Comment enregistrer de l'audio interne sur Mac (6 méthodes efficaces)
Les utilisateurs de Mac peuvent rencontrer des difficultés pour capturer des commentaires dans le jeu ou transcrire des conférences en raison de l'absence d'un outil d'enregistrement audio intégré au système. Ainsi, la question se pose : comment enregistrer l’audio interne sur Mac ?
Si vous êtes confus à ce sujet, cet article vous aidera.
Nous proposons ici six méthodes efficaces pour enregistrer sans effort l’audio d’un ordinateur sur Mac.
Sans plus attendre, lisons la suite pour en savoir plus !
CONTENU
- Partie 1. Comparaison : 6 enregistreurs audio différents
- Partie 2. Directement Enregistrez de l'audio interne sur Mac avec l'enregistreur vocal en ligne DiReec
- Partie 3. Enregistrez de l'audio interne sur Mac avec DiReec Pro Audio Recorder
- Partie 4. Enregistrer l'audio du système sur Mac avec QuickTime
- Partie 5. Enregistrer l'audio d'un ordinateur sur Mac avec Audacity
- Partie 6. Enregistrez l'audio interne sur Mac avec l'enregistreur OBS
- Partie 7. Enregistrez de l'audio interne sur Mac avec Easy Audio Recorder Lite
Partie 1. Comparaison : 6 enregistreurs audio différents
| Enregistreur audio | Meilleur pour | Enregistrer l'audio directement | Facilité d’utilisation | Note générale |
| Enregistreur vocal en ligne DiReec | Tous les niveaux d'utilisateurs qui souhaitent un outil en ligne pour enregistrer gratuitement l'audio interne | Oui | Super facile | ⭐⭐⭐⭐⭐ |
| Enregistreur audio DiReec Pro | Les utilisateurs qui souhaitent enregistrer l'audio interne, le microphone et l'écran ; éditez des fichiers d'enregistrement sans effort. | Oui | Facile | ⭐⭐⭐⭐⭐ |
| Quick Time | Utilisateurs souhaitant une solution intégrée pour enregistrer l'audio du système sur Mac | Non, Soundflower est nécessaire. | Facile | ⭐⭐⭐⭐ |
| Audacity | Utilisateurs qui ont besoin d'enregistrer et d'éditer un fichier audio parfait | Non, Soundflower est nécessaire. | Dur | ⭐⭐⭐⭐ |
| Enregistreur OBS | Utilisateurs souhaitant enregistrer et diffuser de l'audio sur plusieurs plates-formes | Non, Soundflower est nécessaire. | Normal | ⭐⭐⭐ |
| Enregistreur audio facile Lite | Tout niveau d'utilisateur souhaitant enregistrer un son de haute qualité | Non, Soundflower est nécessaire. | Facile | ⭐⭐⭐⭐ |
Partie 2. Enregistrez directement l'audio interne sur Mac avec l'enregistreur vocal en ligne DiReec
Pour un enregistrement audio interne rapide et gratuit sur Mac, je vous recommande d'utiliser Enregistreur vocal en ligne DiReec.
Il vous permet d'enregistrer l'audio interne et le microphone simultanément ou indépendamment. De plus, vous n'avez pas besoin de vous connecter pour utiliser cet outil en ligne, et l'interface est simple, ce qui vous fera gagner beaucoup de temps !
Voici comment enregistrer l'audio interne sur Mac utiliser l'enregistreur vocal en ligne DiReec:
- pour l'entretien Enregistreur vocal en ligne DiReec dans votre navigateur. Puis cliquez "Commencer l'enregistrement" pour préparer l'enregistrement.
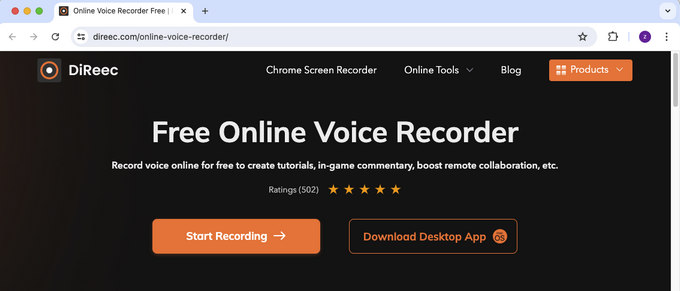
- Pour enregistrer l'audio interne sur Mac, appuyez sur le « Son du système » icône. Ensuite, appuyez sur le "Commencer l'enregistrement" pour commencer l'enregistrement.
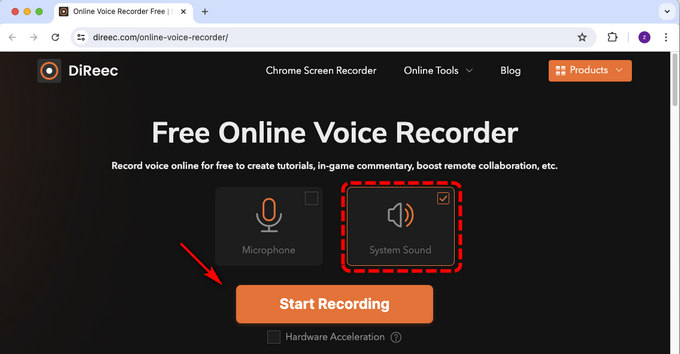
- Choisissez la source audio. Sélectionnez pour enregistrer l'onglet/la fenêtre/l'écran entier de Chrome, puis cliquez sur "Partager" pour commencer l'enregistrement audio après le compte à rebours. Pendant l'enregistrement, vous pouvez appuyer sur pause or Arrêtez l'enregistrement.
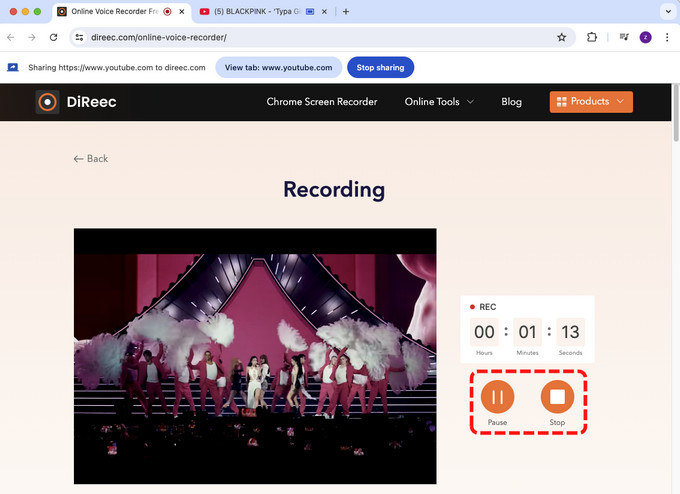
- Lorsque vous avez terminé, appuyez sur le "Arrêtez" icône pour terminer l’enregistrement audio et download le fichier enregistré sur votre ordinateur.
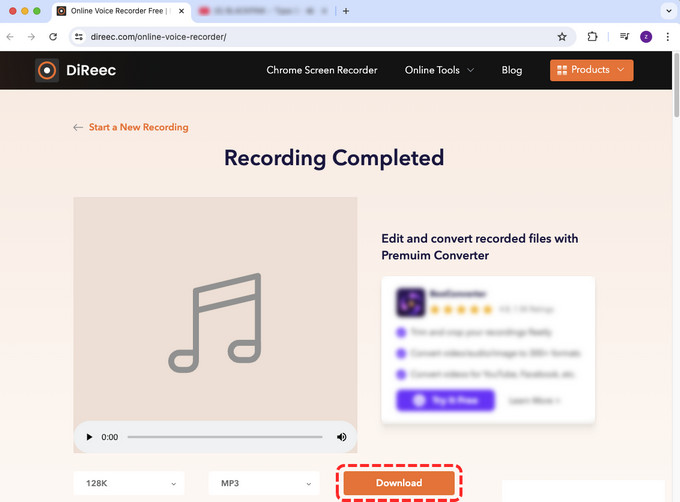
Partie 3. Enregistrez l'audio interne sur Mac avec DiReec Pro Audio Recorder
Enregistreur audio DiReec Pro est une application gratuite, professionnelle et conviviale conçue pour les utilisateurs cherchant à capturer un son de haute qualité. Cela peut aussi enregistrer l'audio interne pendant l'enregistrement d'écran.
De plus, il offre "Réduction de bruit" et « Amélioration du son » des fonctions pour améliorer la qualité de l'audio, ainsi que des fonctionnalités d'édition intégrées pour découper l'audio enregistré. Après l'enregistrement, vous pouvez produire de l'audio dans divers formats.
En voyant cela, vous devez être intéressé par ces fonctionnalités. Téléchargez le meilleur enregistreur audio DiReec pour Mac et démarrez l'enregistrement audio !
Voici comment enregistrer du son sur Mac à l'aide de DiReec Pro Screen Recorder :
- Installez et lancez DiReec Audio Recorder, puis cliquez sur "L'audio" sur l'interface principale.
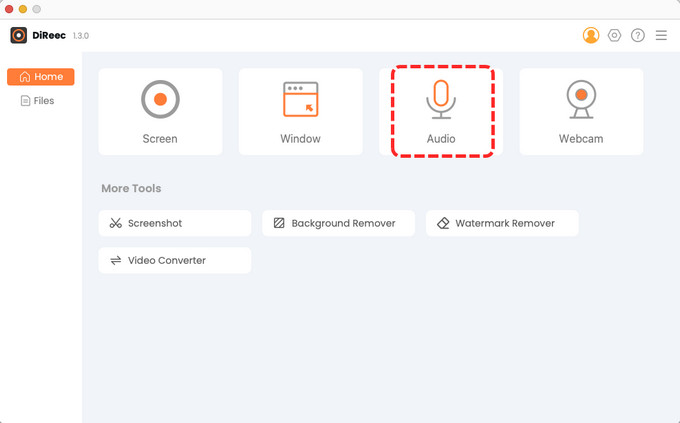
- Ensuite, vous pouvez sélectionner le "Son système" option et ajustez également le volume ici. Ensuite, cliquez sur le «REC» bouton pour enregistrer le son de l'ordinateur.
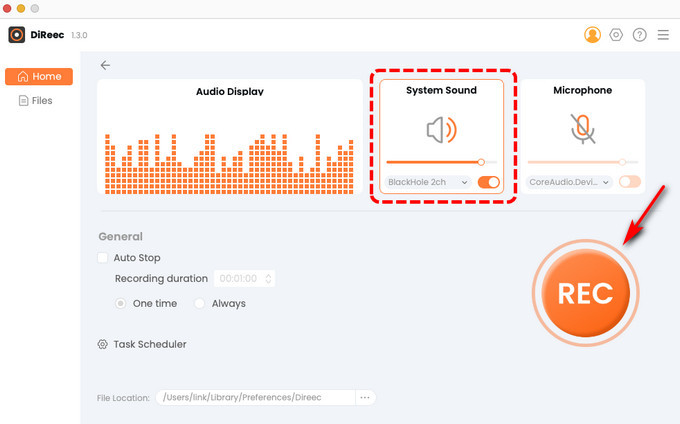
- Une fois cela fait, les enregistrements seront sauvegardés dans les fichiers. Sur cette page, vous pouvez avant-première l'enregistrement audio, download cela localement.
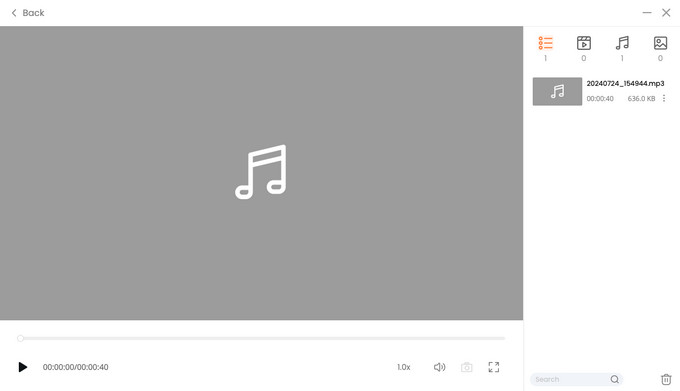
Partie 4. Enregistrer l'audio du système sur Mac avec QuickTime
Une autre option que vous pouvez envisager lorsque vous recherchez comment enregistrer de l'audio interne sur Mac est QuickTime Player. Il s'agit d'un outil intégré fourni par défaut sur chaque appareil, vous n'avez donc pas besoin de l'installer.
Cependant, il convient de souligner que QuickTime Player ne prend pas directement en charge l'enregistrement des sons internes du système. Dans ce cas, vous devez utiliser le module complémentaire supplémentaire Soundflower pour enregistrer les sons du système.
Voici comment enregistrer de l'audio interne sur Mac avec Quicktime :
- Téléchargez et configurez Soundflower sur votre Mac. Ensuite, cliquez sur "Préférences Système » > « Son » > « Sortie » > « Soundflower (2 canaux) » pour changer de périphérique de sortie de votre Mac.
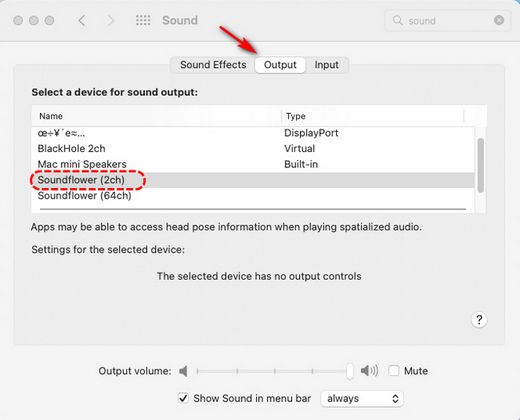
- Ouvrez votre QuickTime Player, cliquez sur Fichier> Nouvel enregistrement audio.
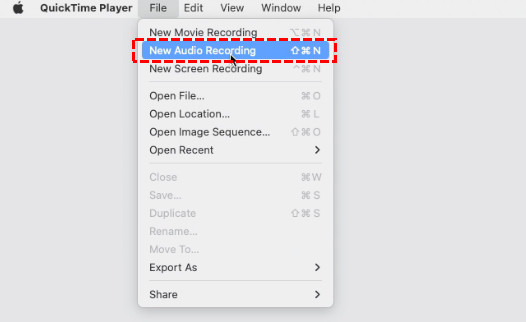
- Cliquez sur la flèche déroulante à côté du bouton d'enregistrement, puis sélectionnez « Fleur sonore (2 canaux). » Une fois terminé, appuyez sur le bouton d'enregistrement rouge pour commencer l'enregistrement.
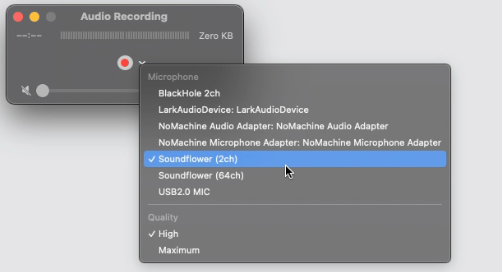
- Une fois que vous avez sélectionné une source audio, appuyez sur le bouton bouton d'enregistrement rouge pour enregistrer l'audio d'un ordinateur sur Mac. Lorsque vous avez terminé l'enregistrement, cliquez sur le bouton Arrêter l'enregistrement pour conclure votre enregistrement audio interne.
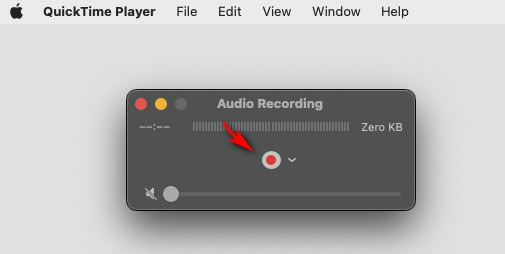
- Enfin, appuyez sur le "Fichier" menu en haut et appuyez sur "Sauvegarder."
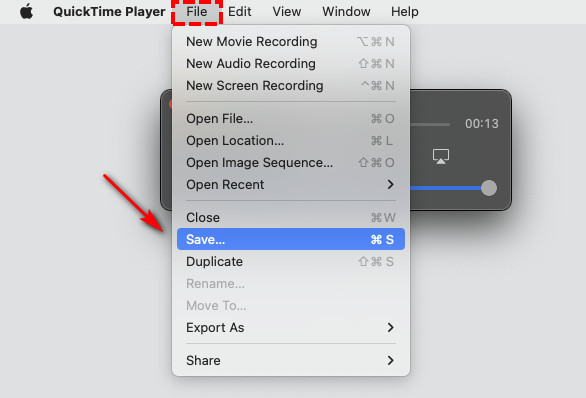
Partie 5. Enregistrer l'audio d'un ordinateur sur Mac avec Audacity
Audacity est un enregistreur et éditeur audio open source qui peut fonctionner correctement sur Mac. Il est utilisé pour enregistrer l’audio en direct, l’audio externe via un microphone et l’audio du système.
Il peut enregistrer un son de haute qualité. De plus, il peut éditer votre audio enregistré en coupant, copiant, collant, etc.
Mais vous devrez télécharger un logiciel complémentaire supplémentaire appelé Soundflower pour le faire fonctionner avec l'audio de votre système.
Voici comment enregistrer de l'audio interne sur Mac avec Audacity :
- Téléchargez et configurez Soundflower sur votre Mac. Ensuite, cliquez sur « Préférences Système » > « Son » > « Sortie » > «Fleur sonore (2ch)» pour changer de périphérique de sortie de votre Mac.
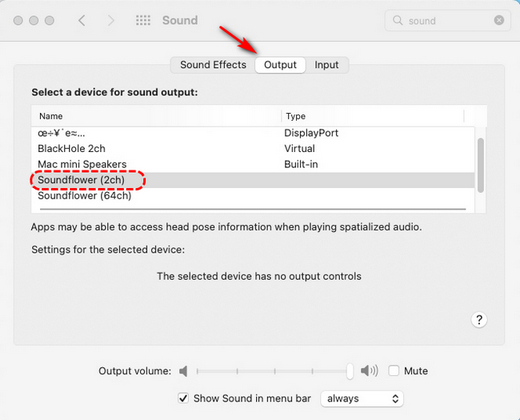
- Ensuite, ouvrez Audacity et cliquez sur « Préférences » > « Appareil » dans le coin supérieur gauche et sélectionnez «Fleur sonore (2ch)» comme appareil d'enregistrement.
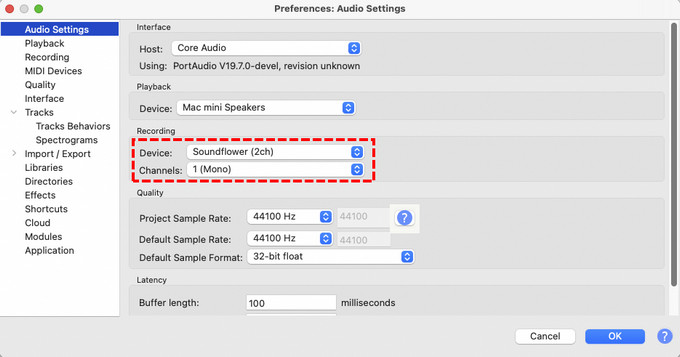
- Une fois configuré, vous pouvez lire de l'audio dans n'importe quelle application et site Web sur votre Mac. Ensuite, ouvrez Audacity et appuyez sur le bouton Bouton d'enregistrement pour capturer l'audio interne de votre Mac. Une fois l'enregistrement terminé, cliquez sur le bouton d'arrêt gris.
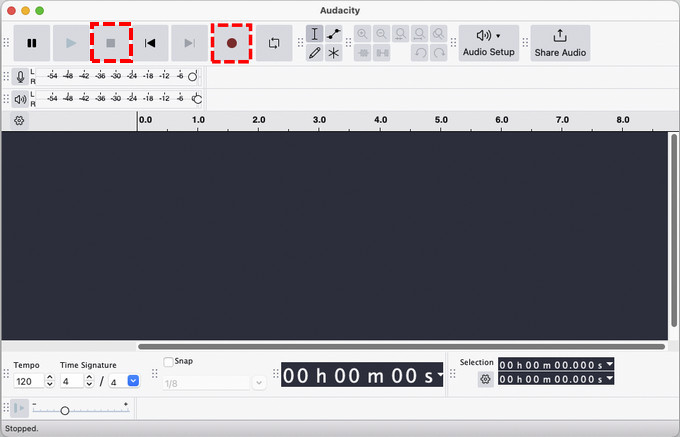
- Enfin, cliquez sur "Fichier" et choisissez le "Enregistrer le projet sous » option.
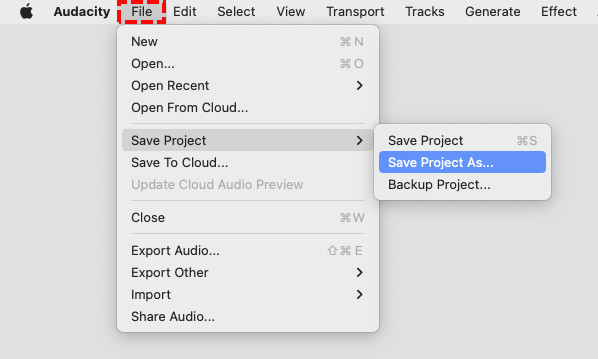
Partie 6. Enregistrez l'audio interne sur Mac avec l'enregistreur OBS
OBS Studio est un autre excellent logiciel open source gratuit d’enregistrement d’écran et d’audio. Il peut être utilisé pour enregistrer simultanément de l’audio et de la vidéo. Cependant, vous ne pouvez pas éteindre l'écran de votre ordinateur et enregistrer de l'audio sur Mac. Heureusement, vous pouvez convertir votre vidéo capturée en MP3 ou en d'autres formats audio après avoir enregistré l'audio depuis votre Mac.
Voici comment enregistrer de l'audio interne sur Mac à l'aide d'OBS Studio :
- Téléchargez et installez OBS Studio et Soundflower sur votre Mac.
- Ouvrez OBS Studio et créez une nouvelle scène en lui donnant le titre de votre choix. Cliquez ensuite sur le Ajouter icône en bas de la fenêtre pour appuyer sur "Capture de sortie audio."
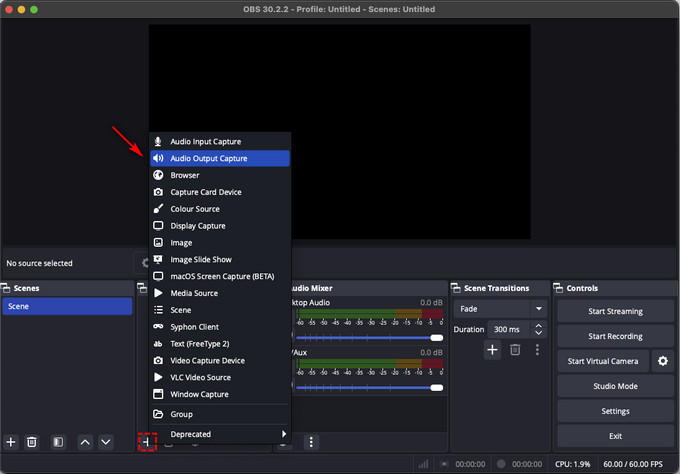
- Sélectionnez le périphérique de sortie audio souhaité. Si l'audiomètre bouge mais que vous ne l'entendez pas, choisissez d'utiliser un logiciel supplémentaire comme Fleur sonore (2h) pour acheminer correctement l'audio sur votre Mac.
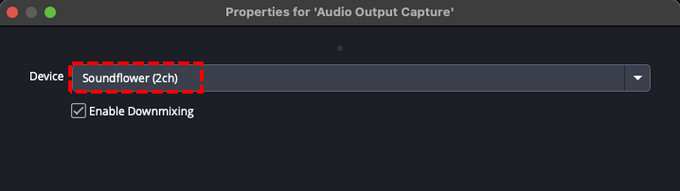
- Après avoir planté le décor et ajouté la nouvelle source, vous pouvez démarrer l'enregistrement vidéo. Cliquez sur le "Commencer l'enregistrement" dans le coin inférieur droit, puis cliquez sur "Arrêtez" lorsque l'enregistrement est terminé.
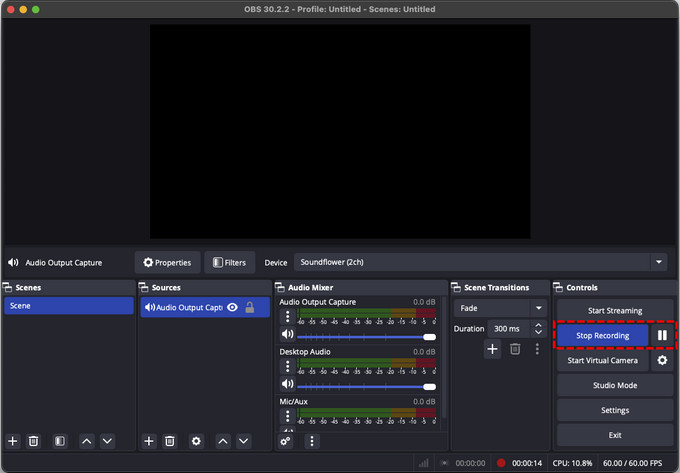
- L'enregistrement terminé est une vidéo, qui peut être convertie en audio à l'aide de Audio Converter.
Partie 7. Enregistrez l'audio interne sur Mac avec Easy Audio Recorder Lite
Enregistreur audio facile Lite est un logiciel d'enregistrement audio gratuit et facile à utiliser. Il prend en charge l'enregistrement du son à partir de plusieurs sources, notamment un microphone, une radio en ligne, un CD audio, Skype, etc. Il vous permet également de sauvegarder l'audio enregistré dans plusieurs formats tels que WAV, MP3, WMA, OGG, MP4, etc. lorsque vous enregistrez de l'audio interne sur Mac, vous devez toujours l'utiliser avec Soundflower.
Voici comment enregistrer l'audio d'un ordinateur sur Mac avec Easy Audio Recorder Lite :
- Téléchargez et installez Enregistreur audio facile Lite et Fleur de son.
- Ouvrez Easy Audio Recorder Lite, cliquez sur l'icône en forme de rouage en haut pour ouvrir "Réglages." Ensuite, réglez « Fleur sonore (2h) » comme périphérique d’entrée d’enregistrement.
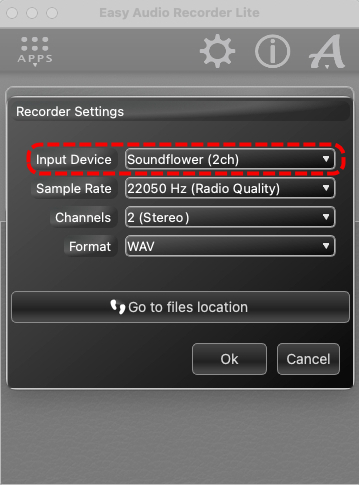
- Après avoir mis à jour les paramètres, les utilisateurs peuvent activer l'enregistrement audio interne sur leur Mac en cliquant sur le bouton bouton d'enregistrement rouge.
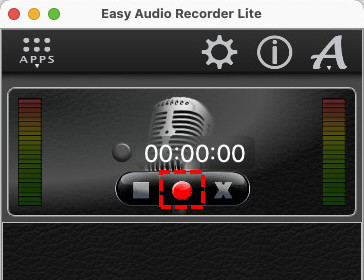
- Une fois l'enregistrement terminé, cliquez sur le bouton bouton d'arrêt gris et enregistrez automatiquement le fichier audio sur votre Mac.
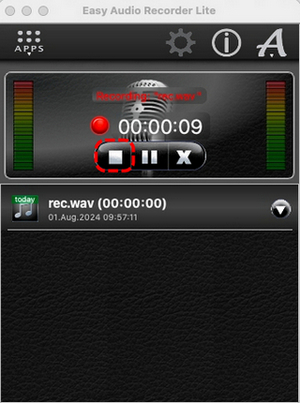
Conclusion
L'enregistrement audio interne sur Mac n'est pas aussi compliqué qu'il y paraît. Cet article propose six méthodes efficaces pour enregistrer de l'audio interne sur Mac. Si vous avez besoin d'un moyen très simple d'enregistrer de l'audio interne sur Mac, nous vous suggérons d'essayer Enregistreur vocal en ligne DiReec. D'autres méthodes nécessitent l'utilisation d'au moins deux applications, et celle-ci remplira l'exigence en quelques clics.
Si vous avez besoin de découper l'audio enregistré, d'enregistrer de l'audio dans différents cas ou de disposer de fonctionnalités plus uniques, vous pouvez essayer d'utiliser l'option Enregistreur audio DiReec. DowTéléchargez-le et essayez-le vous-même !
FAQ
Comment enregistrer de l'audio interne et de l'audio externe sur Mac ?
Si vous avez besoin de capturer de l'audio sur votre Mac, Enregistreur audio DiReec Pro est un outil pratique pour enregistrer de l'audio directement, capturer de l'audio interne et externe indépendamment ou simultanément.De plus, QuickTime Player vous permet d'enregistrer de l'audio externe sur un Mac. Pour enregistrer l'audio interne, vous devrez peut-être installer un autre programme complémentaire appelé Soundflower. Cela semble un peu complexe.Donc, en comparaison, le DiReec Pro Screen Recorder est un bon choix !
Comment enregistrer l'audio interne sur Mac sans Soundflower ?
Pour enregistrer de l'audio interne sur Mac, Soundflower est nécessaire lors de l'utilisation de QuickTime, Audacity, OBS et d'autres logiciels d'enregistrement audio. Si vous ne souhaitez pas installer un tel logiciel complémentaire sur votre Mac, vous pouvez utiliser Enregistreur vocal en ligne DiReec pour enregistrer l'audio du système sur Mac :1. Accéder au et sélectionnez le Sound System option.2. Cliquez sur le site Web que vous souhaitez capturer et appuyez sur le bouton Démarrer l'enregistrement .3. CliquezREC pour démarrer votre enregistrement audio.
Mac dispose-t-il d'un enregistreur audio interne intégré ?
Le Mac propose des enregistreurs d'écran intégrés, tels que QuickTime Player. Cependant, Quicktime ne peut pas enregistrer directement le son du système. Si vous devez enregistrer de l'audio interne sur le Mac, vous pouvez utiliser Enregistreur audio DiReec Pro. Il peut vous aider à enregistrer un son interne de haute qualité, garantissant un son cristallin grâce aux outils de réduction du bruit.





