Comment enregistrer de l'audio sur Google Slides en quelques clics 2024
En ajoutant de l'audio à vos Google Slides, vous avez rendu votre présentation plus personnelle et attrayante, ce qui peut captiver davantage votre public. Que vous partagiez une histoire, transmettiez des informations complexes ou présentiez un rapport avec d'autres personnes, l'enregistrement audio apporte une nouvelle dimension à vos présentations. Compte tenu des nombreux avantages de l'enregistrement audio sur Google Slides, vous souhaiterez peut-être comment enregistrer de l'audio sur Google Slides?
Malheureusement, bien qu'il s'agisse d'un composant crucial, Google Slides ne dispose pas de fonctionnalité intégrée pour enregistrer directement l'audio. Alors comment enregistrer de l’audio sur Google Slides ?
Étant donné que Google Slides est un outil en ligne, les utilisateurs préféreront utiliser des services en ligne plutôt que de télécharger des programmes pour effectuer leur travail. Dans ce blog, nous allons vous montrer comment enregistrer de l'audio pour Google Slides avec des enregistreurs en ligne et comment ajouter de la voix à Google Slides. Continuez à lire pour plus de détails.
Table des matières
Partie 1. Comment enregistrer de l'audio pour Google Slides ?
Pour ajouter de la voix à Google Slides, vous devez enregistrer votre voix et la télécharger sur votre Google Drive afin de pouvoir l'insérer plus tard.
Avec les progrès d’Internet, de nombreuses tâches qui nécessitaient auparavant des programmes spécialisés peuvent désormais être facilement réalisées en ligne. L'enregistrement audio en fait partie. Dans cette partie, nous énumérerons trois des meilleurs enregistreurs audio en ligne qui peuvent vous aider à enregistrer de l'audio pour Google Slides.
Enregistrez de l'audio pour Google Slides avec l'enregistreur vocal en ligne Direec
Enregistreur vocal en ligne Direec est un enregistreur audio en ligne pratique qui peut enregistrer de l'audio en quelques clics seulement. L’une des fonctionnalités les plus attrayantes de l’appareil est l’enregistrement simultané du son et du microphone de l’appareil de bonne qualité.
Voici comment enregistrer de l'audio sur Google Slides avec Direec Online Voice Recorder :
- Cliquez sur "Démarrer l'enregistrement» pour accéder à l'interface principale. Cochez une case ou les deux dans la liste Microphone et Sons du système options selon vos besoins. Ensuite, cliquez sur le «Démarrer l'enregistrement" pour démarrer l'enregistrement vocal lorsque vous êtes prêt.
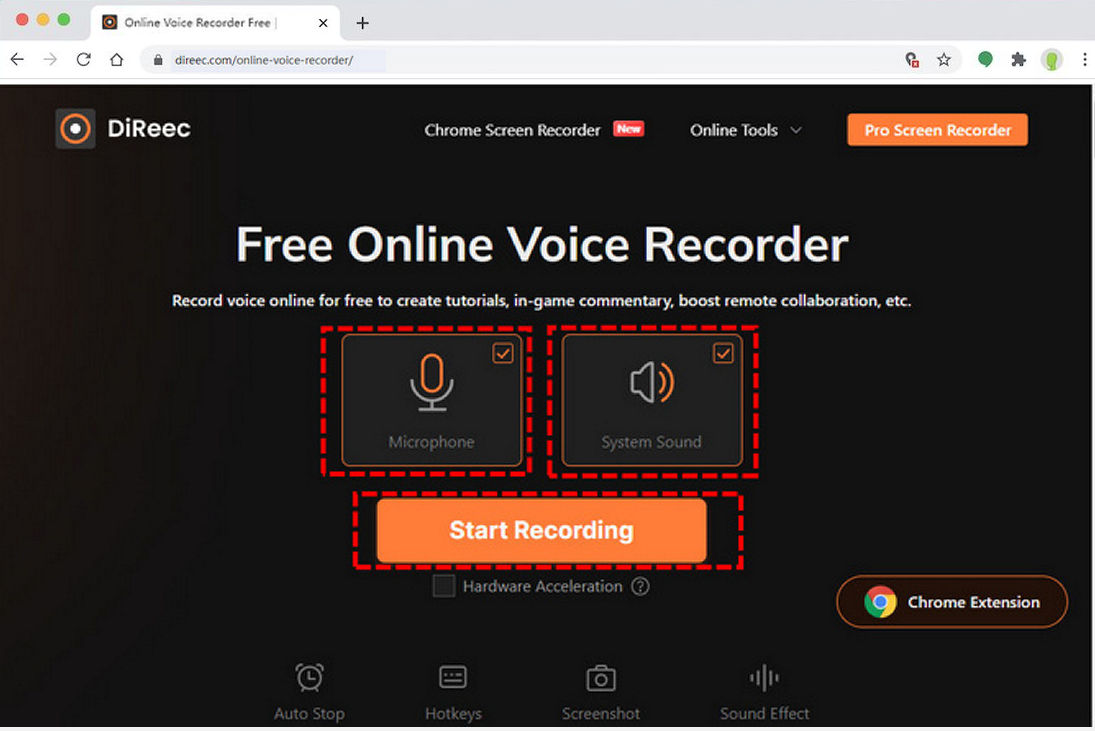
- L'enregistrement audio commencera après un compte à rebours. Pour mettre l'enregistrement en pause, appuyez sur l'icône Pause. Pour terminer l'enregistrement, appuyez sur l'icône Stop.
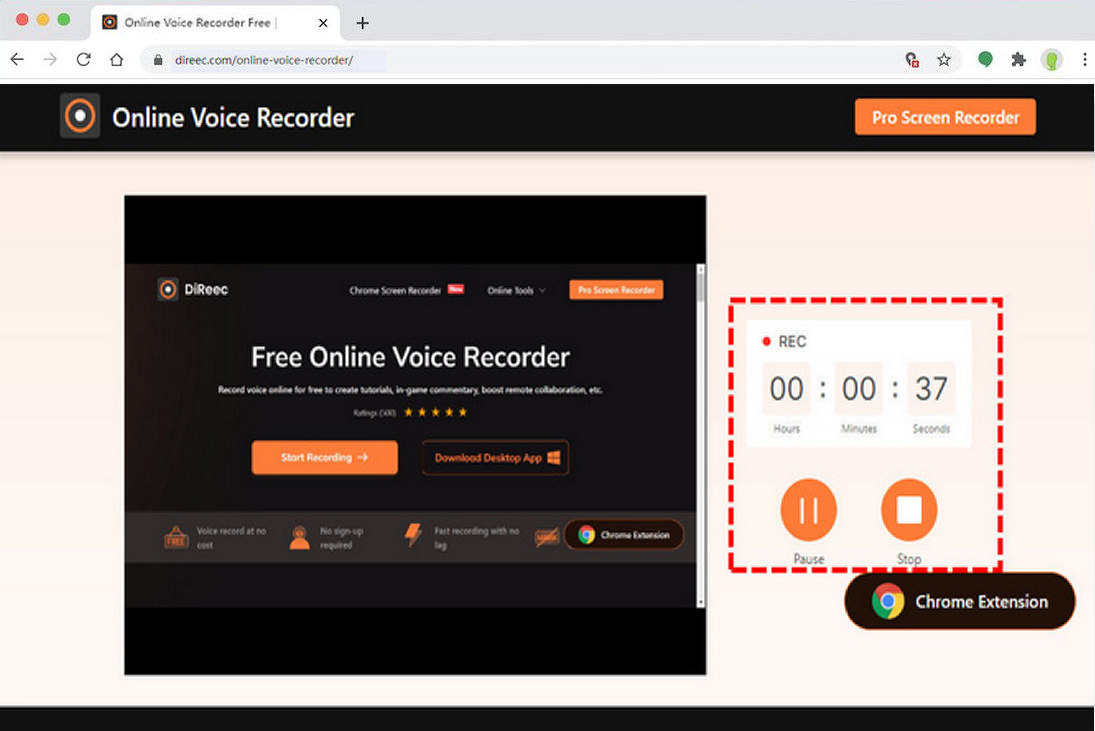
- Une fois l'enregistrement terminé, le fichier audio que vous venez d'enregistrer sera instantanément exporté. Vous pouvez prévisualiser l'audio en cliquant sur l'icône de lecture. Si vous en êtes satisfait, cliquez sur le bouton Télécharger pour enregistrer le fichier MP3.
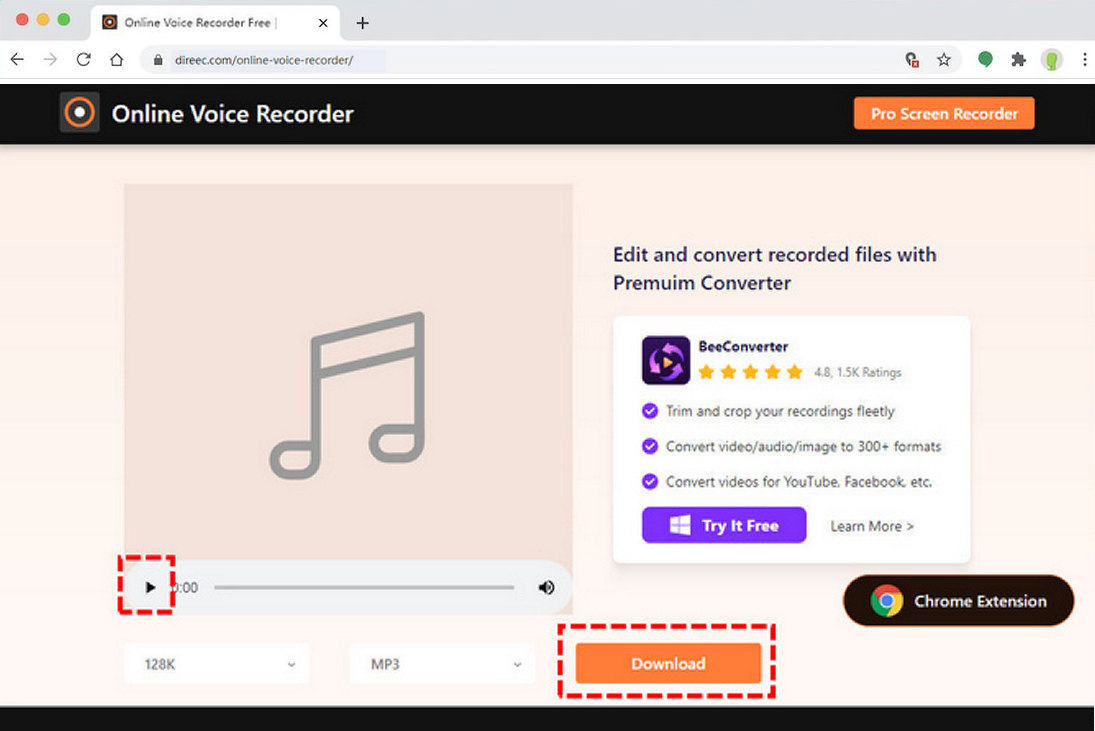
Enregistrer de l'audio pour Google Slides avec Vocaroo
Si vous souhaitez simplement ajouter un court audio sur Google Slides, Vocaroo est un bon choix pour vous. Il s'agit d'un outil en ligne simple qui vous permet de faire l'expérience d'un enregistrement pur. De plus, il a la fonctionnalité de supprimer le bruit de fond et d'ajuster automatiquement le volume, ce qui peut donner à votre audio une qualité supérieure. Après avoir enregistré l'audio, vous pouvez partager votre enregistrement sur les réseaux sociaux ou par e-mail.
Voici les étapes à suivre pour enregistrer de la voix sur Google Slides avec Vocaroo :
- Vérifiez la connexion de votre microphone et cliquez sur le icône de microphone rouge pour commencer l'enregistrement.
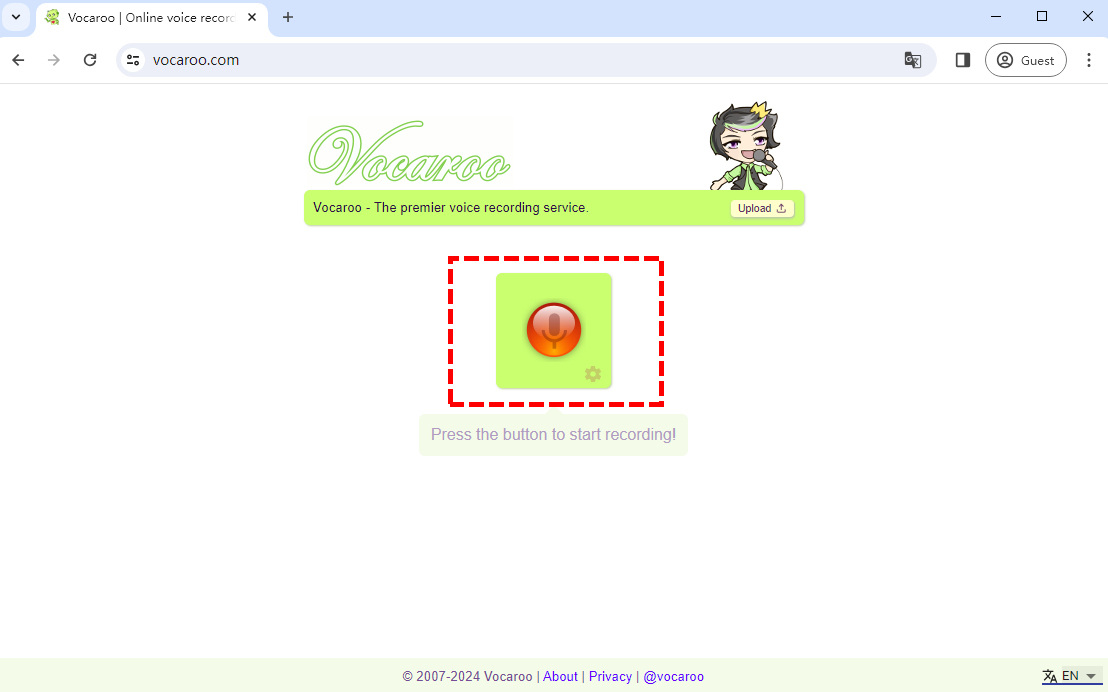
- Cliquez icône de pause blanche pour mettre l'enregistrement en pause ou cliquez sur le bouton icône carré rouge pour terminer l’enregistrement audio.
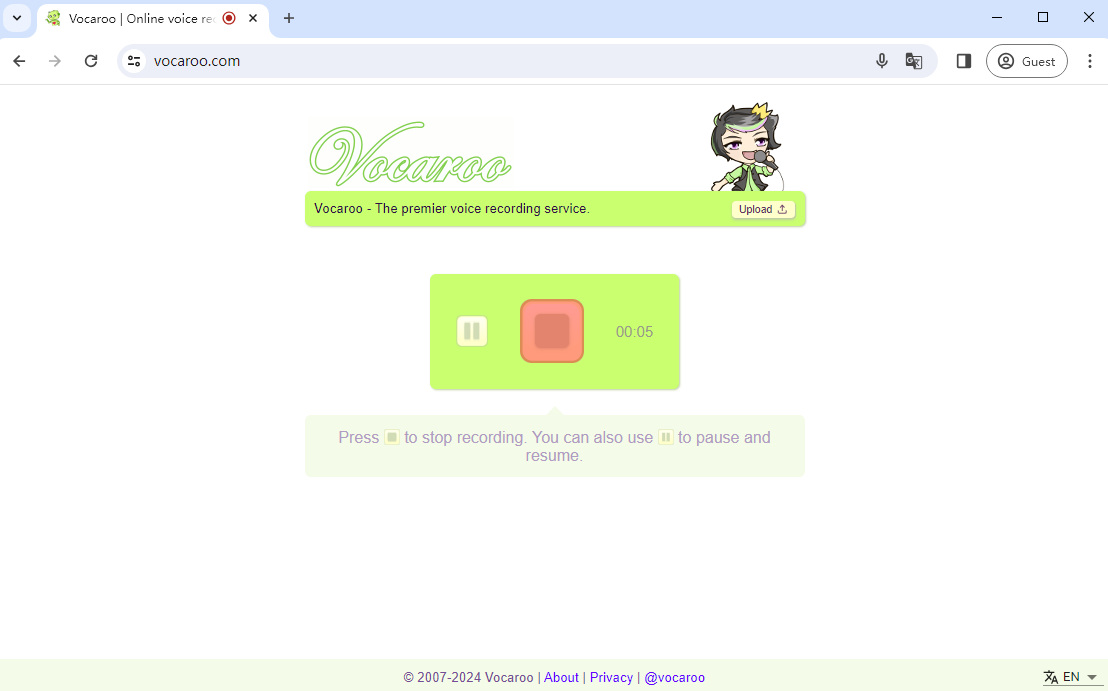
- Après la fin de l'enregistrement, vous pouvez rejouer l'audio nécessaire. Si vous devez réenregistrer, cliquez simplement sur l'icône rouge pour recommencer. Si vous êtes satisfait de l'audio, vous pouvez cliquer sur Enregistrer et partager pour télécharger ou partager l'audio.
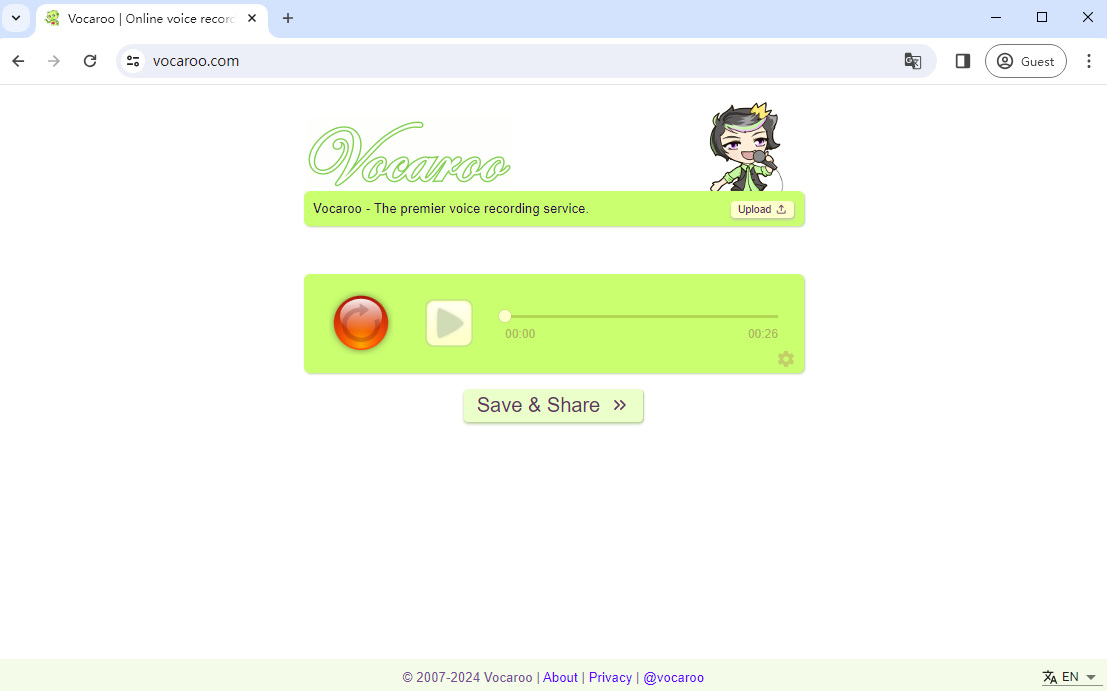
Enregistrez de l'audio pour Google Slides avec l'enregistreur vocal en ligne Virtual Speech
Enregistreur vocal en ligne Virtual Speech est un outil en ligne gratuit qui vous permet d'enregistrer votre voix à l'aide d'un microphone. Vous pouvez ensuite télécharger l'audio aux formats M4A ou MP3, ou l'écouter dans le navigateur.
Voici comment enregistrer la voix sur Google Slides avec Virtual Speech Online Voice Recorder :
- Accédez à l'enregistreur vocal en ligne et appuyez sur Démarrage de l'enregistrement. Une fenêtre apparaîtra vous demandant d'accéder à votre microphone. Cliquez sur Autoriser pour démarrer l'enregistrement.
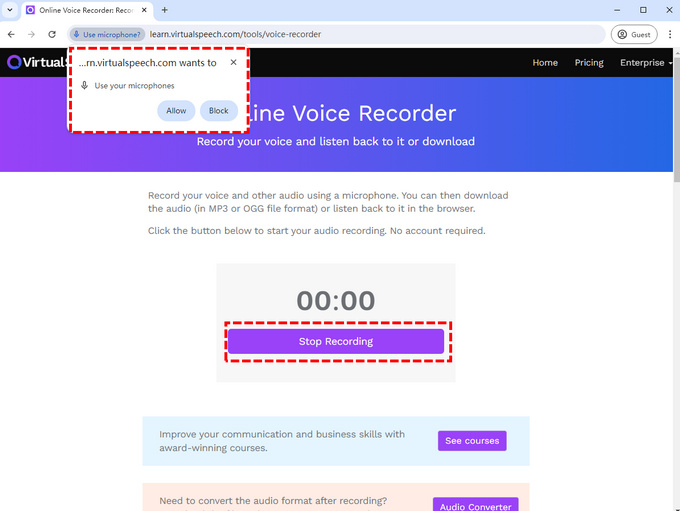
- L'enregistrement démarrera après avoir appuyé sur le bouton et vous ne pourrez pas faire de pause pendant l'enregistrement. Une fois que vous avez terminé, appuyez sur Arrêter l'enregistrement pour terminer le disque.
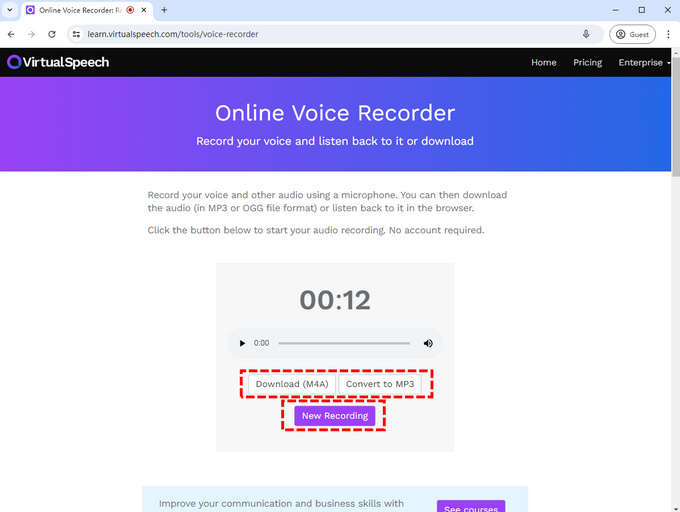
- Après avoir arrêté l'enregistrement, l'enregistreur vous donnera la possibilité de télécharger votre audio au format M4A ou MP3. Et si vous n'êtes pas satisfait de votre enregistrement, vous pouvez choisir de le réenregistrer en cliquant sur Nouvel enregistrement.
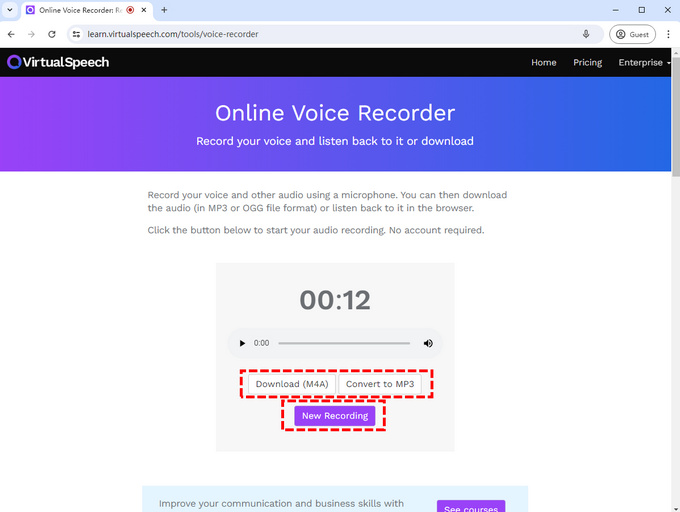
Partie 2. Comment ajouter un enregistrement vocal à Google Slides ?
Une fois que vous avez fini d'enregistrer l'audio, la prochaine chose que vous devez faire est téléchargez-le sur votre Google Drive et commencez à créer votre présentation dans Google Slides.
Alors, comment ajouter un enregistrement vocal à Google Slides ?
- Ouvrez votre présentation et cliquez sur insérer dans la barre de menu.
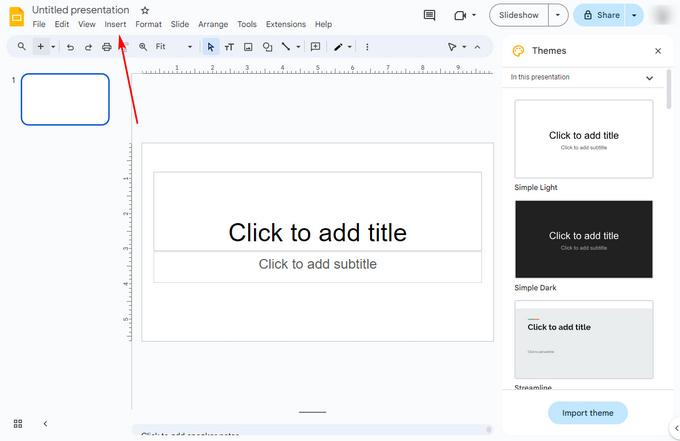
- Faites défiler le menu déroulant et sélectionnez Audio, une fenêtre apparaîtra dans laquelle vous pourrez rechercher un fichier audio dans votre Google Drive
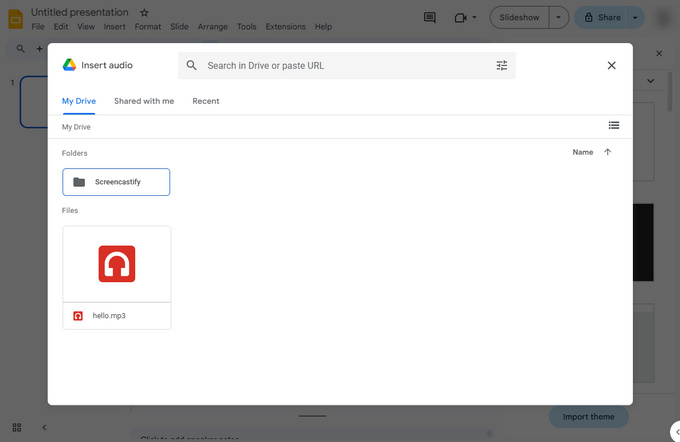 .
. - Choisissez votre fichier et cliquez sur Sélectionner. Ensuite, votre audio a été ajouté. Vous pouvez voir une icône sur votre présentation, où vous pouvez lire l'audio et modifier le volume. Vous pouvez également utiliser le menu de droite pour effectuer des réglages plus détaillés pour votre audio, notamment la lecture audio, la boucle, etc.
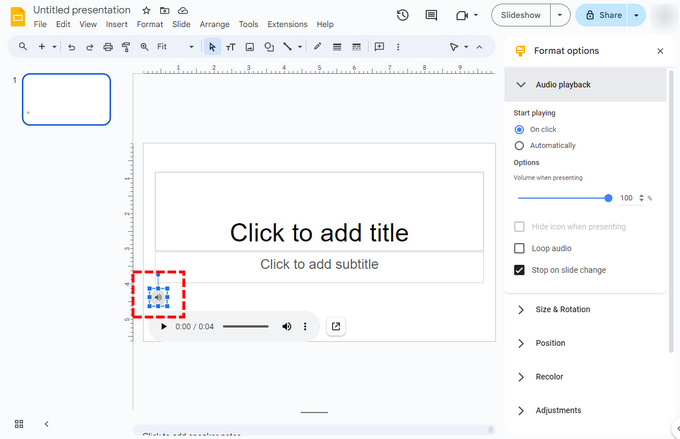
Bonus : Comment enregistrer une présentation Google Slides avec la voix ?
À l'ère numérique d'aujourd'hui, les présentations ont évolué au-delà du simple fait d'être présentées en personne ; Vous n'avez pas besoin de montrer, d'exploiter et d'expliquer votre présentation encore et encore. Vous pouvez désormais enregistrer vos présentations Google Slides avec votre propre voix.
Pour enregistrer vos présentations Google Slides de manière fluide, complète et de haute qualité, nous vous recommandons d'utiliser Enregistreur d'écran DiReec. Il s'agit d'un enregistreur d'écran à haute efficacité pour les systèmes Windows et Mac. Sa fonction d'accélération matérielle garantit que vous pouvez enregistrer l'écran, la webcam et le microphone simultanément et en douceur pendant des sessions d'enregistrement d'écran prolongées. C'est le choix idéal pour enregistrer une présentation Google Slides.
Voici comment enregistrer une vidéo sur Google Slides avec audio :
Tout d’abord, vous devez télécharger DiReec Screen Recorder.
- Lancement Enregistreur d'écran DiReec; sélectionner Mode Windows, et sélectionnez votre présentation Google Slides. Ensuite, choisissez Microphone pour enregistrer votre voix pendant l'enregistrement.
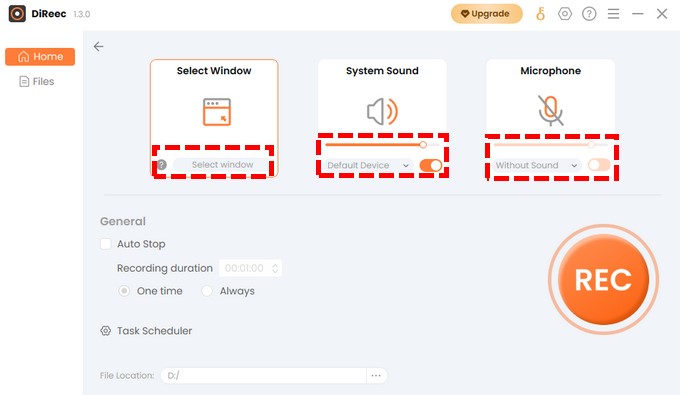
- Cliquez REC pour commencer à enregistrer votre présentation Google Slides. Le bouton correspondant sur le barre d'outils peut être utilisé pour mettre en pause ou arrêter l’enregistrement. Vous pouvez également utiliser les outils d'annotation pour transmettre votre message de manière claire et efficace.
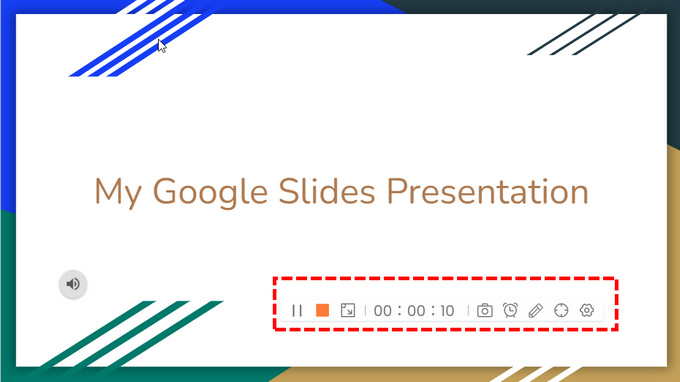
- Cliquez carré orange dans la barre d'outils pour terminer votre présentation. Votre vidéo sera automatiquement enregistrée sur la page Fichiers, où vous pouvez vérifier les vidéos que vous enregistrez et les couper ou les découper si nécessaire.
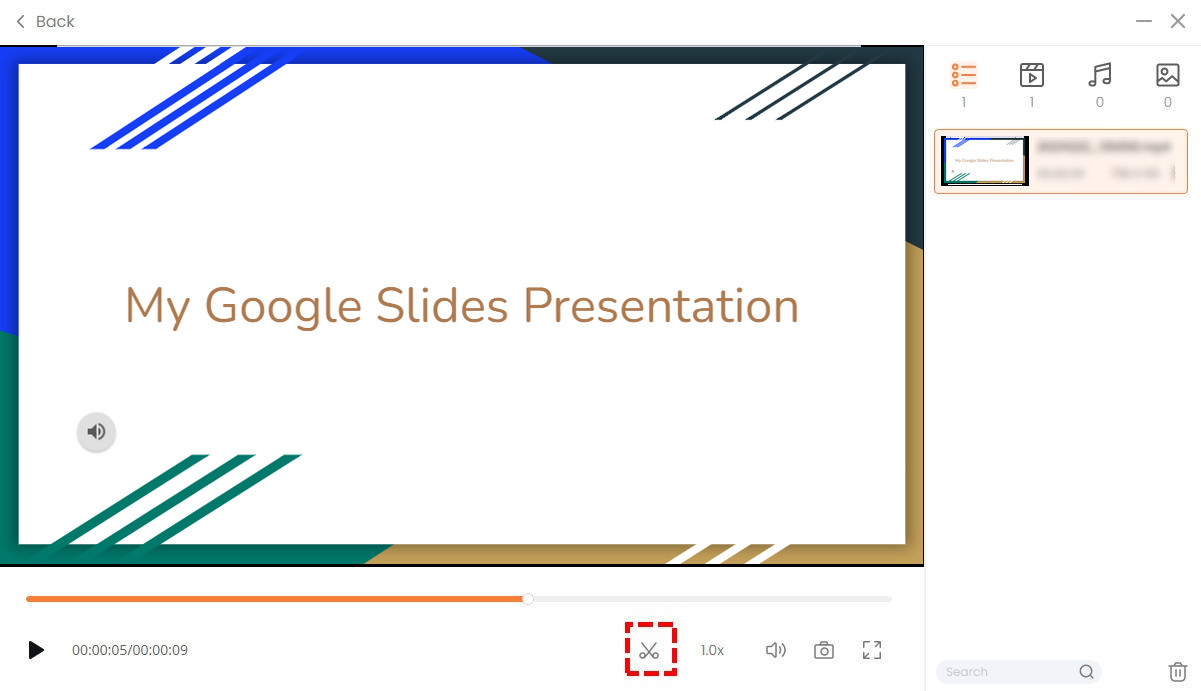
Conclusion
De nombreux utilisateurs se demandent comment enregistrer de l'audio sur Google Slides.
Malheureusement, vous ne pouvez pas le faire directement. Vous devez d'abord enregistrer l'audio avec un outil tiers, puis ajouter le fichier audio à Google Slides.
Pour enregistrer de l'audio pour Google Slides, nous recommandons ici trois enregistreurs vocaux en ligne pratiques. Vous pouvez les utiliser pour enregistrer votre voix et la télécharger sur vos Google Slides. Parmi trois enregistreurs vocaux en ligne, celui que nous recommandons le plus est Enregistreur vocal en ligne Direec. Il peut enregistrer simultanément le son et le microphone de l'appareil.
En outre, vous pouvez utiliser Enregistreur d'écran DiReec pour enregistrer votre présentation Google Slides. Il peut enregistrer en douceur votre écran, votre webcam et votre microphone en haute qualité et faire évoluer votre présentation au-delà de la présentation en personne.
Essayez-le aujourd'hui.
Foire aux Questions
Comment ajouter de l'audio à Google Slides ?
Pour ajouter de l'audio à Google Slides, vous devez enregistrer votre audio avec un enregistreur vocal en ligne et téléchargez-le sur Google Drive. Ensuite, ouvrez votre présentation et sélectionnez l'onglet Insérer dans la barre de menu. Dans le menu déroulant, cliquez sur Audio et sélectionnez votre fichier dans la fenêtre contextuelle.
Pouvez-vous enregistrer de l’audio sur Google Slides ?
Malheureusement, il n'existe pas encore de fonction permettant d'enregistrer de l'audio sur Google Slides. Vous aurez besoin d'un enregistreur vocal en ligne pour enregistrer votre audio. Téléchargez ensuite le fichier audio sur Drive et ajoutez-le à Google Slides.




