Grabación de pantalla QuickTime con audio [Guía completa en 2024]
¿Alguna vez quisiste grabar tu pantalla para un tutorial en línea, una demostración de trabajo o un juego, solo para descubrir que QuickTime Player no podía capturar audio en tu Mac? Si es así, ¡no estás solo! Este es un problema común para los usuarios de Mac.
¡Pero no te preocupes! Este artículo le brindará opciones sobre cómo usar la grabación de pantalla QuickTime con audio y lo ayudará a encontrar la mejor solución para grabar la pantalla con audio en su Mac.
¡Sigue leyendo para saber más!
CONTENIDO
Parte 1. Cómo grabar la pantalla QuickTime con audio
Grabar pantalla y audio interno con QuickTime
Los usuarios de Mac pueden grabar fácilmente vídeo y audio en sus ordenadores utilizando el QuickTime integrado. Proporciona funciones de edición para ayudarle a realizar una edición de vídeo sencilla y también se puede utilizar como reproductor de vídeo y grabador de pantalla. Sin embargo, si desea utilizar QuickTime como grabador de pantalla para grabar audio interno, primero debe descargar Soundflower:
- Abra la Página de descarga de Soundflower en el navegador.
- Haga clic en el primero Archivo DMG de Soundflower. Su descarga comenzará automáticamente. Una vez que se complete la descarga, podrá verla en la esquina superior derecha.
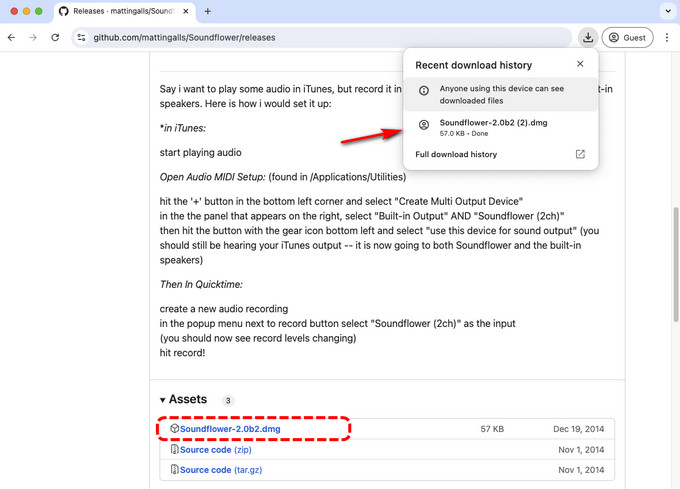
- Luego, haz clic Preferencias del Sistema > Sonido > Salida > Soundflower (2 canales) para cambiar el dispositivo de salida de su Mac. La herramienta se instaló y ahora puede grabar audio y video usando QuickTime.
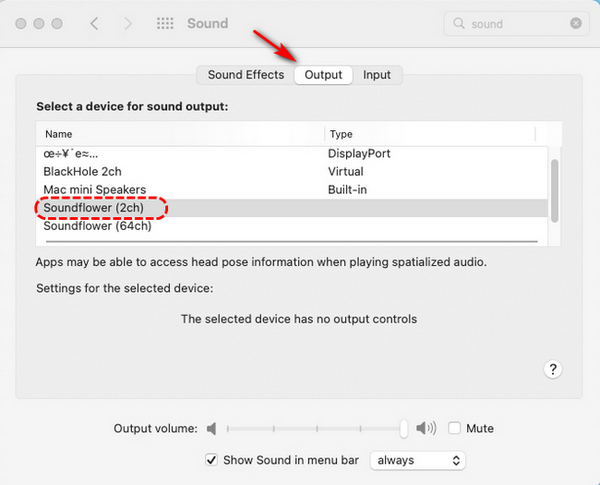
A continuación se explica cómo utilizar la pantalla de grabación QuickTime con audio:
- Abra su QuickTime Player y haga clic Archivo> Nueva grabación de pantalla.
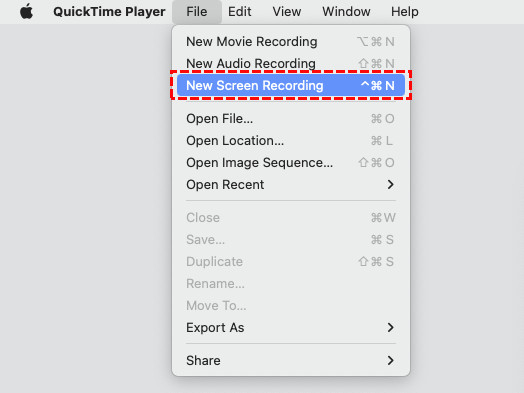
- Luego seleccione la pantalla completa o un área personalizada y haga clic Opciones> Flor sonora (2 canales).
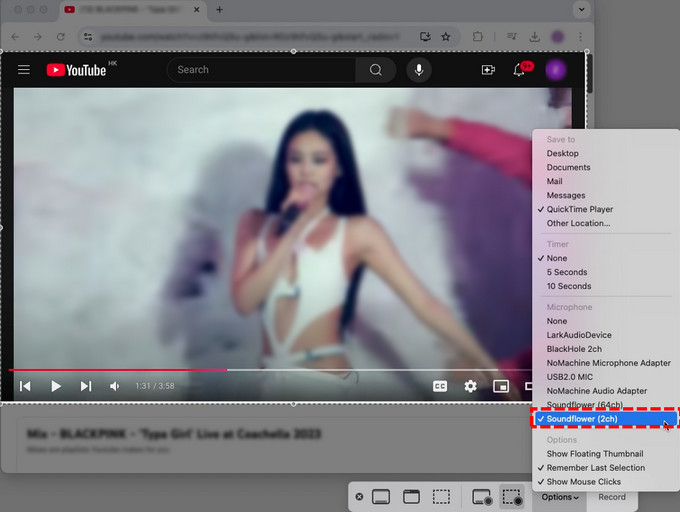
- Después de configurar, toque el Record Botón para comenzar a grabar la pantalla y el audio interno. Para detener la grabación, presione el Detener icono en el menú superior o presione Comando+Control+Esc. QuickTime Player reproducirá automáticamente la grabación de su pantalla con audio interno.

Grabar pantalla y audio externo con QuickTime
Si desea grabar una lección en línea, es posible que desee incluir su voz. Este método le indicará cómo proceder con la grabación de pantalla QuickTime con audio:
- Abra QuickTime Player, toque Archive > Nueva grabación de pantalla.
- Luego, elija grabar en pantalla completa o en una región personalizada según sus necesidades. Hacer clic Opciones y seleccione el micrófono conectado a la computadora, como Micrófono USB2.0.
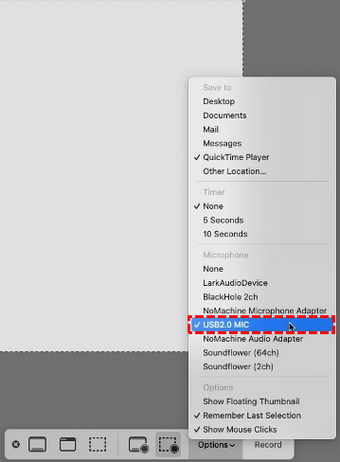
- Después de la configuración, haga clic en el Record y QuickTime grabará automáticamente la pantalla y el sonido. Cuando hayas terminado de grabar, presiona el Detener botón o prensa Comando + Control + Esc.

- Cuando termine de grabar, QuickTime reproduce automáticamente el vídeo grabado para que pueda obtener una vista previa o editarlo.
Revisar la grabación de pantalla QuickTime
Si bien QuickTime es un programa conveniente para grabar pantalla, tiene sus desventajas. Estas son algunas limitaciones comunes para la grabación de pantalla QuickTime:
● Modo de grabación única con sólo funciones básicas de grabación de pantalla.
● No se puede grabar el sonido del sistema directamente.
● Sólo se puede exportar vídeo en formato “.mov”.
● QuickTime Player no se ha actualizado durante mucho tiempo.
● Algunos agujeros de seguridad no se han solucionado.
Parte 2. Las alternativas más sencillas para grabar pantalla con audio en Mac
Si bien puedes usar el QuickTime integrado en tu Mac para grabar la pantalla, QuickTime no graba sonido directamente. Tienes que descargar Soundflower para capturar tu pantalla y audio, y la complicada configuración puede resultar intimidante para el principiante. Entonces, le presentaremos varias alternativas a QuickTime.
Grabador de pantalla en línea DiReec
Buscando un grabador de pantalla en línea sin necesidad de instalación en una Mac, Grabador de pantalla en línea DiReec es la mejor opción
Es la solución de vanguardia para usuarios de Mac con necesidades de grabación. Además, cuenta con una interfaz fácil de usar que le permite grabar la pantalla y el audio fácilmente sin demoras y admite varios modos de grabación.
Aquí se explica cómo grabar la pantalla en Mac con audio usando Grabador de pantalla en línea DiReec:
- Abierto Grabador de pantalla en línea DiReec en tu navegador. Luego haga clic Iniciar grabación para comenzar.
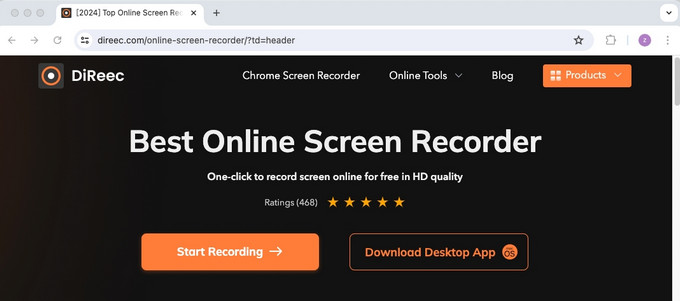
- Para grabar la pantalla y el audio interno, seleccione el Sonido de pantalla y sistema iconos. Si aún deseas grabar el sonido del micrófono, engaña al Micrófono icono. Después de completar las selecciones, presione el Iniciar grabación del botón.
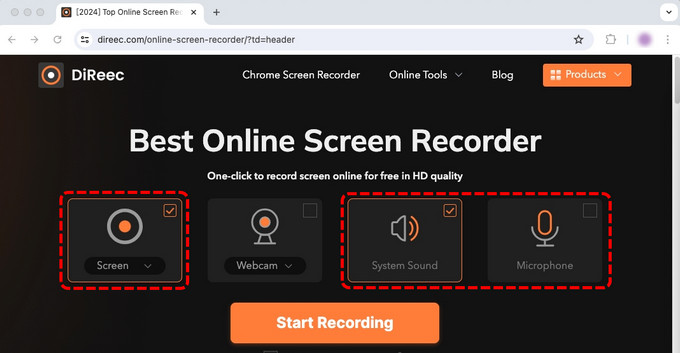
- A continuación, seleccione el área de grabación que desee, que incluye la pantalla completa, una ventana específica o solo una pestaña. Luego toque ¡Comparte ahora! para iniciar la grabación.
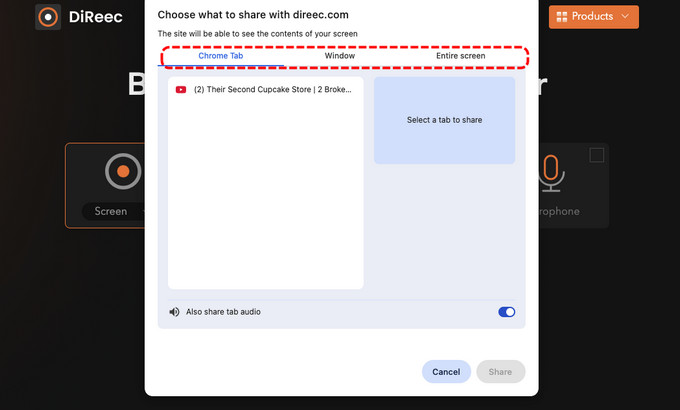
- Mientras graba, puede hacer clic en el botón correspondiente para pausar o detener la grabación. Una vez completado, haga clic en el detener del icono.
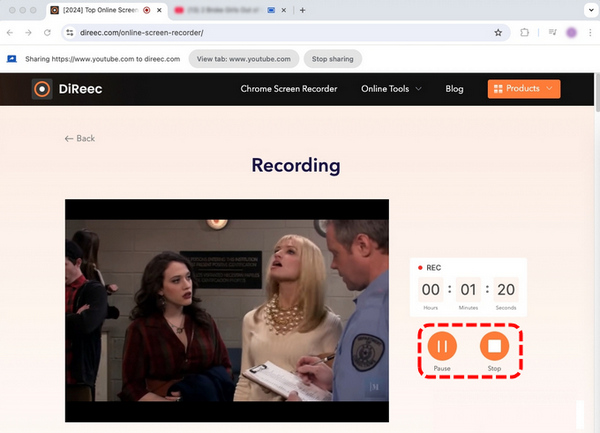
- Luego, puedes consultar la grabación en esta página. Si crees que está bien, haz clic en Descargar para almacenar el archivo en tu Mac.
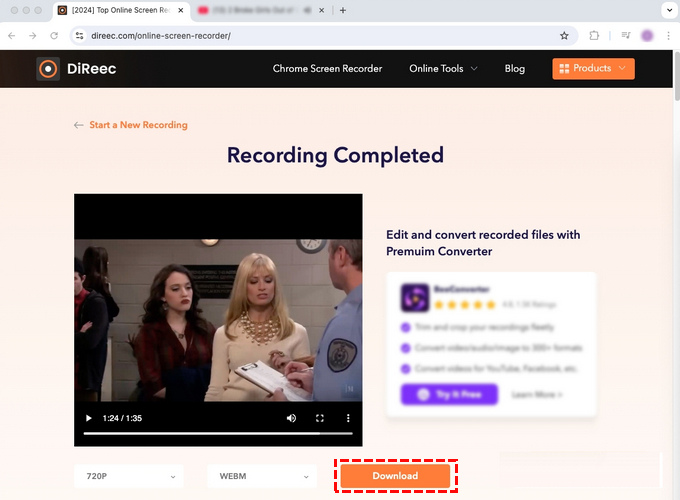
Grabador de pantalla DiReec Pro
Para aquellos que quieran grabar la pantalla con audio de alta calidad, Grabador de pantalla DiReec Pro puede ser una gran alternativa a QuickTime.
Ofrece múltiples modos de grabación, lo que permite a los usuarios capturar la pantalla completa o configurar un área específica según sea necesario. Al hacerlo, puede grabar fácilmente la pantalla con audio, cámara web y vídeo de imagen en imagen. Además, también puedes capturar sonido de alta calidad con la ayuda de herramientas de reducción de ruido.
Hay más funciones para que explores. ¡Descarga el mejor grabador de pantalla DiReec para Mac y comienza a grabar la pantalla!
Aquí se explica cómo grabar la pantalla QuickTime con audio usando Grabador de pantalla DiReec Pro:
- Descargue e inicie DiReec Pro Screen Recorder en su Mac y seleccione Pantalla Modo grabación.
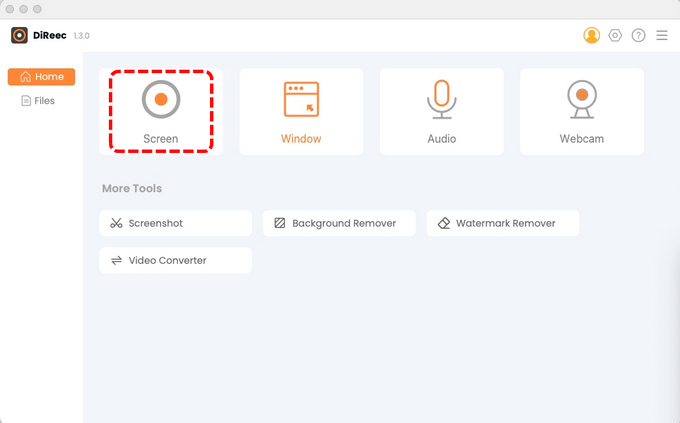
- Para grabar la pantalla con audio, haga clic en Sistema de sonido or Micrófono basado en sus necesidades. Luego toque REC para empezar a grabar.
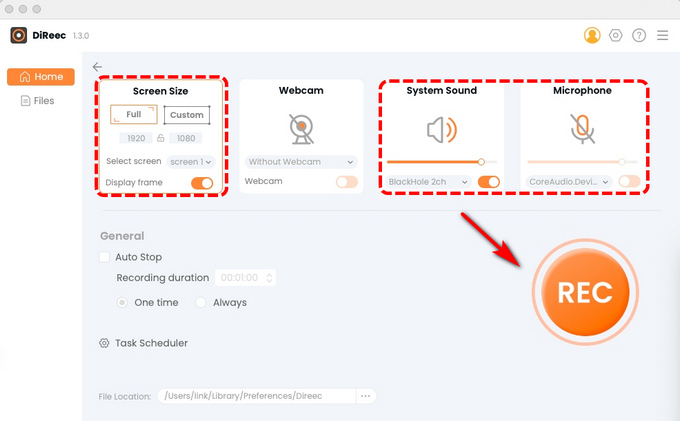
- Después de la cuenta regresiva, comenzará la grabación de pantalla. Puede pausa durante la grabación. Cuando finalice la grabación, haga clic en el botón naranja Detener del botón.
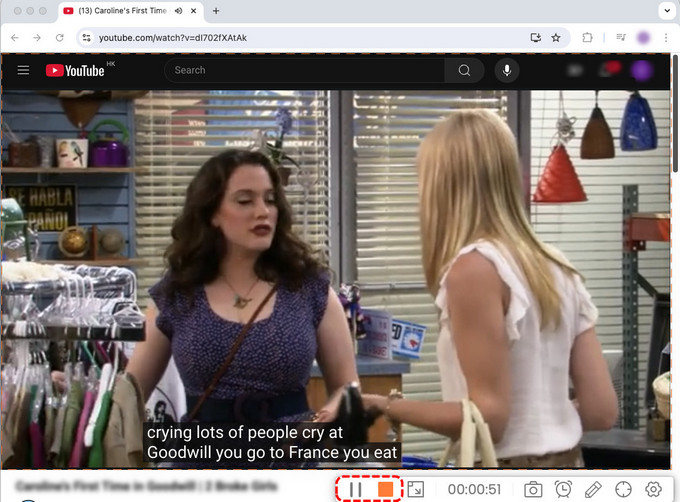
- El vídeo grabado se guardará en la página Archivo para obtener una vista previa. Puede ajustar la velocidad del multiplicador y realizar capturas de pantalla.
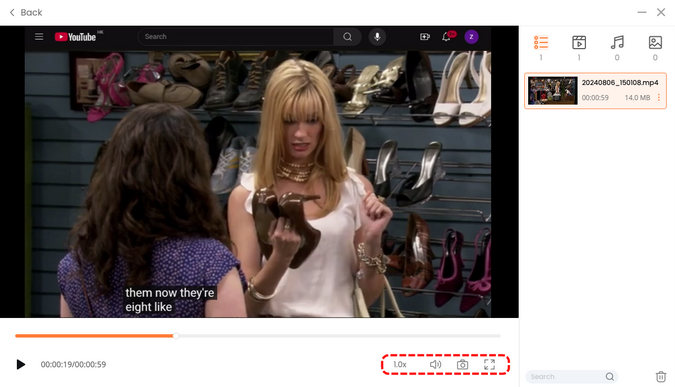
OBS Studio
OBS Studio es un programa de código abierto que permite a los usuarios capturar la pantalla con audio. Además, puedes grabar todo lo que sucede en tu pantalla y realizar presentaciones, tutoriales profesionales y transmisiones en vivo.
Aprendamos cómo grabar pantalla con audio en Mac usando OBS Studio:
- Descarga OBS Studio desde el sitio web oficial.
- Inicie OBS Studio. Al abrir, OBS inserta automáticamente un Escena en la interfaz. Pero si no es así, simplemente toque el + icono. Y lo encontrarás en la pestaña Escena en la esquina inferior izquierda de la pantalla.
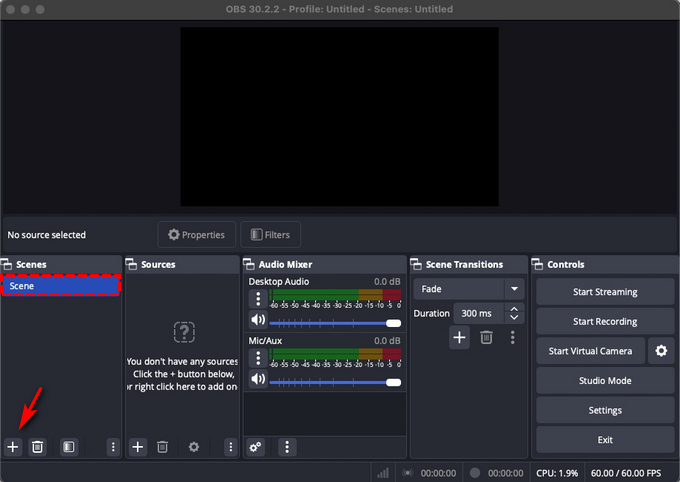
- Busque el cuadro Fuentes situado en la parte inferior de la pantalla y toque el + icono. En el menú de opciones, toque Captura de pantalla y golpear OK.
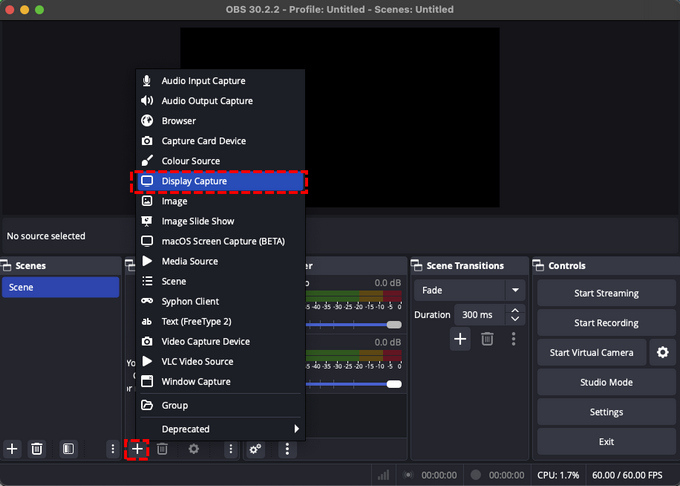
- Luego, toque Ajustes en la parte inferior derecha, luego seleccione Salida desde la barra lateral. Aquí, presione Explorar junto a Ruta de grabación y establezca un destino.
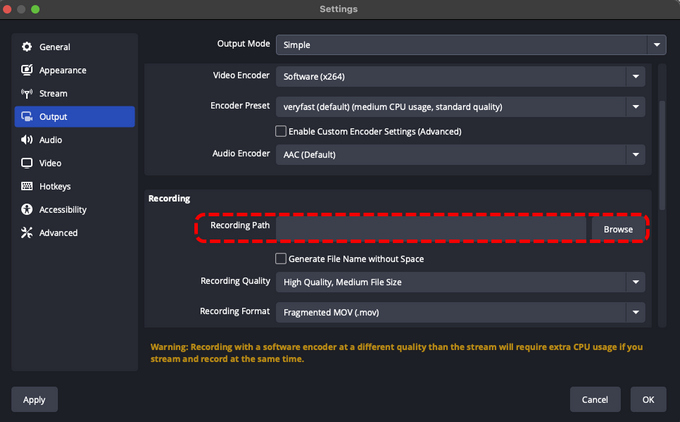
- Cuando todo esté hecho, haga clic en Iniciar la grabación. Una vez terminado, toque Detener grabación en el panel Controles.
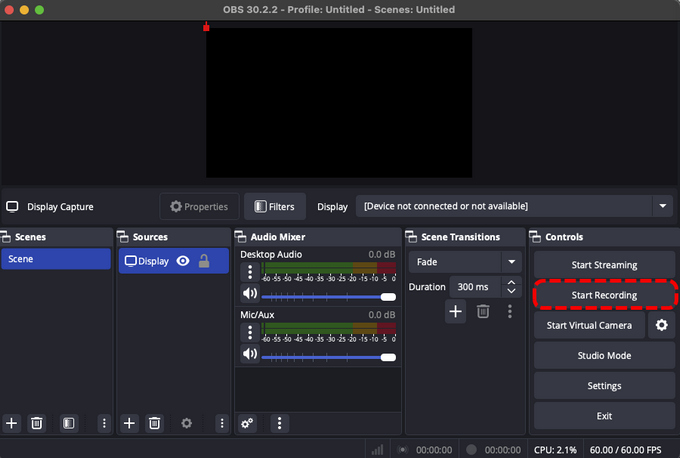
Parte 3. Comparación de QuickTime y sus alternativas
| Feature | Tiempo rapido | Grabador de pantalla en línea DiReec | Grabador de pantalla DiReec Pro | OBS Studio |
| Grabación de pantalla | √ | √ | √ | √ |
| Sonido del sistema | × | √ | √ | √ |
| Micrófono de audio | √ | √ | √ | √ |
| Grabación de pantalla simultánea con audio. | × | √ | √ | √ |
| Imagen en imagen durante la grabación | × | √ | √ | √ |
| Reducción de ruido | × | × | √ | √ |
| Fácil de operar | √ | √ | √ | × |
Conclusión
Con el aumento del número de creadores de contenidos online, la demanda de software de grabación de pantalla ha crecido en los últimos años. El software de grabación de pantalla se ha vuelto indispensable para grabar video y audio en computadoras Mac. Muchos usuarios de Mac todavía utilizan la grabación de pantalla QuickTime con audio.
Aunque el reproductor QuickTime es fácil de usar, tiene muchas limitaciones. Por ejemplo, el reproductor QuickTime no graba audio, es necesario instalar Soundflower para grabar sonido.
Si quieres una buena alternativa, instala Grabador de pantalla DiReec Pro. No sólo permite la grabación de pantalla con sonido de micrófono y audio del sistema, sino que también admite una calidad de grabación sin pérdidas. Intenta descargarlo inmediatamente; ¡Nunca te defraudará!
Preguntas frecuentes
¿Por qué mi QuickTime Player no tiene sonido?
Los usuarios de Mac suelen encontrar este problema hoy en día. La razón principal detrás de esto podría ser una configuración incorrecta del micrófono o de la entrada de sonido. Aquí hay algunas formas sencillas de arreglar un reproductor QuickTime sin sonido:Verificar y ajustar la configuración del micrófonoVerifique y ajuste la configuración de QuickTime PlayerVerifique la configuración de entrada de sonidoRestablecer RAMDesactivar la reducción de ruido ambiental
¿Cómo grabo audio interno en una Mac sin Soundfower?
Existen métodos alternativos para capturar audio interno si no desea instalar Soundflower. Considere usar una herramienta en línea como Grabador de pantalla en línea DiReec. Esta herramienta le permite capturar el audio del sistema y el micrófono al mismo tiempo.
¿A dónde van las grabaciones de pantalla de QuickTime?
Cuando usa QuickTime para grabar la pantalla con audio, la grabación de video terminada se almacenará en su carpeta Documentos, pero puede cambiar el destino. Simplemente haga clic en Opciones en la barra de herramientas de QuickTime antes de comenzar a grabar, elija otra ubicación y navegue por su computadora para especificar dónde desea guardar su archivo.En caso de que pase por alto este procedimiento, acceda a una ventana del buscador y localice Grabación de pantalla. El vídeo debe ser la grabación más actualizada y puedes cambiarle el nombre y reubicarlo para acceder rápidamente en el futuro.





