[5 medidas] ¿Cómo grabar la pantalla de tu computadora?
La grabación de pantalla se ha convertido en una forma importante de guardar y compartir nuestro trabajo o nuestra vida diaria. Los registros de pantalla se utilizan a menudo para el trabajo, como producir tutoriales, recorridos, reseñas y otros tipos de contenido educativo o informativo, y a veces para uso personal, como capturar juegos, guardar interacciones en línea memorables o crear recuerdos digitales.
A la gente le encanta hacer registros de pantalla en sus computadoras. Actualmente existen muchas herramientas que pueden ayudar con la grabación de pantalla en las computadoras, pero tantas herramientas a veces pueden confundir a las personas.
Cómo grabar la pantalla de tu computadora? ¿Cuál es la mejor manera de grabar tu pantalla? ¿Y cómo grabar la pantalla de tu computadora con tu voz?
En este blog, te ayudaremos a resolver estas dudas presentándote cinco métodos inmediatos y convenientes para grabar la pantalla de tu computadora. Sigue leyendo y te proporcionaremos más detalles.
¿Cómo grabar la pantalla de su computadora sin descargar el programa?
Si necesitas grabar la pantalla de tu ordenador de forma temporal o urgente, probablemente quieras algo rápido y ligero, sin tener que hacer costes extra ni descargar nada. Hay dos opciones que puede elegir: usar la grabadora de pantalla en línea o usar la grabadora de pantalla incorporada.
¿Cómo grabar la pantalla de tu computadora gratis con DiReec?
El grabador de pantalla en línea es una herramienta en línea basada en navegador. Puedes usarlo en cualquier momento siempre que tu computadora esté conectada a Internet. Grabador de pantalla en línea gratuito DiReec es uno de los mejores grabadores de pantalla en línea. Es gratis y fácil de usar. Y lo que es más, no solo captura su pantalla sino que también graba su cámara web y micrófono al mismo tiempo.
Entonces, ¿cómo grabar tu pantalla con DiReec Free Online Screen Recorder? Es muy fácil:
- para almacenamiento Grabador de pantalla en línea gratuito DiReecY, a continuación, haga clic Empezar a grabar para ingresar a la herramienta de grabación de pantalla. Elija Pantalla, Sonido del sistema para grabar la pantalla y el audio de la computadora. También puedes elegir cámara web y micrófono si es necesario. Luego, haga clic en “Iniciar grabación”Para ir al siguiente paso.
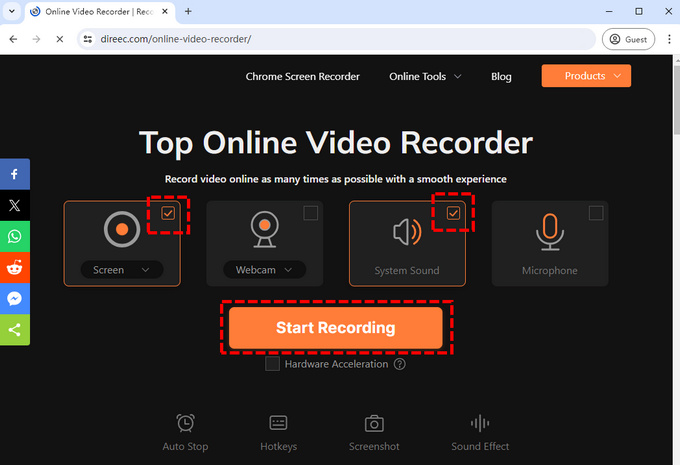
- Aparecerá una ventana para que seleccione la fuente de la grabación de pantalla. Puede seleccionar la pantalla completa, una ventana o una pestaña del navegador como objeto a grabar. Después de seleccionar la fuente, haga clic en el ¡Comparte ahora! para grabar la pantalla en su computadora.
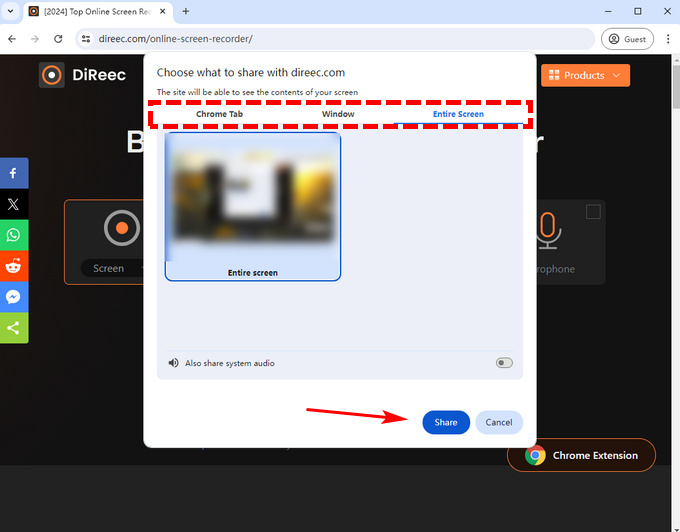
- Puedes golpear el pausa para detener temporalmente la grabación o presione el ícono Detener para concluirla.
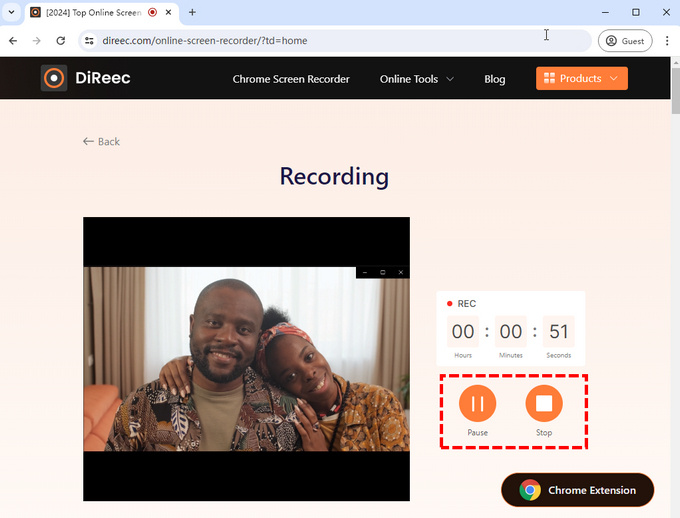
- Después de finalizar la grabación, el video se exportará. Puede obtener una vista previa o descargar el video en la página.
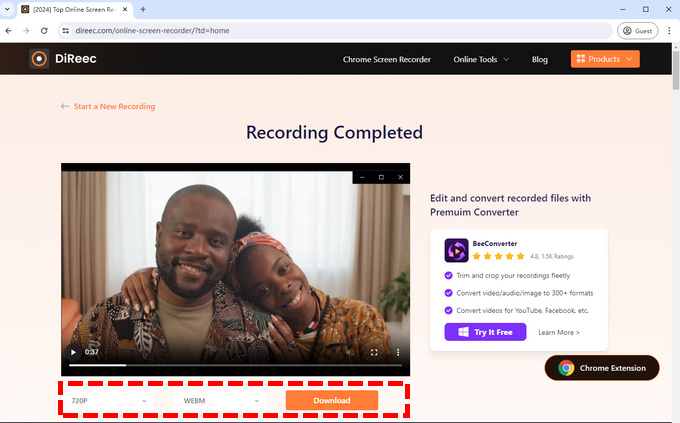
¿Cómo grabar su computadora en Windows con Game Bar?
Si, desafortunadamente, su computadora acaba de perder la conexión de red en este momento, cómo grabar la pantalla en tu computadora sin una conexión de red?
Afortunadamente, existen formas de superar esta dificultad. Para PC con sistema Windows 10 o versiones anteriores, hay una grabadora de pantalla incorporada en Windows 10: Game Bar. Es un programa de superposición personalizable para juegos que tiene una variedad de funciones, incluido el registro de pantalla. Pero no te preocupes; su uso no se limita a juegos, y también puedes utilizar la función de grabación en algunos otros programas.
Y aquí se explica cómo grabar la pantalla en la computadora con la barra de juegos de Windows:
- Presione la tecla de acceso directo "Windows" + la tecla "G" en su teclado para llamar a la barra de juegos de Windows. La herramienta de captura de pantalla se encuentra en la parte superior izquierda de la pantalla. Puede adjuntar la herramienta de captura de pantalla a la pantalla haciendo clic en el ícono de chincheta. Para iniciar la grabación, haga clic en el punto blanco del icono.
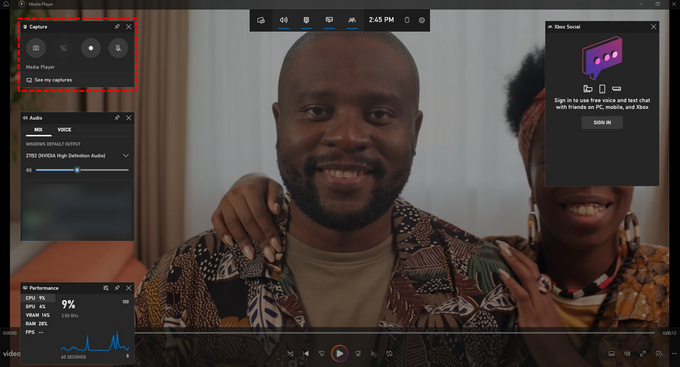
- Durante la grabación, puedes comprobar la duración de la grabación con una pequeña barra en la parte superior de la pantalla. Para finalizar el registro, haga clic en el icono cuadrado blanco.
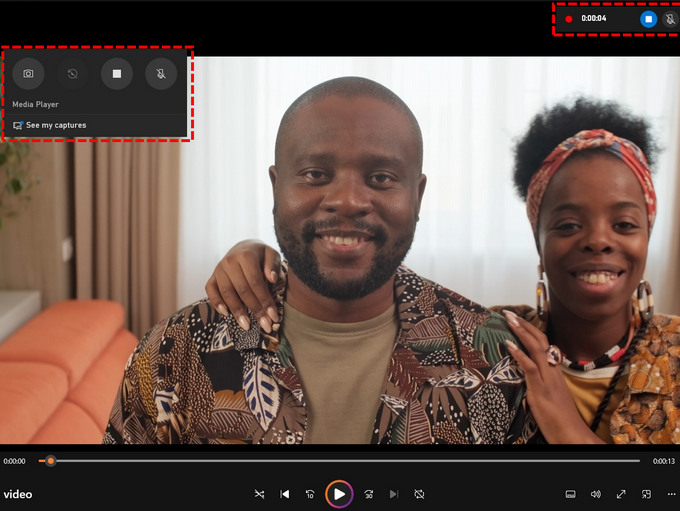
- El registro se guardará en la galería; puedes comprobarlo en el Menú de widgets > Galería de Fotos si necesitas.
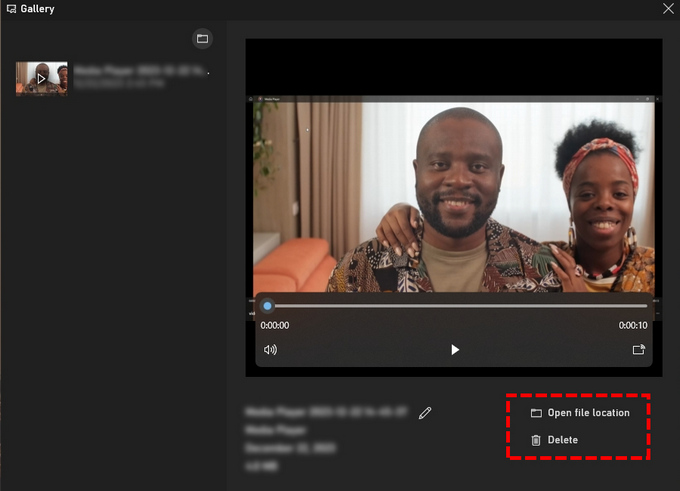
¿Cómo grabar tu pantalla en Mac con QuickTime Player?
La barra de juegos de Windows solo está disponible para el sistema Windows. Para computadoras con sistema Mac, hay otro grabador de pantalla incorporado, que es QuickTime Player. Admite reproducir, codificar, transmitir y transcodificar una variedad de formatos de medios digitales, incluidos formatos de video como MP4.
¿Cómo grabar la pantalla de tu computadora en Mac? Aquí vienen los pasos.
- Abra QuickTime Player y haga clic en Archive > Nueva grabación de pantalla que podrás encontrar en la parte superior de la pantalla para realizar una nueva grabación. Alternativamente, también puedes presionar Control + Comando + N simultáneamente para activar una nueva grabación.
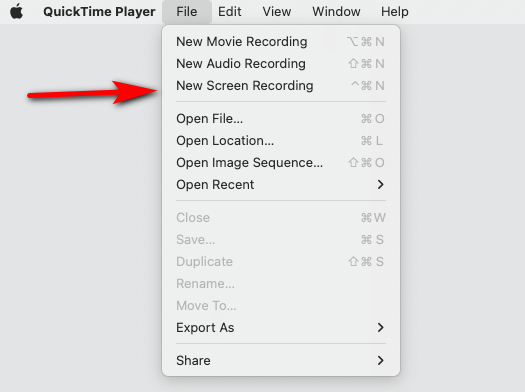
- Cambie la configuración de audio, micrófono, mouse y otras configuraciones de grabación para adaptarlas a sus necesidades. Cuando creas que está listo, dale al botón grabar para iniciar el registro.

- Haga clic en el Detener o use el atajo de teclado Comando + Control-Esc (Escape) para detener la grabación. Luego, regrese al menú y haga clic en Archive > Guardar para guardar el vídeo grabado.
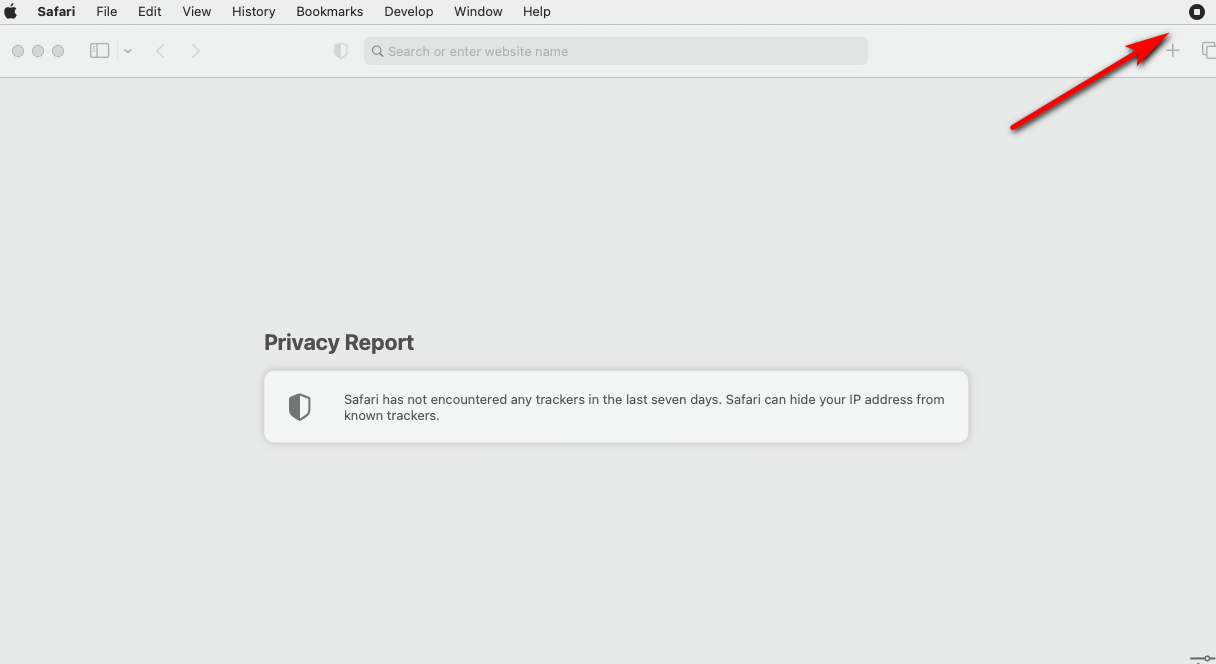
¿Cómo grabar la pantalla y el audio de su computadora en alta calidad?
Aunque los métodos que mencionamos anteriormente no requieren descargar ningún programa adicional y son muy convenientes, eso no significa que sean perfectos.
Ya sea el grabador de pantalla en línea o las herramientas de grabación integradas, solo admiten una pequeña cantidad de formatos de video y una calidad limitada. Si desea grabar la pantalla de su computadora en alta calidad sin demoras, necesitará algunos grabadores de pantalla profesionales.
¿Cómo grabar la pantalla de su computadora con DiReec Hi-Res Screen Recorder?
Grabador de pantalla DiReec es una grabadora de video de alta eficiencia para sistemas Windows y Mac que puede grabar su pantalla, cámara web y micrófono simultáneamente sin demoras. Su función de aceleración de hardware garantiza un rendimiento estable durante sesiones prolongadas de grabación de pantalla, lo que garantiza una salida de video fluida y de alta calidad sin fallas. Es la elección perfecta para grabar un vídeo largo en la pantalla de su computadora portátil.
¿Quieres saber cómo grabar la pantalla de tu computadora con Grabador de pantalla DiReec? Por favor descargar primero y siga estos pasos:
- Instale y abra DiReec Screen Recorder; seleccionar Modo de pantalla, y establezca el tamaño de pantalla para su registro. Luego, elija Cámara web y Micrófono si necesita grabarlos durante la grabación.
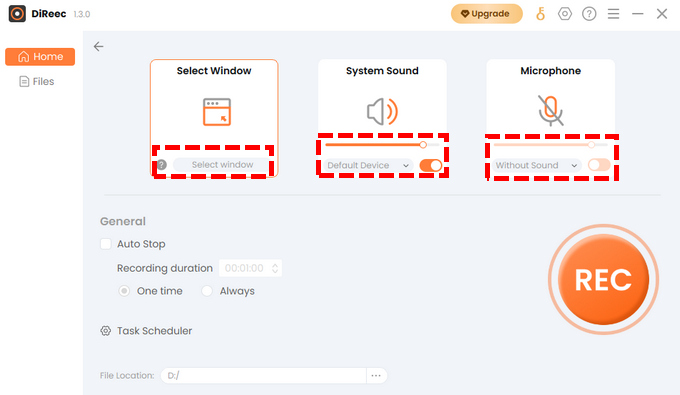
- Haga clic en REC para comenzar a grabar el video. El registro comenzará después de una cuenta regresiva. Puede utilizar el botón correspondiente en la barra de herramientas para pausar o detener la grabación. También puedes marcar la pantalla y tomar una captura de pantalla durante el proceso.
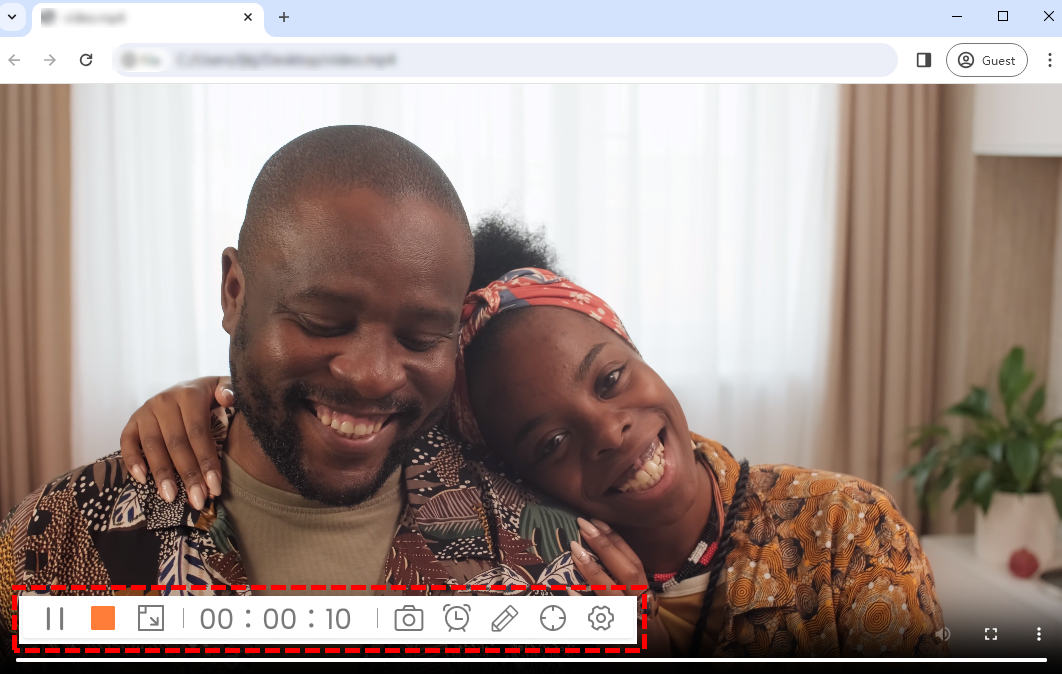
- Haga clic en el cuadrado naranja en la barra de herramientas para finalizar la grabación. El vídeo grabado se guardará en archivos página automáticamente. En la página Archivos, puedes revisar los videos que grabas y recortarlos o recortarlos si lo necesitas.
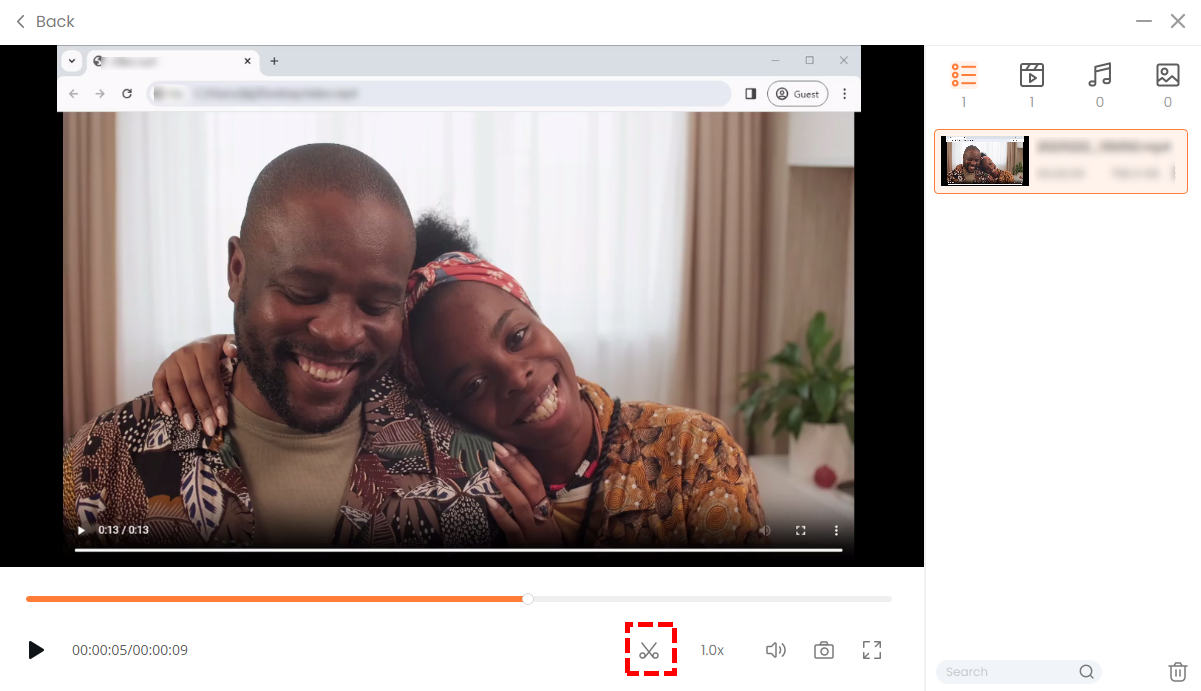
¿Cómo grabar la pantalla en una computadora portátil con VLC?
VLC es conocido como un reproductor multimedia multiplataforma de código abierto. Es un software gratuito pero potente que ha sido aclamado por los usuarios y está considerado como uno de los reproductores multimedia más populares. Es más, también se le conoce como grabador de pantalla profesional debido a sus configuraciones avanzadas, como FPS, Perfiles, Codificación, etc. Y su herramienta de grabación incorporada te permite capturar pantallas y tomar capturas de pantalla sin perder calidad.
¿No sabes cómo grabar la pantalla en tu PC con VLC? Es un poco complicado, pero si sigues estos pasos, también podrás manejarlo:
- Abre VLC. Haga clic en "Medios" en la barra de herramientas en la parte superior y seleccione "Convertir/Guardar" en el menú desplegable. Luego, vaya a “Dispositivo de captura"Pestaña en la ventana emergente, configure el modo de captura como "Ordenador de sobremesa”, y elija una velocidad de fotogramas adecuada (30 o 60 F/S). Luego, haga clic en “Convertir/Guardar” > “Convertir” y aparecerá una nueva ventana.
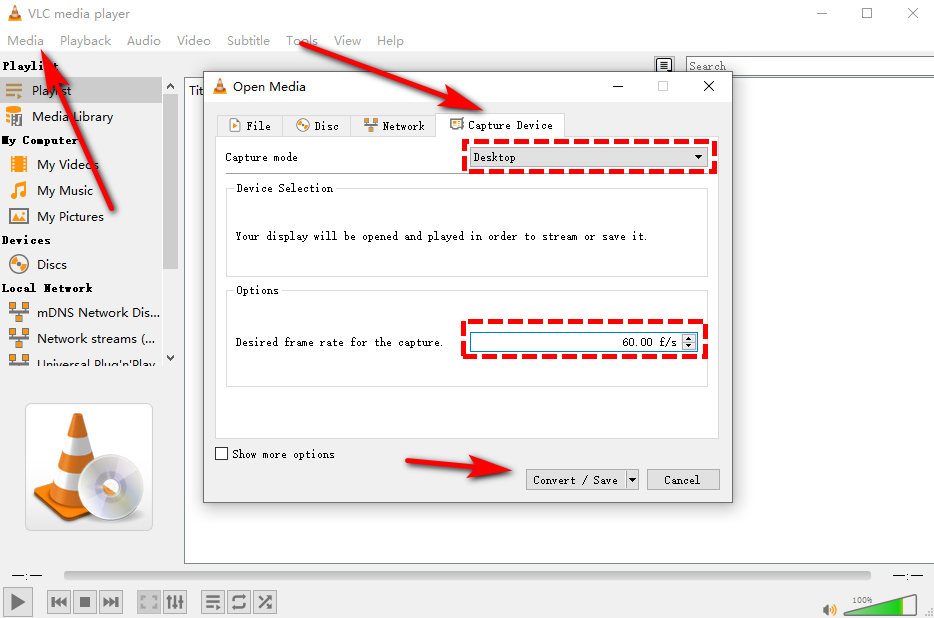
- Continúe para completar la configuración en esta nueva ventana. En el "Mi Perfil”, seleccione el formato de salida de video; Le sugerimos que seleccione MP4. Luego, haga clic en “Explorar”Para configurar dónde desea guardar su video.
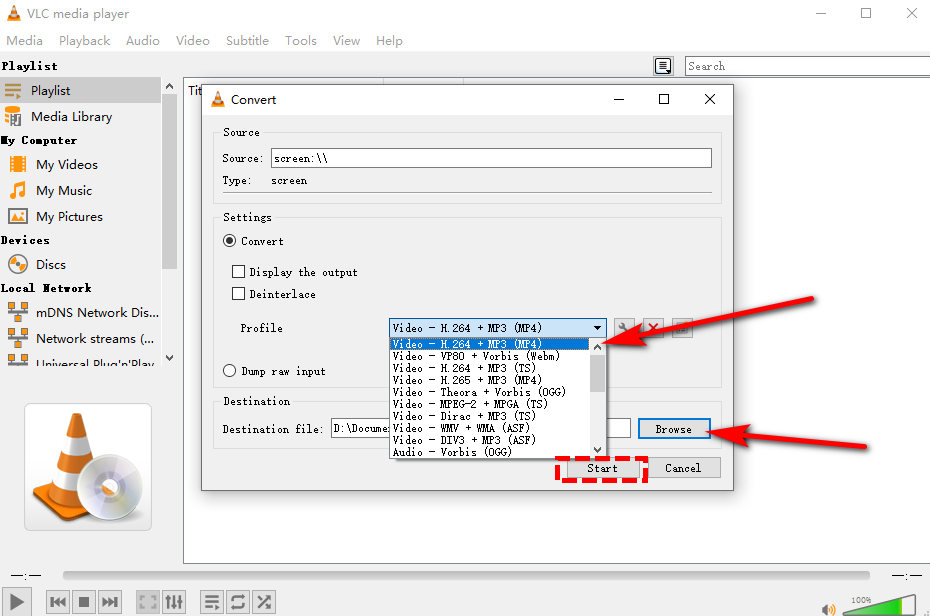
- Presiona "Inicio" para comenzar la grabación. Para detener el registro, haga clic en el botón cuadrado gris en el botón de la ventana.
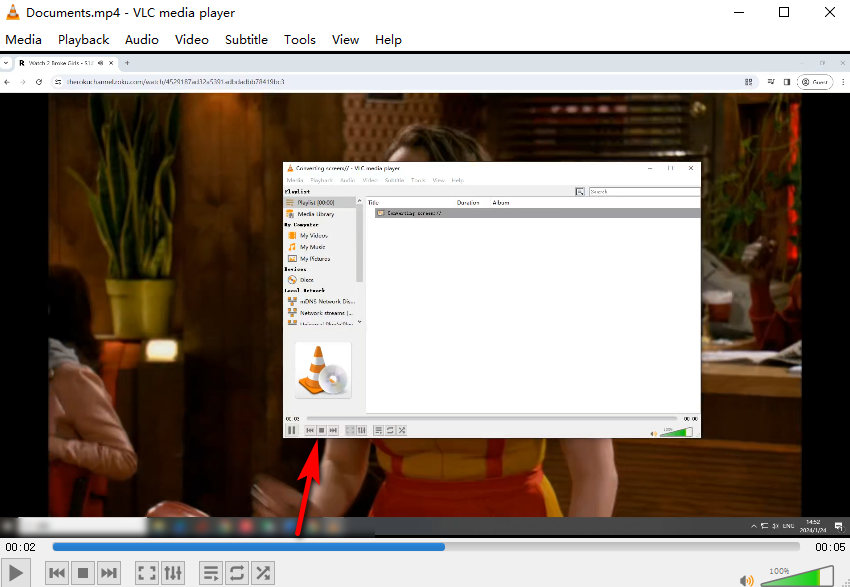
Conclusión
La grabación de pantalla es una forma importante de facilitar la comunicación, la instrucción, la documentación y la creatividad en diversos campos y contextos. Con el avance de Internet y las tecnologías de la información, este nuevo método de grabación, que nació junto con las computadoras, se hará cada vez más popular.
Si desea mantenerse al día con la tendencia y aprender a grabar la pantalla de su computadora, necesitará una herramienta útil.
Después de enumerar todas las medidas anteriores, creemos que entre los métodos anteriores, utilizar Grabador de pantalla DiReec HD es la mejor opción para grabar la pantalla de la computadora. En comparación con otros programas de grabación de pantalla, tiene mejor calidad de grabación y admite más formatos. Además, es más fácil de usar y permite grabar la pantalla con cámara web y micrófono, adecuado para diversos escenarios y necesidades.
Si quieres una manera sencilla, rápida y de alta calidad de grabar la pantalla de tu computadora, entonces no te la puedes perder Grabador de pantalla de alta resolución DiReec¡Descárgalo y disfrútalo!
Preguntas Frecuentes
¿Cómo grabar tu pantalla en la computadora sin demoras?
Si desea grabar su pantalla sin demoras, necesitará un grabador de pantalla profesional. Grabador de pantalla DiReec es una buena elección. Es una grabadora de video altamente eficiente capaz de grabar pantallas de larga duración, manteniendo un rendimiento fluido, excelente calidad y cero demoras.
¿Cómo grabar tu cara y la pantalla de la computadora al mismo tiempo en la PC?
Necesitará una cámara web para grabar su rostro. Y puedes usar Grabador de pantalla de alta resolución DiReec para grabar la cámara web y la pantalla al mismo tiempo.
¿Cómo grabar la pantalla y la voz de tu computadora gratis?
Grabador de pantalla en línea gratuito DiReec es una excelente herramienta que puede grabar pantalla y voz al mismo tiempo. 1. Acceda a DiReec Free Online Screen Recorder y presione Iniciar grabación.2. Configure la pantalla y la fuente de voz que necesita y presione el botón Iniciar grabación para comenzar a grabar.3. Durante la grabación, puede pausar o detener la grabación como desee. Una vez finalizada la grabación, puede obtener una vista previa y guardar el video según lo necesite.





