Cómo grabar la pantalla en Mac con audio (5 formas sencillas)
En su vida diaria, es posible que necesite registrar las actividades de la pantalla en su Mac. Por ejemplo, a veces desea grabar una presentación, conferencias en línea, videos de capacitación, etc. en la pantalla de su Mac. Entonces, ¿te preguntas cómo grabar la pantalla en Mac con audio?
En este artículo, ofreceremos cinco formas diferentes para aquellos interesados en aprender a grabar la pantalla en Mac con audio, incluida una grabadora de pantalla con audio gratuita para Mac, algún software preinstalado y una grabadora de pantalla profesional diseñada específicamente para realizar capturas de pantalla con audio en Mac. Cree que tenemos las respuestas que has estado buscando.
¡Continúe leyendo y elija su forma preferida!
CONTENIDO
- Parte 1. Descripción general: los 5 mejores grabadores de pantalla con audio para Mac
- Parte 2. La forma más fácil de grabar pantalla en Mac con audio
- Parte 3. Grabar pantalla con audio en Mac a través de DiReec Pro Screen Recorder
- Parte 4. Grabación de pantalla en Mac con voz en off a través de QuickTime
- Parte 5. Grabación de pantalla en Mac con sonido interno a través de la barra de herramientas de captura de pantalla
- Parte 6. Grabación de pantalla en Mac con audio a través de la extensión de Chrome
Parte 1. Descripción general: los 5 mejores grabadores de pantalla con audio para Mac
| Grabador de pantalla con audio | Mejor para | Dificultad | OS |
| Grabador de pantalla en línea DiReec | Usuarios que quieran grabar la pantalla con audio interno/externo de forma gratuita. | muy facil | Windows y Mac |
| Grabador de pantalla DiReec Pro | Personas que desean un grabador de pantalla que grabe la pantalla y el sonido y la voz en off del sistema de alta calidad. | Fácil | Windows y Mac |
| Tiempo rapido | Usuarios que desean grabar la pantalla con audio externo a través del software integrado en Mac. | Fácil | Mac |
| Barra de herramientas de captura de pantalla | Usuarios que quieran grabar la pantalla con audio interno rápidamente. | Fácil | Mac |
| Extensión de Chrome para grabador de pantalla DiReec | Usuarios que utilizan con frecuencia la grabación de pantalla en el navegador. | muy facil | Windows y Mac |
Parte 2. La forma más fácil de grabar pantalla en Mac con audio
Si no desea descargar aplicaciones o extensiones en Mac, puede usar una herramienta en línea para grabar la pantalla en Mac con audio. Grabador de pantalla en línea DiReec es la mejor herramienta que necesitas.
Grabador de pantalla en línea DiReec es un grabador de pantalla para Mac con audio, fácil de usar y gratuito. Sólo unos sencillos pasos para completar la grabación. Puede grabar la pantalla y el audio al mismo tiempo o capturar la pantalla y el sonido por separado. Además, garantiza una grabación de pantalla 100% segura.
Exploremos cómo grabar la pantalla con audio en Mac de forma gratuita.
- Abierto Grabador de pantalla en línea DiReec en tu navegador. Luego haga clic "Empezar a grabar" para comenzar.
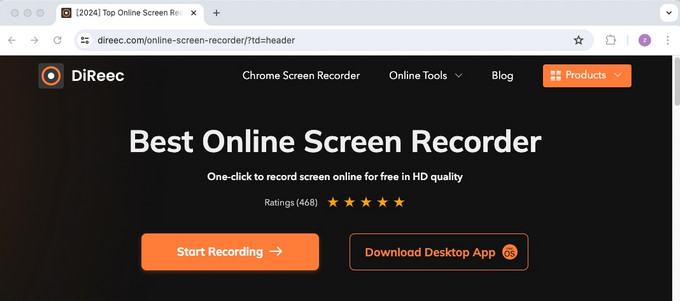
- Para grabar la pantalla en Mac con audio, seleccione el “Pantalla” y “Sonido del sistema” iconos. Puede elegir activar o desactivar el micrófono or cámara web para grabar marcando la casilla por separado. Luego golpea "Empezar a grabar."
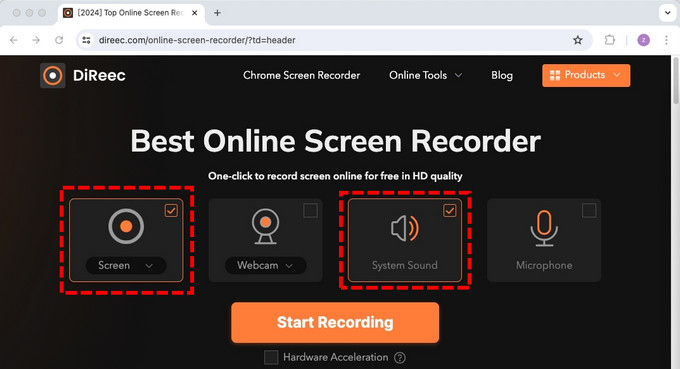
- Luego, seleccione el área de grabación deseada. Puedes elegir grabar “Pestaña Chrome” "Ventana" or “Pantalla completa” según sus necesidades. Una vez que esté listo, toque "Compartir"para iniciar la grabación.
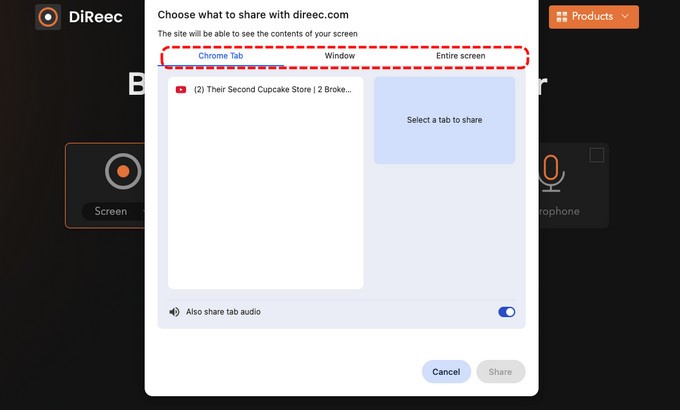
- Mientras graba, puede hacer clic en el botón correspondiente para pausa or detener la grabación.
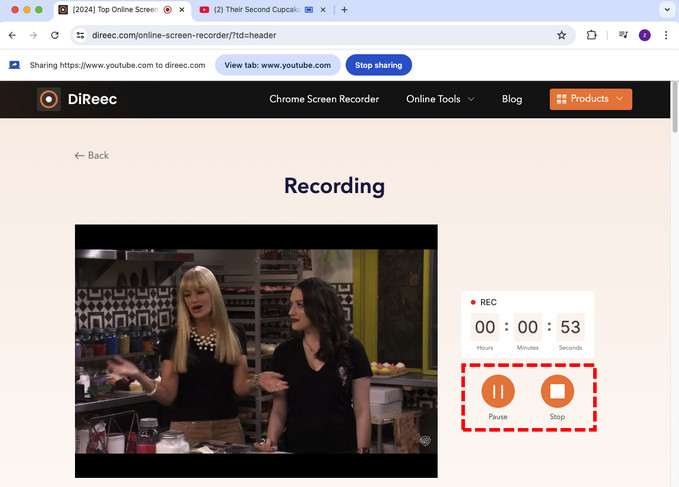
- Cuando termines de grabar la pantalla de tu Mac con audio, toca el "Detener" icono. Luego, puedes consultar la grabación en esta página. Finalmente, toque el "Descargar" para almacenar el archivo en tu Mac.
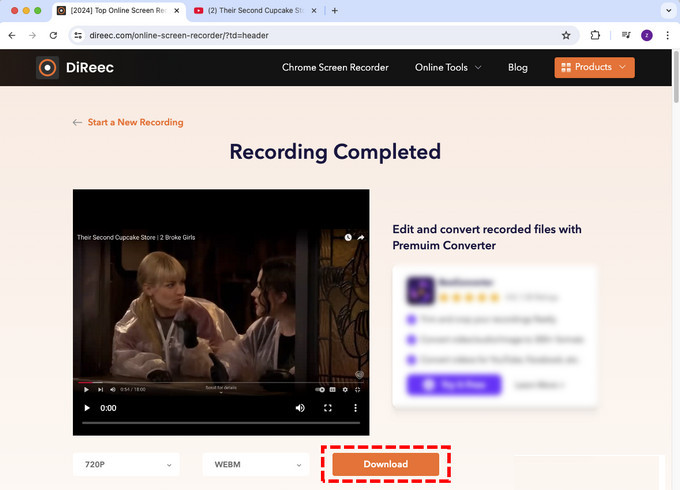
Parte 3. Grabar pantalla con audio en Mac a través de DiReec Pro Screen Recorder
Grabador de pantalla DiReec Pro es el mejor software de grabación de pantalla HD, especialmente diseñado para usuarios principiantes e intermedios. Con sus diferentes modos de grabación, puedes manejar fácilmente cualquier escenario de grabación como conferencias, tutoriales en vídeo, juegos, etc.
Además, puede grabar la pantalla de Mac con audio simultáneamente, mientras que muchos grabadores de pantalla de Mac no pueden hacer eso. También ofrece "Reducción de ruido" y “Mejora del sonido” para mejorar la calidad del sonido.
Al ver esto, estoy seguro de que no puedes esperar para usarlo. Grabador de pantalla DiReec. No dudes en descargarlo.
Ahora veamos cómo grabar la pantalla con sonido en Mac usando DiReec Pro Screen Recorder:
- Después de descargar e instalar DiReec Pro Screen Recorder para Mac, ejecútelo y seleccione "Pantalla" Modo grabación.
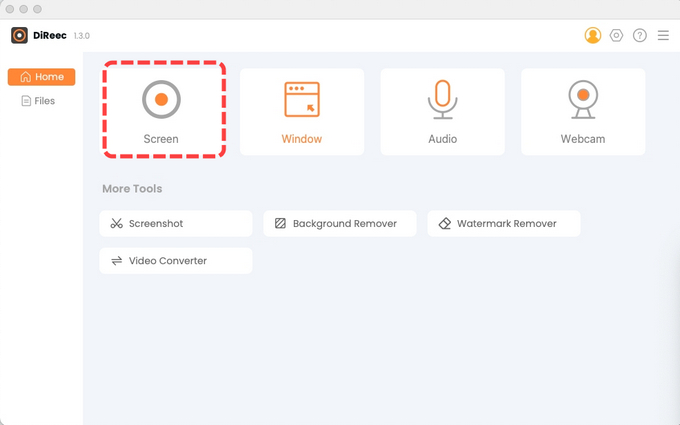
- Antes de grabar, active la “Pantalla”, “Sonido del sistema” y "Micrófono" te gustaría grabar. Luego, puedes personalizar la región para capturar y ajustar el volumen del sonido. Después de configurarlo, presione el "REC" para iniciar la grabación de la pantalla.
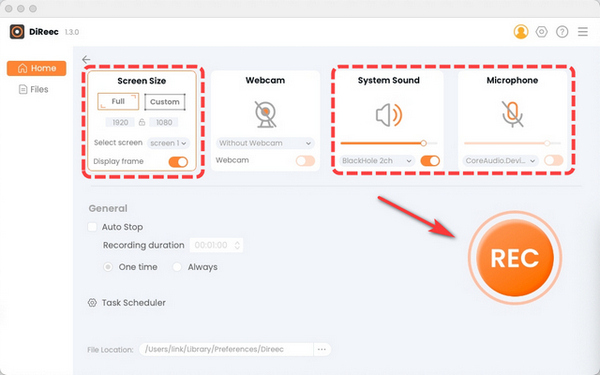
- El registro comenzará después de la cuenta regresiva. Cuando quieras pausar la grabación, haz clic en el "pausa" del botón.
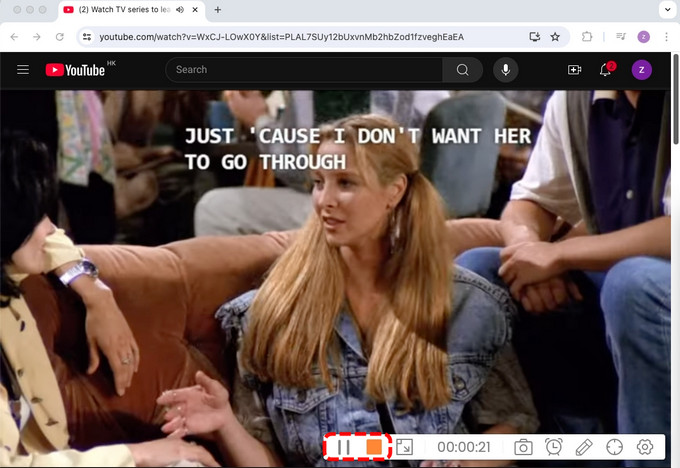
- Una vez que haya terminado de grabar, presione el "detener" botón. El vídeo grabado se guardará en la página Archivo para obtener una vista previa. Puede ajustar la velocidad del multiplicador y realizar capturas de pantalla.
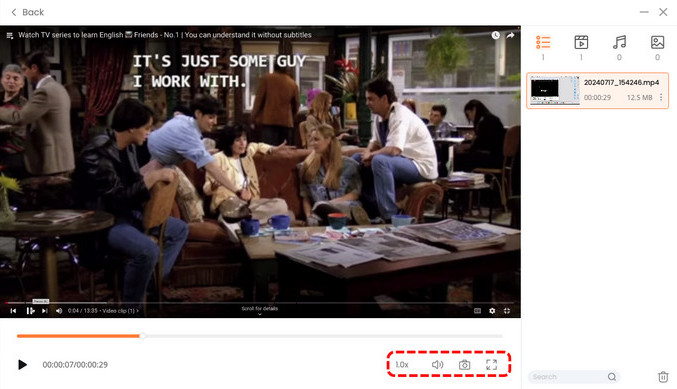
Parte 4. Grabación de pantalla en Mac con voz en off a través de QuickTime
Tiempo rapido es el programa de grabación integrado de Mac. Es un excelente reproductor multimedia que ofrece una función de grabación de pantalla como beneficio adicional.
Sin embargo, QuickTime en realidad no admite la captura de audio del sistema. Sólo se puede utilizar para grabar audio externo desde su micrófono. Si sólo quieres grabar un vídeo con voz en off sin instalar ninguna otra aplicación, puedes probar este método.
Aquí se explica cómo grabar la pantalla en Mac con voz en off usando QuickTime:
- En la aplicación QuickTime Player de tu Mac, elige Archivo> Nueva grabación de pantalla para abrir Captura de pantalla y mostrar las herramientas.
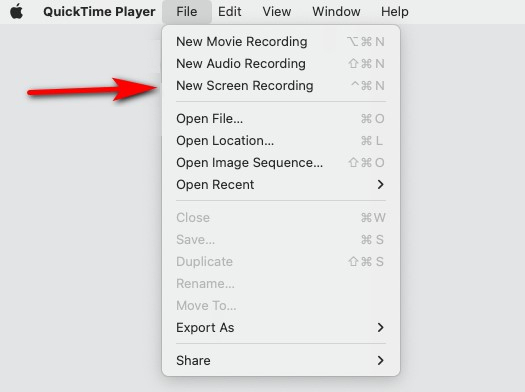
- Seleccione la pantalla completa o un área personalizada y haga clic en "Opciones". A continuación, seleccione el micrófono conectado a la computadora, como “Micrófono USB2.0”.
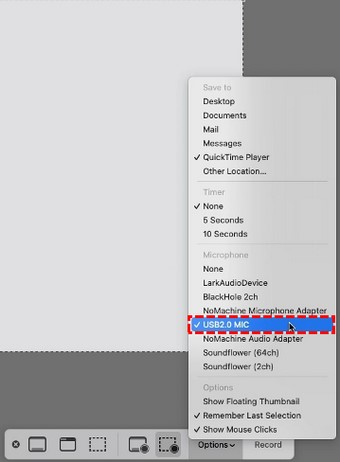
- Antes de grabar, es necesario preparar el guión y probar el micrófono. Cuando quieras empezar a hablar, haz clic en el "Registro" del botón.

- Para detener la grabación, haga clic en "Detener" botón nuevamente o presione “Comando+Control+Esc”. Finalmente, puedes obtener una vista previa y guardar la grabación en tu dispositivo Mac.
Consejos:
Afortunadamente, existe una solución si aún quieres saber cómo grabar la pantalla y el audio interno con QuickTime. Para hacerlo, puede utilizar QuickTime con Soundflower, una extensión gratuita y de código abierto para dispositivos Mac.
Parte 5. Grabación de pantalla en Mac con sonido interno a través de la barra de herramientas de captura de pantalla
¿Alguna vez has notado que Mac tiene una grabadora de pantalla incorporada? Si está utilizando Mac OS Mojave y versiones posteriores, puede usar la tecla de acceso rápido para activar la barra de herramientas de captura de pantalla para grabar la pantalla con audio fácilmente. No necesitas descargar ninguna aplicación y es totalmente gratis.
Veamos cómo grabar la pantalla en Mac con audio interno usando la barra de herramientas de captura de pantalla:
- Prensa Comando + Mayúsculas + 5 para abrir la barra de herramientas de captura de pantalla.

- Después de determinar qué área de la pantalla desea capturar, seleccione Grabar pantalla completa or Grabar la porción seleccionada. Además, puede hacer clic en el Opciones y personalizar algunas otras configuraciones, como la ubicación del archivo, el temporizador, etc.
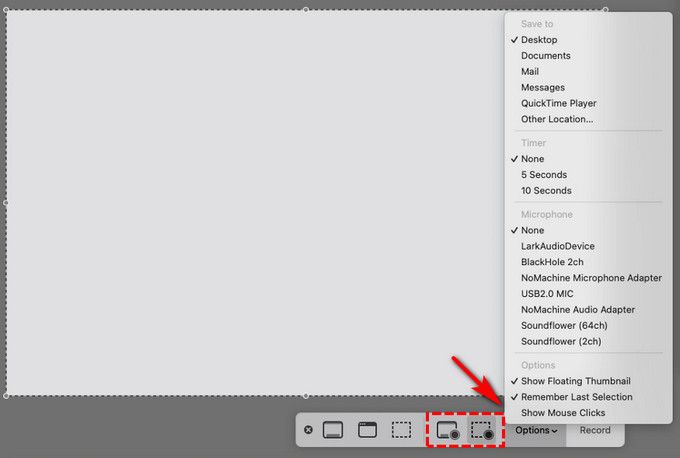
- Golpear Record para iniciar la grabación.

- Una vez que haya capturado todo lo que necesita, toque el "Detener" icono en la barra de menú en la parte superior o presione Comando + Control + Esc.

- Después de detener la grabación, puedes deslizarte hacia la derecha para ver el video. Además, puedes recortar o compartir el archivo.
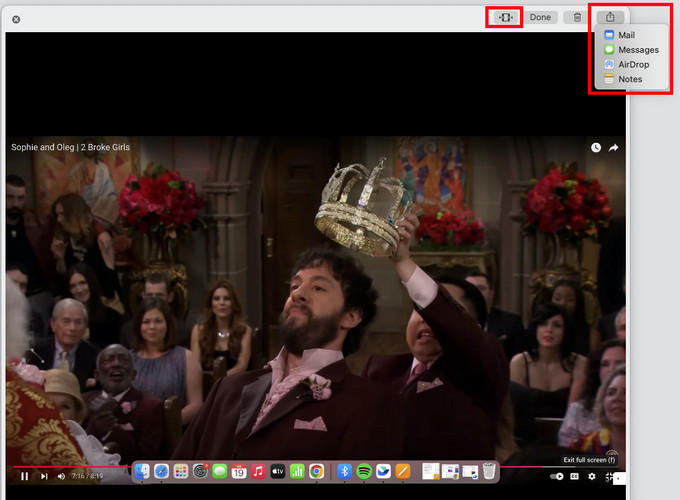
Parte 6. Grabación de pantalla en Mac con audio a través de la extensión de Chrome
Si estás acostumbrado a usar Google Chrome en tu Mac, Extensión de Chrome para grabador de pantalla DiReec ¡Es una buena elección! Es una extensión de Chrome todo en uno diseñada para creadores de contenido, profesionales, jugadores y aquellos que exigen más de su experiencia de grabación de pantalla, grabación de cámara web o grabación de audio.
A continuación se explica cómo grabar la pantalla en Mac con audio usando la extensión de Chrome DiReec Screen Recorder:
- Visite la página de extensión DiReec Screen Recorder en Chrome y haga clic en "Añadir a Chrome" para instalar la extensión.
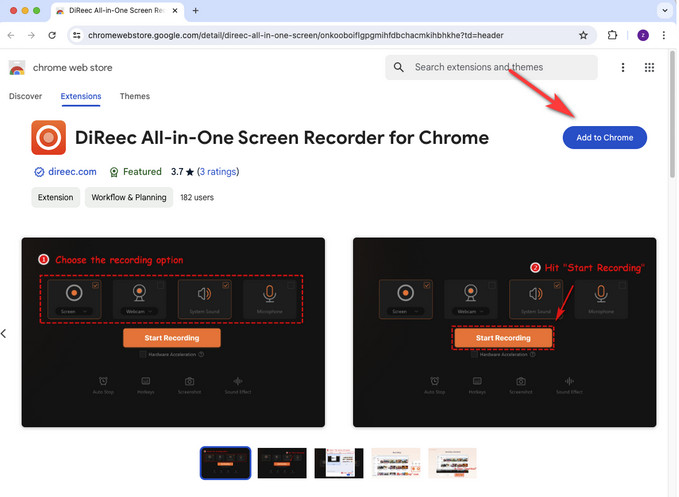
- Busque el ícono de Extensión en Chrome y haga clic en DiReec All-in-One Screen Recorder para Chrome. Cuando aparezca la página de configuración de grabación, seleccione las opciones deseadas para grabar. Una vez seleccionado, presione "Empezar a grabar" para grabar la pantalla de Mac con audio.
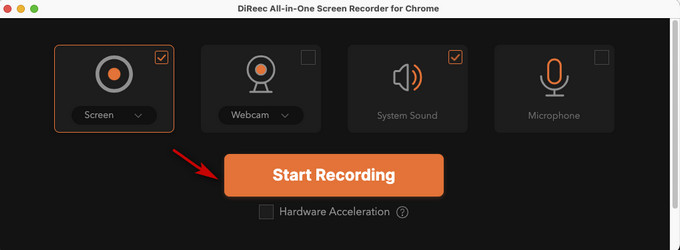
- A continuación, elige qué compartir. Puedes elegir grabar “Pestaña Chrome” "Ventana," or “Pantalla completa” según sus necesidades. Luego toque el "Compartir" del botón.
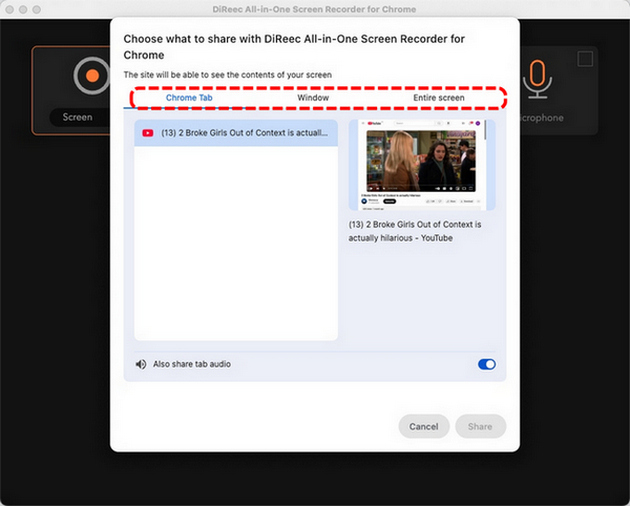
- Mientras graba, puede pausa or detener la grabación en cualquier momento haciendo clic en el botón correspondiente.
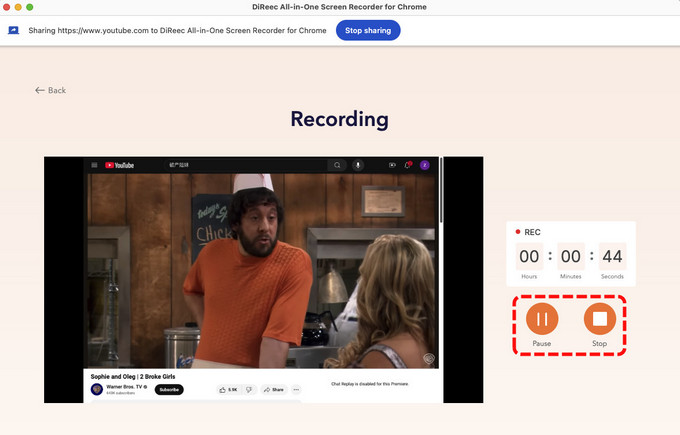
- Cuando termine de grabar, haga clic en"Detener." Luego, puedes obtener una vista previa de tu grabación. Si todo está bien, haga clic "Descargar."
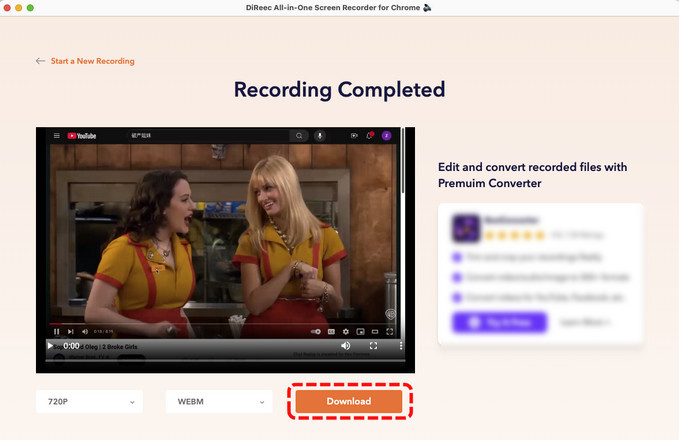
Conclusión
Esta publicación comparte cinco formas sencillas de grabar la pantalla en Mac con audio. Para los usuarios de Mac, la forma más conveniente es utilizar aplicaciones predeterminadas como QuickTime Player y Screenshot Toolbar para grabar la pantalla de su Mac.
Sin embargo, estas aplicaciones integradas tienen limitaciones, particularmente en la complejidad de grabar pasos de audio internos. Grabador de pantalla en línea DiReec es la opción adecuada si no desea descargar ningún software. Puede grabar tanto la pantalla como el audio al mismo tiempo, pero la calidad del video es de 720p.
Afortunadamente, Grabador de pantalla DiReec Pro puede resolver estos problemas. No solo graba la pantalla con el sonido del micrófono y el audio del sistema, sino que también admite la calidad de las grabaciones sin pérdidas. ¡Pruébalo y definitivamente no te defraudará!
Preguntas frecuentes
¿Cómo puedo grabar la pantalla en Mac sin iniciar una aplicación?
Si desea grabar la pantalla en Mac sin descargar ningún software, puede usar algunos atajos de Mac para grabar su pantalla.1. Prensa Comando + Mayúsculas + 5al mismo tiempo para iniciar la barra de herramientas de captura de pantalla.2. Luego, elija entre Grabar toda la pantalla o Grabar la parte seleccionada.3. Haga clic en Grabar para comenzar y presione Detener cuando haya terminado.Sin embargo, este método sólo puede grabar audio interno. Si desea grabar sonido externo o sonido interno y externo, Grabador de pantalla en línea DiReec es la mejor opción!
¿Cómo puedo grabar la pantalla de mi Mac fácilmente sin QuickTime Player?
Es fácil. Simplemente use el software de grabación de pantalla de Mac como Grabador de pantalla DiReec Pro para grabar la pantalla en Mac con audio.1.Descargar e instalar Grabador de pantalla DiReec Pro, ejecútelo y seleccione Pantalla Modo grabación.2. Luego habilite el Pantalla, sonido del sistema, y Micrófono te gustaría grabar. 3.Click REC para comenzar su grabación.
¿Por qué no hay sonido cuando capturo mi pantalla en una Mac?
Si está utilizando QuickTime Player en su Mac para grabar tanto la pantalla como el audio, puede suceder lo anterior. Puede utilizar una herramienta en línea, como Grabador de pantalla en línea DiReec. Puede grabar el sonido del sistema y el micrófono simultáneamente.





