¿Cómo grabar Google Meet? [4 medidas que puedes tomar lo antes posible]
Google Meet es un servicio de comunicación por vídeo en línea alojado por Google. Como parte de las aplicaciones de Google, es ideal para mantenerse conectado. Es popular entre el personal de oficina, estudiantes y empresas porque brinda muchos beneficios, desde realizar una reunión de trabajo con compañeros hasta tener una clase online con estudiantes.
Google Meet admite la pantalla de grabación función, que es una parte importante de las reuniones en línea. Puede grabar fácilmente Google Meet con audio y pantalla utilizando su función de grabación incorporada. Sin embargo, solo está disponible para anfitriones de reuniones con Google Premium. Entonces, ¿cómo registrar Google Meet como participante o anfitrión que no tiene Google Premium?
En este blog, le presentaremos 4 métodos para grabar Google Meet que puede utilizar de inmediato. Estos incluyen grabar como anfitrión con Google Premium y grabar como participante sin permiso. En particular, puedes confiar en estos métodos para grabar Google Meet en diferentes dispositivos de forma gratuita.
Sigue leyendo y te daremos la respuesta de inmediato.
Parte 1. ¿Puedes grabar una reunión de Google?
La respuesta es sí. En comparación con otros programas y herramientas para reuniones, la característica más importante de Google Meet es que admite la grabación de pantalla y el video grabado se guarda directamente en Google Drive. Mientras tengas un Edición de espacio de trabajo de Google, puede grabar reuniones de Google como anfitrión en su PC.
Sin embargo, si no cumple con la condición anterior o descubre que la grabación de Google Meet no aparece, aún puede optar por utilizar métodos de terceros para grabar videos de Google Meet. Hablaremos de esto más a fondo. aquí.
Parte 2 ¿Cómo grabar un Google Meet con Premium?
Si tiene Google Premium y está organizando una reunión en su computadora, puede usar la función de grabación integrada de Google Meet para grabar su Google Meet.
A continuación se explica cómo grabar en Google Meet con Premium:
- Accede a Google Meet y Para crear or programa su reunión.
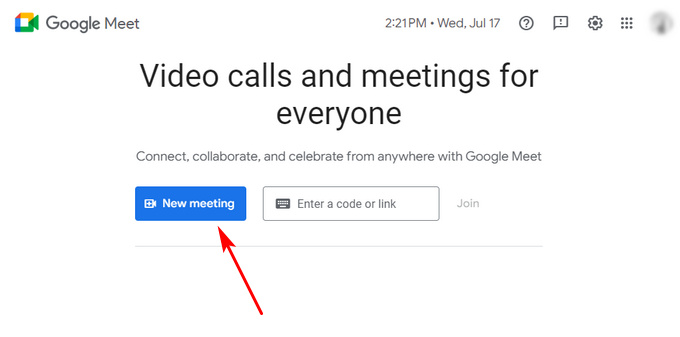
- Cuando comience la reunión, seleccione el Actividades icono en la esquina inferior derecha. Luego encuentra el Grabación característica y haga clic en ella para iniciar el registro.
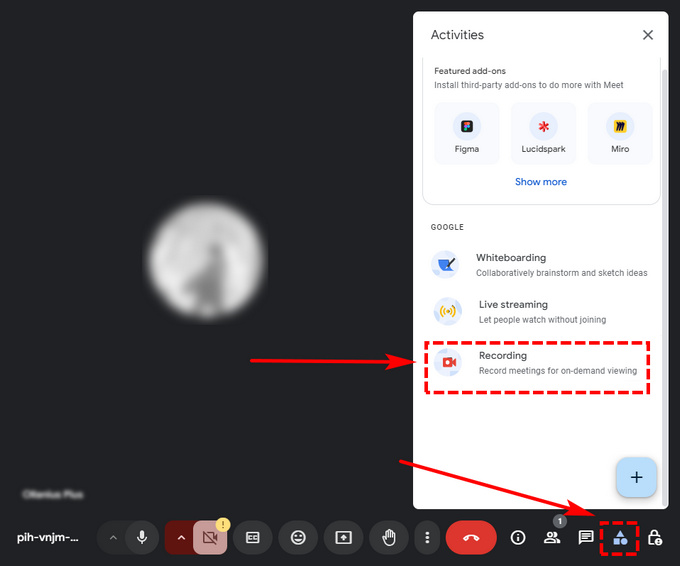
- Para detener la grabación, simplemente haga clic en Actividades nuevamente y luego elija Grabación > Detener grabación. Alternativamente, la grabación se detendrá automáticamente una vez que finalice la reunión y se guardará en el Carpeta de grabaciones de Meet dentro de tu Google Drive.
Tenga en cuenta que solo puede grabar Google Meet a través de Google Meet en la PC. En la actualidad, esta característica es no disponible para dispositivos móviles.
Parte 3. Grabación de Google Meet no disponible
Sin embargo, no todo el mundo tiene Google Premium y no todo el mundo puede grabar reuniones a través de Google Meet. Si desea capturar Google Meet de forma gratuita o grabar Google Meet no disponible, necesita algunos medios de terceros. Más precisamente, necesita utilizar una grabadora de pantalla para realizar esta tarea. En esta sección, le presentaremos algunos grabadores de pantalla que se pueden usar en diferentes dispositivos y cómo grabar llamadas de Google Meet con ellos.
¿Cómo grabar Google Meet gratis?
A muchas personas les gusta utilizar Google Meet para celebrar una reunión porque se puede acceder a él desde un navegador sin instalar nada. El Grabador de vídeo en línea gratuito DiReec es un grabador de pantalla en línea que también cumple con estas condiciones. Es uno de los mejores grabadores de pantalla en línea gratuitos y fáciles de usar. No sólo puede capturar su pantalla sino también grabar su cámara web y micrófono al mismo tiempo. Además, puede grabar la pantalla, el audio y la cámara web sin ningún retraso. En una palabra, será una opción perfecta para grabar Google Meet gratis.
A continuación se explica cómo grabar una reunión en Google Meet con DiReec Free Online Screen Recorder:
- Participar Grabador de vídeo en línea gratuito DiReec, luego pulsa Empezar a grabar para acceder a la herramienta de grabación de vídeo. Elija Pantalla y Sonido del sistema para grabar la reunión en Google Meet. También puedes elegir un micrófono. recuperarescucha tu propia voz. Luego, presione "Iniciar grabación" para continuar con el siguiente paso.
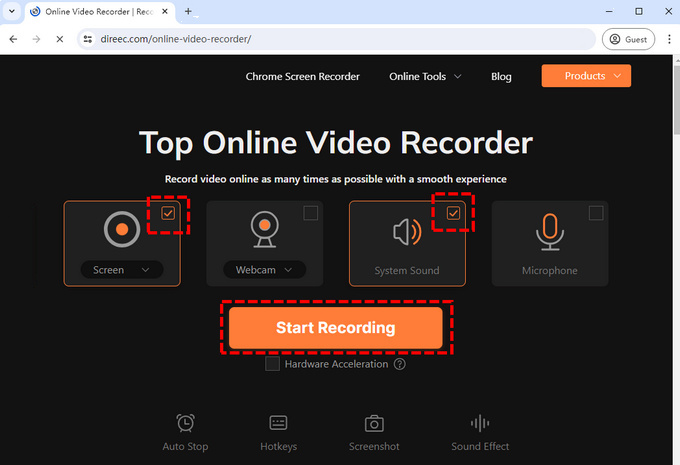
- Aparecerá una ventana para que seleccione la fuente para la grabación de video. Seleccione su Google Meet como fuente. Luego, cuando comience la reunión, haga clic en el ¡Comparte ahora! para iniciar su registro.
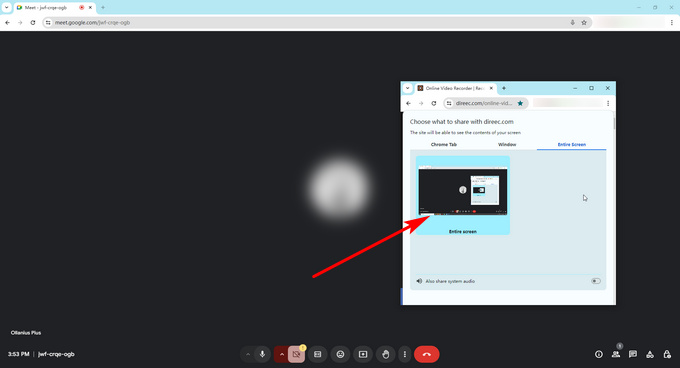
- Durante la grabación, presione el pausa para detener temporalmente la grabación cuando la reunión esté en pausa o presione el botón Detener icono cuando necesite finalizar la grabación. El registro se puede guardar presionando el botón Descargar del botón.
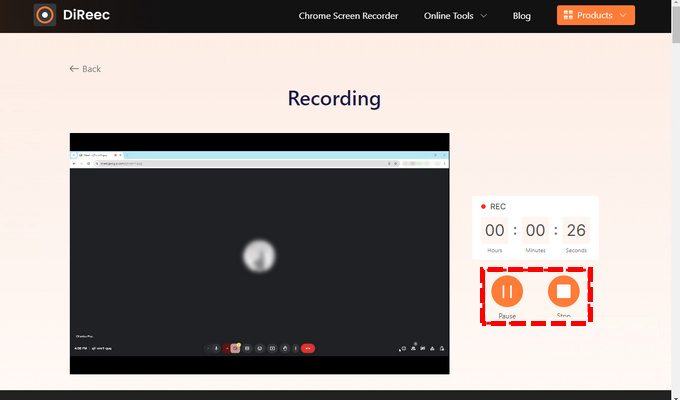
¿Cómo grabar una reunión de Google Meet en PC y Mac?
Para reuniones más serias e importantes, a veces la comodidad y la rapidez no son la primera consideración. Son más importantes registros más precisos y claros y archivos de mayor calidad. Para lograr este requisito, es esencial un software de grabación profesional. Por eso recomendamos Grabador de pantalla DiReec HD, que es una grabadora de vídeo profesional de alta calidad para sistemas Windows y Mac. Tiene una función de aceleración de hardware que garantiza un rendimiento estable y fluido durante la grabación de Google Meet. Además, permite la grabación de pantalla de alta calidad. Además, incluso puedes aumentar la calidad del audio con las funciones de reducción de ruido y mejora del sonido.
Como ejemplo, le mostraremos cómo grabar Google Meet en una computadora portátil:
Antes de comenzar, debes descargar Grabador de pantalla DiReec de antemano.
- Acceda a DiReec Screen Recorder y acceda Ventana Modo. Luego, elija Sonido del sistema y seleccione la ventana de Google Meet para grabar. Si necesita grabar su voz durante la grabación, active Micrófono.
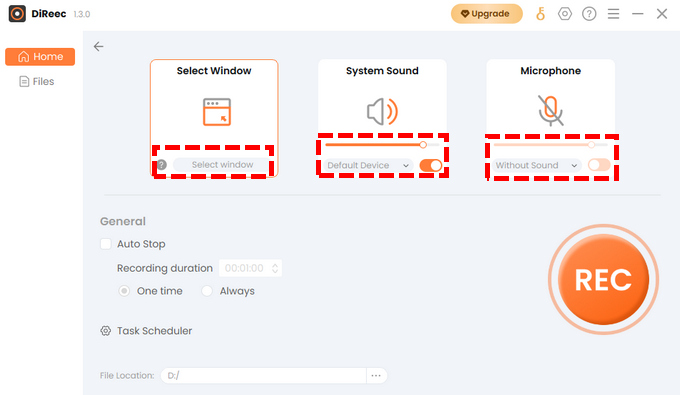
- Cuando comience la reunión, haga clic en REC para iniciar la grabación. Después de una cuenta regresiva, comenzará el registro. Ya sea que desee pausar o finalizar la grabación o marcar una parte importante durante la reunión, puede controlar fácilmente la grabación usando el botón correspondiente en la barra de herramientas.
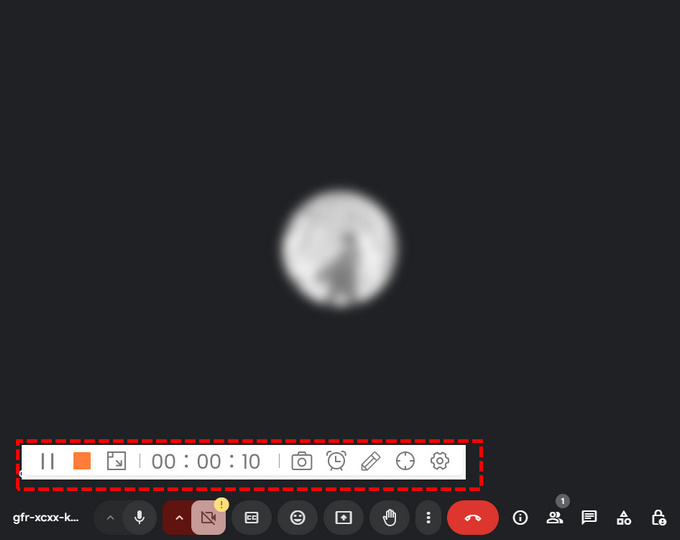
- Cuando termine la reunión, haga clic en el botón cuadrado naranja icono para finalizar la grabación. El vídeo grabado se guardará en el Página de archivos automáticamente. Puede consultar el vídeo o recortarlo en la página Archivos.
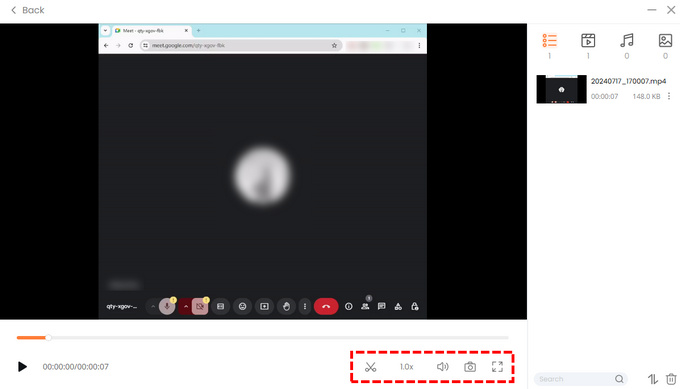
¿Cómo grabar Google Meet en el teléfono?
A veces la gente no tiene sus ordenadores cerca. Pueden estar en un viaje de negocios o en otras situaciones en las que no sea apropiado utilizar una computadora. Por eso optarán por tener Google Meet en su teléfono móvil. Grabar Google Meet en su teléfono es fácil, ya que la mayoría de los teléfonos móviles tienen una grabadora de pantalla incorporada.
A continuación se explica cómo grabar Google Meet en el teléfono con audio:
- Desliza el dedo hacia abajo desde la parte superior de la pantalla para acceder a Panel de Control, y puedes encontrar Grabador de pantalla aquí.
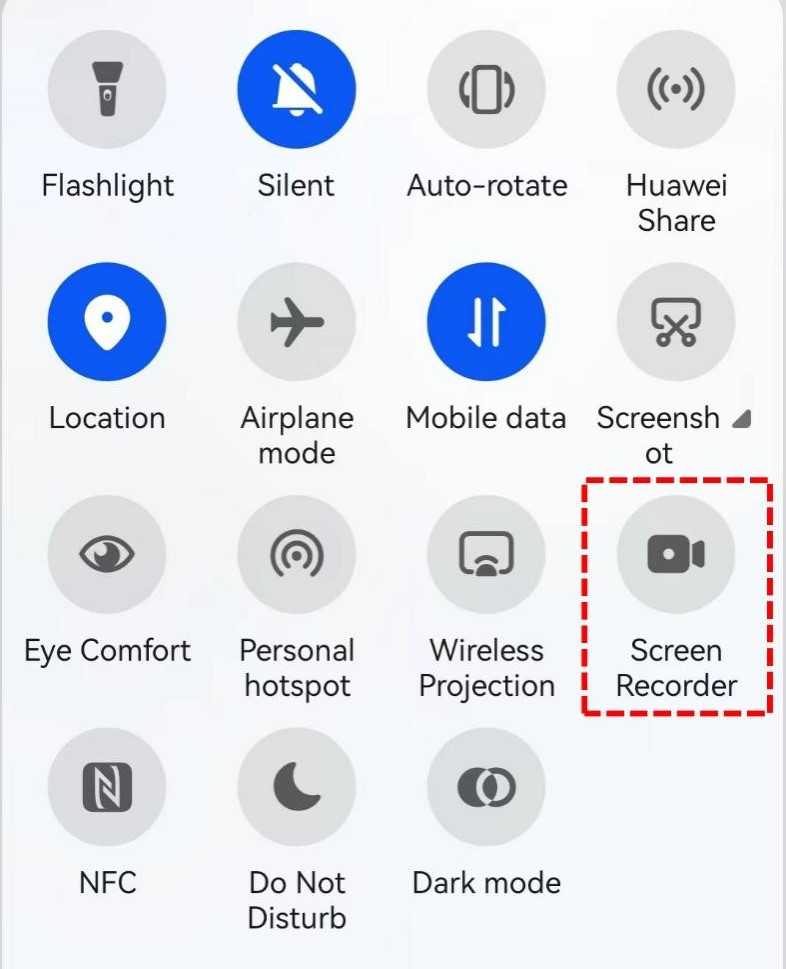
- Cuando comience la reunión en Google Meet, toque el Botón Grabador de pantalla para comenzar a grabar. Puedes consultar el panel de control en el menú deslizable hacia abajo para detener la grabación, o también puedes ocultar el efecto dominó y encender/apagar el micrófono si es necesario.
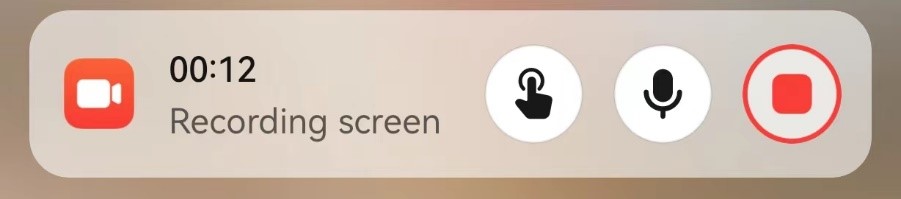
- Cuando termine la reunión, toque el botón rojo en el panel de control para detener la grabación de pantalla. Luego, revisa la Galería o Archivos de tu teléfono para encontrar el video de Google Meet que acabas de grabar.
Conclusión
A la gente le gusta usar Google Meet para gestionar reuniones. Es fácil de usar y permite a las personas comunicarse y compartir ideas en línea sin descargar nada. Puedes mantener y grabar Google Meet sin problemas. Aunque Google Meet ha impuesto restricciones a la grabación de vídeo, eso no significa que no podamos hacerlo, ni tampoco que tengamos que renunciar a esta práctica herramienta.
Si necesita grabar en Google Meet, creemos que la mejor manera de hacerlo es utilizar una herramienta de grabación como Grabador de pantalla DiReec HD. Puedes usarlo para grabar Google Meet sin permiso. Es fácil de usar y tiene la capacidad de grabar una reunión larga sin demoras; además, puede grabar cualquier parte de la pantalla. DiReec HD Screen Recorder es la mejor respuesta sobre cómo grabar Google Meet.
Si necesita grabar una reunión de Google Meet, ¿por qué no intentarlo? Grabador de pantalla DiReec HD?
Preguntas Frecuentes
¿Puedes grabar en Google Meet?
Sí tu puedes. Google Meet tiene una función de grabación de pantalla incorporada. También puedes utilizar un grabador de pantalla de terceros como Grabador de pantalla DiReec HD para tener una grabación de mejor calidad.
¿Por qué no puedo grabar Google Meet?
El registro de pantalla integrado de Google Meet solo está disponible para anfitriones de reuniones con Google Premium. Si eres participante o no tienes Google Premium, no podrás grabar.
¿Cómo grabar Google Meet sin permiso?
Para grabar Google Meet sin permiso, debe utilizar una grabadora de pantalla. Grabador de pantalla DiReec HD es un grabador de pantalla profesional adecuado para esto. Puede grabar Google Meet sin permiso fácilmente. Además, puede grabar vídeos largos con la pantalla y el micrófono en alta calidad y sin demoras.





