Cómo grabar vídeos de YouTube (Guías definitivas 2024)
Con más de 2 mil millones de usuarios, YouTube es actualmente la plataforma de transmisión de video más popular del mundo. Esta plataforma incluye varios tipos de contenido de video, como música, películas, educación, noticias y más. A menudo iniciamos sesión en YouTube en busca de videos ilustrativos para resolver nuestros problemas. ¡Y es posible que desee ver videos sin conexión en cualquier momento!
Sin embargo, YouTube no permite la descarga de vídeos.
En realidad, puedes elegir el adecuado. grabador de pantalla Dependiendo del equipo utilizado, en este artículo te ofreceremos una guía sencilla sobre cómo grabar vídeos de YouTube en cualquier dispositivo.
Continúe leyendo para obtener más detalles.
CONTENIDO
Parte 1. Cómo grabar vídeos de YouTube en línea de forma gratuita
Si no desea instalar ningún software en su computadora, el Grabador de vídeo en línea DiReec es una opción viable para grabar un video en YouTube. Es perfecta para quienes no quieren capturar videos de YouTube con pasos complicados. También es gratuita y no tiene cargos ocultos. Además, puede grabar audio y pantalla al mismo tiempo.
Cómo capturar videos de YouTube en línea, estos son los pasos:
- Acceder al Grabador de vídeo en línea DiReec en tu navegador.
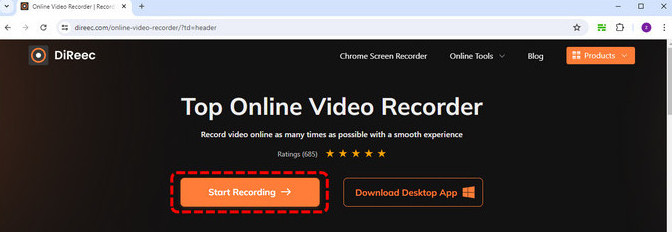
- Elige las opciones de Pantalla e Sistema de sonido. Luego, haz clic "Empezar a grabar."
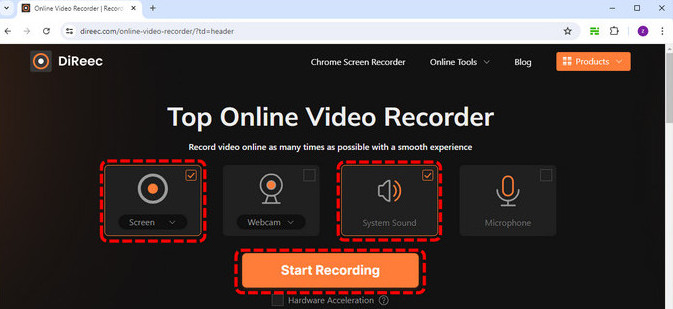
- A continuación, seleccione la ventana de YouTube que desea compartir. Una vez que esté listo, toque "Compartir" para iniciar la grabación.
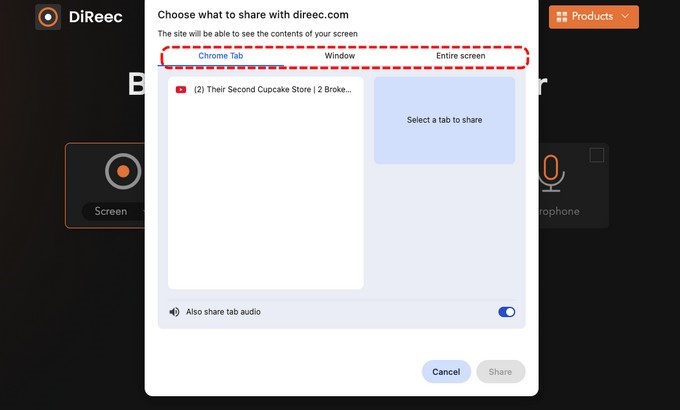
- Una vez que haga clic en el botón Share, la grabación comenzará después de la cuenta regresiva. Durante la grabación, puede tocar "Pausa" para detener temporalmente la grabación. Haga clic en el "Detener" icono para concluir la grabación.
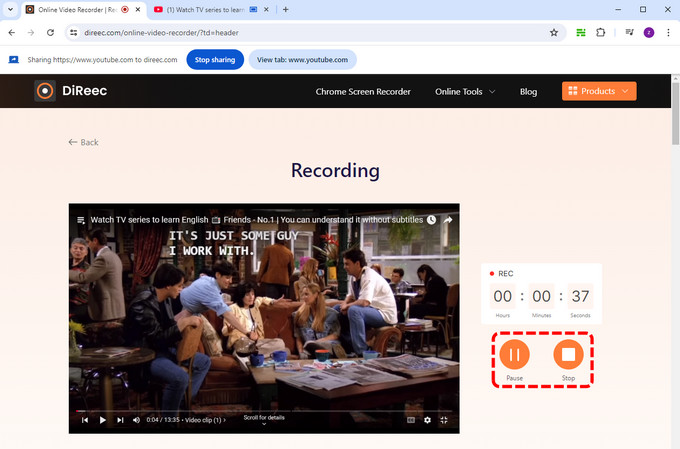
- Una vez que hayas terminado de grabar, puedes obtener una vista previa del video de YT haciendo clic en el Jugar icono antes de guardarlo. Haga clic en el Descargar para guardar el video grabado.
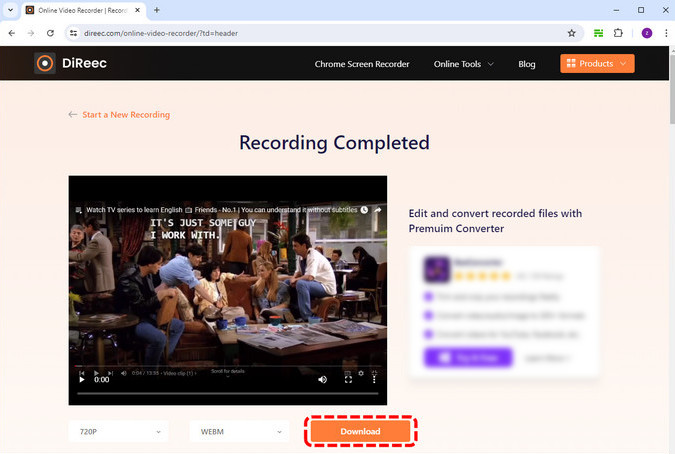
Parte 2. Cómo grabar vídeos de YouTube en PC/Mac (alta calidad)
Cómo grabar vídeos de YouTube con DiReec Pro Screen Recorder
¿Buscas una forma fácil de grabar vídeos de YouTube en tu PC? Echa un vistazo a la Grabador de pantalla DiReec Pro¡Este potente grabador de pantalla puede grabar videos fácilmente! Además, no hay demoras cuando grabas videos de YouTube con él.
Además, DiReec puede grabar sitios de streaming fácilmente. Todo lo que necesitas es pegar el enlace del video de YouTube en la barra de búsqueda. De esta manera, puedes grabar videos de YouTube sin marca de agua sin esfuerzo.
DiReec es compatible con Windows y macOS, es decir, podrás capturar vídeos de YouTube en PC y Mac sin problemas.
Al ver esto, estoy seguro de que estás emocionado por usarlo. Grabador de pantalla DiReec Pro. No dudes en descargarlo.
Aquí tienes una guía sencilla sobre cómo grabar un vídeo de YouTube en PC y Mac:
- Descargue e instale DiReec Pro Screen Recorder en sus computadoras Windows o Mac; inicie el software y elija la opción "Pantalla" Modo grabación.
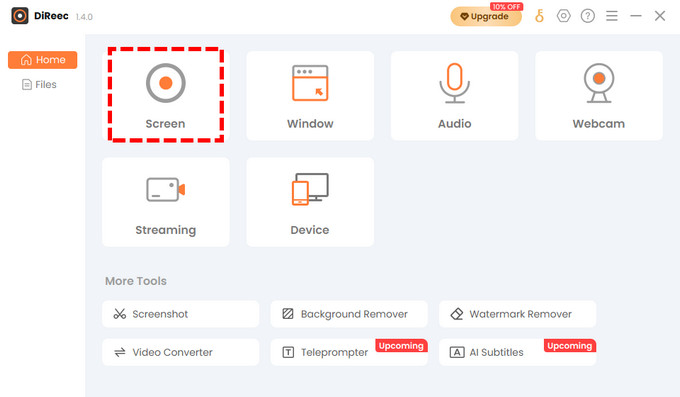
- Ajuste la configuración de grabación, incluido el área de captura y el volumen del sonido del sistema. Haga clic en el botón “Recreación” Icono para iniciar una grabación de vídeo de YouTube.
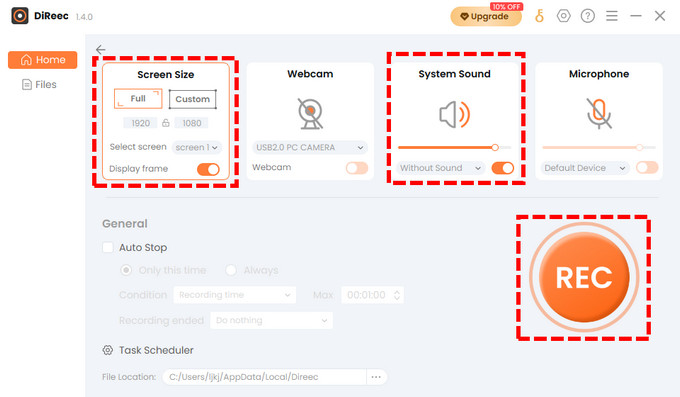
- La grabación comenzará después de la cuenta regresiva. Cuando finalice el video de YouTube grabado, haga clic en el botón correspondiente para pausa or detener la grabación.

- Una vez que hayas terminado de grabar, pulsa el icono del cuadrado naranjaEl video grabado se mostrará en la página Archivo, donde podrá ver, tomar instantáneas o editar la grabación en el área de acción.
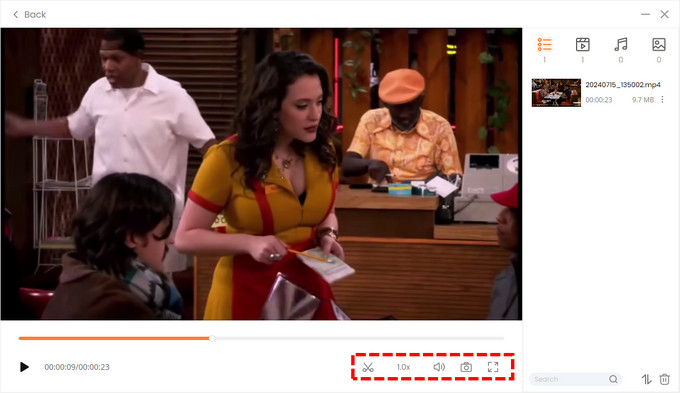
Cómo grabar vídeos de YouTube con la barra de juegos de Xbox
Xbox Game Bar viene preinstalada en Windows 10 y Windows 11, por lo que puedes capturar videos y capturas de pantalla mientras miras videos de YouTube. Además, esta aplicación te permite grabar tu pantalla y capturar audio de un micrófono o del sistema de sonido.
Cómo grabar desde YouTube con Game Bar. Sigue estos pasos:
- Abra el menú de inicio e ingrese Game Bar en el cuadro de búsqueda para abrirlo. Si está viendo un video en modo de pantalla completa y desea abrirlo, presione Logotipo de Windows+G en su teclado.
- Puede hacer clic en el botón para sonar en la parte superior y ajustar El sonido del sistema.
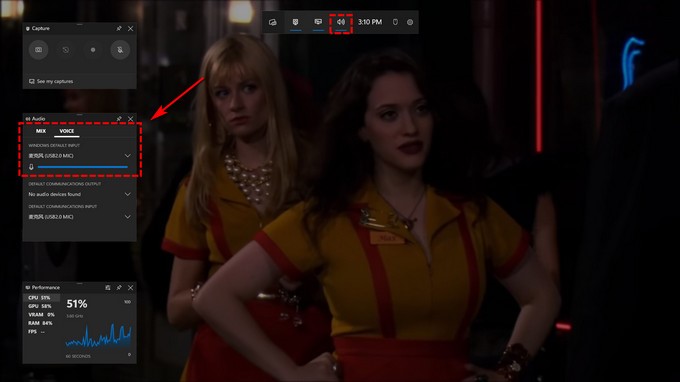
- Luego abre el video de YouTube que deseas grabar y presiona "Empezar a grabar" para comenzar el proceso
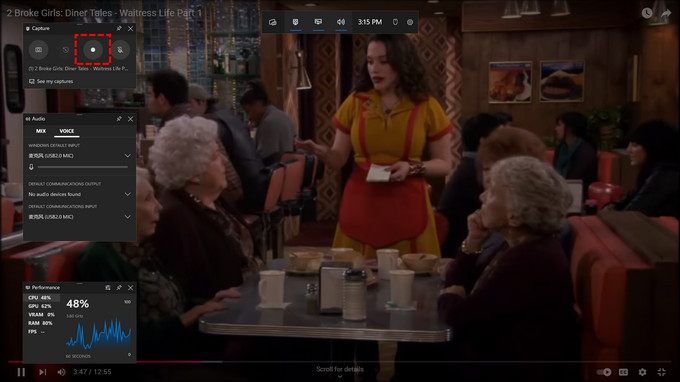
- Cuando quieras detener la grabación del vídeo, pulsa Win+Alt+R o haga clic en el botón azul en la parte superior derecha.

- El vídeo de YouTube se guarda en una carpeta llamada “Capturas” en el Explorador de archivos.
Parte 3. Cómo grabar vídeos de YouTube en iPhone/iPad
Si solo desea grabar archivos de video de YouTube en su iPhone, no necesita instalar ninguna aplicación. La mayoría de los iPhones y iPads están equipados con funciones de grabación de pantalla integradas.
Aquí tienes una guía sencilla sobre cómo grabar un vídeo de YouTube en un iPhone o iPad:
- Agregue la grabación de pantalla al Centro de control yendo a Configuración > Centro de control > Personalizar controles > Grabación de pantalla.
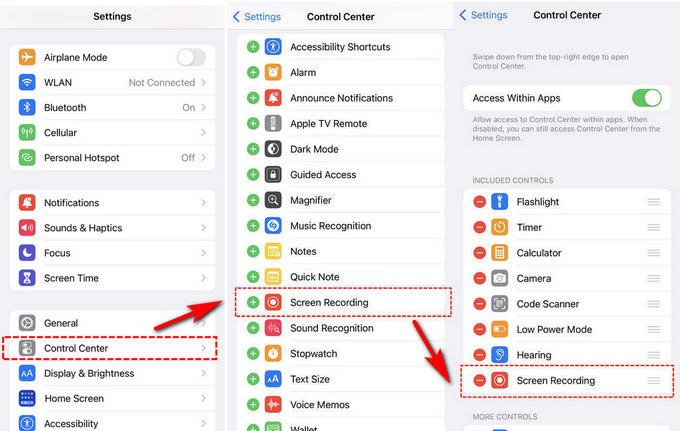
- Abra la aplicación YouTube y busque el video que desea grabar.
- Accede al Centro de control deslizando el dedo hacia arriba o hacia abajo, según el modelo de tu iPhone. Luego, toca el ícono de Grabación de pantalla para comenzar a grabar.
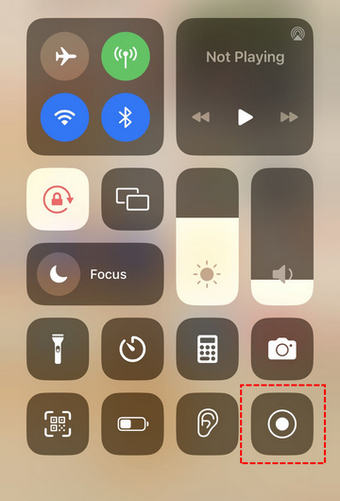
- La grabación comenzará después de 3 segundos y verás una barra roja en la pantalla. Una vez que la grabación de YouTube esté completa, puedes finalizar la grabación haciendo clic en el botón barra roja o el orbe ves en la pantalla.
Parte 4. Cómo grabar vídeos de YouTube en Android
La gran mayoría de dispositivos con Android 11 o posterior tienen grabadoras de pantalla integradas, pero en algunos teléfonos inteligentes, la función puede estar oculta de forma predeterminada. Si no encuentra esa opción, descargue el menú de Configuración rápida, deslice hacia la derecha para ver la "+" icono y púlselo. Una vez que lo haya pulsado, arrastre el "Grabador de pantalla" característica a la parte superior.
A continuación se explica cómo grabar vídeos de YouTube en Android:
- Primero, deslízate hacia abajo desde la parte superior de la pantalla para acceder a la Configuración rápida Menú. Luego toque el Grabador de pantalla del icono.
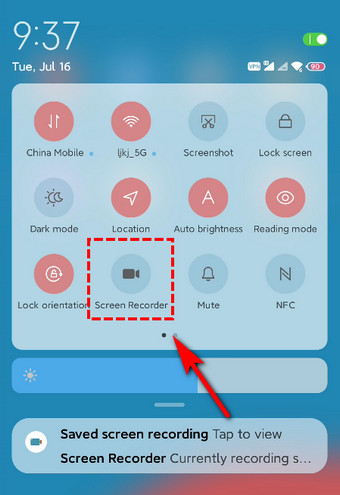
- Ajuste la configuración, como el volumen. Abra YouTube y seleccione el video que desea grabar. Toque el icono "Comienzo" del botón.
- Para detener la grabación, toque el botón rojo botón en el lado derecho de la pantalla y el archivo se guardará en la Galería de Fotos aplicación de forma automática.
Conclusión
En resumen, saber cómo grabar vídeos de YouTube te ayudará a preservar y difundir tu contenido favorito.
Ya sea que elija grabar videos de YouTube usando un software de grabación de pantalla, herramientas basadas en la web o las funciones integradas de su dispositivo móvil, la clave es experimentar y encontrar el método que funcione mejor para usted.
Entre estos programas, te recomendamos encarecidamente que descargues Grabador de pantalla DiReec Pro Aquí te ofrece opciones para grabar videos, cámaras web y audio, además de algunas funciones básicas de edición. No te puedes perder este versátil grabador de pantalla, así que descárgalo y pruébalo.
Preguntas frecuentes
¿Es ilegal grabar la pantalla de vídeos de YouTube?
Las condiciones de servicio de YouTube prohíben la grabación de vídeos en streaming. Esto significa que convertir o descargar un vídeo, o incluso grabar un vídeo mediante una captura de pantalla, va en contra de las normas de YouTube, pero siempre que evites el uso comercial, la venta, etc., normalmente no hay problema.
¿Es posible grabar un vídeo de YouTube sin coste?
¡Por supuesto! También puedes utilizar una herramienta gratuita como Grabador de pantalla en línea DiReecTe permite grabar vídeos de YouTube con audio de forma gratuita.
¿Puedo editar vídeos capturados de YouTube?
Sí, Grabador de pantalla DiReec Pro Puede capturar videos de YouTube fácilmente. Además, ofrece funciones de edición básicas que le permiten recortar, ajustar y guardar el metraje capturado antes de guardarlo en el formato que desee.





