截取任何所需區域的螢幕截圖
在我們的螢幕擷取軟體的幫助下,捕捉任何螢幕區域都是小菜一碟。無論你是否願意採取 全螢幕、視窗或特定區域 對於電腦來說,這個工具無疑是您的最佳選擇。此外,它還使您能夠在使用內建錄製功能時捕獲單個視訊畫面。
隨時捕捉 自訂捕獲區域在主介面中選擇“截圖”工具;然後,按一下、按住並拖曳以捕獲特定區域。
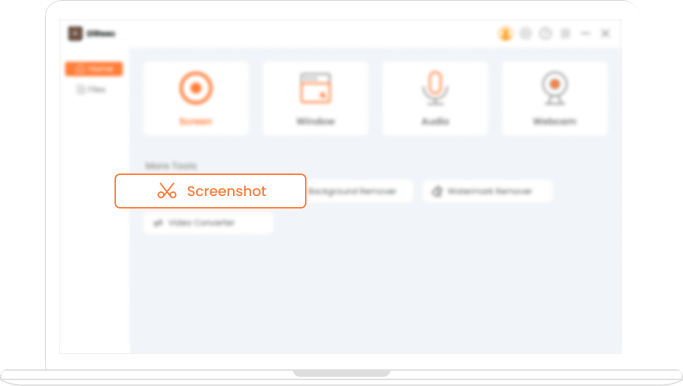
調整 如有必要,請選擇區域,然後 註釋 徒手、箭頭、長方形等螢幕截圖。
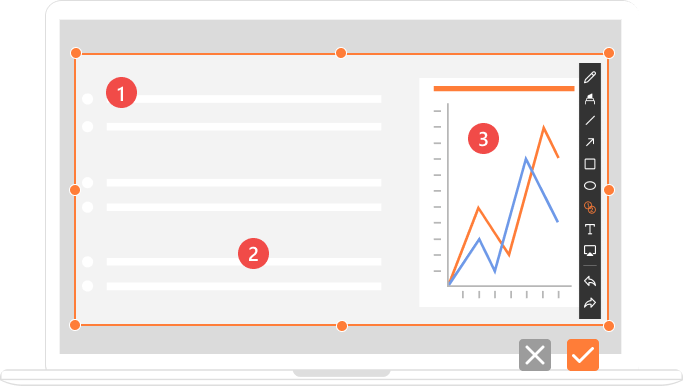
一旦你完成了, 點擊“√” 儲存並複製到剪貼簿。或點擊圖釘圖標 銷 它到螢幕上。
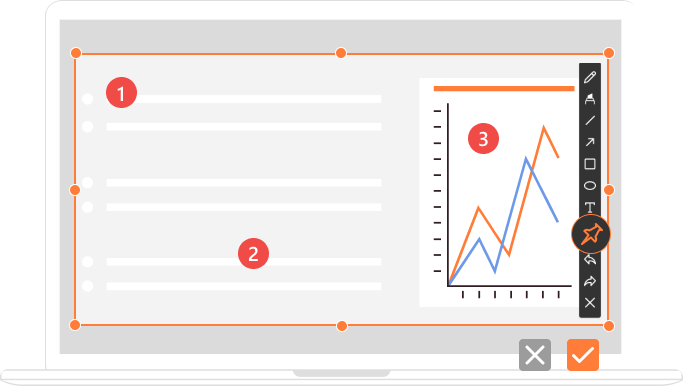
在我們的螢幕擷取軟體的幫助下,捕捉任何螢幕區域都是小菜一碟。無論你是否願意採取 全螢幕、視窗或特定區域 對於電腦來說,這個工具無疑是您的最佳選擇。此外,它還使您能夠在使用內建錄製功能時捕獲單個視訊畫面。
隨時捕捉 自訂捕獲區域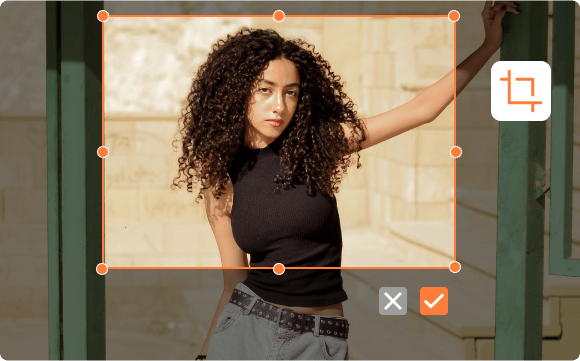
為了更好的使用者體驗,免費截圖工具提供熱鍵,讓您更輕鬆地截圖。只需按下 Ctrl + Q,您可以啟動螢幕截圖工具來進行快照。在捕獲過程中,嘗試使用編輯工具,例如 鋼筆、直線、箭頭、長方形、橢圓,對影像進行註釋以提高清晰度。
熱鍵觸發 各種註解工具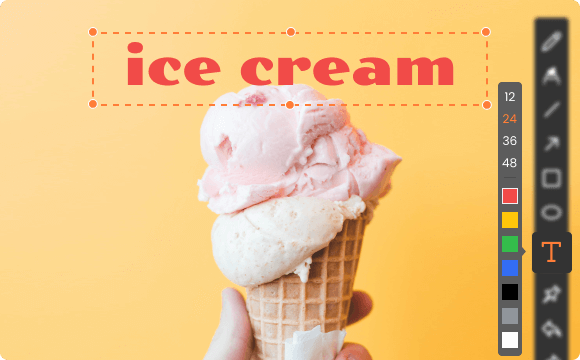
點擊 複選標記 圖示會自動將螢幕截圖儲存到本機資料夾,確保您永遠不會遺失任何擷取的瞬間。此外,您可以立即將複製的圖片貼上到聊天框或任何文件中。將螢幕截圖固定到螢幕後,右鍵單擊它即可 放大或縮小 用於觀察更多細節。
固定到螢幕 放大或縮小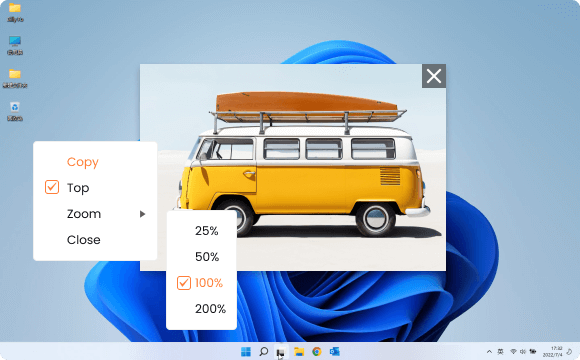
除了程式獨有的截圖功能外,您還可以做更多類似的事情 錄製螢幕、網路攝影機或音頻。這是一個專業的 屏幕錄像機 以及滿足您所有的錄音需求。如果您需要一款兼具螢幕截圖和錄製功能、匯出無浮水印檔案的工具,請不要錯過我們的軟體。
錄音&截圖 無浮水印導出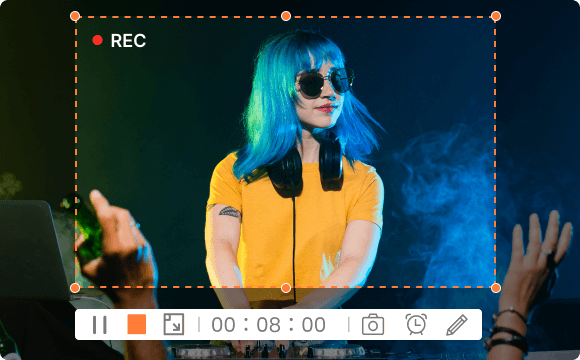
使用螢幕擷取工具為您的教學課程建立擷取已註解的螢幕截圖。讓影片中的每個知識點更具吸引力和資訊量。
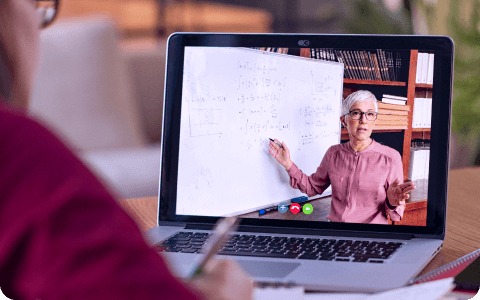
讓您的會議要點更加精確,而不是冗長的解釋。這樣才能進行更有成效、更有影響力的討論。

捕捉從勝利比賽時刻到任何難忘時刻的每個精彩片段。並立即與您的朋友分享這些捕獲的螢幕截圖。

將問題勾勒出來並附上詳細的圖片,比文字更能有效解決問題。讓專家有更清楚的認識。

與其他僅提供擷取功能的螢幕截圖工具不同,我們的螢幕擷取軟體具有內建影像庫,可讓您輕鬆瀏覽過去的螢幕截圖。並透過搜尋功能輕鬆找到特定圖片。
在圖片庫介面中,您不僅可以搜尋和瀏覽所有捕獲的螢幕截圖,還可以根據需要對圖片檔案進行重新命名或刪除。完成此操作後,本機資料夾中的檔案將自動同步。
選擇截圖工具或按熱鍵進行截圖、註解和儲存;這些簡單的步驟讓您毫不費力地獲得想要的圖片。它受益於簡單且用戶友好的介面,簡化了整個螢幕捕獲過程。
擔心您的螢幕截圖被上傳到伺服器嗎?放鬆。我們的螢幕截圖工具不會存取任何信息,從而確保您的隱私和安全。您可以在沒有網路連線的情況下擷取螢幕截圖。
要在 Mac 上進行螢幕截圖,我們的程式也可以滿足您的需求。只需在 Mac 上啟動截圖工具,選擇螢幕截圖模式,然後按一下並拖曳即可擷取區域。考慮根據需要添加註釋。最後,點選複選標記按鈕進行儲存。
截圖工具 與所有版本的 Windows 相容,確保無論您的作業系統為何,都能順利進行螢幕擷取。步驟如下:
1. 運行軟體,然後點擊齒輪狀的「設定」圖標,選擇您喜歡的輸出格式。
2. 完成後,在主介面中選擇截圖工具。
3. 透過點擊並拖曳以捕獲特定區域來開始截圖。
4. 如果您對捕獲的圖片滿意,請點擊√按鈕複製並儲存捕獲的圖片。
當您使用螢幕擷取擴充功能或內建瀏覽器功能時,在 Chrome 上擷取螢幕變得輕而易舉。我們的螢幕截圖擴充和滾動擷取功能即將推出。
當然可以,我們專業的 屏幕錄像機 螢幕截圖工具提供了在 Mac 上輕鬆錄製影片的功能。只需點擊幾下,您就可以存取螢幕或網路攝影機模式,輕鬆錄製螢幕影片或網路攝影機鏡頭。
所有擷取的螢幕截圖都保存在影像庫中。進入檔案介面,切換到圖片列表,查看所有圖片。
在 iPhone 上截圖並不像您想像的那麼困難。只需同時按下側面和音量增大按鈕,螢幕截圖就會被捕捉並儲存到您的照片中。
打開您想要捕獲的螢幕。同時按住電源和音量調低按鈕。螢幕閃爍後,您的圖片已儲存到圖庫中。