Como gravar áudio interno no Mac (6 maneiras eficazes)
Os usuários de Mac podem encontrar desafios na captura de comentários do jogo ou na transcrição de palestras devido à ausência de uma ferramenta integrada de gravação de áudio do sistema. Assim, surge a dúvida: como gravar áudio interno no Mac?
Se você está confuso sobre isso, este artigo irá ajudá-lo.
Aqui, fornecemos seis maneiras eficazes de gravar áudio do computador no Mac sem esforço.
Sem mais delongas, vamos continuar lendo para saber mais!
CONTEÚDO
- Part 1. Comparação: 6 gravadores de áudio diferentes
- Part 2. Diretamente Grave áudio interno no Mac com o gravador de voz online DiReec
- Part 3. Grave áudio interno no Mac com DiReec Pro Audio Recorder
- Part 4. Grave o áudio do sistema no Mac com QuickTime
- Part 5. Grave áudio do computador no Mac com Audacity
- Part 6. Grave áudio interno no Mac com o gravador OBS
- Part 7. Grave áudio interno no Mac com Easy Audio Recorder Lite
Parte 1. Comparação: 6 Gravadores de Áudio Diferentes
| Gravador de Áudio | Destaques | Grave áudio diretamente | Facilidade de Uso | Classificação geral |
| Gravador de voz on-line DiReec | Qualquer nível de usuário que deseja uma ferramenta online para gravar áudio interno gratuitamente | Sim | Super Fácil | ⭐⭐⭐⭐⭐ |
| Gravador de áudio DiReec Pro | Usuários que desejam gravar áudio interno, microfone e tela; edite arquivos gravados sem esforço. | Sim | Transferências | ⭐⭐⭐⭐⭐ |
| Tempo rápido | Usuários que desejam uma solução integrada para gravação de áudio do sistema no Mac | Não, o Soundflower é necessário. | Transferências | ⭐⭐⭐⭐ |
| Audacity | Usuários que precisam gravar e editar um arquivo de áudio perfeito | Não, o Soundflower é necessário. | Queijos duros | ⭐⭐⭐⭐ |
| Gravador OBS | Usuários que desejam gravar e transmitir áudio em múltiplas plataformas | Não, o Soundflower é necessário. | Normal | ⭐⭐⭐ |
| Gravador de áudio fácil | Qualquer nível de usuário que queira gravar áudio de alta qualidade | Não, o Soundflower é necessário. | Transferências | ⭐⭐⭐⭐ |
Parte 2. Grave áudio interno diretamente no Mac com o gravador de voz online DiReec
Para gravação de áudio interna rápida e gratuita no Mac, recomendo que você use Gravador de voz on-line DiReec.
Permite gravar áudio interno e microfone simultaneamente ou de forma independente. Além disso, você não precisa fazer login para utilizar esta ferramenta online e a interface é simples, o que economizará muito tempo!
Veja como gravar áudio interno no Mac usando o gravador de voz on-line DiReec:
- Acesso a Gravador de voz on-line DiReec no seu navegador. Então clique "Comece a gravar" para se preparar para a gravação.
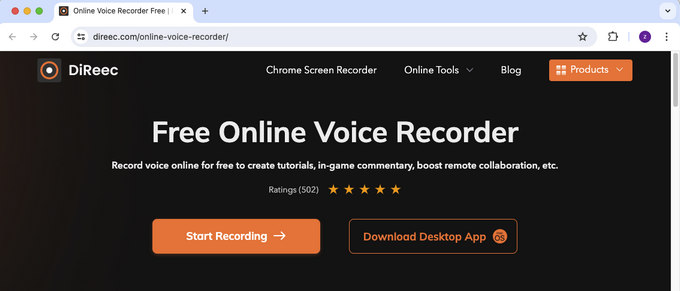
- Para gravar áudio interno no Mac, clique da “Som do sistema” ícone. A seguir, toque no "Comece a gravar" para começar a gravar.
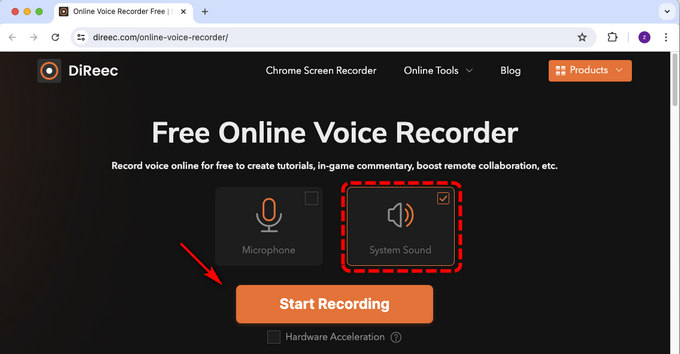
- Escolha a fonte de áudio. Selecione para gravar a guia/janela/tela inteira do Chrome e clique em "Compartilhar" para começar a gravar áudio após a contagem regressiva. Durante a gravação, você pode clicar pausa or Pare a gravação.
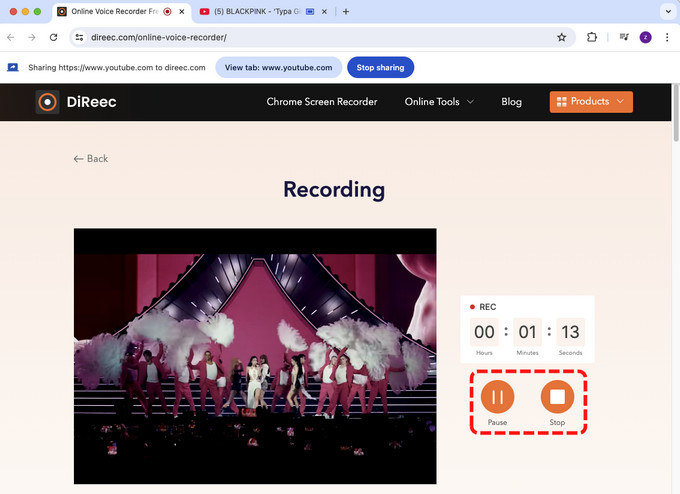
- Quando terminar, toque no "Pare" ícone para encerrar a gravação de áudio e download o arquivo gravado para o seu computador.
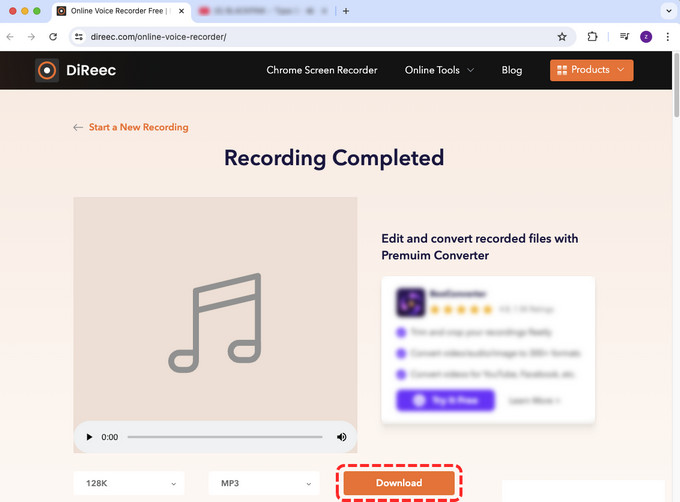
Parte 3. Grave áudio interno no Mac com DiReec Pro Audio Recorder
Gravador de áudio DiReec Pro é um aplicativo gratuito, profissional e fácil de usar, feito sob medida para usuários que buscam capturar áudio de alta qualidade. Também pode grave áudio interno durante a gravação da tela.
Além disso, oferece "Redução de ruído" e “Aprimoramento de som” funções para melhorar a qualidade do áudio, bem como recursos de edição integrados para cortar o áudio gravado. Após a gravação, você pode produzir áudio em diversos formatos.
Vendo isso, você deve estar interessado nesses recursos. Baixe o melhor gravador de áudio DiReec para Mac e comece a gravar áudio!
Veja como gravar som no Mac usando o DiReec Pro Screen Recorder:
- Instale e inicie o DiReec Audio Recorder e clique em “Áudio” na interface principal.
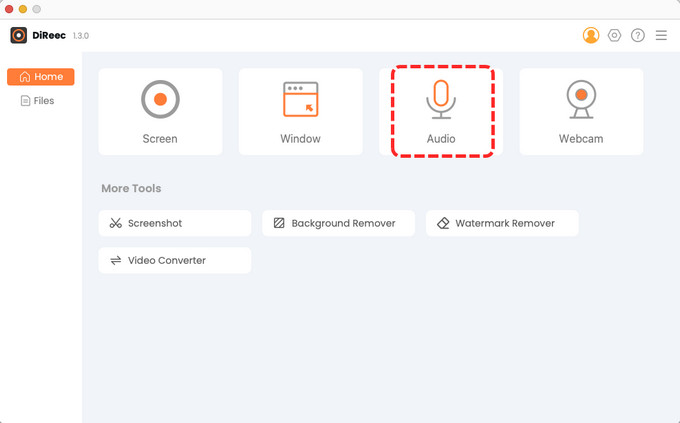
- Em seguida, você pode selecionar o “Som do sistema” opção e também ajuste o volume aqui. A seguir, clique no "GRAVANDO" botão para gravar som do computador.
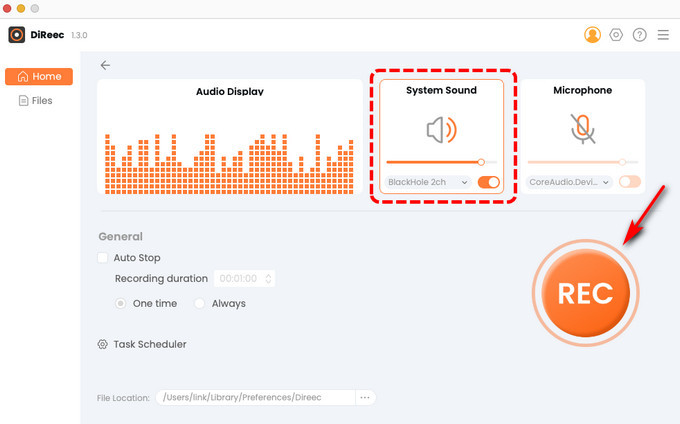
- Feito isso, as gravações serão salvas em Arquivos. Nesta página, você pode visualização a gravação de áudio, download localmente.
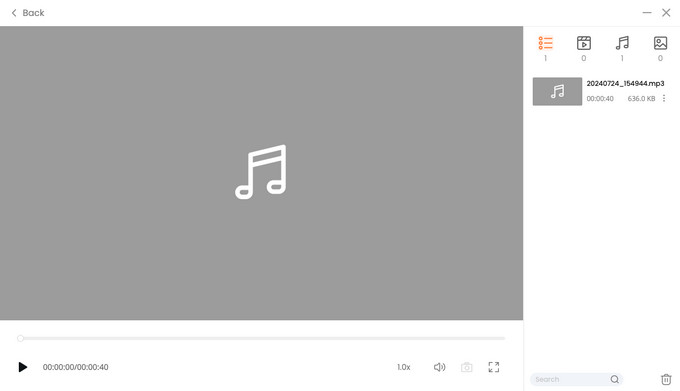
Parte 4. Grave o áudio do sistema no Mac com QuickTime
Outra opção que você pode considerar ao pesquisar como gravar áudio interno no Mac é QuickTime player. Esta é uma ferramenta integrada que vem por padrão em todos os dispositivos, então você não precisa instalá-la.
No entanto, deve-se enfatizar que o QuickTime Player não oferece suporte direto à gravação de sons internos do sistema. Neste caso, você precisa usar o complemento extra Soundflower para gravar sons do sistema.
Veja como gravar áudio interno no Mac com Quicktime:
- Baixe e configure o Soundflower no seu Mac. Em seguida, clique em “Preferências do Sistema” > “Som” > “Saída” > “Soundflower (2ch)” para alterar o dispositivo de saída do seu Mac.
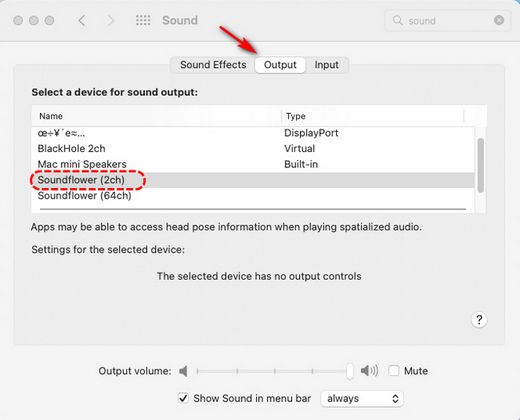
- Abra seu QuickTime Player, clique em Arquivo> Nova gravação de áudio.
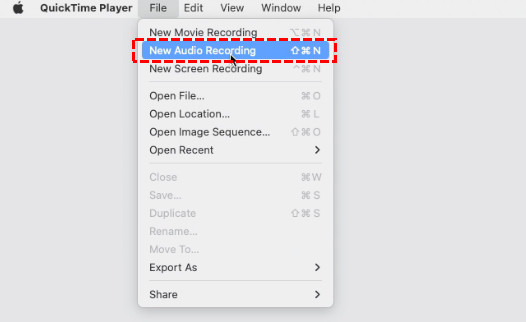
- Clique na seta suspensa perto do botão de gravação e selecione “Soundflower (2 canais).” Feito isso, acerte o botão de gravação vermelho para começar a gravar.
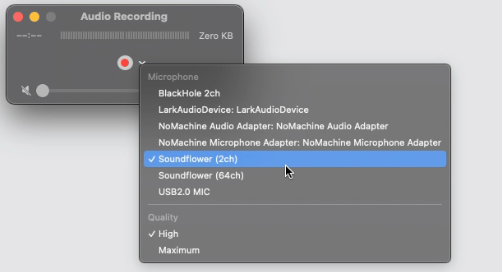
- Depois de selecionar uma fonte de áudio, toque no botão de gravação vermelho para gravar áudio do computador no Mac. Ao terminar a gravação, clique no botão parar gravação para concluir a gravação de áudio interna.
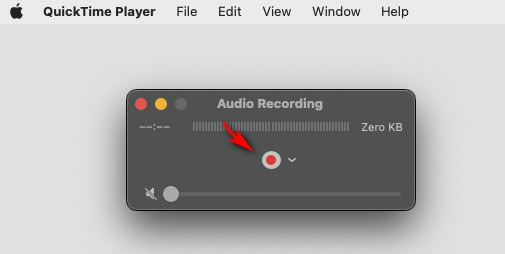
- Por último, acerte o "Arquivo" menu na parte superior e toque em "Salve ."
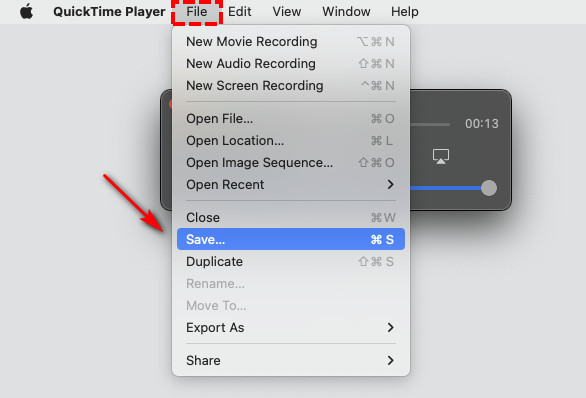
Parte 5. Grave áudio do computador no Mac com Audacity
Audacity é um gravador e editor de áudio de código aberto que pode funcionar perfeitamente no Mac. É usado para gravar áudio ao vivo, áudio externo por meio de um microfone e áudio do sistema.
Ele pode gravar áudio de alta qualidade. Além disso, pode editar o áudio gravado cortando, copiando, colando, etc.
Mas você terá que baixar um software complementar extra chamado Soundflower para fazê-lo funcionar com o áudio do sistema.
Veja como gravar áudio interno no Mac com Audacity:
- Baixe e configure o Soundflower no seu Mac. Em seguida, clique “Preferências do Sistema” > “Som” > “Saída” > “Soundflower (2 canais)” para alterar o dispositivo de saída do seu Mac.
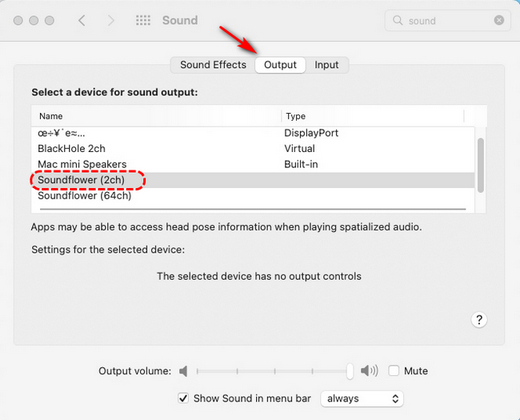
- Em seguida, abra o Audacity e clique em “Preferências” > “Dispositivo” no canto superior esquerdo e selecione “Soundflower (2 canais)” como dispositivo de gravação.
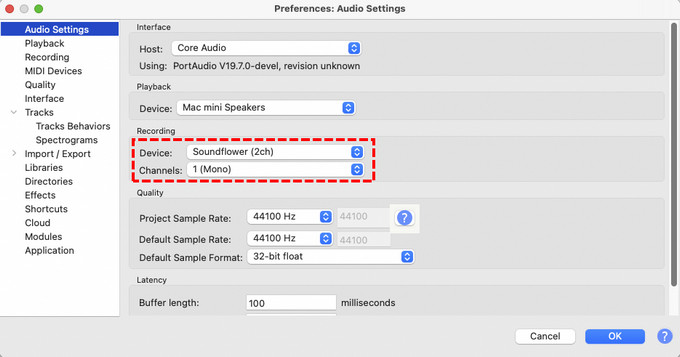
- Depois de configurado, você pode reproduzir áudio em qualquer aplicativo e site no seu Mac. Em seguida, abra o Audacity e toque no Botão de gravação para capturar o áudio interno do seu Mac. Quando a gravação estiver concluída, clique no botão botão Parar cinza.
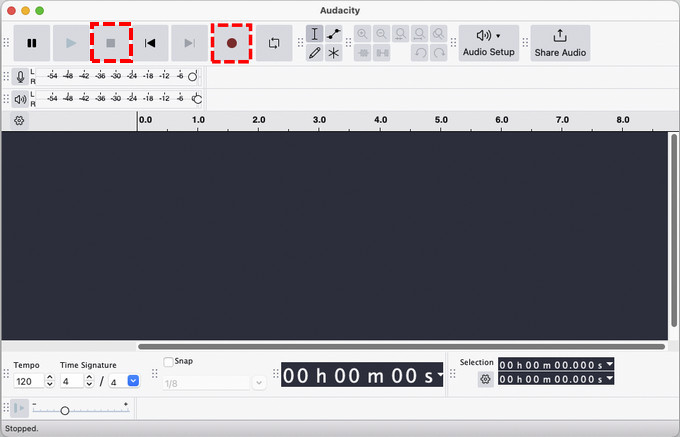
- Por fim, clique em "Arquivo" e escolha o “Salvar projeto como” opção.
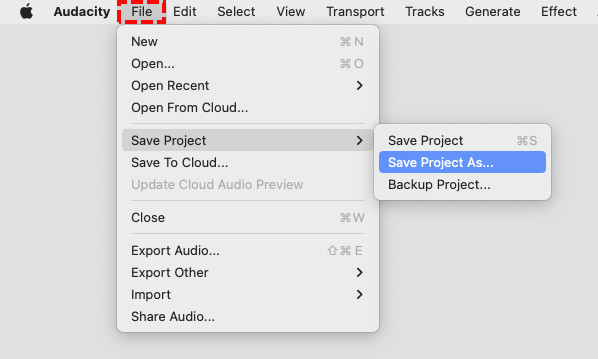
Parte 6. Grave áudio interno no Mac com o gravador OBS
OBS Studio é outro excelente software gratuito de gravação de tela e áudio de código aberto. Pode ser usado para gravar áudio e vídeo simultaneamente. No entanto, você não pode desligar a tela do computador e gravar áudio no Mac. Felizmente, você pode converter o vídeo capturado em MP3 ou outros formatos de áudio após gravar o áudio do seu Mac.
Veja como gravar áudio interno no Mac usando OBS Studio:
- Baixe e instale OBS Studio e Soundflower em seu Mac.
- Abra o OBS Studio e crie uma nova cena, dando-lhe um título de sua escolha. Em seguida, clique no Adicionar ícone na parte inferior da janela para tocar “Captura de saída de áudio”.
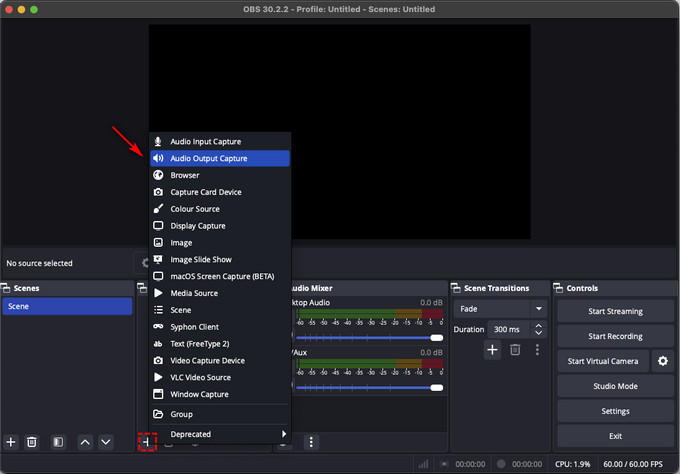
- Selecione o dispositivo de saída de áudio desejado. Se o medidor de áudio estiver se movendo, mas você não conseguir ouvi-lo, opte por usar software adicional como Flor Sonora (2h) para rotear corretamente o áudio em seu Mac.
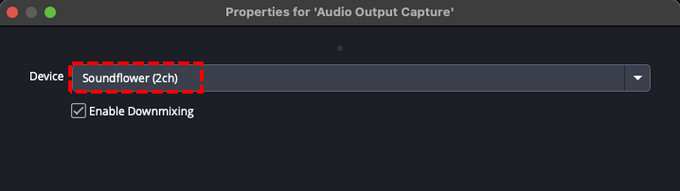
- Depois de definir a cena e adicionar a nova fonte, você pode iniciar a gravação do vídeo. Clique no "Comece a gravar" botão no canto inferior direito e clique em "Pare" quando a gravação terminar.
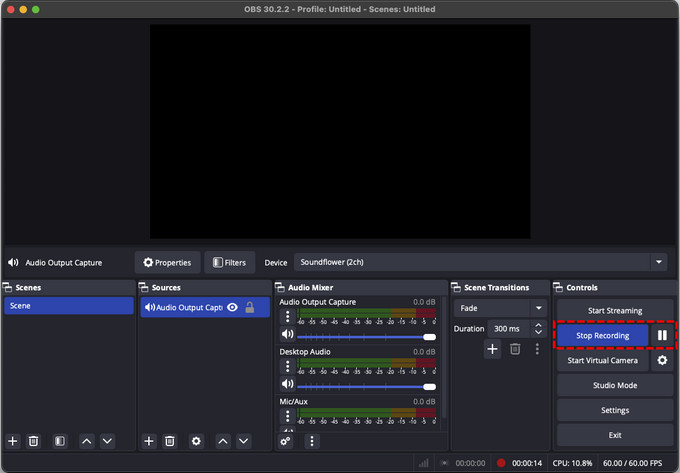
- A gravação finalizada é um vídeo, que pode ser convertido em áudio usando Conversor de Áudio.
Parte 7. Grave áudio interno no Mac com Easy Audio Recorder Lite
Gravador de áudio fácil é um software de gravador de áudio gratuito e fácil de usar. Ele suporta a gravação de som de várias fontes, incluindo microfone, rádio online, CD de áudio, Skype, etc. Também permite salvar o áudio gravado em vários formatos, como WAV, MP3, WMA, OGG, MP4, etc. ao gravar áudio interno no Mac, você ainda precisa usá-lo com o Soundflower.
Veja como gravar áudio de computador no Mac com Easy Audio Recorder Lite:
- Baixe e instale Gravador de áudio fácil e Flor sonora.
- Abra o Easy Audio Recorder Lite, clique no ícone de engrenagem na parte superior para abrir "Configurações." A seguir, defina “Flor Sonora (2h)” como dispositivo de entrada de gravação.
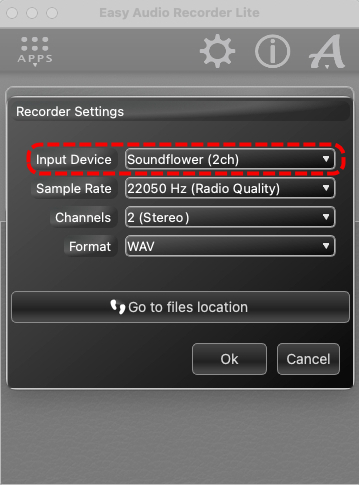
- Depois de atualizar as configurações, os usuários podem ativar a gravação de áudio interna em seus Mac clicando no botão botão vermelho Gravar.
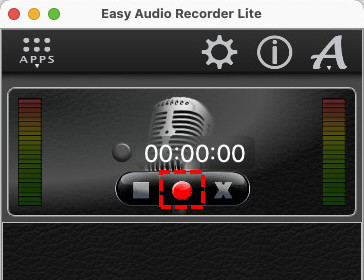
- Assim que a gravação for concluída, clique no botão botão Parar cinza e salve o arquivo de áudio em seu Mac automaticamente.
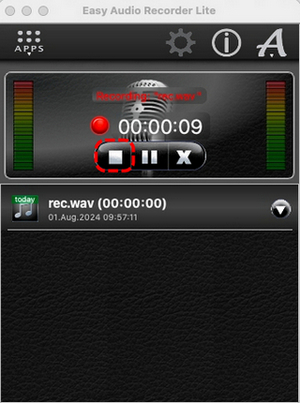
Conclusão
Gravar áudio interno no Mac não é tão complicado quanto parece. Este artigo oferece seis maneiras eficazes de gravar áudio interno no Mac. Se você precisa de uma maneira realmente simples de gravar áudio interno do Mac, sugerimos que você tente Gravador de voz on-line DiReec. Outras formas exigem o uso de pelo menos dois aplicativos, e este atenderá ao requisito com apenas alguns cliques fáceis.
Se você precisar cortar áudio gravado, gravar áudio em casos diferentes ou ter recursos mais exclusivos, você pode tentar usar o Gravador de áudio DiReec. Dowbaixe-o e experimente você mesmo!
Perguntas Frequentes
Como gravar áudio interno e áudio externo no Mac?
Se você precisar capturar áudio no seu Mac, Gravador de áudio DiReec Pro é uma ferramenta conveniente para gravar áudio diretamente, capturando áudio interno e externo de forma independente ou simultânea.Além disso, QuickTime Player permite gravar áudio externo em um Mac. Para gravar áudio interno, pode ser necessário instalar outro programa complementar chamado Soundflower. Parece um pouco complexo.Então, em comparação, o DiReec Pro Screen Recorder é uma boa escolha!
Como gravar áudio interno no Mac sem Soundflower?
Para gravar áudio interno no Mac, Soundflower é necessário ao usar QuickTime, Audacity, OBS e outros softwares de gravação de áudio. Se não quiser instalar esse software complementar no seu Mac, você pode usar Gravador de voz on-line DiReec para gravar o áudio do sistema no Mac:1. Acesse o e selecione o Sound System opção.2. Clique no site que deseja capturar e toque no Iniciar gravação botão.3. CliqueREC para iniciar sua gravação de áudio.
O Mac tem um gravador de áudio interno integrado?
O Mac oferece alguns gravadores de tela integrados, como o QuickTime Player. No entanto, o Quicktime não pode gravar o som do sistema diretamente. Se precisar gravar áudio interno no Mac, você pode usar Gravador de áudio DiReec Pro. Ele pode ajudá-lo a gravar áudio interno em alta qualidade, garantindo um som cristalino com ferramentas de redução de ruído.





