Como gravar áudio de computador de 5 maneiras gratuitas
Quer gravar áudio do computador gratuitamente? No seu dia a dia, pode ser necessário gravar palestras, conversas, podcasts ou áudio de qualquer navegador. Seja qual for o motivo, saber gravar áudio de computador sempre será de grande ajuda.
Neste artigo, apresentaremos cinco maneiras gratuitas de gravar áudio de um computador e forneceremos um guia detalhado. Dessa forma, você pode escolher o gravador de áudio de computador que melhor atenda às suas necessidades. Além disso, você pode explorar algumas dicas para gravar áudio de alta qualidade aqui.
Sem mais delongas, continue lendo!
CONTEÚDO
- Part 1. Comparação de 5 gravadores de áudio de computador
- Part 2. Grave áudio de computador online gratuitamente
- Part 3. Como gravar áudio de computador com a melhor qualidade
- Part 4. Como gravar áudio no PC com o gravador de voz do Windows (para áudio externo)
- Part 5. Como gravar áudio no Windows 10 com Audacity (Multi-Track)
- Part 6. Como gravar som do computador com OBS Studio (profissional e gratuito)
- Part 7. Dicas para gravar áudio de computador de alta qualidade
Parte 1 Comparação de 5 gravadores de áudio de computador
| Gravador de Áudio | Destaques | OS | Dificuldade |
| Gravador de voz on-line DiReec | Usuários que precisam gravar áudio do computador diretamente, sem qualquer aplicativo. | Windows e macOS | Super Fácil |
| Gravador de áudio DiReec Pro | Iniciantes e profissionais que desejam um gravador e editor de voz fácil de usar e de alta qualidade. | Windows e macOS | Transferências |
| Windows Voice Recorder | Usuário que deseja apenas gravar o áudio do microfone. | Windows | Transferências |
| Audacity | Pessoas que desejam gravar áudio multitrilha gratuitamente | Windows e Mac e Linux | Queijos duros |
| OBS Studio | Usuários que desejam gravar e transmitir áudio em múltiplas plataformas | Windows e Mac e Linux | Normal |
Parte 2. Grave áudio de computador online gratuitamente
Quando você deseja gravar áudio do computador e não deseja baixar nenhum aplicativo em um PC ou Mac, Gravador de voz on-line DiReec deve ser uma escolha adequada.
É uma das ferramentas online mais acessíveis para gravar áudio do seu computador. Isso significa que você pode gravar áudio do sistema para criar tutoriais, aumentar a colaboração ou fazer qualquer outra coisa. Além disso, este gravador de voz permite que você capture áudio externo de um microfone ou alto-falantes sem atraso. Além disso, este excelente gravador de som de computador online permite gravar o som do sistema e do microfone simultaneamente. Em uma palavra, você pode usar o DiReec Online Voice Recorder para capturar áudio sem complicações.
Aqui estão as etapas para gravar áudio de computador online:
- Abra Gravador de voz on-line DiReec no seu navegador para gravar áudio do computador.
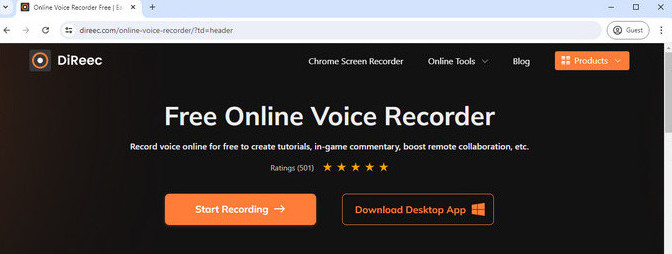
- Para gravar áudio do Windows/Mac, selecione o “Som do sistema” ícone. E se você precisar capturar o som dos seus alto-falantes ou microfone, basta marcar a opção "Microfone" ícone.
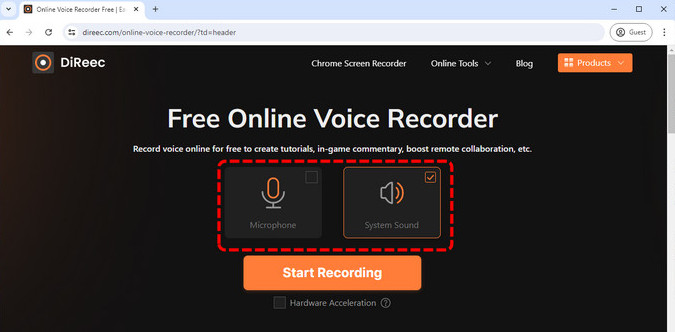
- Em seguida, clique no "Comece a gravar" botão para capturar a reprodução de áudio. Durante a gravação, você pode clicar pausa or Pare a gravação a qualquer momento.
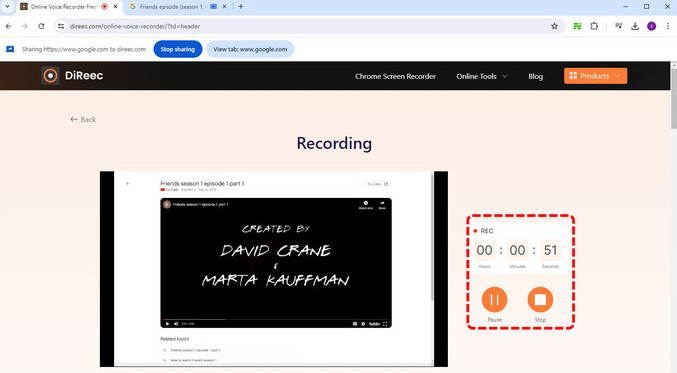
- Quando terminar, clique no "Pare" ícone para encerrar a gravação de voz e download o arquivo gravado para o seu computador.
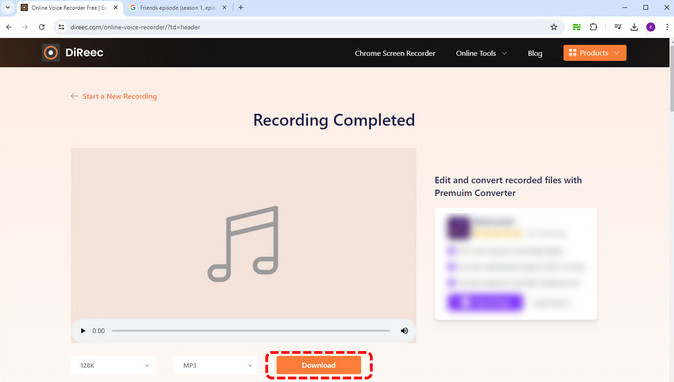
Parte 3. Como gravar áudio de computador com a melhor qualidade
Gravador de áudio DiReec Pro é uma das ferramentas mais convenientes que permite capturar áudio e vídeo de alta qualidade do seu PC/Mac. Você pode usá-lo para gravar o som do sistema, sua voz ou ambos ao mesmo tempo com apenas alguns cliques. Além disso, você pode aumentar ou diminuir o volume do sistema e do microfone em tempo real.
Além disso, oferece "Redução de ruído" e “Aprimoramento de som” para você melhorar a qualidade do som. Você também pode editar o áudio após a gravação.
Vendo isso, você deve estar muito animado com esses recursos. Não hesite em baixar este software de gravação de áudio seguro e prático!
Veja como gravar áudio de computador no Windows 10 usando DiReec HD Audio Recorder para Mac e Win:
- Inicie o DiReec Audio Recorder em seu computador e clique em “Áudio” na interface.
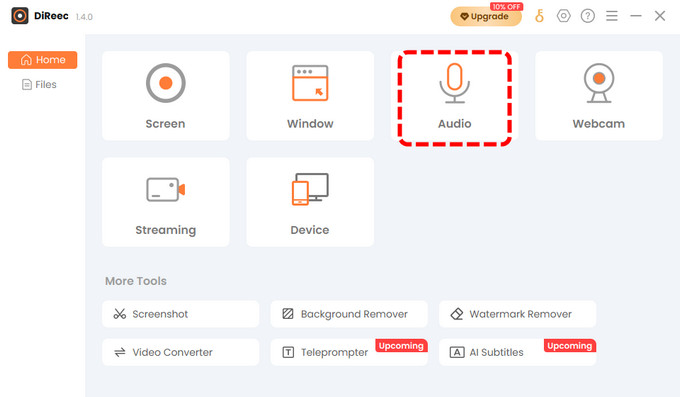
- Em seguida, você pode selecionar o “Som do sistema” opção, o "Microfone" opção ou ambas ao mesmo tempo de acordo com suas necessidades. Você também pode ajustar o volume aqui.
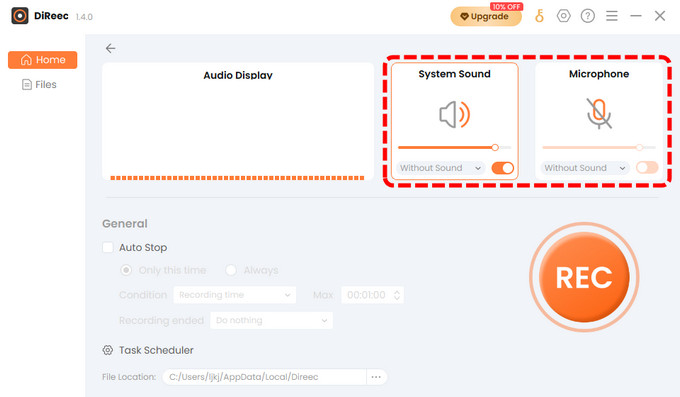
- Em seguida, clique no "GRAVANDO" botão para gravar som do computador. Você pode pausar ou parar a gravação durante a sessão.
- Feito isso, as gravações serão salvas na janela Arquivos. Além disso, você pode editar o áudio para atender às suas necessidades.
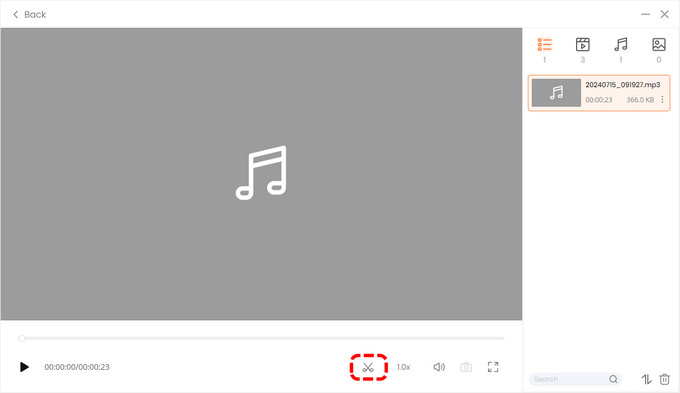
Parte 4. Como gravar áudio no PC com o gravador de voz do Windows (para áudio externo)
Windows Voice Recorder é uma ferramenta integrada do Windows. É gratuito, fácil de usar e pode ajudá-lo a capturar rapidamente sons externos (como canto, conversa, palestra, etc.).
Veja como gravar áudio no PC com o Windows Sound Recorder:
- Abra o menu iniciar e digite Windows Voice Recorder na caixa de pesquisa para abri-lo.
- Em seguida, clique no botão azul do microfone para começar a gravar o áudio do microfone.
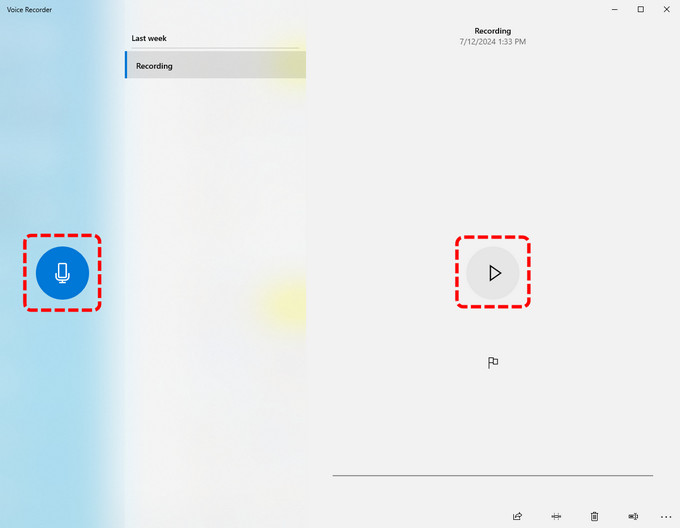
- Quando quiser encerrar a gravação, clique em "Pare." Em seguida, o áudio é salvo automaticamente em uma pasta no formato .m4a.
Parte 5. Como gravar áudio no Windows 10 com Audacity (Multi-Track)
Se você está procurando uma ferramenta gratuita e multitrilha para gravar áudio de computador, experimente Audacity. É um software multiplataforma que pode ser usado em sistemas Windows/Mac/Linux.
Este gravador de áudio de computador gratuito permite aos usuários gravar áudio em seus computadores, gravar simultaneamente várias faixas, aplicar filtros às gravações e executar outras funções. Além disso, permite que você e os membros de sua equipe editem arquivos de áudio coletivamente e posteriormente exportem-nos para diversos formatos.
Veja como gravar áudio da área de trabalho com o Audacity:
- Para adquirir o programa, visite o site oficial do Audacity e baixe-o no Windows/Mac.
- Antes de começar a gravar, você precisa verificar as configurações do Audacity. Clique "Editar," Em seguida, selecione "Preferências" para definir a qualidade do áudio e os canais.
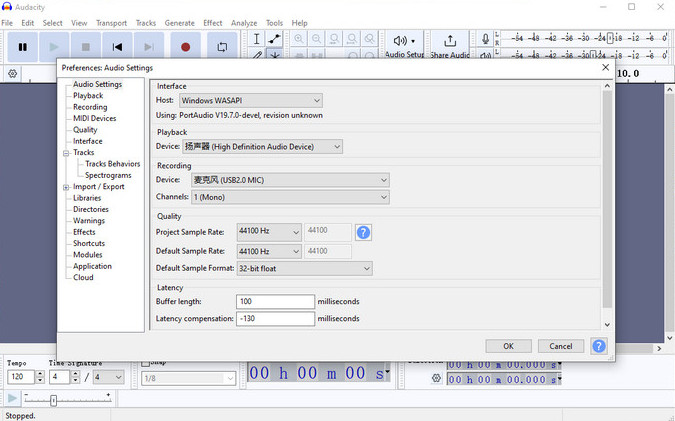
- Em seguida, clique no botão de gravação vermelho. Você pode ajustar o volume dos sons internos e externos usando o controle de volume do Windows. Quando a gravação estiver concluída, clique no botão botão Parar cinza.
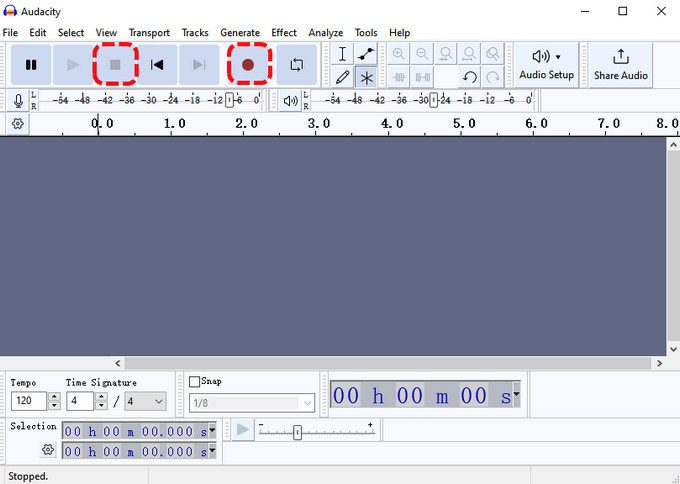
- Por fim, clique em "Arquivo" e escolha o “Salvar projeto" opção.
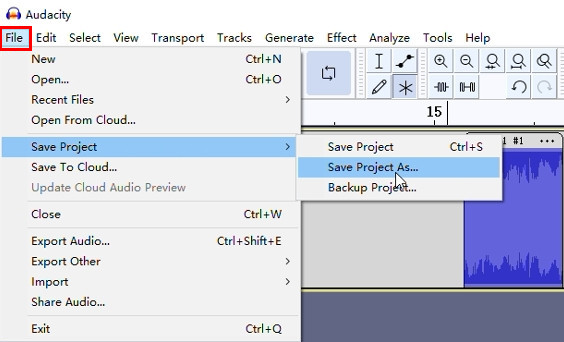
Parte 6. Como gravar som do computador com OBS Studio (profissional e gratuito)
OBS Studio é outro software de gravação de áudio gratuito e profissional para Windows e Mac. Ele permite que você escolha com flexibilidade as fontes de áudio alvo, como som do sistema, som do microfone, som da placa de captura e muito mais. Porém, novos usuários precisarão de tempo para aprender este software, pois a interface é complexa.
Aqui está como gravar áudio do computador utilização OBS Studio:
- Baixe OBS Studio do site oficial.
- Antes de gravar o áudio, clique em Arquivo> Configurações> Áudio no canto superior direito da janela para definir a entrada do dispositivo de áudio. Além disso, clique "Resultado" para selecionar o formato de áudio conforme necessário.
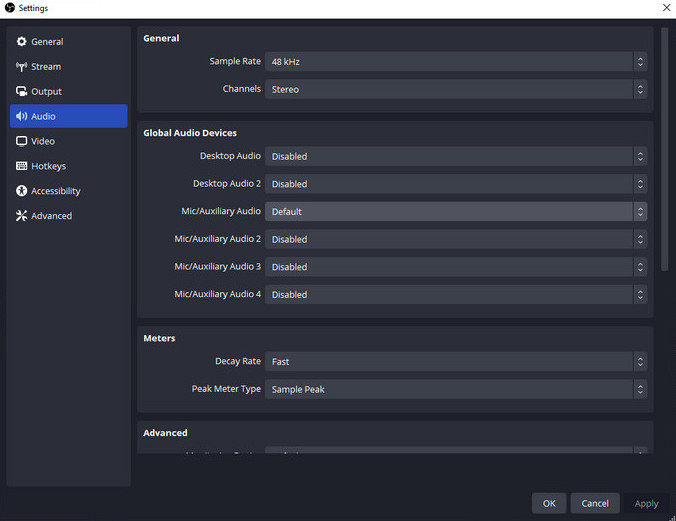
- A configuração padrão deste software é grave a tela e o áudio. Se você deseja gravar apenas áudio, clique no símbolo do olho ao lado para adicionar uma fonte para desativar a captura visual. Quando tudo estiver pronto, clique no "Comece a gravar." Assim que terminar, aperte o botão "Pare de gravar" botão no painel Controles.
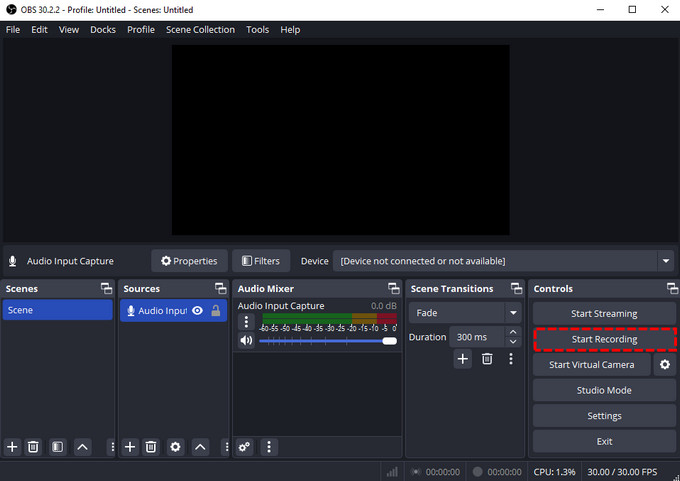
Parte 7. Dicas para gravar áudio de computador de alta qualidade
- Controle de ruído ambiental
Tente gravar áudio em um ambiente silencioso com espuma acústica. Qualquer ruído (sons de teclado, cliques do mouse, tosse, etc.) pode afetar sua gravação de áudio.
- Escolha um microfone adequado
Você deve preparar um microfone de alta qualidade. E é melhor você teste o microfone mais algumas vezes antes de gravar para ter certeza de que funciona perfeitamente. Esta é a base para gravar uma qualidade de som cristalina.
- Escolha um gravador de áudio de computador profissional
Escolhendo um gravador de áudio de computador profissional, como Gravador de áudio DiReec Pro é vital. É uma ferramenta de gravação de tela fácil de usar. Mais importante ainda, ele pode gravar o som do sistema de forma independente. Além do mais, oferece poderosos recursos de redução de ruído e aprimoramento de som para melhorar a qualidade do som. Além disso, também é capaz de edição secundária caso seja necessário subtrair um trecho de áudio.
Conclusão
É fundamental entender como gravar áudio de computador por vários motivos, incluindo criação de conteúdo e projetos pessoais.
Este artigo oferece cinco maneiras gratuitas de ajudá-lo a gravar áudio de computador com eficiência. Quer você prefira software dedicado ou ferramentas integradas, há uma opção para atender às suas necessidades.
Considerando as formas que mencionamos acima, acreditamos que a melhor resposta para a pergunta é utilizar o Gravador de áudio DiReec. É fácil de usar, adequado para iniciantes e pode atender às suas diversas necessidades de gravação de áudio. Este é realmente um ótimo programa, então baixe-o e experimente.
Perguntas frequentes sobre gravação de áudio do computador
Posso gravar áudio de um site?
1. Acesso Gravador de vídeo on-line gratuito DiReec e selecione o Sound Systemopção. 2. Escolha o site que deseja gravar e clique no botão Iniciar gravação botão. 3. Quando terminar, aperte o Dê um basta ícone para encerrar a gravação de áudio e baixar o arquivo gravado para o seu dispositivo.
O Windows 10 tem um gravador de áudio?
Sim. O Windows 10 possui um gravador de áudio integrado chamado Sound Recorder. Ele pode ajudá-lo a capturar o som do microfone do seu PC, mas você deve saber que não pode gravar o som interno do seu computador.
Como gravo apenas áudio interno?
1. Baixar e instalar Gravador de áudio DiReec Pro, abra o programa no seu computador e clique em em áudio na interface principal. 2. Escolha o Som do sistema como fonte de gravação. 3. Clique REC para iniciar sua gravação.
Como edito ou melhoro o áudio interno gravado?
Depois de gravar o áudio do computador, você pode usar um software de edição de áudio como Gravador de áudio DiReec Pro ou Audacity para melhorar a qualidade do áudio, reduzir ruído, aplicar filtros ou adicionar efeitos. Essas ferramentas possuem recursos de edição que permitem ajustar o áudio gravado para atender às suas necessidades.





