
DiReec-schermrecorder - Neem uw scherm met gemak op
- ● Ondersteuning 4K, 60FPS, of een schermopname met een zelfs hogere resolutie
- ● Opnemen scherm, webcam en audio gelijktijdig of individueel
- ● Aanbieding real-time en post-opname annotatiemogelijkheden
- ● Exporteer opgenomen bestanden naar verschillende formaten, zoals MP4, AVI, MP3, Etc.
7 bruikbare manieren om streaming video op te nemen (in 2024)
Mis de kans niet om uw favoriete programma's of films opnieuw te bekijken! Leer hoe u ze kunt opnemen en elk moment van uw favoriete streaming video's kunt vastleggen. Met video-opnamen heeft u ze altijd bij de hand voor toekomstig plezier.
Door de aanbevolen hulpmiddelen te gebruiken, kunt u dit eenvoudig doen streaming video opnemen om later te bekijken.
Dus hoe kun je streaming video vastleggen? Blijf lezen om te ontdekken welke tools u kunt gebruiken om streaming video op te nemen.
Deel 1. Streaming video opnemen met ingebouwde recorders
Of u nu uw favoriete tv-programma's, films of online tutorials wilt opslaan, de ingebouwde recorders op uw apparaat kunnen an ongelooflijk handig hulpmiddel.
Met een paar eenvoudige stappen kunt u elke gewenste streaming video opnemen en deze op uw gemak offline openen.
De ingebouwde recorder op Mac
Als u een Mac gebruikt en dit nodig is neem live streaming video opScreenshot, de tool voor schermopname met opnamefunctie, kan ongelooflijk nuttig zijn. Door de tool te gebruiken, kunt u eenvoudig een livestream vastleggen en opslaan om later te bekijken of te delen.
Kom en volg mij om te leren hoe u streaming video kunt opnemen met Screenshot.
- druk naar beneden linker Shift, de Command-toets en de “5”-toets op uw toetsenbord om Screenshot te starten. Er verschijnt een zwevend menu.
- Kiezen "Hele scherm opnemen"Of"Geselecteerd gedeelte opnemen”om aan uw behoeften te voldoen.
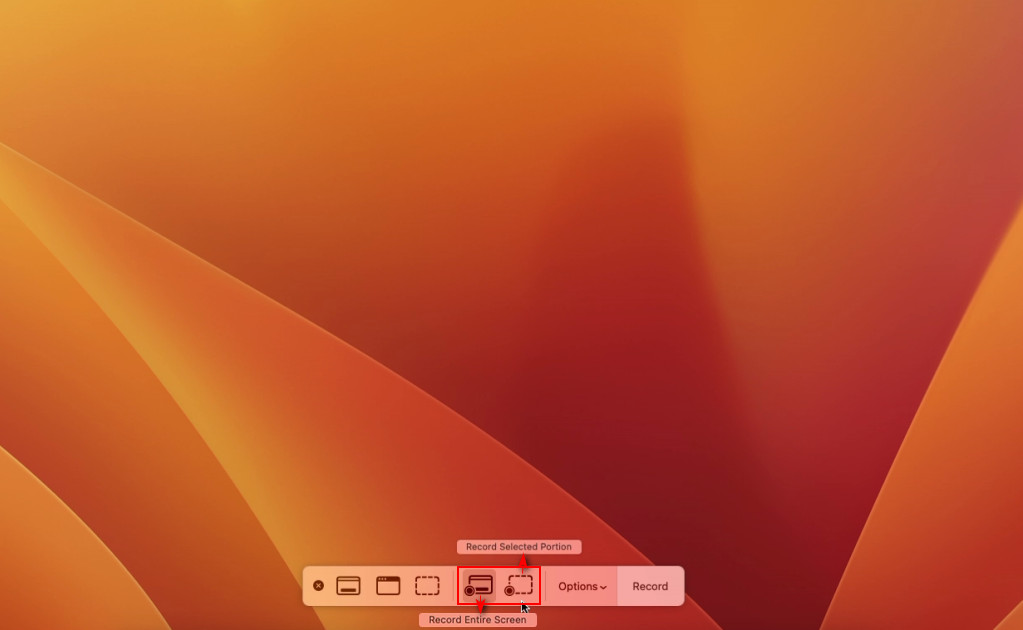
- Raken "Record' om de streaming video-opname te starten.
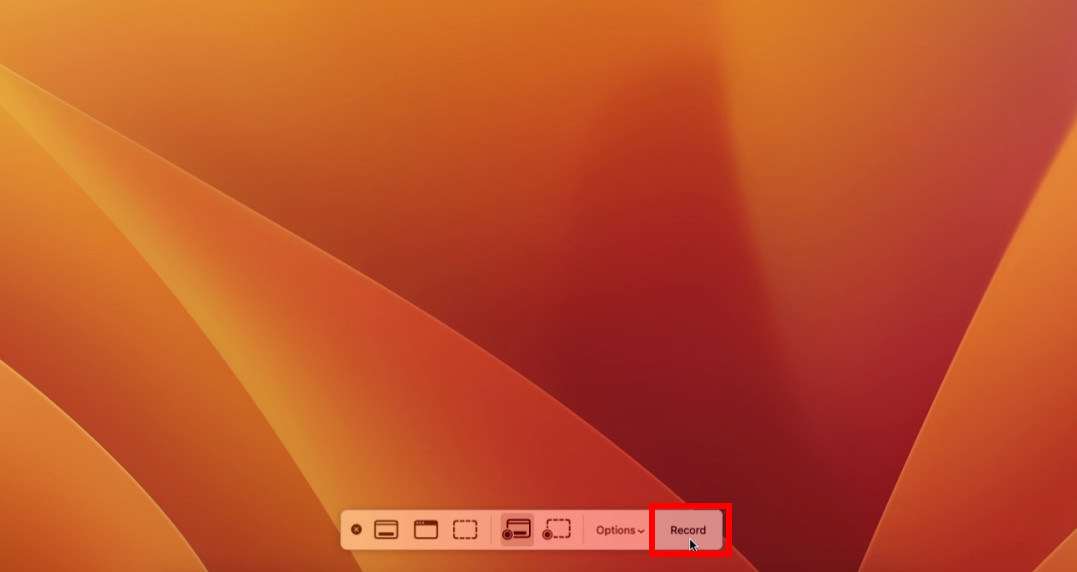
- Als je wilt stoppen, druk dan op 'Stop Screen Recording. '
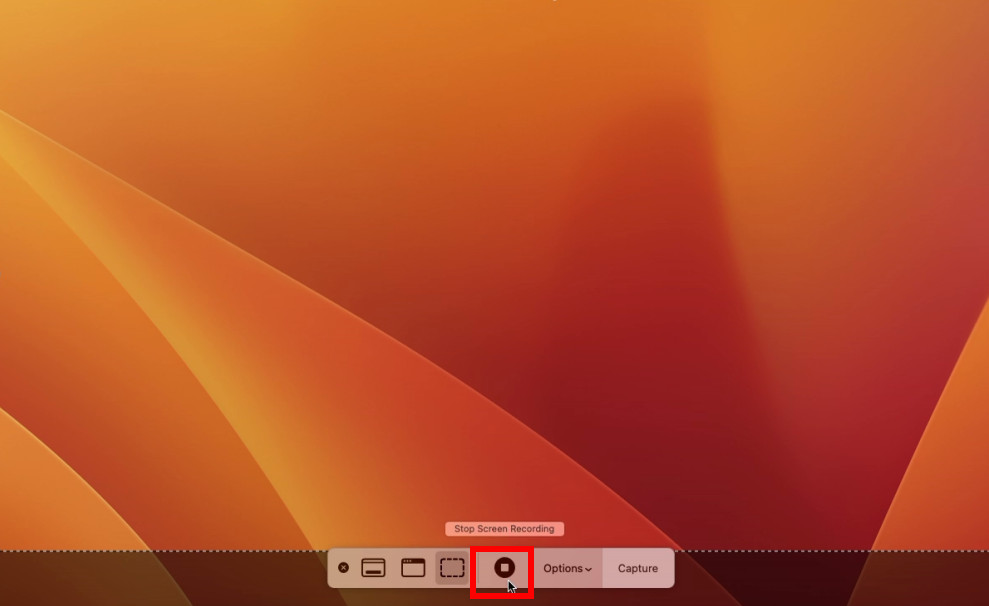
- U kunt opgenomen video opnieuw afspelen door op Voorbeeld rechtsonder in het scherm te klikken.
De ingebouwde recorder op pc
Naast de ingebouwde recorder op Mac is er ook een optie beschikbaar voor pc-gebruikers: Xbox Game Bar. Xbox Game Bar, oorspronkelijk ontworpen voor het opnemen van clips van videogames, kan feitelijk worden gebruikt om elk type video vast te leggen.
Hier vindt u de gedetailleerde tutorial over streaming video opnemen met Xbox-gamebar.
- Media de Windows- en G-toetsen op uw toetsenbord om het te openen.
- Klik op de "Begin met opnemen"-knop om streaming video vast te leggen.
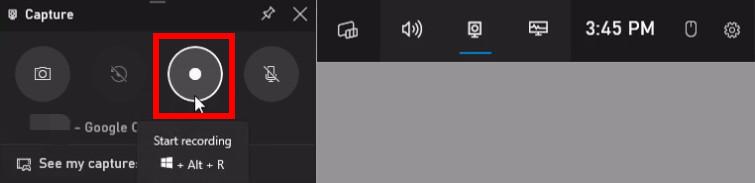
- Om de streaming-opname te stoppen, drukt u gewoon op de “Stop met opnemen" knop. Het opgenomen bestand kan worden gecontroleerd onder ‘Bekijk mijn opnames’.

Deel 2. Streamingvideo opnemen met software
Hoewel ingebouwde recorders handig zijn zonder installatie, functioneren ze beperkt en beperkt.
Het is de moeite waard om te overwegen om streaming video-opnamesoftware te gebruiken die speciaal is ontworpen om op te nemen alle activiteiten op het scherm. Deze software kan een meer naadloze en hoogwaardige ervaring bieden. En ik wil er graag 2 met jullie delen.
DiReec Screen Recorder – Neem streaming video op via URL's
DiReec-schermrecorder is een krachtige softwaretool waarmee u kunt opnemen zowel uw scherm als audio met gemak. Het biedt een eenvoudige maar effectieve manier om uw computerscherm vast te leggen, samen met de bijbehorende audio.
Met DiReec kunt u eenvoudig streaming video van hoge kwaliteit opnemen. Bovendien heeft deze software een streamingmodule die video's sneller opneemt via URL's in vergelijking met de standaard opnamemethode. Bovendien maakt deze snellere manier gelijktijdige batchopnametaken mogelijk, waardoor u meerdere gewenste video's in één keer kunt ontvangen.
Nadat u de functies van DiReec heeft leren kennen, bent u klaar om het te downloaden en te installeren. Klik op de knop Downloaden en volg mij voor meer informatie over het vastleggen van streaming video.
Methode 1: Streaming video opnemen op standaardmanier.
- Start DiReec en klik op het tabblad "Scherm".
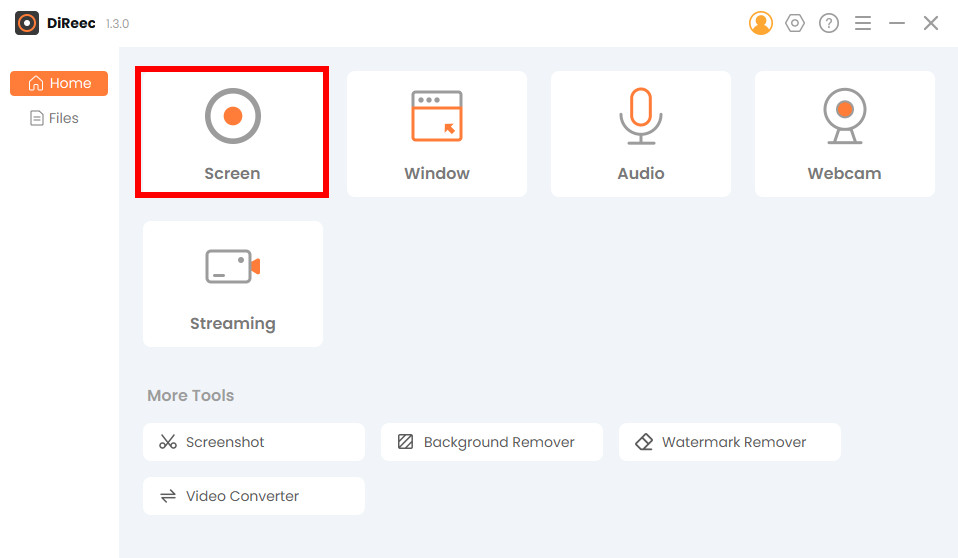
- Kies uw schermgrootte en pas het systeemgeluid aan. Klik vervolgens op “REC” om de opname te starten. De opslaglocatie bevindt zich in de linkerbenedenhoek en u kunt deze naar wens opnieuw instellen.
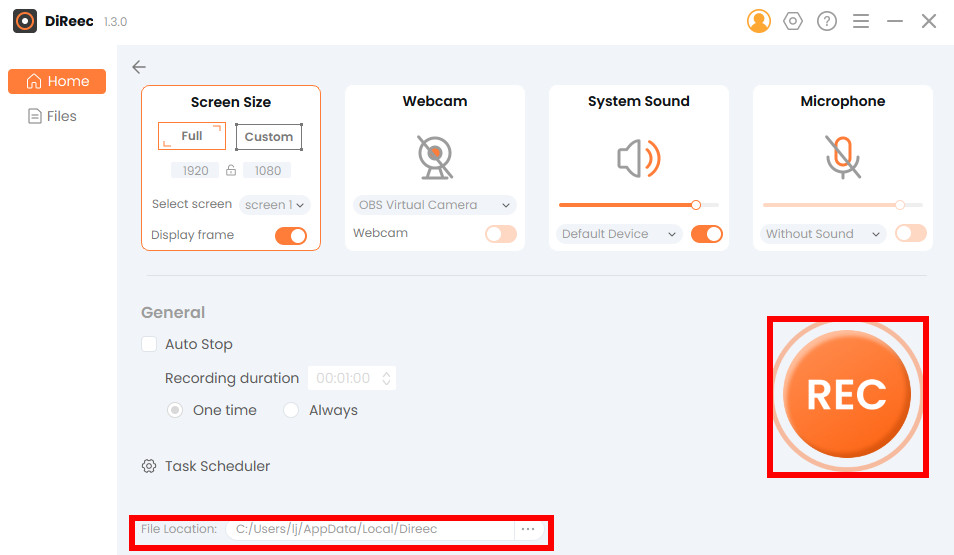
- Klik op de stopknop om de streaming video-opname te beëindigen. Zodra u klaar bent met opnemen, slaat DiReec het bestand automatisch op uw apparaat op en gaat u naar de pagina Bestanden, waar u eenvoudig opgenomen streaming video's kunt bewerken en onnodige delen kunt verwijderen.
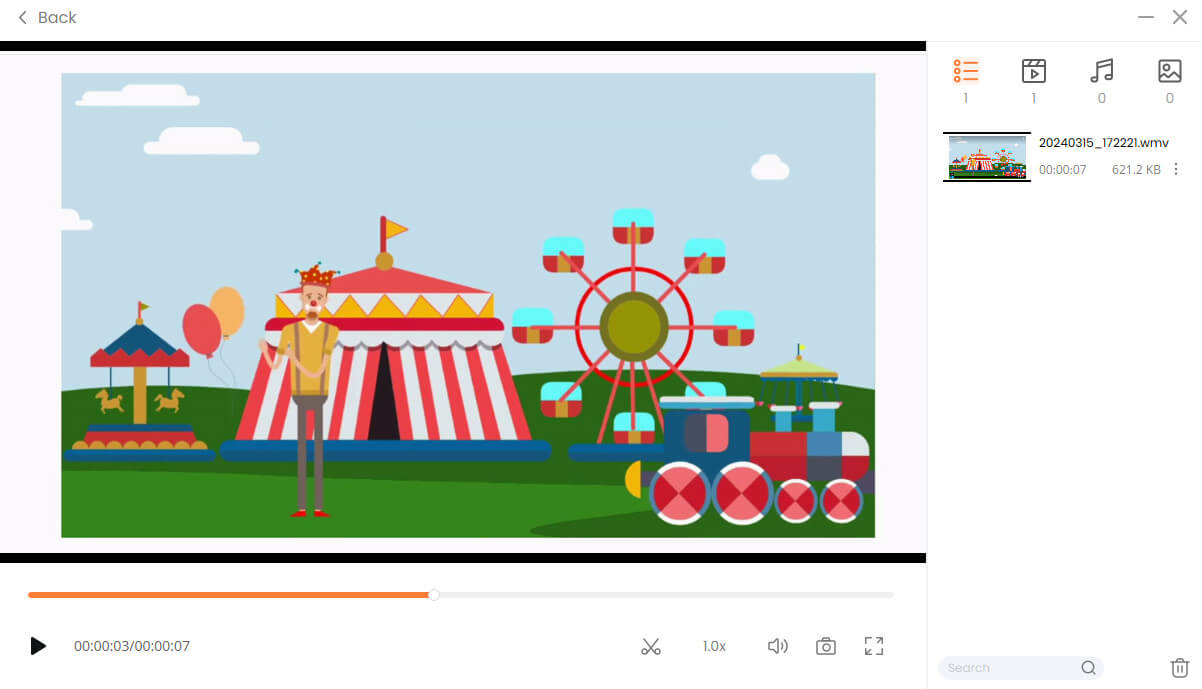
Methode 2: Ontvang streaming video-opname via URL's.
- Klik op de "streaming"Tabblad.
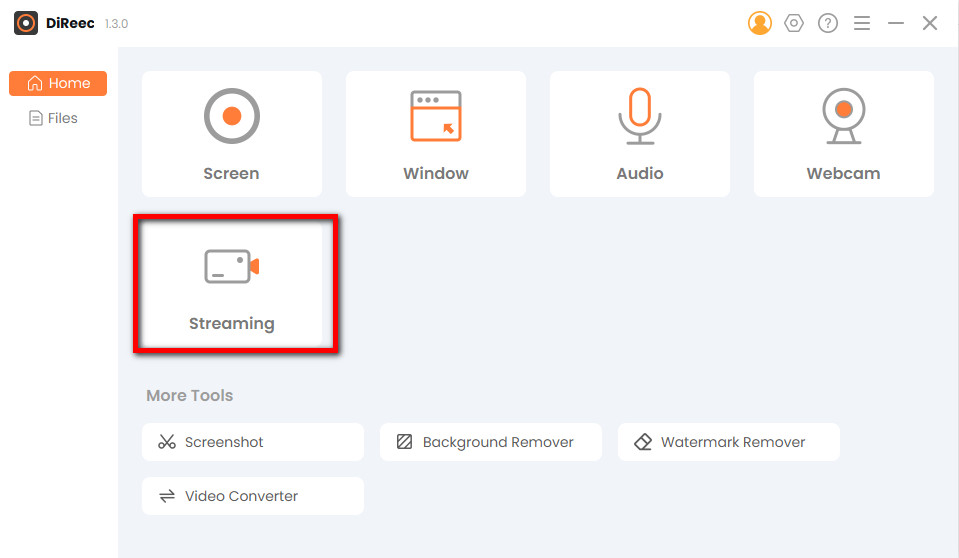
- Kopieer de videolink en plak deze in het invoervak. Klik vervolgens op 'REC.” DiReec begint met het opnemen van streaming video. Nadat het downloaden is voltooid, kunt u het bekijken op de pagina 'Opgenomen'.
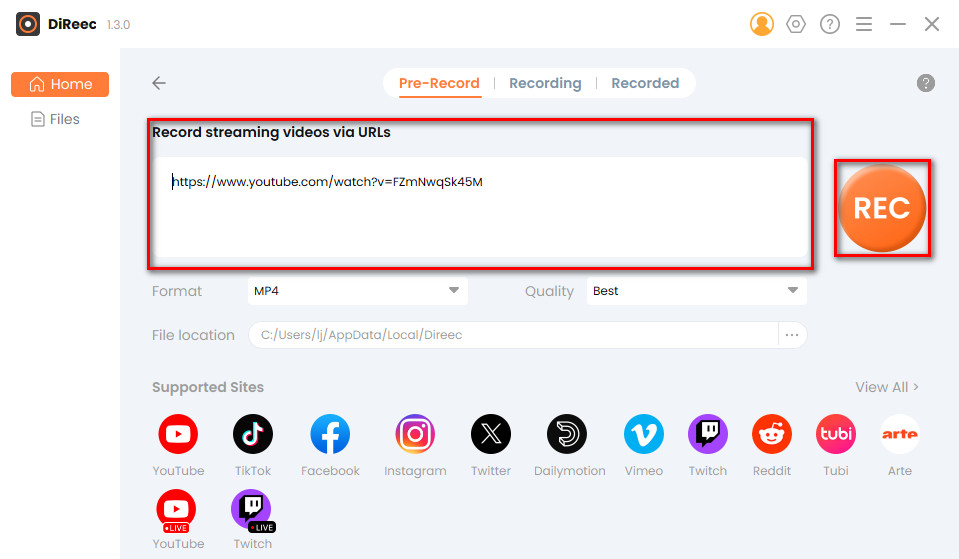
ScreenRec – Leg video's vast met een eenvoudige interface
Schermopname is een gratis, lichtgewicht software voor schermopname, die in de eerste plaats is ontwikkeld om gebruikers te helpen hun productiviteit te verhogen, maar die ook een uitstekend hulpmiddel kan zijn om video's van internet op te nemen.
Dank aan zijn klein formaat en gebruiksvriendelijke interface, is het een ideale keuze voor mensen met zwakke computervaardigheden of minder ervaring met het streamen van opnamesoftware.
Laten we eens kijken naar de stappen om streaming video op te nemen met deze tool.
- Lanceer het. Er verschijnt een klein zwart zwevend menu. Klik op de "Begin met opnemen'-pictogram, klik met de linkermuisknop en sleep om het gebied of venster te selecteren dat u wilt opnemen. Eenmaal geselecteerd, start u de video-opname.
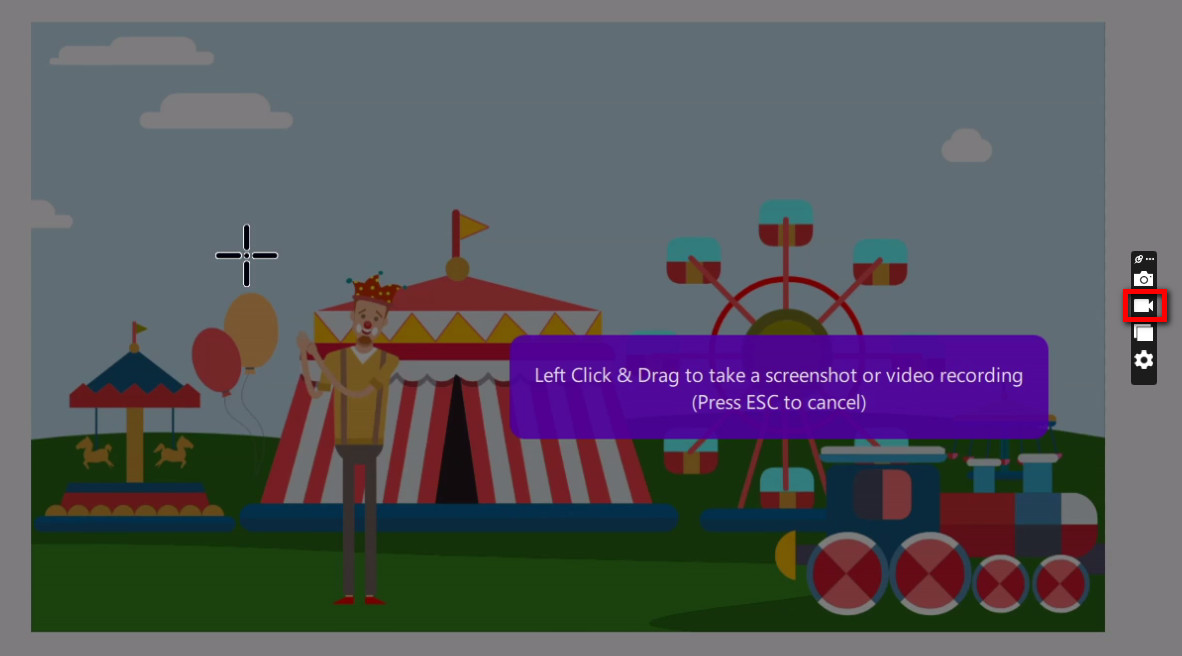
- Druk op de stopknop om de streaming video-opname te beëindigen.
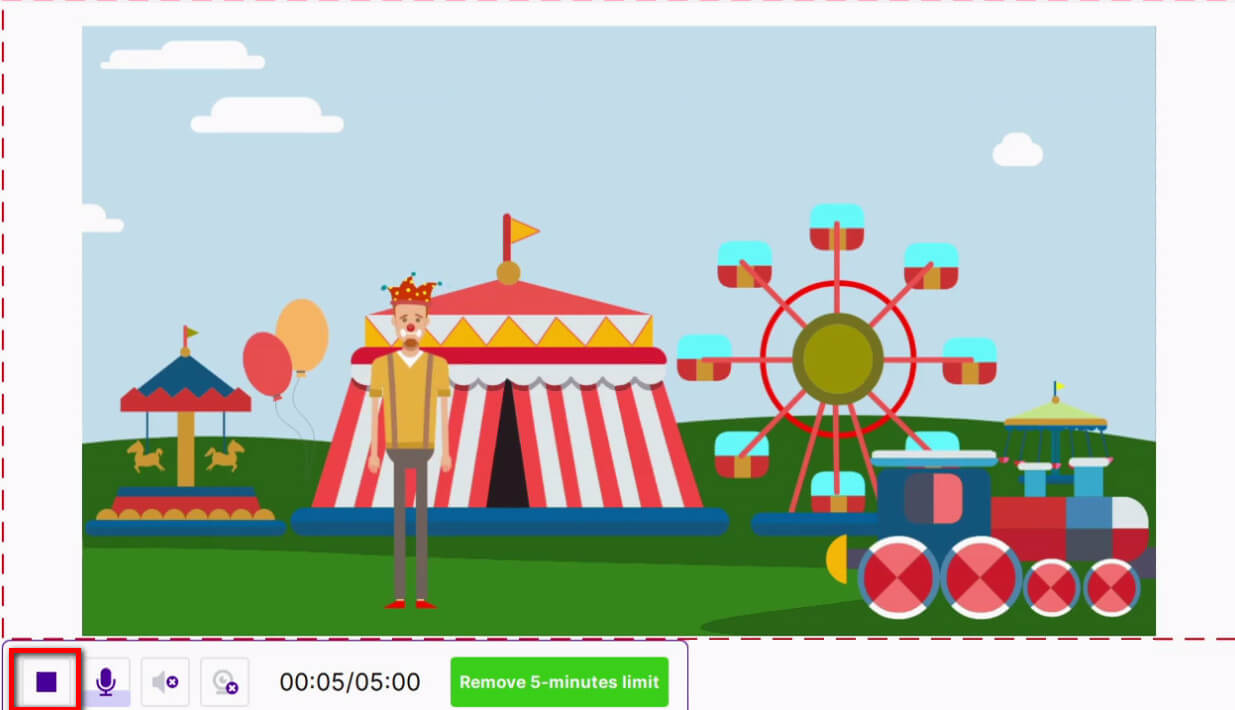
Deel 3. Live streaming video online opnemen
U denkt misschien dat het downloaden van software tijdrovend kan zijn en waardevolle ruimte op uw apparaat in beslag kan nemen. Maak je geen zorgen, er zijn een aantal online tools die dat wel zijn sneller en handiger.
DiReec online videorecorder
DiReec online videorecorder is betrouwbaar en efficiënt voor het online vastleggen van streaming video. Door het te gebruiken, kunt u genieten van een soepele opname-ervaring, vrij van vertragingen of onderbrekingen zonder advertenties. Bovendien maken de gebruiksvriendelijke interface en gebruiksvriendelijke bedieningselementen het voor iedereen toegankelijk.
Hier is de gedetailleerde tutorial over het opnemen van streaming video met DiReec Online Screen Recorder.
- Raken "Opname starten. '
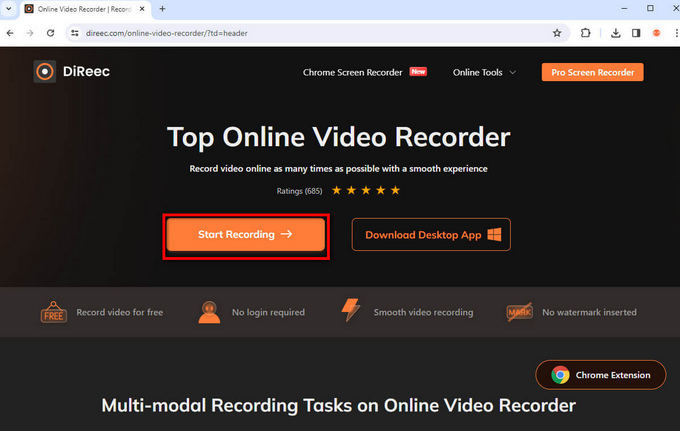
- Vink “Scherm” en “Systeemgeluid” aan en klik op “Opname starten. '
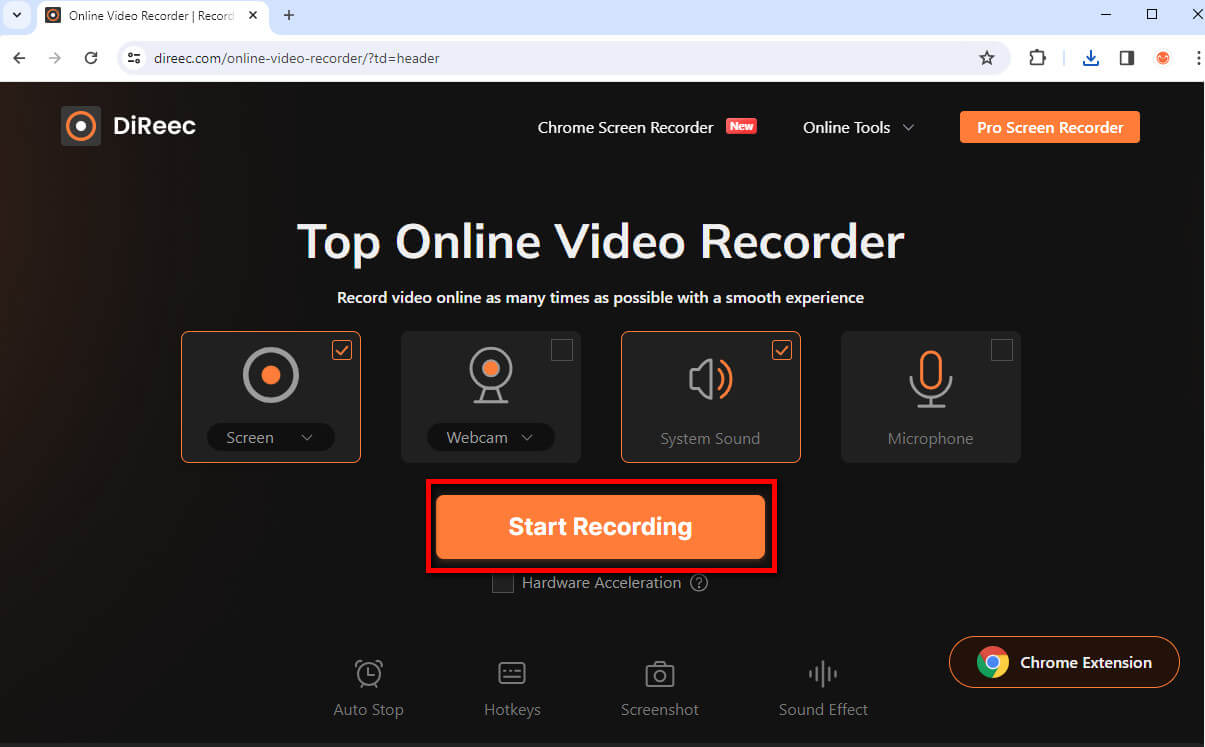
- Druk op “Stop” als u deze opname wilt beëindigen.
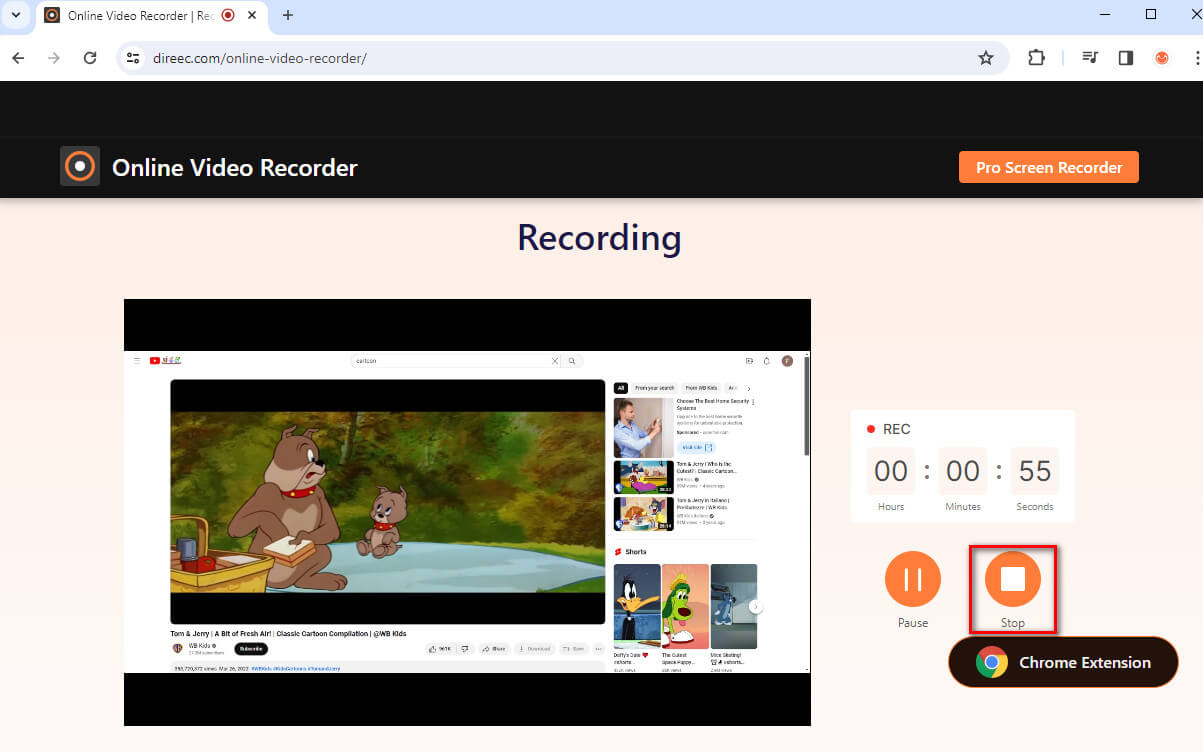
- Klik op "Downloaden” om uw streamingopname op te slaan.
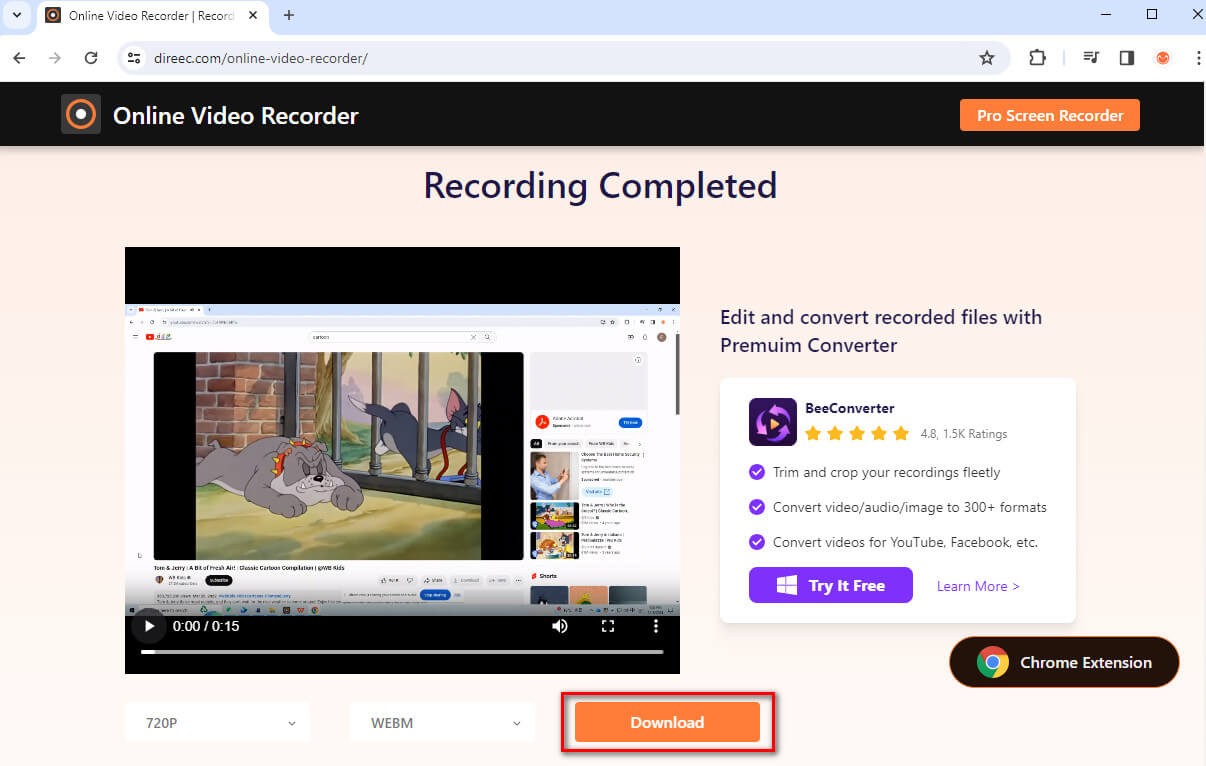
Apowersoft Gratis online schermrecorder
Apowersoft gratis online schermrecorder kan browseractiviteiten vastleggen, inclusief zowel scherm als webcam. Het kan al uw schermactiviteiten opnemen, zoals videostream, zelfdemonstratie, livechat en meer.
Volg de onderstaande instructies om te leren hoe u online een streaming video kunt opnemen.
- Klik op "Opname starten. '
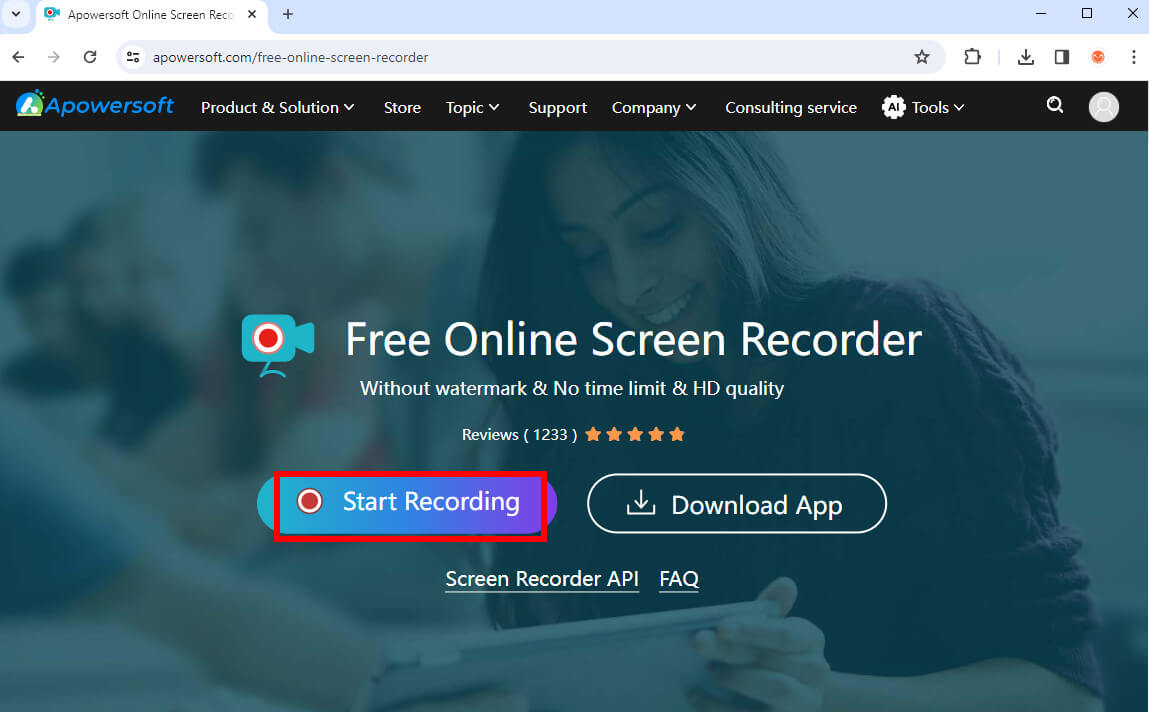
- Vink 'Scherm' en 'Systeemgeluid' aan. Wanneer u klaar bent om streaming video op te nemen, drukt u gewoon op de “Opname starten"Knop.
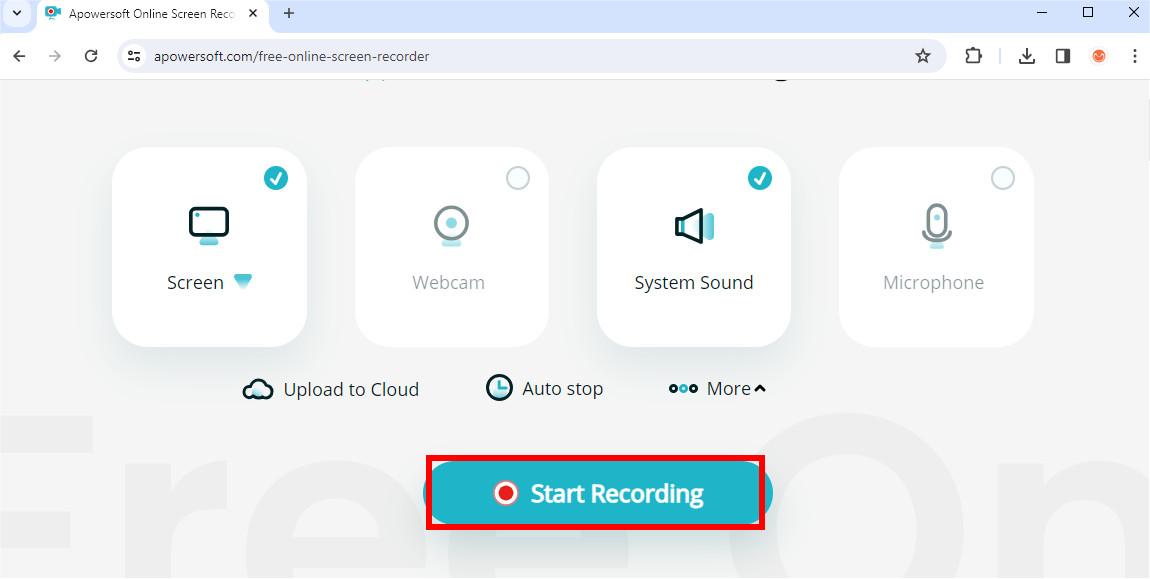
- Druk op de "stop”-knop om de opname te beëindigen.
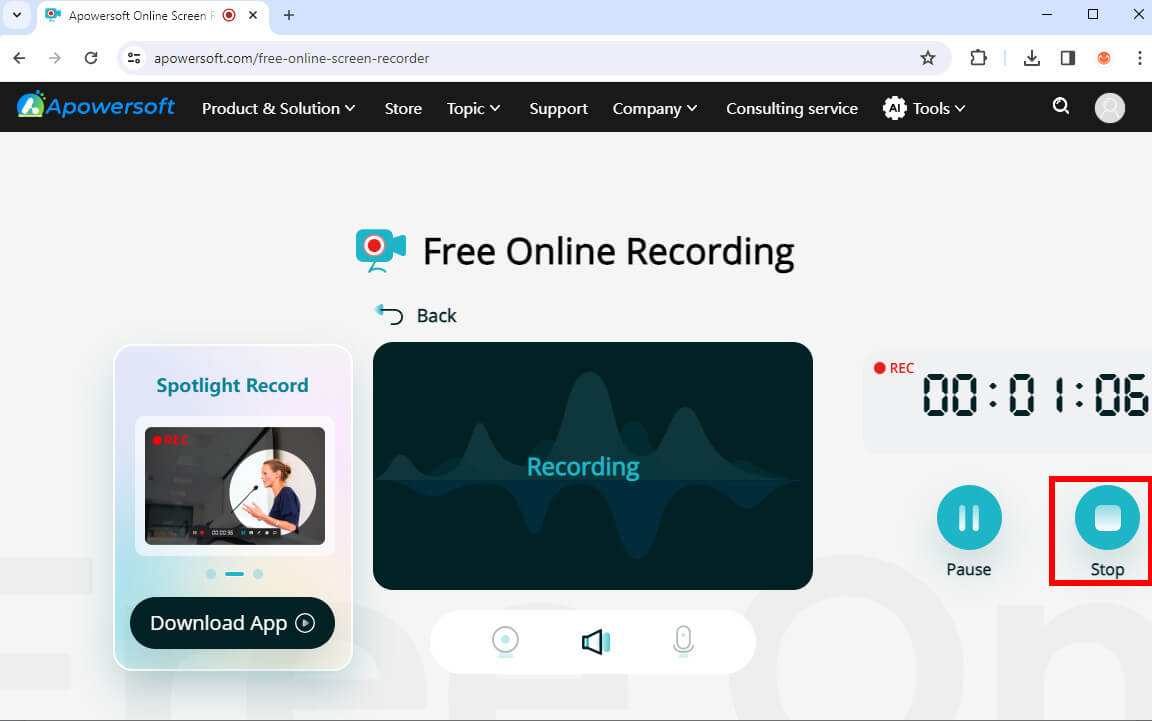
- Beweeg over de module Opslaan om het gewenste formaat te selecteren. Eenmaal erop geklikt, wordt het bestand onmiddellijk gedownload.
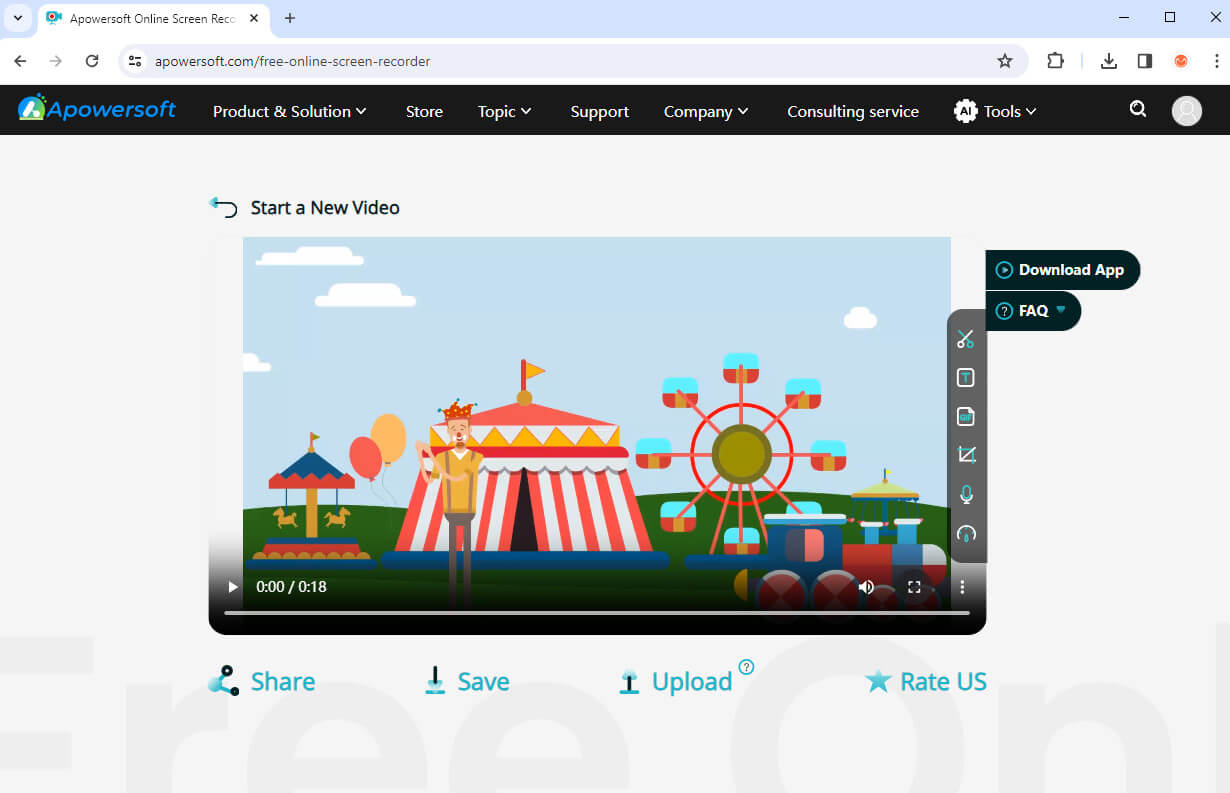
Deel 4. Streaming video opnemen met browserextensie
Browserextensies zijn krachtige tools die uw surfervaring aanzienlijk kunnen verbeteren. A Chrome-extensies kan de ideale streaming videorecorder zijn voor degenen die Google Chrome gebruiken.
De Chrome-extensie die ik aanbeveel is Screencastify. De gebruiksvriendelijke interface maakt het zelfs voor beginners toegankelijk. Hier zijn de stappen die u kunt volgen om Screencastify te gaan gebruiken om streaming video op te nemen.
- Ga naar de winkelpagina van de extensie en klik op de knop 'Toevoegen aan Chrome'.
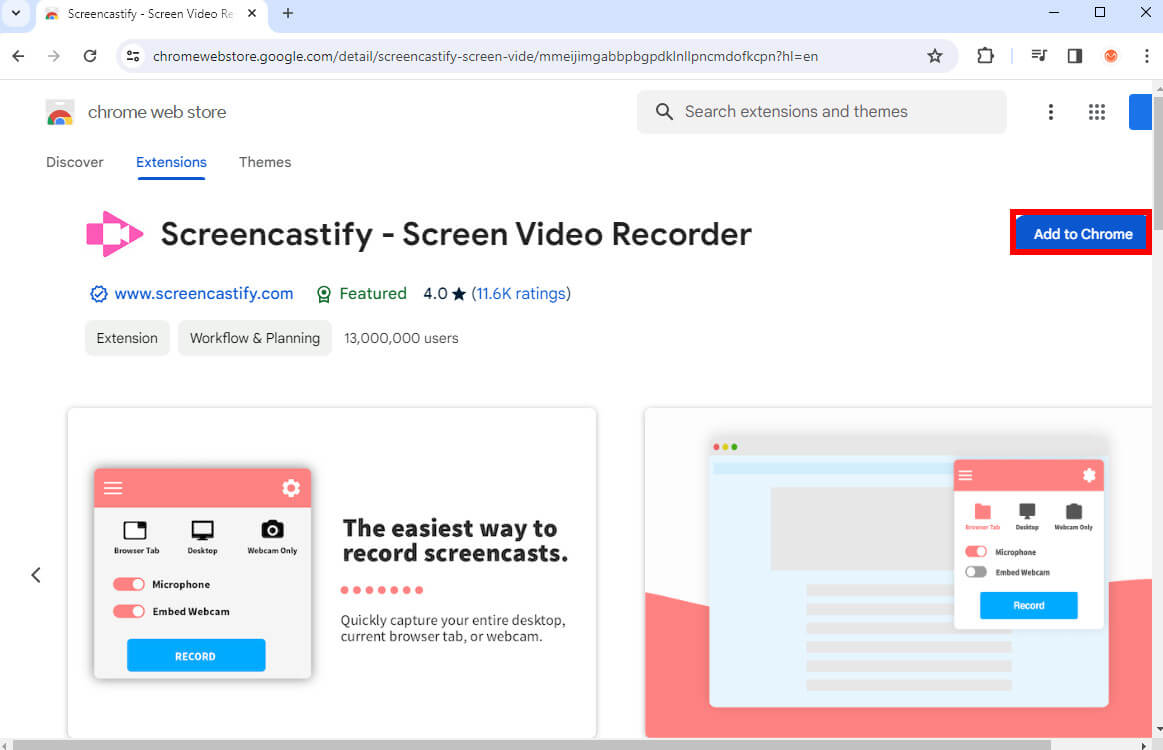
- Wanneer de download is voltooid, opent u deze en volgt u de prompt om u aan te melden met uw account.
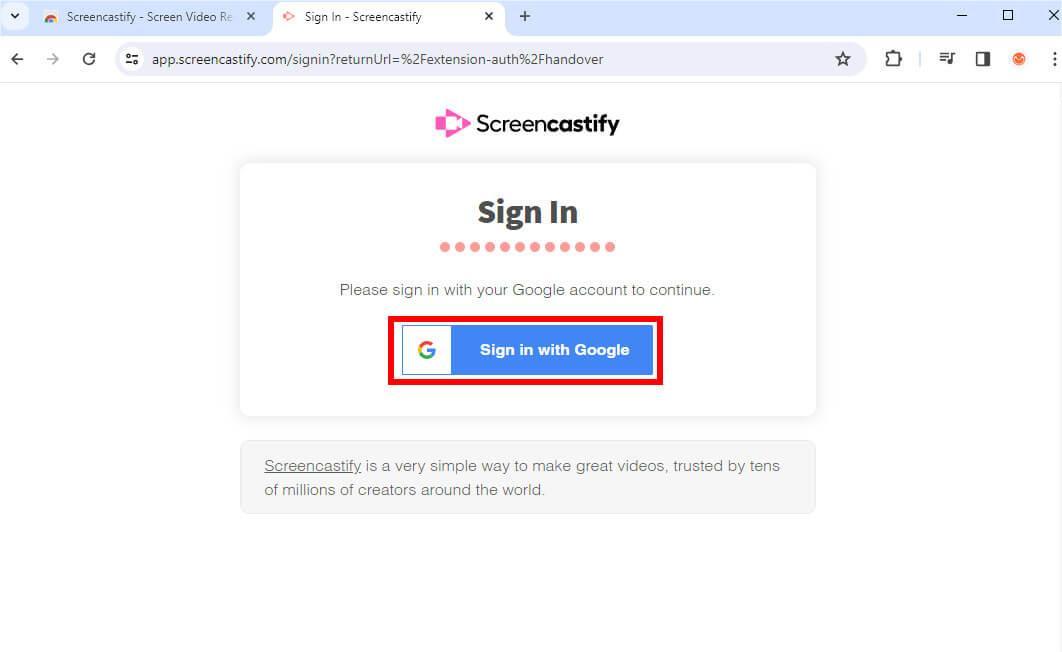
- Start Screencastify door op het pictogram in de Chrome-extensiewerkbalk te klikken. Selecteer het browsertabblad of het bureaublad en klik op 'Opnemen'.
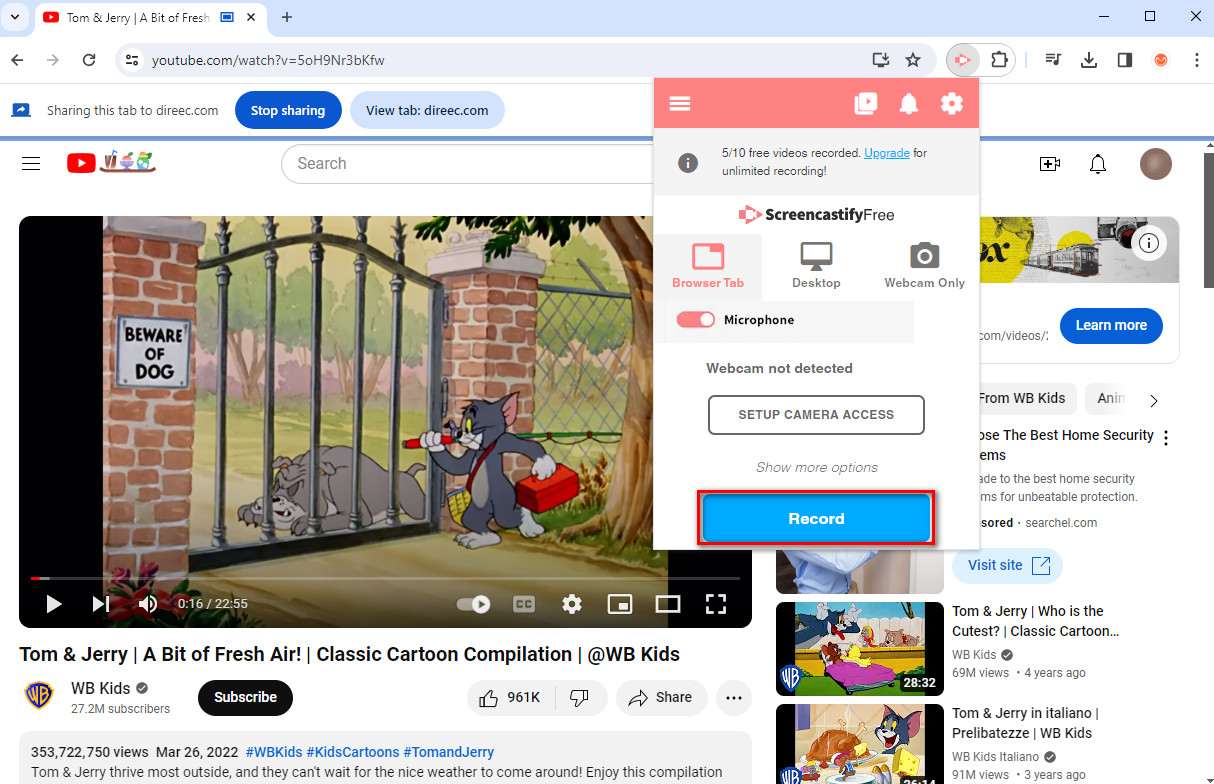
- Druk op de knop ‘Opname beëindigen’ en Chrome springt naar de pagina ‘Videodetails’. Hier kunt u enkele bewerkingen uitvoeren.
- Kies indien nodig "Bestand downloaden" of "Exporteren naar YouTube" in het vervolgkeuzemenu "Video exporteren".
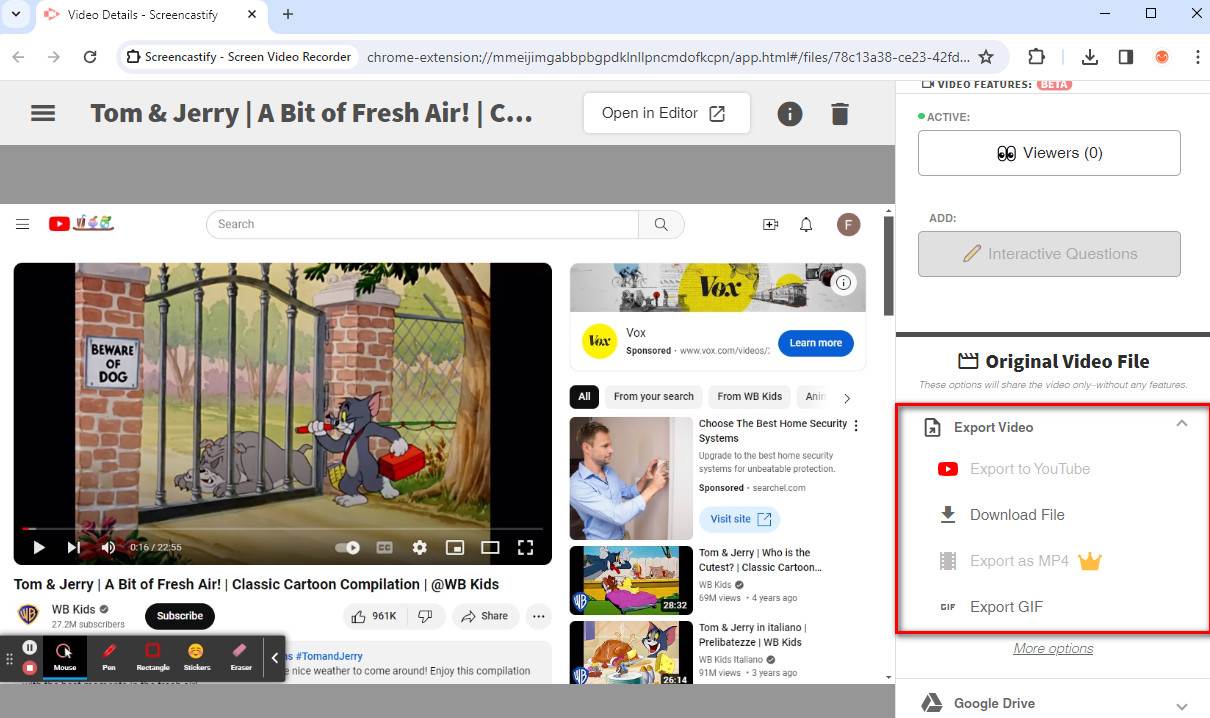
Conclusie
Onze gids biedt 7 tools om streaming video op te nemen. Als je op zoek bent naar een moeiteloze optie, probeer het dan DiReec-schermrecorder. Het is zeer efficiënt als het gaat om het opnemen van streaming video zonder enige latentie, zodat u nooit een moment mist. Aarzel dus niet langer en probeer het eens, u zult niet teleurgesteld worden!
Veelgestelde Vragen / FAQ
Kun je streaming video opnemen?
Om online een livestream op te nemen, kun je ingebouwde tools gebruiken, zoals Screenshot op macOS of de Game Bar op Windows. Als alternatief kunt u gespecialiseerde livestreamingsoftware gebruiken, zoals DiReec-schermrecorder en ScreenRec bieden verbeterde opname- en bewerkingsmogelijkheden.
Hoe kan ik streaming-tv opnemen om later te bekijken?
De beste aanpak voor het opnemen van live of gestreamde programma’s via smart TV is via een externe schermrecorder. Het zou echter helpen als u een effectieve recorder zoals EaseUS RecExperts kiest om shows op te nemen. Download het om nu te beginnen met het opnemen van streaming video's op Smart TV.
Hoe neem ik live streaming video op mijn telefoon op?
Om uw telefoonscherm op te nemen, trekt u het meldingenpaneel vanaf de bovenkant van het scherm naar beneden en tikt u op het pictogram Schermrecorder. Tik op Opname starten en wacht op het aftellen. Er verschijnt een werkbalk op het scherm en de opname begint. Wanneer een opname wordt gestopt, wordt de video opgeslagen in de mediaopslag van uw telefoon.
Hoe Netflix op pc opnemen?
DiReec-schermrecorder Hiermee kunt u eenvoudig alle live streaming video's vastleggen. Download deze software. Open een browser en ga naar internet waar u de Netflix-video's wilt opnemen. Start DiReec, klik op het tabblad Scherm en klik op REC om de opname te starten.




