
DiReec-schermrecorder - Neem uw scherm met gemak op
- ● Ondersteuning 4K, 60FPS, of een schermopname met een zelfs hogere resolutie
- ● Opnemen scherm, webcam en audio gelijktijdig of individueel
- ● Aanbieding real-time en post-opname annotatiemogelijkheden
- ● Exporteer opgenomen bestanden naar verschillende formaten, zoals MP4, AVI, MP3, Etc.
Hoe neem je een TikTok-video op? (iOS/Android/Mac/Win-oplossingen)
Het lijdt geen twijfel dat TikTok een belangrijk onderdeel is geworden van het leven van veel mensen. Als sociale media-app voor het bekijken, maken en delen van korte video's heeft het al meer dan 300 miljoen maandelijkse actieve gebruikers over de hele wereld. We houden er allemaal van om korte TikTok-video's te bekijken en te delen. Soms willen we ze zelfs redden. Een van de gemakkelijkste manieren om dat te doen is door een TikTok-video op te nemen die we willen. Mensen nemen TikTok om vele redenen op, zoals een TikTok opnemen als videomateriaal voor het maken van eigen video's of gewoon omdat ze deze video's leuk vinden en ze niet kwijt willen.
Om welke reden dan ook, als je TikTok wilt screenen, heb je de juiste tools nodig. Dat hulpmiddel is de schermrecorder. Bedenk dat TikTok een populaire app is die op meerdere apparaten werkt. Hier hebben we 8 manieren op een rij gezet neem een TikTok-video op op 4 grote apparaten, waaronder iOS, Android, Mac en Windows. Blijf lezen en zie hoe je een TikTok kunt opnemen op je favoriete apparaat.
In dit artikel
Hoe een TikTok op iPhone opnemen?
Als een van de twee belangrijkste mobiele besturingssystemen wordt iOS breed verwelkomd door gebruikers over de hele wereld. Veel mensen surfen graag op TikTok op hun iPhones en iPads. Dus, hoe kunnen iOS-gebruikers een TikTok-schermopname maken op een Apple-apparaat? Wij bieden hier twee oplossingen aan.
Gebruik de ingebouwde iOS-schermrecorder
Ja, zoals velen van jullie weten heeft iOS een ingebouwde schermrecorder die je kunt gebruiken om TikTok-video's op te nemen. Gebruikers die de iPhone net beginnen te gebruiken of deze functie zelden gebruiken, begrijpen mogelijk niet hoe de ingebouwde schermrecorder werkt.
Hier leest u hoe u een TikTok-opname op de iPhone kunt opnemen:
- Ga naar Instellingen > controle Centeren tik vervolgens op de knop Toevoegen naast Schermopname om de functie op te nemen in het Control Center. Open vervolgens de controle Center op je iPhone en tik op de Record knop; de schermopname begint na het aftellen van 3 seconden.
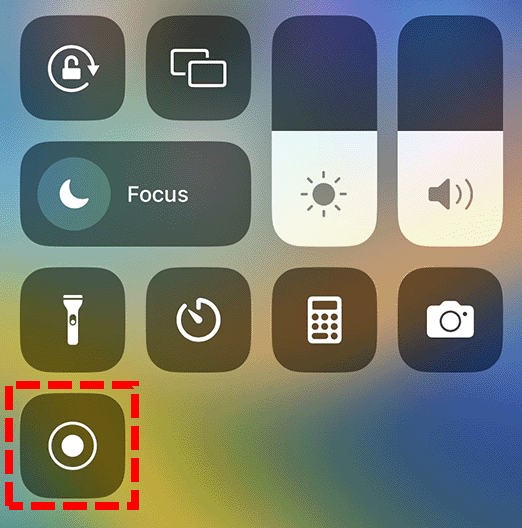
- Na het aftellen ziet u de Record knop veranderen in rood. Verlaat het controlecentrum; de schermrecorder neemt uw hoofdinterface op; schakel over naar TikTok om TikTok-video op te nemen.
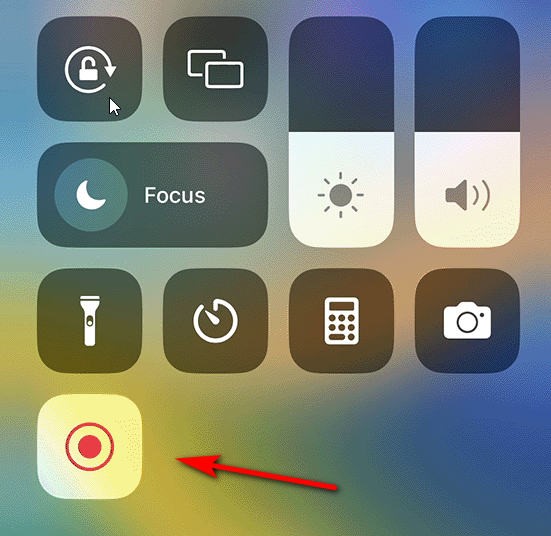
- Wanneer je TikToks op het scherm hebt opgenomen, open je het Controlecentrum opnieuw en tik je vervolgens op de rode opnameknop. Of tik op de rode statusbalk bovenaan uw scherm en selecteer Stoppen. U kunt uw dossier inchecken Foto's.
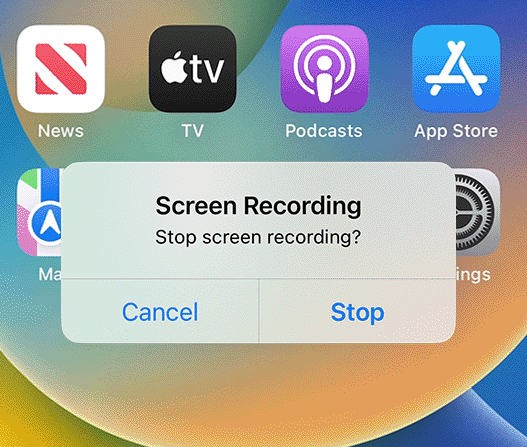
Gebruik Aiseesoft Schermrecorder
In feite zijn de meeste schermrecorders in het iOS-systeem ontwikkeld op basis van de eigen schermrecorder van Apple. Dit betekent dat Apple op de hoogte is van uw acties.
Als je Apple wilt omzeilen om op te nemen, moet je een heel andere manier vinden, zoals het spiegelen van je scherm naar de pc en het vastleggen van de gespiegelde inhoud. Hiervoor hebt u software nodig met een functie voor schermspiegeling, zoals Aiseesoft schermrecorder, waarmee telefoonschermen op uw computer kunnen worden opgenomen.
Veel mensen weten misschien niets of weten weinig over schermspiegeling; hier is hoe je het moet doen:
- Open Aiseesoft Screen Recorder op uw computer en selecteer het Telefoon optie in het rechterpaneel. Kiezen van iOS-recorder om de iPhone op te nemen.
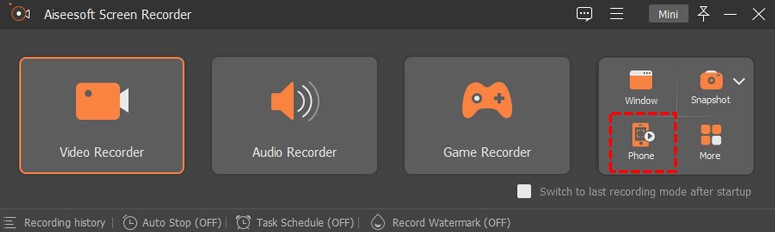
- Om uw iOS-apparaat naar de computer te spiegelen, moet u ervoor zorgen dat beide zijn aangesloten op de hetzelfde WLAN. Zoek dan de Spiegel knop bij Control Center en selecteer Aiseesoft Screen Recorder als uitvoerapparaat.
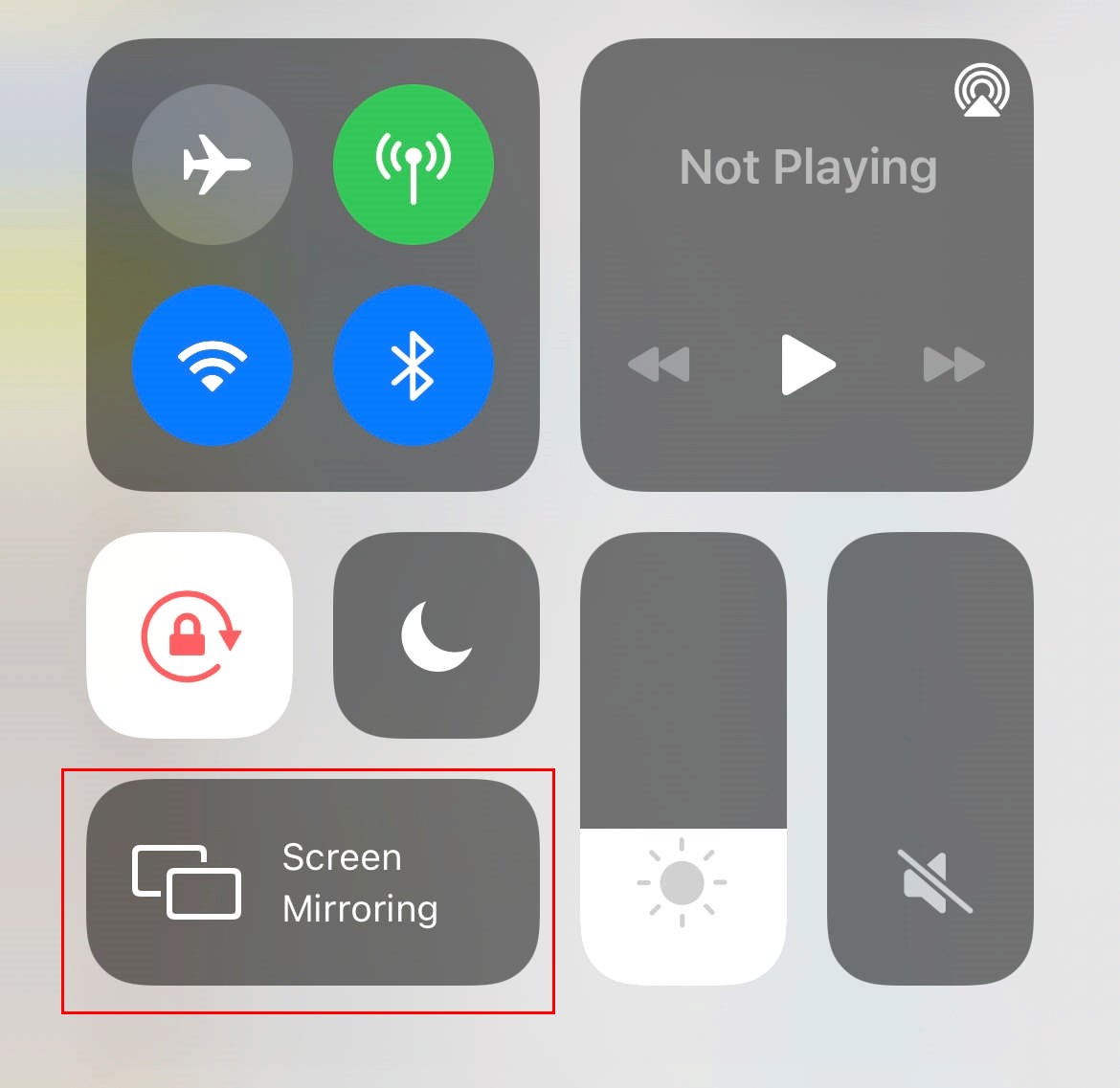
- Zodra de spiegel is gestart, wordt uw telefoonscherm op de computer weergegeven. Dan klikken Record knop om TikTok-schermopname op de computer te verwerken. Nadat de opname is voltooid, vergeet dan niet om de opgenomen video naar wens te bekijken en te bewerken. Klik op Exporteren als u tevreden bent met het resultaat.
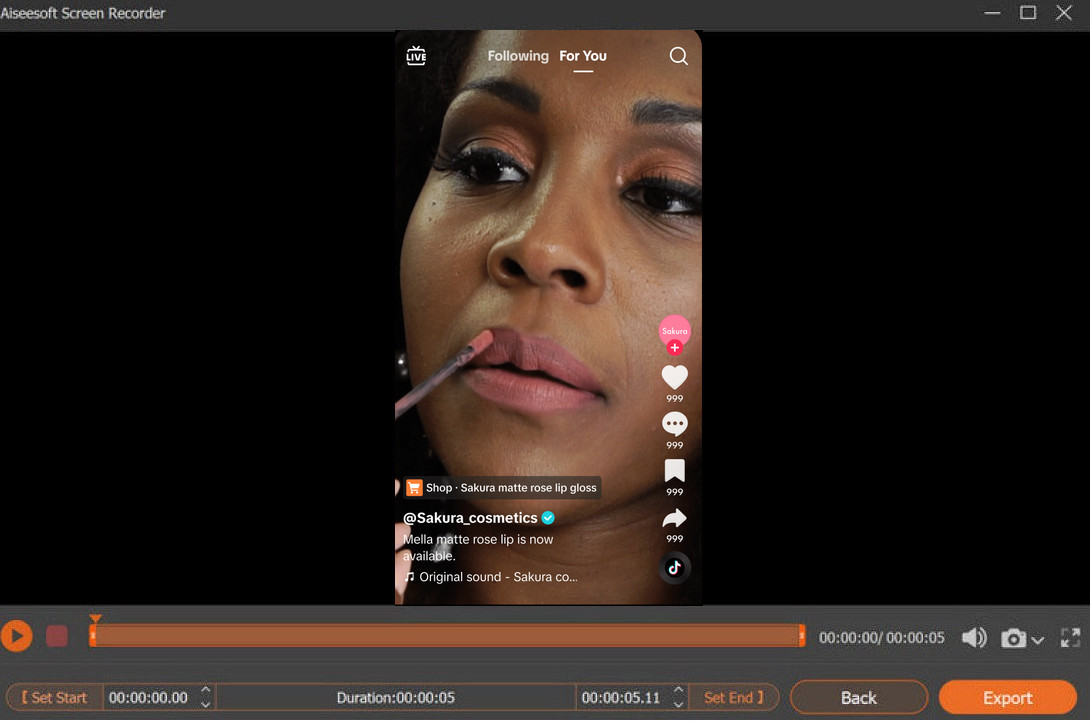
Hoe krijg ik een TikTok-schermrecord op Android?
Als het meest gebruikte mobiele systeem is Android geliefd bij gebruikers vanwege zijn ontwikkeling en vrijheid. Vergeleken met de iPhone heeft Android meer opties voor schermopname.
Gebruik ingebouwde recorder
Een van de gemakkelijkste manieren voor Android-gebruikers om een TikTok op te nemen is door de ingebouwde schermrecorder te gebruiken om het telefoonscherm vast te leggen.
Hier leest u hoe u een TikTok-video opneemt met de ingebouwde Android-recorder:
- Veeg vanaf de bovenkant van het scherm omlaag om toegang te krijgen tot Android control panel, dan vinden Scherm opnemer.
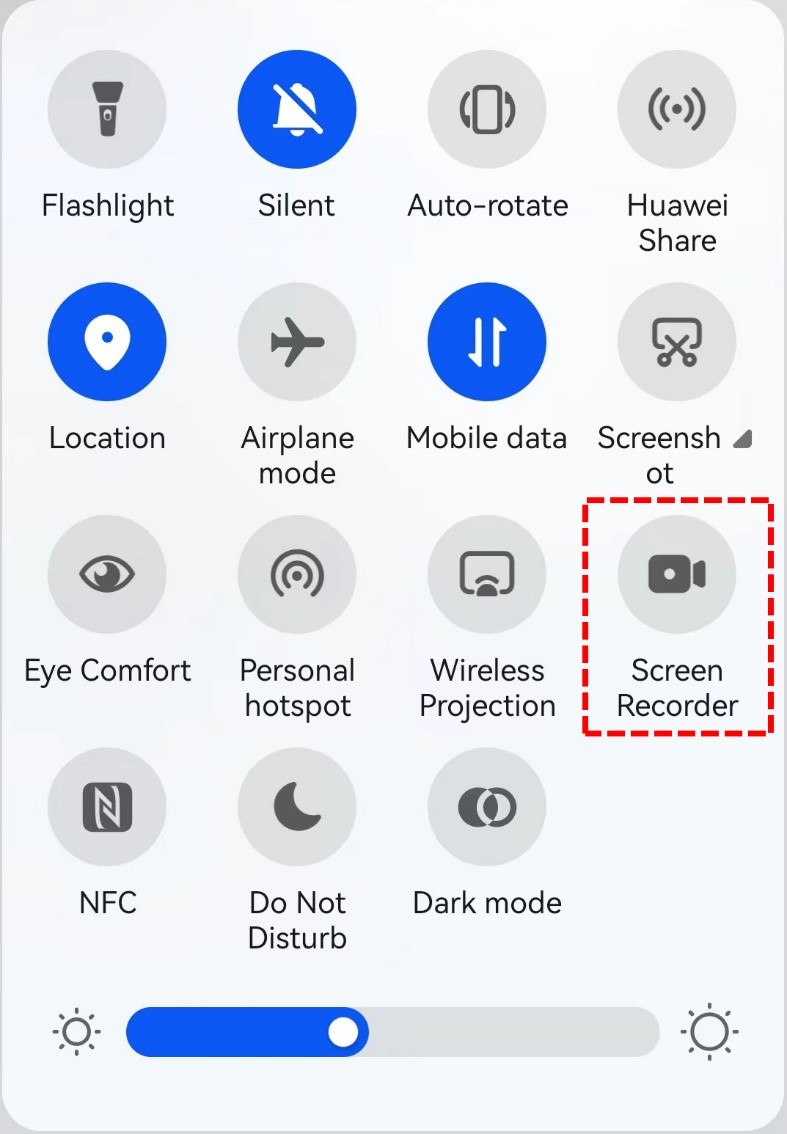
- De schermopname begint zodra u op tikt Schermrecorder-knopen zodra de opname is begonnen, verschijnt het configuratiescherm in het swipe-downmenu. U kunt het rimpeleffect verbergen, de microfoon aan/uit zetten en de opname ermee stoppen.
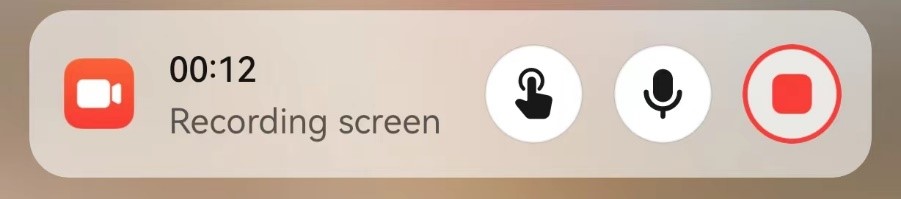
- Druk op rode knop in het configuratiescherm om de schermopname van TikToks te stoppen als de video voorbij is. De video die u opneemt, wordt op uw telefoon opgeslagen; Je kunt het in je telefoon controleren Gallery or Bestanden.
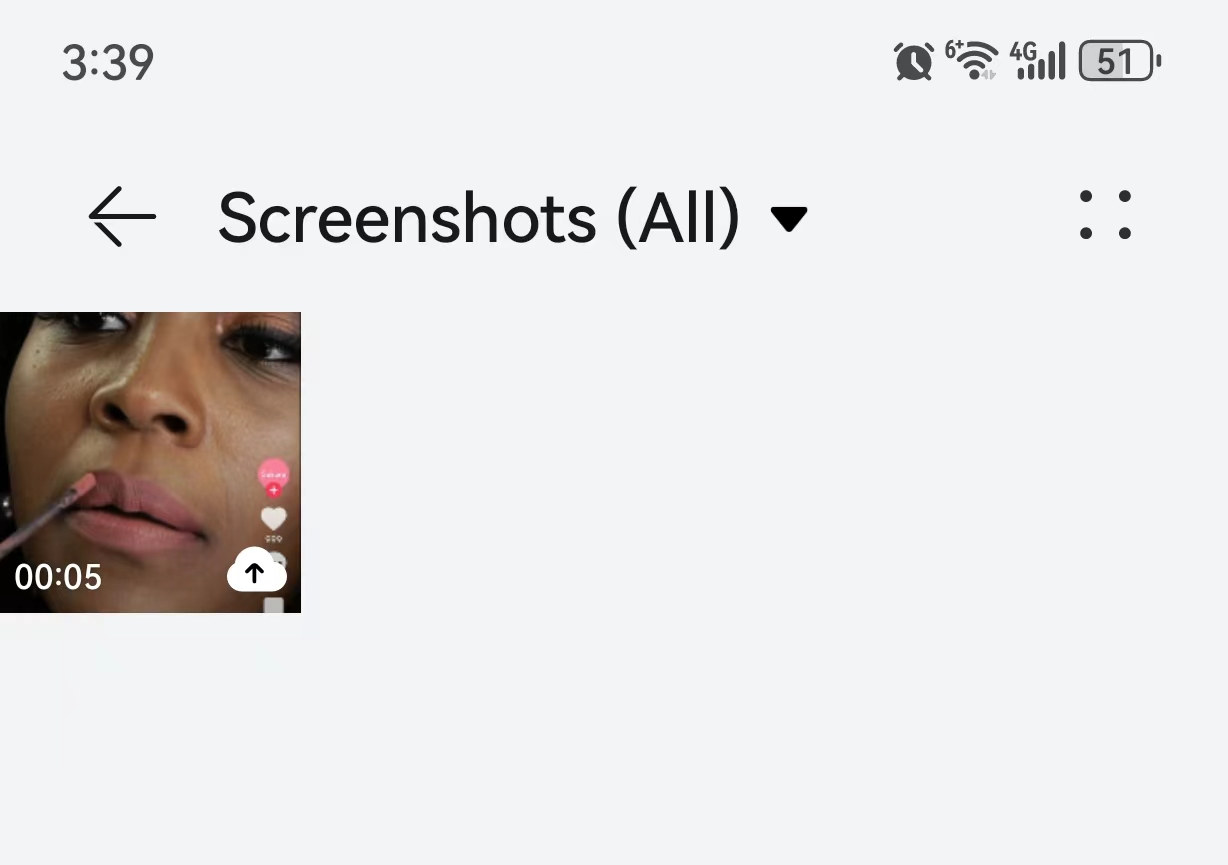
Gebruik XRecorder
Voor Android-gebruikers, Xrecorder is een handige TikTok-videorecorder waarmee u op de gemakkelijkste manier scherm-, video- of schermafbeeldingen kunt maken. U kunt uw plaat gemakkelijk besturen met behulp van de zwevende bal.
Het is gemakkelijk om XRecorder te gebruiken om een TikTok live op te nemen; hier is de stap:
- Download en installeer XRecorder; druk op cirkel icoon om het zwevend kogelgereedschap.
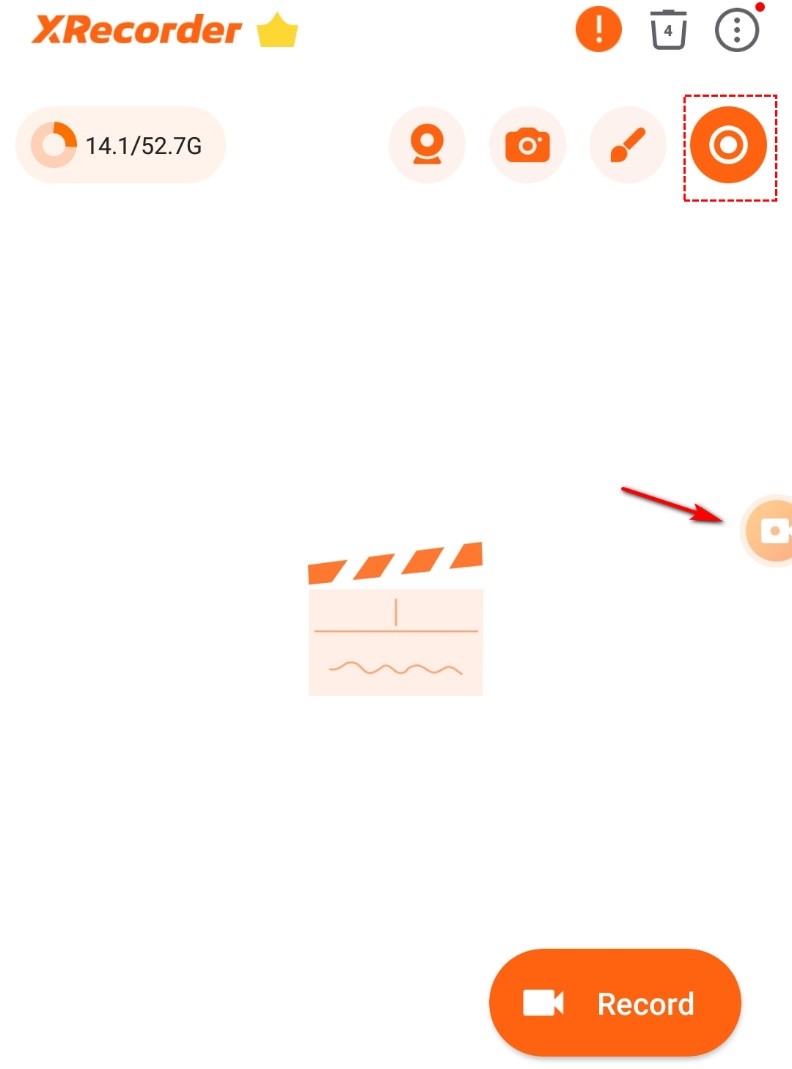
- Open TikTok en zoek de video die je wilt opnemen. Druk op zwevende bal en selecteer "schermopname" wanneer u klaar bent om te beginnen met opnemen. Om de TikTok-schermopname te pauzeren of te stoppen, opent u eenvoudigweg de zwevende bal opnieuw.
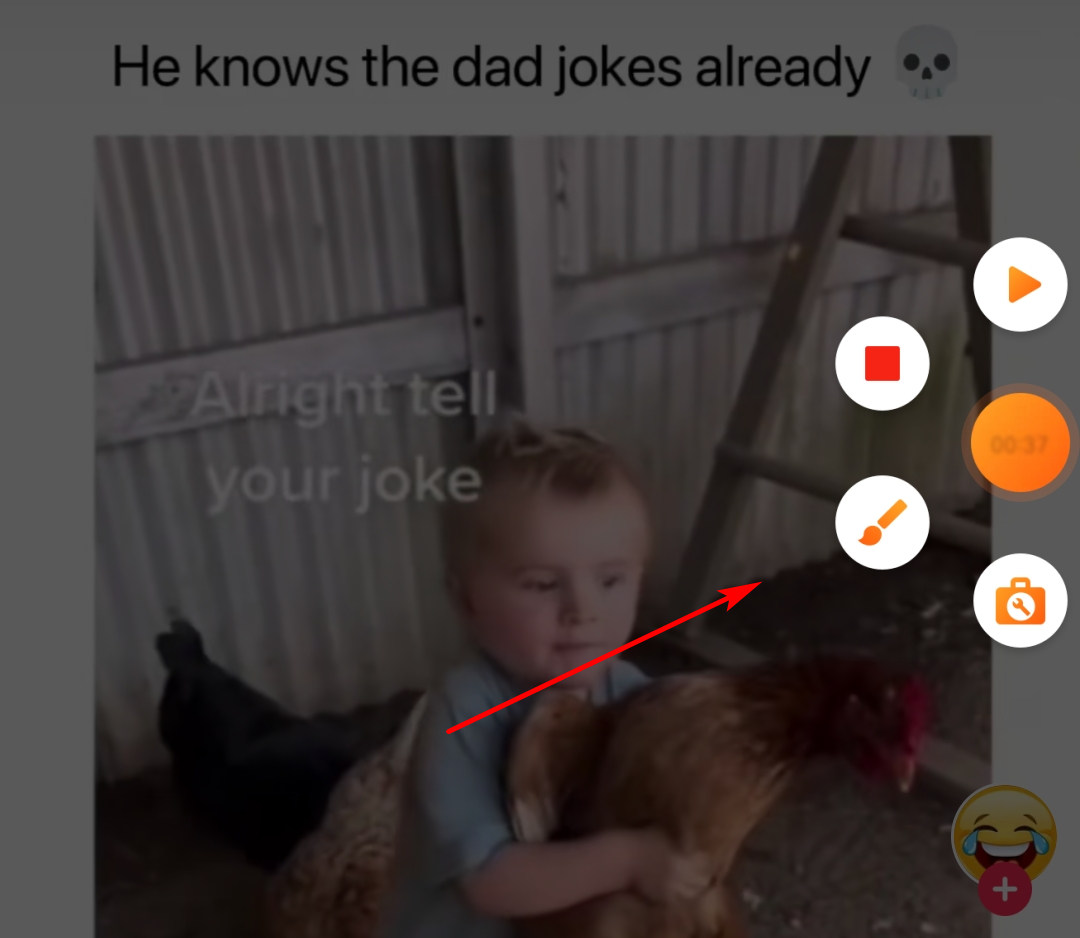
- Nadat u de plaat hebt voltooid, kunt u dat doen Bewerk de inhoud van het record in de app.
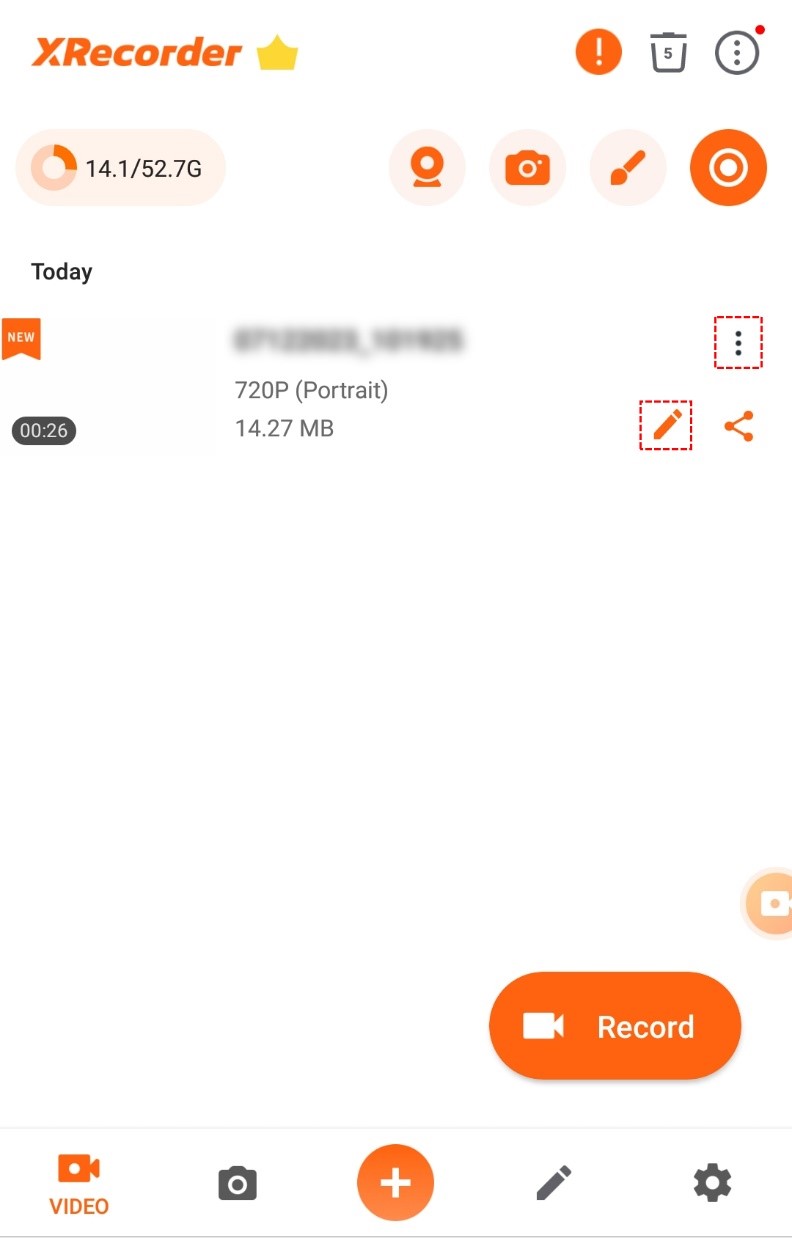
Hoe een TikTok op pc opnemen?
De meeste gebruikers kijken TikTok echter het liefst op mobiel. Maar het valt niet te ontkennen dat als mensen video's willen maken, de pc voor de meeste mensen nog steeds de eerste keuze is; daarom zal het opnemen van TikTok-video's op de pc handiger zijn voor toekomstige videoproductie. Dus hoe neem je een TikTok op pc op?
Gebruik DiReec Online Videorecorder
TikTok-video's zijn over het algemeen kort maar interessant. In veel gevallen is het niet nodig om professionele tools te installeren om ze op te nemen. U kunt zelfs rechtstreeks opnemen via de online schermrecorder op een gratis en snelle manier.
Hier leest u hoe u een video op TikTok opneemt met DiReec Online Video Recorder.
- Toegang tot DiReec online videorecorder in uw browser. Kies de opties Scherm en Systeemgeluid. Dan klikken "Opname starten' en selecteer het venster van TikTok dat u wilt delen.
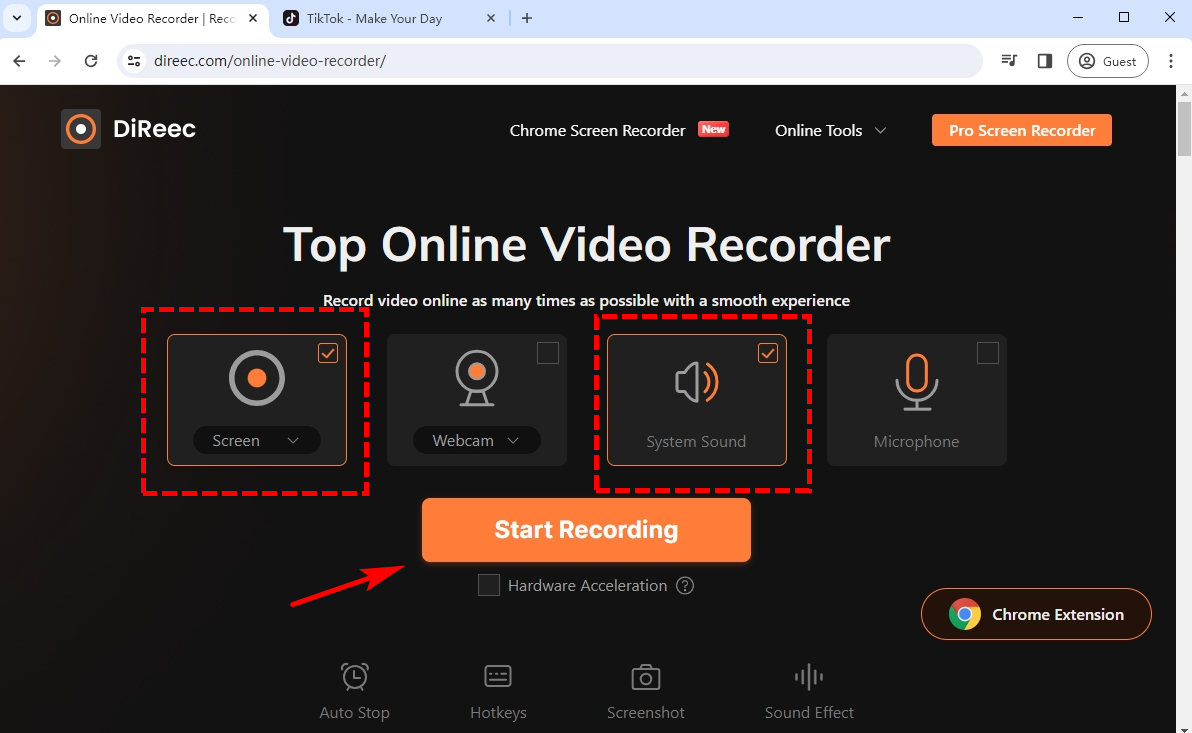
- Zodra u op klikt Share-knop, er zal worden afgeteld; de opname begint erna. Klik tijdens de opname op Pauze om de opname tijdelijk te stoppen. Klik op het pictogram Stoppen om de opname te beëindigen.
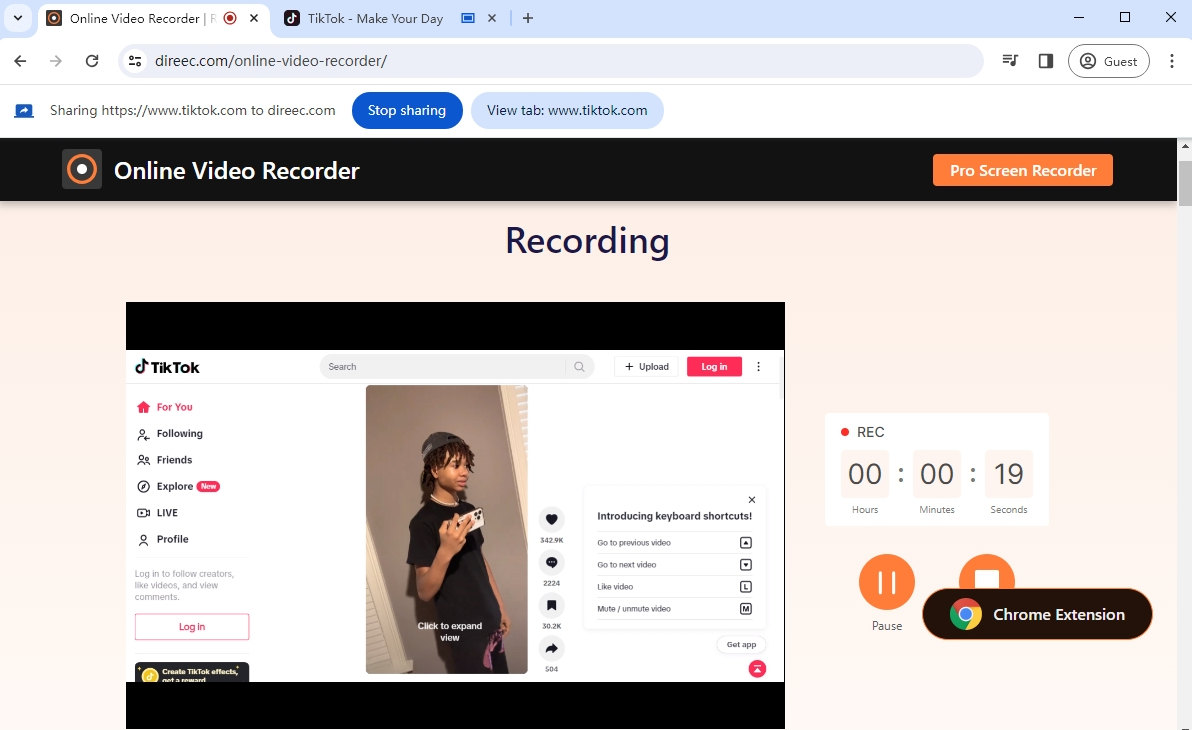
- Na het klikken op de stop -pictogram, de opname wordt beëindigd en de opgenomen video wordt geëxporteerd. Bekijk de video door op de te klikken Spelen pictogram voordat u het opslaat. Klik op de Downloaden knop om het bestand op te slaan als u tevreden bent met de video.
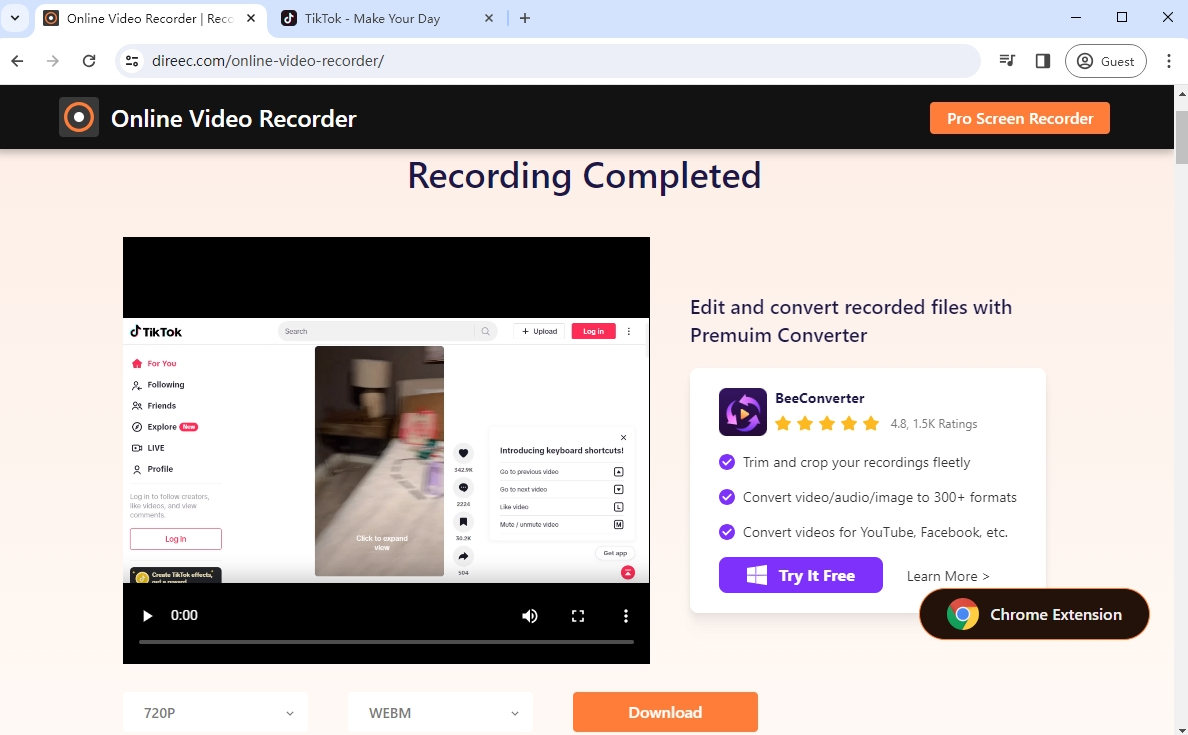
Gebruik DiReec Schermrecorder
Hoewel de online videorecorder handig en snel is voor het opnemen van TikTok-video's, kan deze beperkingen hebben, zoals tijdgebrek of standaardkwaliteit. Daarom zou de keuze voor een professionele desktoprecorder beter kunnen voldoen aan de behoeften van gebruikers die streven naar langere opnames of opnames van hogere kwaliteit. DiReec-schermrecorder is een zeer efficiënte videorecorder voor pc's die uw scherm zonder vertraging kan opnemen, zelfs als u een 4K TikTok-video opneemt.
Je kunt eenvoudig een TikTok opnemen met DiReec Screen Recorder:
- Download en installeer DiReec Screen Recorder; Klik Schermmodus om TikTok op te nemen. En selecteer gewoonte om het opnamegebied de hele TikTok-video te laten bestrijken. Wijzig daarna de systeemgeluidsinstellingen om aan uw behoeften te voldoen.
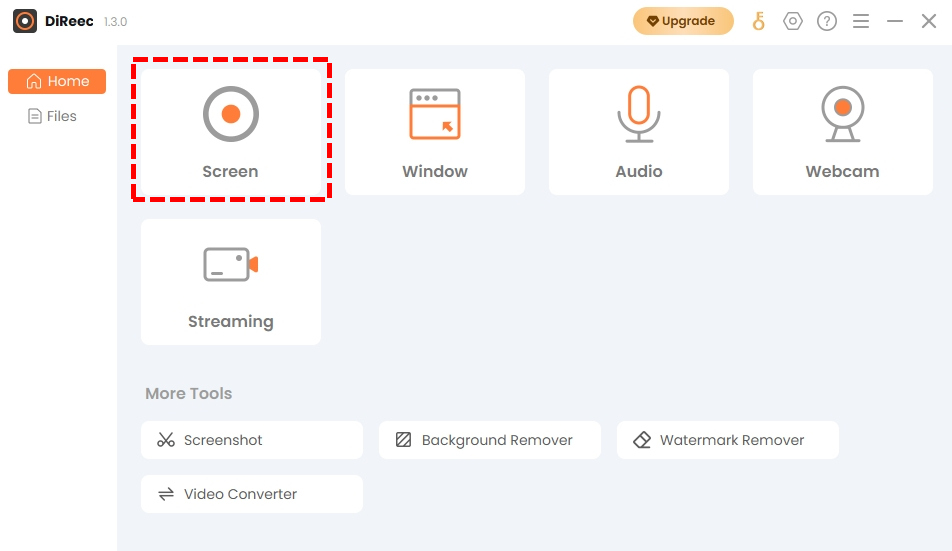
- Klik op de REC knop wanneer je klaar bent om een TikTok-video op te nemen. De opname start na het aftellen. Klik op de overeenkomstige knop om de opname te pauzeren of te stoppen zodra uw TikTok-video-opname is voltooid.
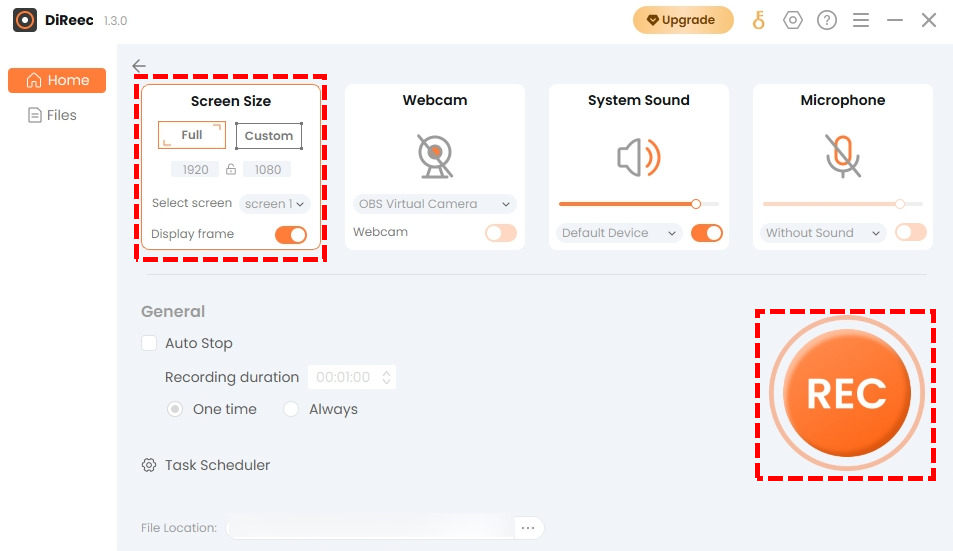
- Als u uw opname wilt beëindigen, klikt u op de oranje vierkant pictogram in de statusbalk en de video wordt automatisch opgeslagen. De opgenomen video wordt getoond in de Bestanden pagina, waar de gebruiker de mogelijkheid heeft om opnames vanuit de operationele zone te bekijken, momentopnamen te maken of te bewerken.
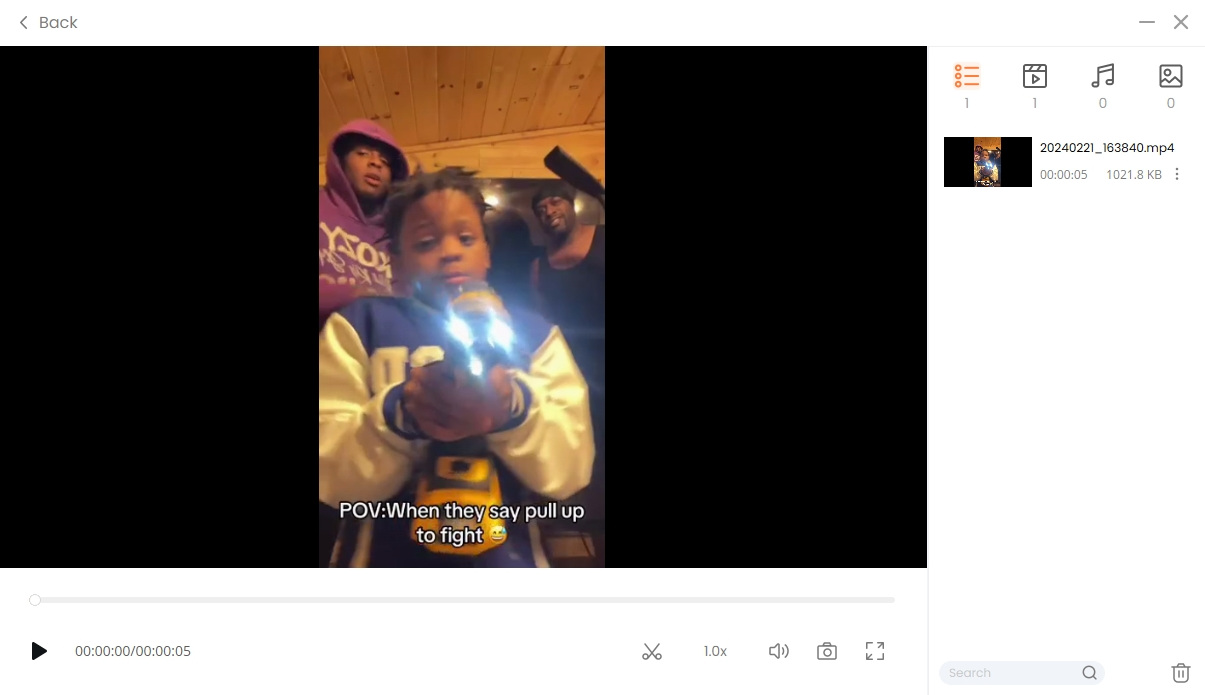
Hoe maak je een TikTok-video op Mac?
Net als Windows-systemen kijken veel gebruikers ook graag naar TikTok op Mac en gebruiken ze TikTok-video's als materiaal om video's te maken. Dus, hoe neem je een TikTok-video op Mac op?
Gebruik de ingebouwde Mac-recorder
QuickTime Player is een uitbreidbare multimedia-architectuur gemaakt door Apple, die het afspelen, streamen, coderen en transcoderen van een verscheidenheid aan digitale mediaformaten ondersteunt. Het is ook het ingebouwde schermopnameprogramma op macOS en daarom de meest gebruikte schermrecorder voor Mac-gebruikers.
Hier leest u hoe u een TikTok opneemt met QuickTime Player.
- Start QuickTime Player en klik Dien in > Nieuwe schermopname om een nieuwe opname te maken. Of u kunt op drukken Controle + commando + N tegelijkertijd om de nieuwe opname te activeren.
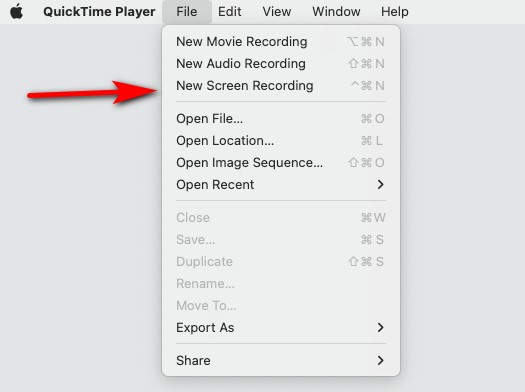
- Pas de schermopname-instellingen aan uw behoeften aan, inclusief audio, microfoon, muis, enz. Als alles gereed is, klikt u op de opnameknop aan de rechterkant om de plaat te starten.

- Om de opname te stoppen, hoeft u alleen maar op de knop te klikken stop knop in het midden rechts van de menubalk of gebruik een sneltoets om de QuickTime-schermopname te stoppen: Command + Control-Esc (Ontsnappen). Als u tevreden bent met de plaat die u heeft gemaakt. U kunt terug naar het menu gaan en op klikken Dien in > Bespaar om de opgenomen video op uw apparaat op te slaan.
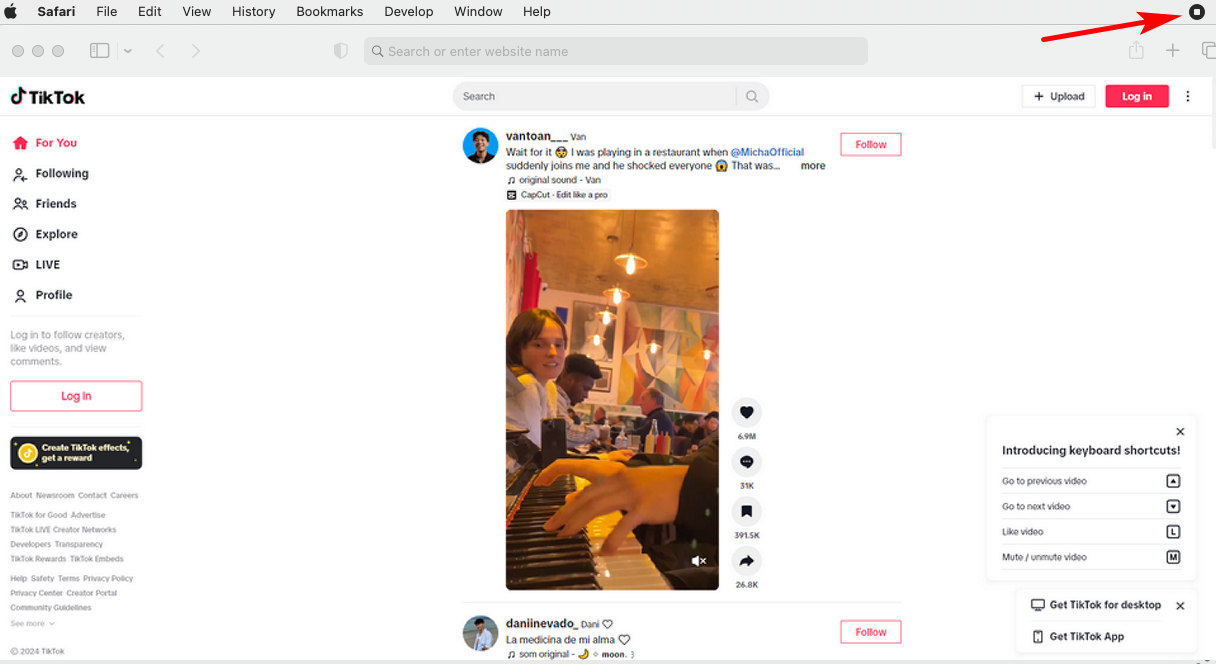
Gebruik Mac Schermrecorder
QuickTime Player is echter niet de beste optie, vooral niet voor het opnemen van TikTok-video's. De QuickTime-speler is niet gemakkelijk te gebruiken, niet gebruiksvriendelijk en, nog belangrijker, ernstig verouderd. De nieuwste versie van QuickTime, 10.5, is in 2009 bijgewerkt, wat nu te ver weg is. Daarom zou je zoiets betrouwbaars als QuickTime moeten proberen, maar dan modernere en geavanceerdere Screen Recorder, zoals DiReec.
DiReec Screen Recorder is niet alleen compatibel met Windows, maar werkt ook op Mac-computers. Op basis van een perfecte aanpassing aan de Mac zijn sommige functies van de Mac-versie verbeterd om deze beter aan te passen aan de gewoonten van Mac-gebruikers. Het kan Mac-gebruikers helpen eenvoudig TikTok-video's op te nemen.
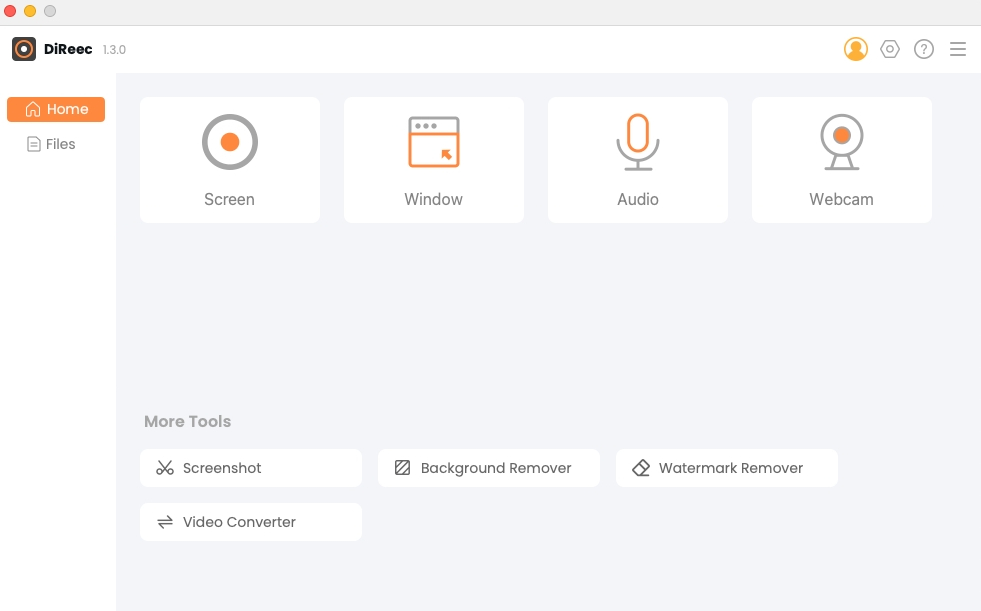
De opnameprocedures zijn volledig hetzelfde, zowel op Windows als Mac. Als u een Win-gebruiker bent die vroeger met DiReec opnam, kunt u zich eenvoudig leren aanpassen aan de Mac-versie.
Hier leest u hoe u een TikTok-video opneemt met DiReec.
- Klik op Schermmodus en selecteer Aangepast om het opnamegebied de hele TikTok-video te laten bestrijken. Wijzig de systeemgeluidsinstellingen om aan uw behoeften te voldoen.
- Klik op de REC-knop om TikTok op te nemen. Klik op de overeenkomstige knop om de opname te pauzeren of te stoppen zodra uw TikTok-video-opname is voltooid.
- Klik op het oranje vierkante pictogram in de statusbalk en de video wordt automatisch opgeslagen. De opgenomen video wordt weergegeven op de pagina Bestanden.
Conclusie
Als je een manier moet vinden om TikTok-video's op verschillende apparaten op te nemen, hoop ik dat deze tutorial nuttig zal zijn. Ik weet zeker dat je met deze tutorial de beste manier zult vinden om TikTok-video's voor jezelf op te nemen, ongeacht welk apparaat je gebruikt. We hebben 8 manieren op een rij gezet om een TikTok-video op te nemen. Onder hen geloven wij dat we gebruiken DiReec-schermrecorder is de beste keuze. Door de eenvoudige bediening en hoge opnamekwaliteit is hij perfect voor het opnemen van TikTok video's in hoge resolutie.
FAQ
Kun je TikTok-video's screenen?
Ja, dat kan. Je kunt gebruiken DiReec-videorecorder om een plaat van hoge kwaliteit te maken. Het is eenvoudig te bedienen en heeft een hoog opnamevermogen.
Meldt TikTok schermopname?
Nee, dat zullen ze niet doen. Wanneer u een tool van derden gebruikt, zoals DiReec online schermrecorder om TikTok-video's op te nemen, zal TikTok ze niet detecteren.
Wat is de beste TikTok-recorder op pc?
DiReec-schermrecorder is de beste TikTok-recorder op pc. Door de eenvoudige bediening en hoge opnamekwaliteit is hij perfect voor het opnemen van TikTok video's in hoge resolutie.

