
DiReec-schermrecorder - Neem uw scherm met gemak op
- ● Ondersteuning 4K, 60FPS, of een schermopname met een zelfs hogere resolutie
- ● Opnemen scherm, webcam en audio gelijktijdig of individueel
- ● Aanbieding real-time en post-opname annotatiemogelijkheden
- ● Exporteer opgenomen bestanden naar verschillende formaten, zoals MP4, AVI, MP3, Etc.
Een zoomvergadering opnemen [met of zonder toestemming]
Zoom, ook wel Zoom Meetings genoemd, is eigen videotelefoniesoftware. Virtuele vergaderingen, gefaciliteerd door webconferentieplatforms zoals Zoom, zijn voor veel bedrijven een normale praktijk geworden in het hybride werktijdperk.
Tijdens een vergadering is het onmogelijk om alles te vatten; Maar belangrijke details willen we ook niet missen. Dit is waarom mensen dat willen Zoomvergadering opnemen. Door de Zoom-vergadering op te nemen, kun je gemiste punten terugkijken en hebben de afwezigen ook iets om op terug te vallen.
Hoewel Zoom een opnamefunctie biedt, is het opnemen van een Zoom-vergadering niet zo eenvoudig, waarbij aan een aantal vereisten moet worden voldaan en stappen moeten worden gevolgd; soms mag je niet eens opnemen. Daarom hebben we deze handleiding opgesteld over het opnemen van een Zoom-vergadering.
Hoe neem je een Zoom-vergadering op met toestemming?
Als uitstekende eigen videotelefoniesoftware beschikt Zoom over volledige opnamefuncties. Zolang u de gastheer van de vergadering bent of toestemming van de gastheer heeft, kunt u de vergadering opnemen met de ingebouwde opnamefunctie.
Hoe neem je als gastheer een Zoom-vergadering op?
Bent u de gastheer, dan is het opnemen van een vergadering in Zoom voor u geen probleem, omdat u met de ingebouwde recorder de klus zonder hindernissen kunt klaren.
Zo kunt u als gastheer een Zoom-vergadering opnemen:
- Klik op de Record optie in het onderste menu om de zoomopname te starten.
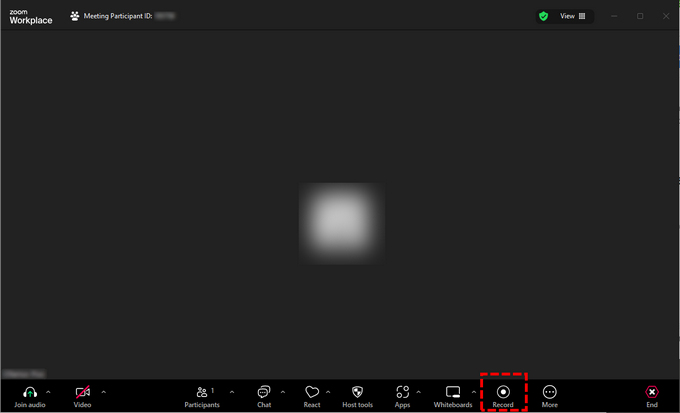
- Om de opname te pauzeren, kunt u eenvoudigweg de Pauze icoon. U kunt de opname ook stoppen met behulp van de Stop icoon of druk anders + R op Windows en commando + Shift + R op Mac.
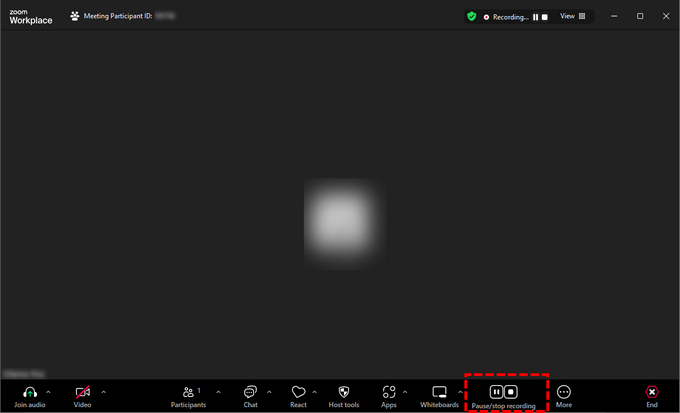
- Zodra de opname is gestopt, converteert Zoom uw opnames automatisch om de bestanden toegankelijk te maken. Voor gratis gebruikers wordt uw record automatisch opgeslagen in lokale map, die u in de instelling kunt wijzigen. Als u een betaald Zoom-abonnement heeft, verschijnt er een opnameoptie waarin u wordt gevraagd waar u uw bestand wilt opslaan: lokaal opnemen of opnemen in de cloud.
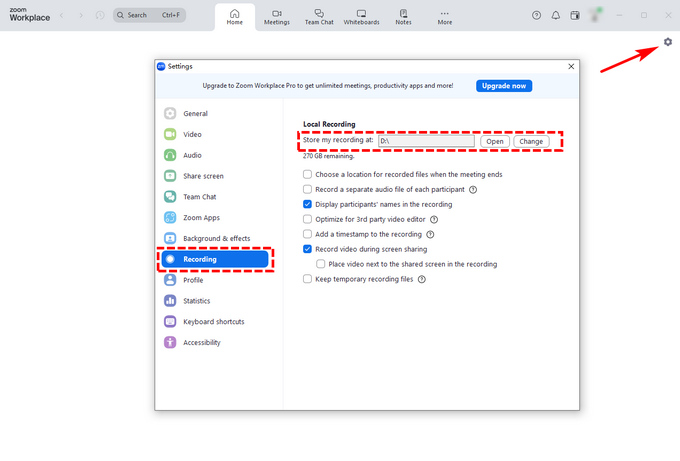
Tips
Zoom ondersteunt alleen het opslaan van opnamebestanden in MP4-formaat. Als u videobestanden in andere formaten nodig heeft, heeft u andere opnamesoftware nodig, zoals DiReec.
Hoe kan ik een Zoom-vergadering opnemen als deelnemer met toestemming?
Als deelnemer aan een Zoom-vergadering heb je niet de mogelijkheid om de webconferentie direct op te nemen zoals de host dat doet. U kunt echter eenvoudig een opnameverzoek verzenden door op de knop Opnemen te klikken, waarna een pop-up verschijnt waarin de host om toestemming wordt gevraagd. Eenmaal geaccepteerd is het opnemen van de Zoom-bijeenkomst een fluitje van een cent.
Volg de onderstaande stappen om te leren hoe u om toestemming kunt vragen en als deelnemer toegang tot de opname kunt krijgen.
- Nadat je de host om toestemming hebt gevraagd. De host moet klikken Deelnemers, navigeer naar u en klik Meer naast je naam. En klik op Opname toestaan.
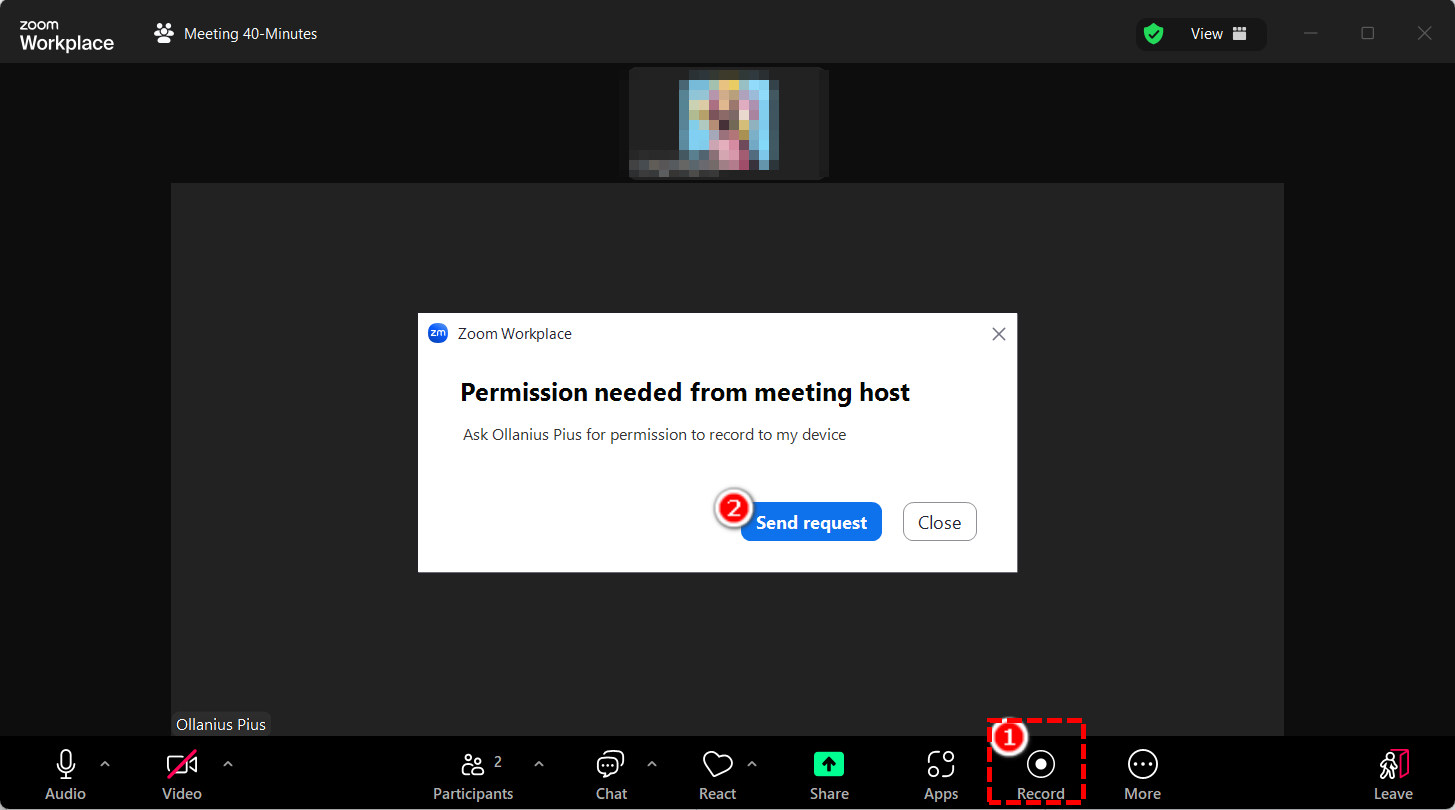
- Zodra u toestemming heeft gekregen, klikt u op “Opnemen” om de Zoom-vergadering op te nemen.
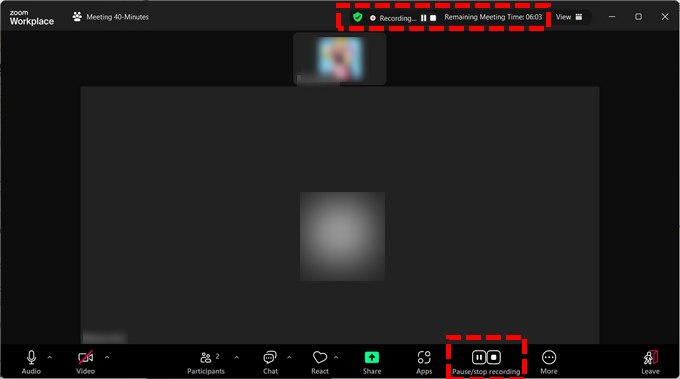
- De deelnemer ontvangt een melding over opnamerechten. Wanneer een deelnemer aan het opnemen is, wordt in het deelnemersmenu een opnamepictogram weergegeven naast de naam van de deelnemer.
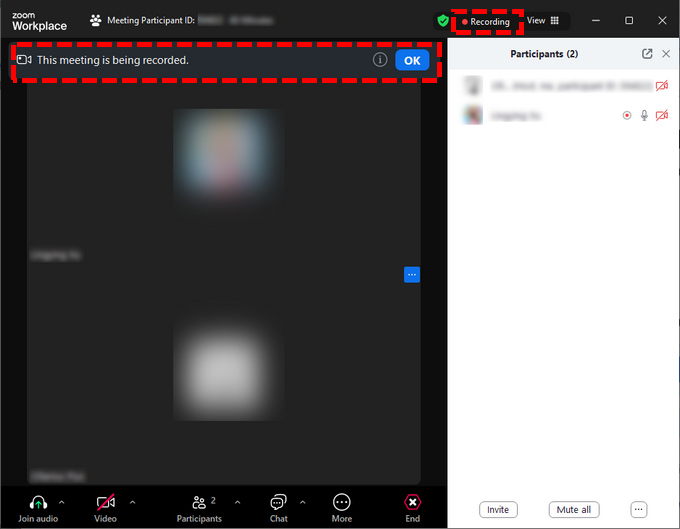
Tips
Voor iOS- of Android-gebruikers moet u cloudopname gebruiken om op te nemen in de Zoom-app. Je kunt het vinden in Meer > Opnemen in de cloud.
Hoe neem je een Zoom-vergadering op zonder toestemming?
Hoewel de ingebouwde opnamefunctie van Zoom erg handig is, heeft deze ook zijn beperkingen. U kunt geen actieve spreker opnemen; galerijweergave of alleen gedeeld scherm. En u moet cloudopname gebruiken om op te nemen in de iOS- of Android-app. Als u deze tekortkomingen van ingebouwde opname wilt omzeilen, kunt u het beste aanvullende software voor het opnemen van desktopzoomschermen gebruiken.
Hoe neem je een vergadering op Zoom op met pc?
Als u een lange Zoom-vergadering moet opnemen en er ook zeker van wilt zijn dat het opgenomen geluid en beeld helder zijn, is een betrouwbaar opnametool van groot belang. DiReec-schermrecorder is een goede keuze. Het is een efficiënte schermrecorder die lange tijd zonder vertraging een scherm kan opnemen. Voor Zoom-opnamen, of u nu het vergaderscherm en de audio wilt opnemen of alleen de audio alleen, onze tool kan aan uw behoeften voldoen; het ondersteunt ook het exporteren in verschillende video- en audioformaten, zodat u het gemakkelijk kunt delen en gebruiken.
Hier leest u hoe u als deelnemer een Zoom-vergadering kunt opnemen met DiReec Screen Recorder.
- Download en open DiReec Screen Recorder; Klik venster modus en klik op “Selecteer venster” om het Zoom-programma te vergrendelen. Schakel daarna Systeemgeluid en Microfoon in om audio op te nemen voordat u met de opname begint.
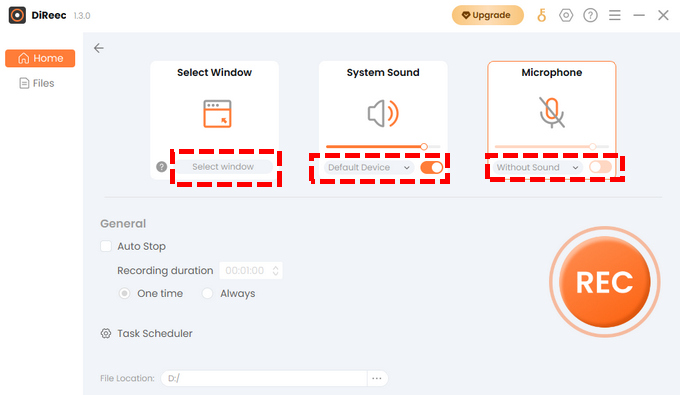
- Klik op de REC-knop wanneer de vergadering begint. De opname start na het aftellen. Klik tijdens de opname op de overeenkomstige knop om pauze or stoppen opnemen, annoteren via bewerkingstools of indien nodig een screenshot maken.
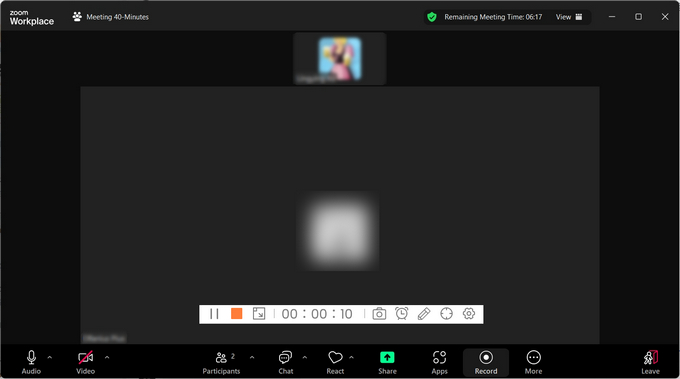
- Klik op de knop Stoppen om de opname te beëindigen wanneer de vergadering voorbij is. Het bestand dat u zojuist hebt opgenomen, wordt automatisch opgeslagen en DiReec schakelt over naar het Bestanden pagina met een preview-functie om tegelijkertijd de opgenomen Zoom-vergaderingen te bekijken. Na controle heb je de mogelijkheid om video te knippen of bij te snijden door op het schaarachtige bewerkingspictogram hieronder te klikken.
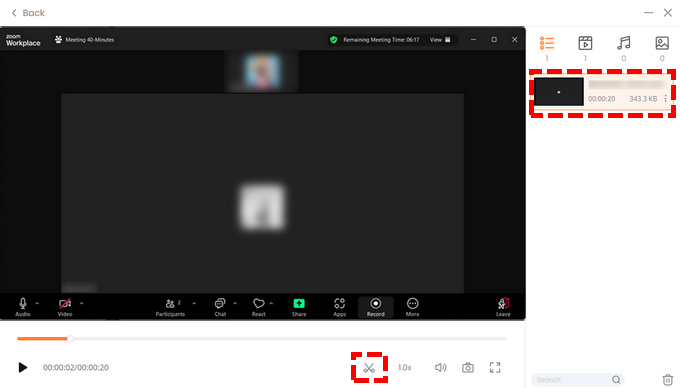
Hoe een zoomvergadering op Mac opnemen?
Voor zakenmensen zijn Mac-notebooks een onmisbaar hulpmiddel voor hun dagelijkse werk vanwege hun lichtgewicht ontwerp, gebruiksgemak en hoge beveiliging. Daarom heeft Zoom een Mac-versie. Hoewel een groot deel van de schermrecordersoftware is ontworpen voor het Windows-systeem, is er nog steeds veel uitstekende software die het Mac-systeem ondersteunt, zoals DiReec-schermrecorder. Het ondersteunt zowel Windows als macOS en heeft vrijwel dezelfde interface.
Naast DiReec Screen Recorder raden wij ook aan OBS. OBS is professionele software voor het casten en streamen van schermen die aan uw Zoom-opnamevereisten moet voldoen. Blijf lezen en leer hoe u een Zoom-vergadering kunt opnemen met OBS:
- Download en open OBS. Voeg de bron van het weergavevenster toe om het venster van de Zoom-vergadering vast te leggen: Bron > Toevoegen > Venster vastleggen.
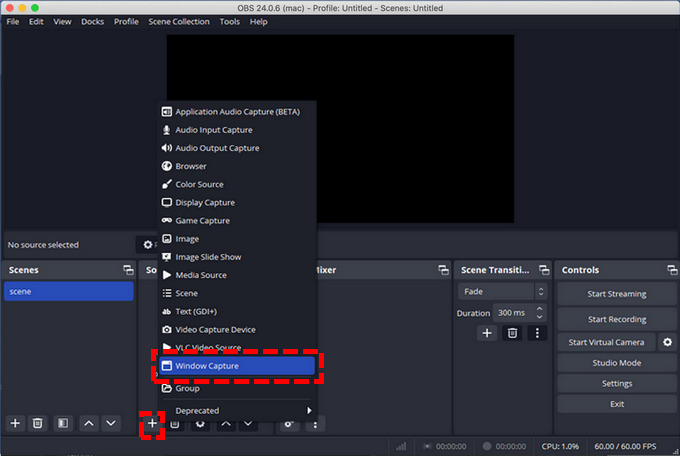
- Klik op de Opname starten knop om de opname te starten Zoom. Onderaan het venster kunt u zien hoe lang de record is.
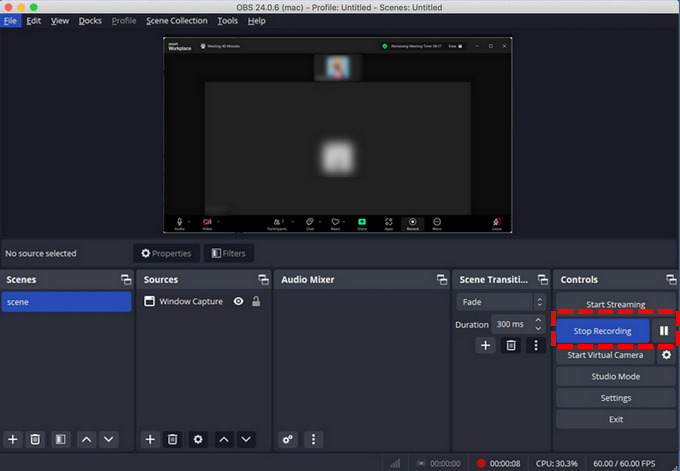
- Druk op de knop Opname stoppen om uw opname te beëindigen, en een hint onderaan zal u vertellen waar de opgenomen video is opgeslagen.
Conclusie
Zoommeeting is voor steeds meer bedrijven een zeer belangrijk instrument; het stelt mensen in staat te communiceren en ideeën te delen zonder de noodzaak van fysieke bijeenkomsten. Zoomvergaderingen maken het gemakkelijk om vergaderingen te houden zonder vervelende stappen. En het biedt zelfs een ingebouwde recorder waarmee u de vergadering kunt opnemen. De ingebouwde recorder heeft echter veel beperkingen wat betreft opnamekwaliteit en formaat. Als u een Zoom-vergadering moet opnemen, kunt u het beste een opnametool van derden gebruiken, zoals DiReec-schermrecorder, wat de beste keuze is. Het is gemakkelijk te gebruiken en kan een lange video opnemen zonder vertraging, en je kunt het gebruiken om elk deel van het scherm op te nemen. Het is het beste antwoord voor het opnemen van een Zoom-vergadering.
Veelgestelde vragen over hoe u een zoomvergadering kunt opnemen
Waar bewaart Zoom opnames?
Je kunt de opslaglocatie bekijken en instellen via de instellingen van Zoom. Klik op het tandwielpictogram in de rechterbovenhoek van de Zoom-interface, selecteer Opnemen, zoek Mijn opname opslaan op en controleer of wijzig de opslaglocatie.
Mag je een Zoom-vergadering opnemen?
U kunt toestemming vragen aan de persoon die de bijeenkomst organiseert. Als de gastheer akkoord gaat en toestemming geeft, mag je een Zoom-vergadering opnemen. Als u een Zoom-vergadering wilt opnemen zonder toestemming van de gastheer, kunt u een tool van derden gebruiken, zoals DiReec-schermrecorder.
Hoe een Zoom-vergadering opnemen en opslaan?
Download en installeer DiReec-schermrecorder op uw pc en gebruik deze om Zoom-vergaderingen op te nemen wanneer dat nodig is. De video die u opneemt, wordt na opname automatisch op uw pc opgeslagen.




