最高の HD 画面録画ソフトウェア
当社の最高評価のスクリーンレコーダーを使用すると、 高性能で HD 画面アクティビティを記録する、ハードウェアアクセラレーション機能のおかげで。 さらに、画面録画プロセス全体が信じられないほどスムーズです。 また、私たちのツールは複数の録画モードを提供しており、必要に応じて全画面を録画したり、特定の領域を選択したりできます。
ハードウェアアクセラレーション カスタム記録領域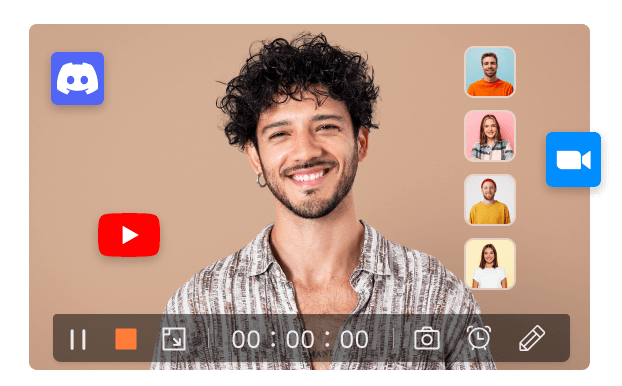
当社の最高評価のスクリーンレコーダーを使用すると、 高性能で HD 画面アクティビティを記録する、ハードウェアアクセラレーション機能のおかげで。 さらに、画面録画プロセス全体が信じられないほどスムーズです。 また、私たちのツールは複数の録画モードを提供しており、必要に応じて全画面を録画したり、特定の領域を選択したりできます。
ハードウェアアクセラレーション カスタム記録領域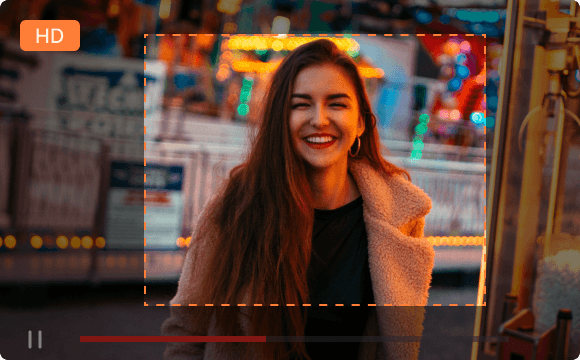
Web カメラをキャプチャする高度な機能を備えたスクリーン キャプチャ レコーダーでは、次のような機能も提供します。 ビデオと画面を同時に録画する。 さらに、録画中に描画を追加したい場合は、内蔵の注釈ツールでニーズを満たすことができます。 また、マウス カーソルは常に表示され、視聴者をガイドします。
マウスカーソルを表示する リアルタイムの注釈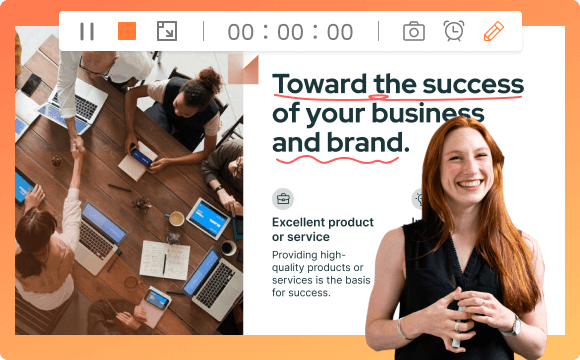
高品質のオーディオを備えた究極の画面録画をお探しですか? これ以上探さない! 当社の画面および音声レコーダーを使用すると、 画面の録画中にシステムとマイクの音声をキャプチャします、高度なノイズ低減ツールにより、クリアなサウンドを保証します。 さらに、音声をテキストに変換する機能も提供しています。
ノイズリダクション 音声からテキストへ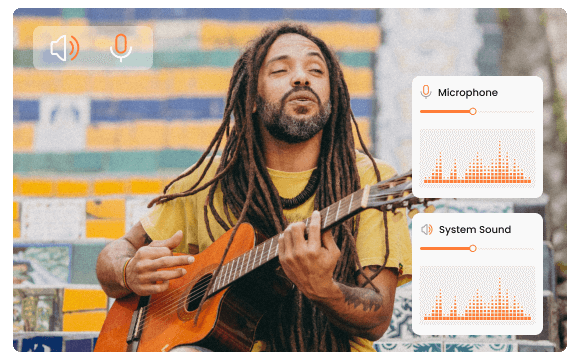
画面録画の主な機能とは別に、DiReec オールラウンド Mac および PC スクリーン レコーダーには次の機能も装備されています。 内蔵スクリーンショットツール これにより、安全な記録プロセスの前または最中に画面を確実にキャプチャできます。 出力の形式がビデオであっても画像であっても、すべてのファイルにはウォーターマークがありません。
ウォーターマークのない出力 100% 安全に使用できます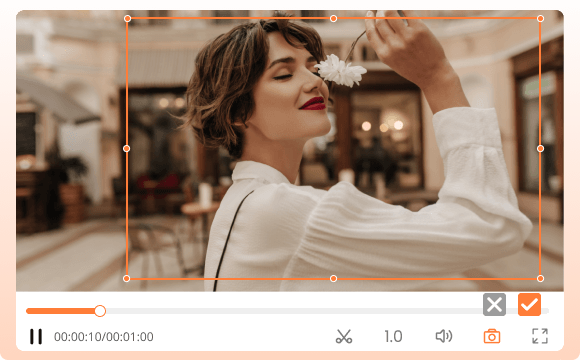
スケジュールされた画面録画機能を利用すると、コンピューターから離れていても、スクリーン レコーダーは画面アクティビティを自動的にキャプチャします。 事前に特定の録音時間を設定するだけで、お楽しみいただけます。
画面録画プログラムを使用すると、録画したファイルを複数の形式でエクスポートできるため、さまざまなデバイスやソーシャル メディア プラットフォームと互換性があります。 たとえば、MP4、MOV、AVI、MP3、JPG など、ニーズを満たすことができます。
ワンクリックまたはキーを押して画面を録画または停止したいですか? あなたは正しい場所にいます! DiReec スクリーン レコーダーを使用すると、設定インターフェイスからホットキーをカスタマイズできます。 設定したら、録画中に有効にするだけです。
時間や量の制限なく、必要なだけ画面記録を処理できます。 したがって、重要なコンテンツの瞬間を簡単に記録できます。 あとは、お好みの速度でロスレス再生をお楽しみください。
教育の分野では、スクリーンレコーダーは教育者にとって不可欠なツールでなければなりません。 ビデオチュートリアル、ステップバイステップガイドを作成したり、複雑な概念を説明したりする。 DiReec を使用すると、鮮明な出力フレームで画面、音声、Web カメラを簡単に記録できるため、リモート学習が容易になります。
これはゲーマーにとっても人気のある方法です ゲームコンテンツやハイライトリールを作成する 画面録画ソフトウェアを使用して、魅力的なビデオをソーシャル メディア プラットフォームに共有して視聴回数を獲得します。 当社の DiReec 画面録画ツールは、あらゆるゲームのハイライトを遅延なく録画する機能を正確に提供します。
当社のスクリーンレコーダーもリモートワーク時代に重要な役割を果たします。 同僚が自分の顔や画面を共有できるようになります。 バーチャル会議、製品デモ、プレゼンテーション。 したがって、リモート会議後にすべての録音ファイルを振り返ることができ、詳細な重要なポイントを見逃すことはありません。
これらのシナリオとは別に、画面録画ツールは魅力的なコンテンツを作成するのにも役立ちます。 コンテンツクリエイター、個人、またはソーシャルメディアインフルエンサー。 ポッドキャスト用の音声を録音したり、vlog 用にウェブカメラを録音したり、レクリエーション用に画面を録画したりして、共有するための魅力的なコンテンツを作成するのに役立ちます。
「画面」オプションを選択し、ウェブカメラ、システムオーディオ、マイクなど、録画したい他のオプションを選択します。次に、特定の領域またはカスタム比率を選択します。
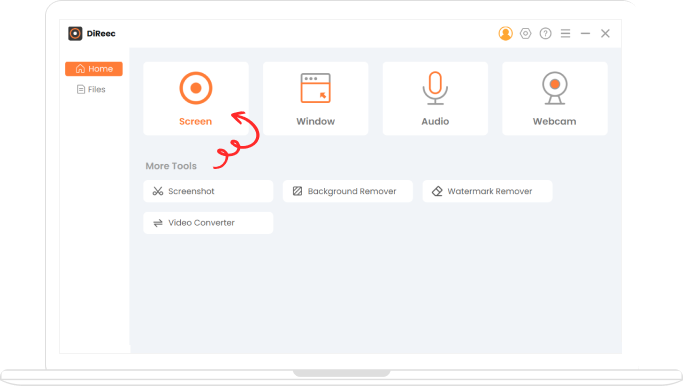
選択したら、記録したいページまたはウィンドウをロードします。 その後、プログラムに戻って「」を押します。REC」ボタンを押して画面録画を開始します。
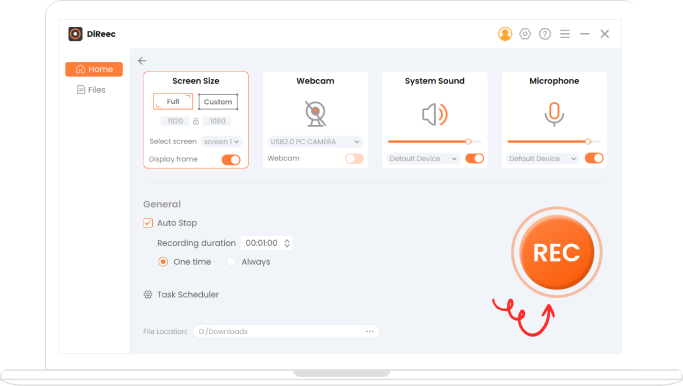
3 秒のカウントダウンが終了したら、画面アクティビティまたはオーディオ ソースを表示します。 最後に「」をクリックします停止」アイコンをクリックすると、録画ファイルが自動的に保存されます。
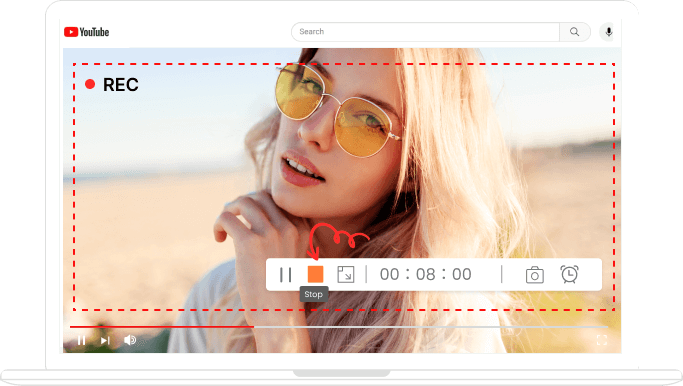
コンピュータの画面を録画するには、以下のステップバイステップのガイドに従ってください。
1。 インストールする Windows 用 DiReec スクリーンレコーダー または Mac にアクセスし、デバイス上でこのソフトウェアを実行します。
2. メイン インターフェイスで [画面] オプションを有効にし、必要な他の録画オプションを選択します。
3. 録画したい画面領域を選択し、「REC」ボタンをクリックして画面録画を開始します。
4. 終了したら、停止アイコンを押して終了すると、録音されたファイルが PC または Mac に自動的に保存されます。
当社の DiReec 画面録画プログラムは、録画を必要とするあらゆる分野の人にとって最高の録画ツールの名前です。 自慢です 多彩な機能 スケジュールされた録画、多様な録画モード、カスタム ホットキー、マウス カーソルの表示などを選択できます。 Windows ユーザーはすべての機能を利用できます。
取得 音声付き画面録画 PC上 当社の録音ソフトウェアを選択すれば、面倒な作業は必要ありません。 画面、システムオーディオ、マイクのオプションを有効にするだけです。 次に、RECボタンを押して開始します。 すべての画面上のアクティビティとオーディオ ソースが即座に記録されます。
確かに、ソフトウェアをインストールせずにオンラインでファイルを記録して保存するだけの場合は、 オンライン無料スクリーンレコーダー が一番の選択です。 サイトにアクセスして希望の録画オプションを選択するだけで、録画のニーズも満たされます。
画面録画ソフトウェアを起動します。 試してみてください スクリーンショット ツールを使用すると、PC、Mac、またはその他のコンピュータ デバイスで画面を簡単にキャプチャできます。 この機能は、好みに応じて画面録画前または録画中に利用できます。
確かに、私たちのプログラムは互換性があるだけではありません Windows OSのまた、 MacOSの。 Mac デバイスにはスクリーン レコーダーが組み込まれていますが、編集機能が制限されている、過剰な Web カメラがない、高度な注釈ツールがないなど、いくつかの制限があります。 したがって、DiReec を使用して、ニーズを満たすさらに高度な機能を探索できます。
はい、すべてのデバイスとの高い互換性を提供するために、当社のスクリーン レコーダーは、MP4、AVI、MOV、MP3、JPG などのさまざまな形式で録画をエクスポートする強力な機能を提供します。これにより、さまざまな形式ですべてのデバイスで再生できます。ファイル形式。