Come registrare video di YouTube (Guide definitive 2024)
Con oltre 2 miliardi di utenti, YouTube è attualmente la piattaforma di streaming video più popolare al mondo. Questa piattaforma include vari tipi di contenuti video come musica, film, istruzione, notizie e altro ancora. Spesso ci colleghiamo a YouTube alla ricerca di video illustrativi per risolvere i nostri problemi. E potresti voler guardare i video offline in qualsiasi momento!
Tuttavia, YouTube non consente il download di video.
In realtà, puoi scegliere quello più adatto registratore dello schermo in base all'attrezzatura utilizzata. In questo articolo, offriremo una guida semplice su come registrare video di YouTube su qualsiasi dispositivo.
Continuate a leggere per maggiori dettagli.
Parte 1. Come registrare video di YouTube online gratuitamente
Se non vuoi installare alcun software sul tuo computer, Videoregistratore online DiReec è un'opzione fattibile per come registrare un video su YouTube. È perfetto per coloro che non vogliono catturare video di YouTube con passaggi complicati. È anche gratuito e senza costi nascosti. Inoltre, può registrare audio e schermo contemporaneamente.
Ecco i passaggi per catturare video di YouTube online:
- Accedi al Videoregistratore online DiReec sul tuo browser.
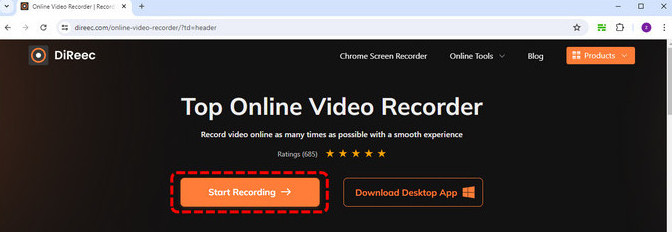
- Scegli le opzioni di allo e Sound System. Quindi, fare clic "Inizia a registrare."
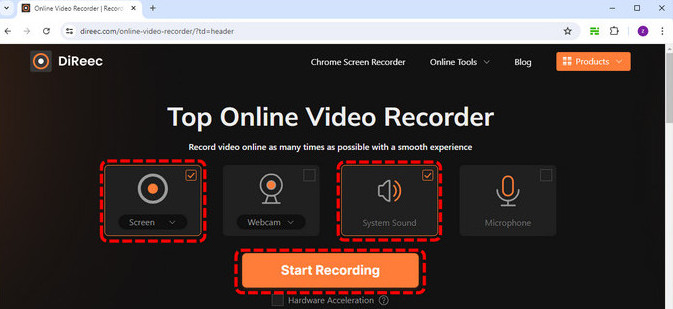
- Quindi, seleziona la finestra di YouTube da condividere. Quando sei pronto, tocca "Condividere" per iniziare la registrazione.
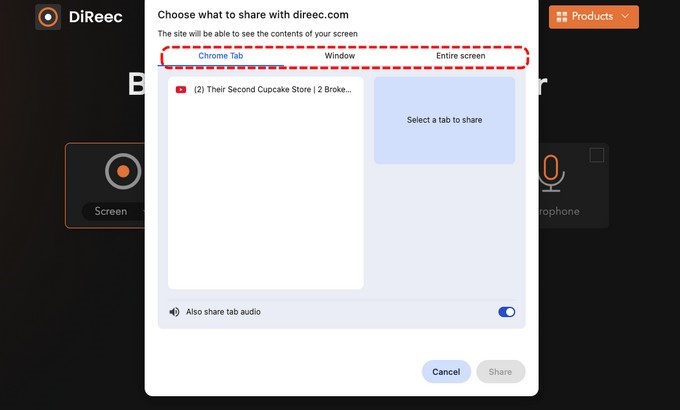
- Una volta clicca il pulsante Condividi, la registrazione inizierà dopo il conto alla rovescia. Durante la registrazione, puoi toccare "Pausa" per interrompere temporaneamente la registrazione. Fare clic su "Fermare" icona per concludere la registrazione.
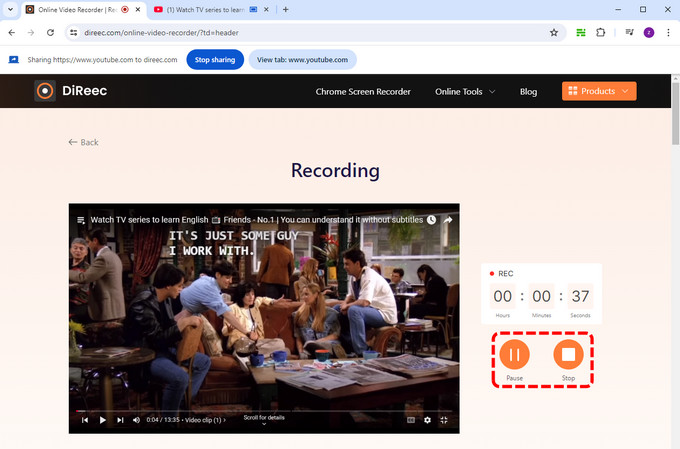
- Una volta terminata la registrazione, puoi visualizzare in anteprima il video YT cliccando su Giocare icona prima di salvarlo. Clicca il Scaricare pulsante per salvare il video registrato.
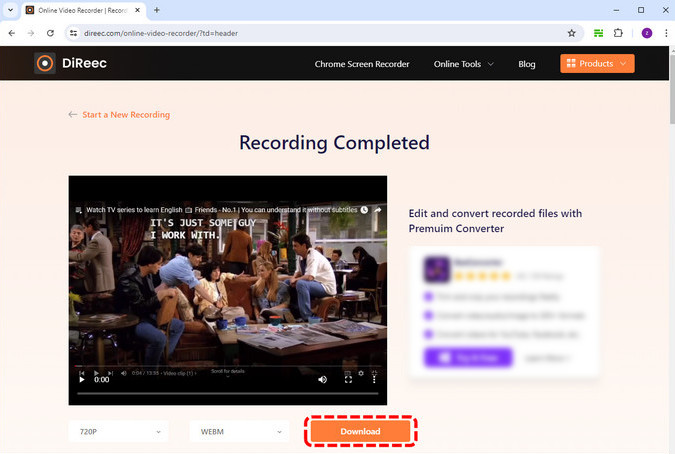
Parte 2. Come registrare video di YouTube su PC/Mac (alta qualità)
Come registrare video di YouTube con DiReec Pro Screen Recorder
Stai cercando un modo semplice per registrare video di YouTube sul tuo PC? Dai un'occhiata a Registratore dello schermo DiReec Pro! Questo potente registratore dello schermo può registrare facilmente video. Inoltre, non c'è alcun ritardo quando registri video di YouTube con esso.
Inoltre, DiReec può registrare facilmente siti di streaming. Tutto ciò di cui hai bisogno è incollare il link del video di YouTube nella barra di ricerca. In questo modo, puoi registrare video di YouTube senza filigrana senza sforzo.
DiReec è compatibile con Windows e macOS. Vale a dire che puoi catturare video da YouTube su PC e Mac senza problemi.
Vedendo questo, sono sicuro che non vedi l'ora di usarlo Registratore dello schermo DiReec Pro. Non esitate a scaricarlo.
Ecco una guida semplice su come registrare un video di YouTube su PC e Mac:
- Scarica e installa DiReec Pro Screen Recorder sui tuoi computer Windows o Mac; avvia il software e scegli "Schermo" modalità di registrazione.
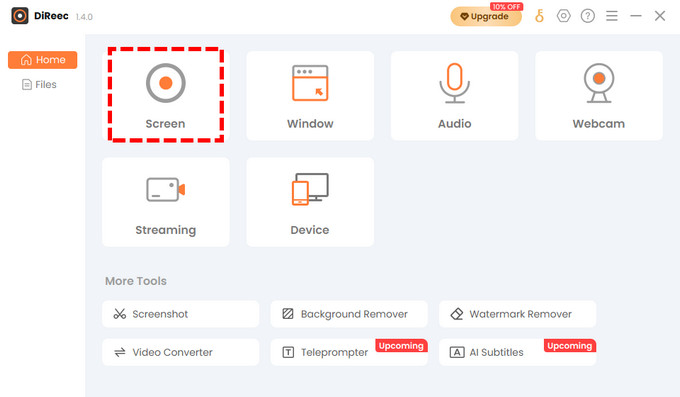
- Regola le impostazioni di registrazione, inclusa l'area di cattura e il volume del suono di sistema. Fai clic su "Ricezione" icona per avviare la registrazione di un video su YouTube.
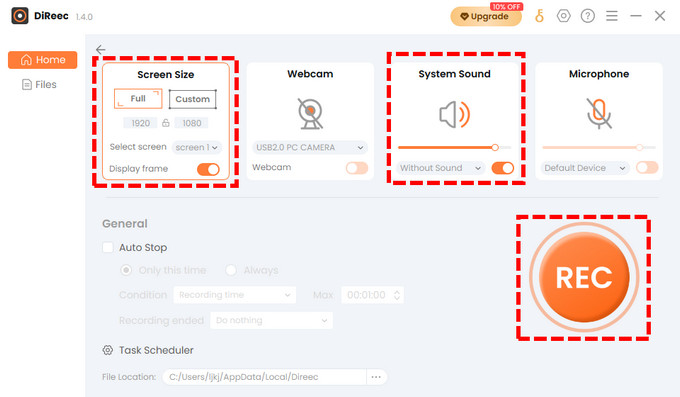
- La registrazione inizierà dopo il conto alla rovescia. Quando il video YouTube registrato termina, fai clic sul pulsante corrispondente per pausa or Stop la registrazione.

- Una volta terminata la registrazione, premi l'icona quadrata arancioneIl video registrato verrà visualizzato nella pagina File, dove potrai visualizzare, catturare istantanee o modificare la registrazione nell'area azioni.
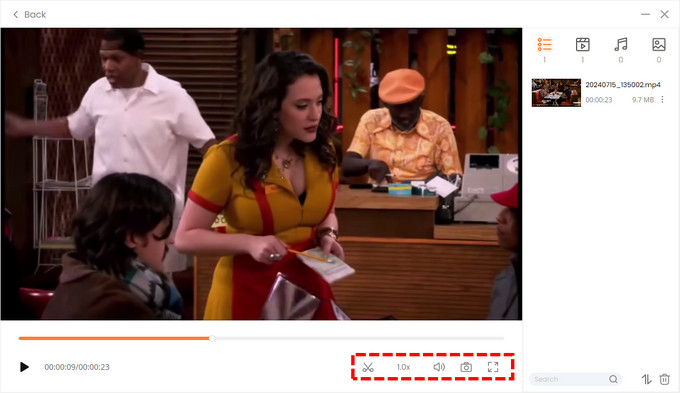
Come registrare video di YouTube con Xbox Game Bar
Xbox Game Bar è preinstallata su Windows 10 e Windows 11, quindi puoi catturare video e screenshot mentre guardi i video di YouTube. Inoltre, questa applicazione ti consente di registrare lo schermo e catturare l'audio da un microfono o da un suono di sistema.
Come registrare da YouTube con Game Bar. Segui i passaggi:
- Apri il menu Start e digita Game Bar nella casella di ricerca per aprirlo. Se stai guardando un video in modalità a schermo intero e vuoi aprirlo, premi Logo Windows+G sulla tastiera.
- Puoi cliccare sul pulsante per suono in alto e regolare il suono del sistema.
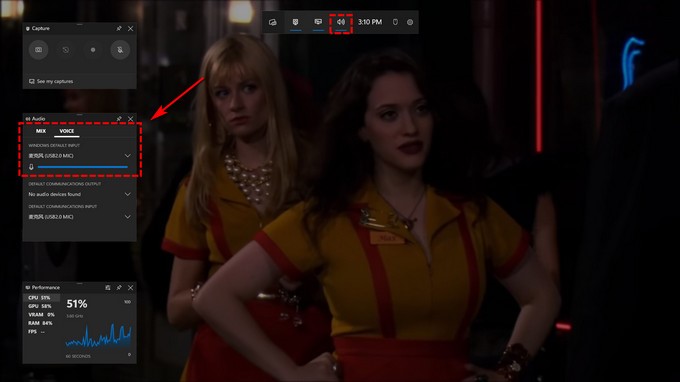
- Quindi apri il video di YouTube che vuoi registrare e premi "Inizia a registrare" per iniziare il processo.
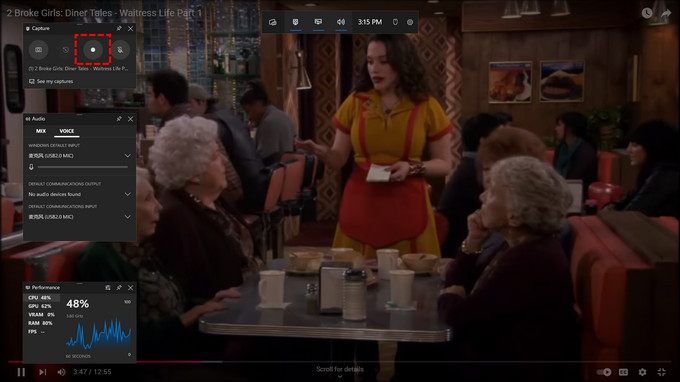
- Quando vuoi interrompere la registrazione video, premi Win+Alt+R oppure clicca sul pulsante blu in alto a destra.

- Il video di YouTube viene salvato in una cartella denominata “Catture” in Esplora file.
Parte 3. Come registrare video di YouTube su iPhone/iPad
Quando vuoi solo registrare file video di YouTube sul tuo iPhone, non hai bisogno di installare alcuna applicazione. La maggior parte degli iPhone e degli iPad sono dotati di funzionalità di registrazione dello schermo integrate.
Ecco una guida semplice su come registrare un video di YouTube su un iPhone o iPad:
- Aggiungi la registrazione dello schermo al Centro di controllo andando su Impostazioni > Centro di controllo > Personalizza controlli > Registrazione schermo.
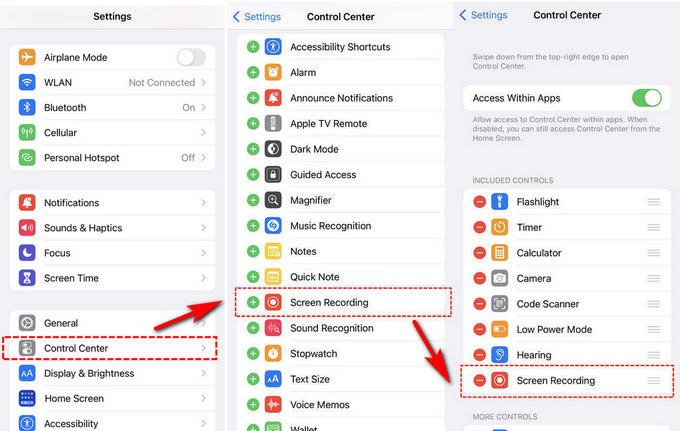
- Apri l'app YouTube e trova il video che vuoi registrare.
- Accedi al Control Center scorrendo verso l'alto o verso il basso, in base al modello del tuo iPhone. Quindi, tocca l'icona Registrazione schermo per avviare la registrazione.
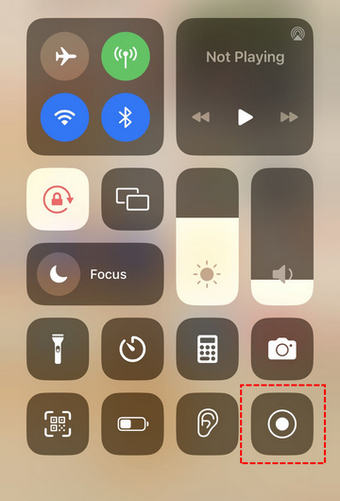
- La registrazione inizierà dopo 3 secondi e vedrai una barra rossa sullo schermo. Una volta completata la registrazione di YouTube, puoi terminare la registrazione cliccando su barra rossa oppure globo vedi sullo schermo.
Parte 4. Come registrare video di YouTube su Android
La stragrande maggioranza dei dispositivi con sistema operativo Android 11 o versioni successive ha registratori dello schermo integrati, ma su alcuni smartphone la funzionalità potrebbe essere nascosta per impostazione predefinita. Se non trovi questa opzione, scarica il menu Impostazioni rapide, scorri verso destra per vedere "+" icona e toccala. Dopo averla toccata, trascina la "Screen Recorder" caratteristica in alto.
Ecco come registrare video di YouTube su Android:
- Per prima cosa, trascina verso il basso dalla parte superiore dello schermo per accedere al Impostazioni rapide menu. Quindi tocca il Screen Recorder icona.
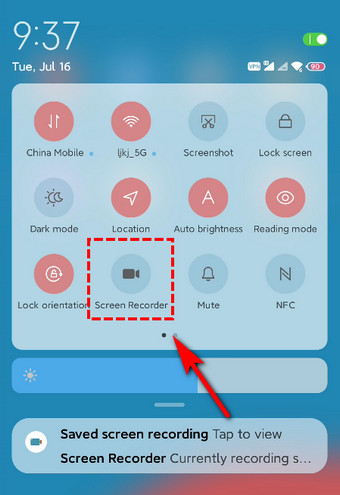
- Regola le impostazioni, come il volume. Apri YouTube e seleziona il video che vuoi registrare. Tocca il "Inizio" pulsante.
- Per interrompere la registrazione, tocca il rosso pulsante sul lato destro dello schermo e il file verrà salvato su Galleria app automaticamente.
Conclusione
In breve, sapere come registrare video su YouTube ti aiuterà a conservare e diffondere i tuoi contenuti preferiti.
Che tu scelga di registrare video di YouTube utilizzando un software di registrazione dello schermo, strumenti basati sul Web o le funzionalità integrate del tuo dispositivo mobile, la chiave è sperimentare e trovare il metodo più adatto a te.
Tra questi programmi, ti consigliamo vivamente di scaricare Registratore dello schermo DiReec Pro qui. Ti fornisce opzioni per registrare video, webcam e audio e alcune funzioni di editing di base. Non puoi perderti questo versatile registratore dello schermo, quindi scaricalo e provalo.
Domande Frequenti
È illegale registrare video su YouTube?
I termini di servizio di YouTube proibiscono la registrazione di video in streaming. Ciò significa che convertire o scaricare un video, o persino registrare un video tramite screenshot, è contro le regole di YouTube, ma finché si evita l'uso commerciale, la vendita, ecc., di solito va bene.
È possibile registrare un video di YouTube gratuitamente?
Assolutamente! Puoi anche usare uno strumento gratuito come Registratore dello schermo online DiReecTi consente di registrare gratuitamente video di YouTube con audio.
Posso modificare i video di YouTube registrati?
Sì, Registratore dello schermo DiReec Pro può catturare facilmente i video di YouTube. Inoltre, offre funzioni di editing di base che ti consentono di tagliare, ritagliare e regolare il filmato catturato prima di salvarlo nel formato desiderato.





