Cómo grabar audio interno en Mac (6 formas efectivas)
Los usuarios de Mac pueden encontrar desafíos al capturar comentarios del juego o transcribir conferencias debido a la ausencia de una herramienta de grabación de audio incorporada en el sistema. Surge entonces la pregunta: ¿cómo grabar audio interno en Mac?
Si estás confundido acerca de esto, este artículo te ayudará.
Aquí, proporcionamos seis formas efectivas de grabar audio desde una computadora en Mac sin esfuerzo.
Sin más demora, ¡sigamos leyendo para saber más!
CONTENIDO
- Parte 1. Comparación: 6 grabadoras de audio diferentes
- Parte 2. Directamente Grabe audio interno en Mac con la grabadora de voz en línea DiReec
- Parte 3. Grabe audio interno en Mac con DiReec Pro Audio Recorder
- Parte 4. Grabar audio del sistema en Mac con QuickTime
- Parte 5. Grabe audio desde una computadora en Mac con Audacity
- Parte 6. Grabe audio interno en Mac con la grabadora OBS
- Parte 7. Grabe audio interno en Mac con Easy Audio Recorder Lite
Parte 1. Comparación: 6 grabadoras de audio diferentes
| Grabadora de audio | Mejor para | Grabar audio directamente | Facilidad de Uso | Clasificación global |
| Grabadora de voz en línea DiReec | Cualquier nivel de usuarios que quieran una herramienta en línea para grabar audio interno de forma gratuita. | Si | Muy facil | ⭐⭐⭐⭐⭐ |
| Grabador de audio DiReec Pro | Usuarios que quieran grabar audio interno, micrófono y pantalla; edite archivos de registro sin esfuerzo. | Si | Fácil | ⭐⭐⭐⭐⭐ |
| Tiempo rapido | Usuarios que desean una solución integrada para grabar el audio del sistema en Mac | No, se necesita Soundflower. | Fácil | ⭐⭐⭐⭐ |
| Audacity | Usuarios que necesitan grabar y editar un archivo de audio perfecto | No, se necesita Soundflower. | Difícil | ⭐⭐⭐⭐ |
| Grabador OBS | Usuarios que quieran grabar y transmitir audio en múltiples plataformas. | No, se necesita Soundflower. | Normal | ⭐⭐⭐ |
| Fácil grabadora de audio Lite | Cualquier nivel de usuario que quiera grabar audio de alta calidad. | No, se necesita Soundflower. | Fácil | ⭐⭐⭐⭐ |
Parte 2. Grabe audio interno directamente en Mac con la grabadora de voz en línea DiReec
Para una grabación de audio interna rápida y gratuita en Mac, te recomiendo que utilices Grabadora de voz en línea DiReec.
Te permite grabar audio interno y micrófono de forma simultánea o independiente. Además, no necesita iniciar sesión para utilizar esta herramienta en línea y la interfaz es simple, lo que le ahorrará mucho tiempo.
Aquí se explica cómo grabar audio interno en Mac usando la grabadora de voz en línea DiReec:
- para mantenimiento Grabadora de voz en línea DiReec en tu navegador. Luego haga clic "Empezar a grabar" para prepararse para la grabación.
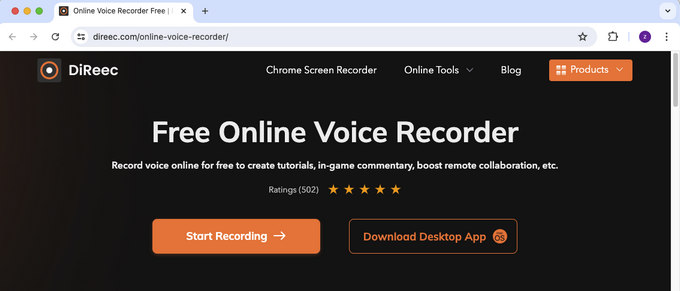
- Para grabar audio interno en Mac, presione de la forma más “Sonido del sistema” icono. A continuación, toca el "Empezar a grabar" botón para comenzar a grabar.
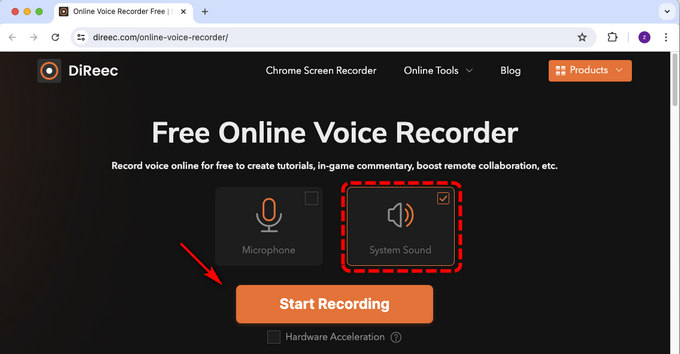
- Elija la fuente de audio. Seleccione grabar la pestaña/ventana/pantalla completa de Chrome y luego haga clic en "Compartir" para comenzar a grabar audio después de la cuenta regresiva. Mientras grabas, puedes presionar pausa or detener la grabación.
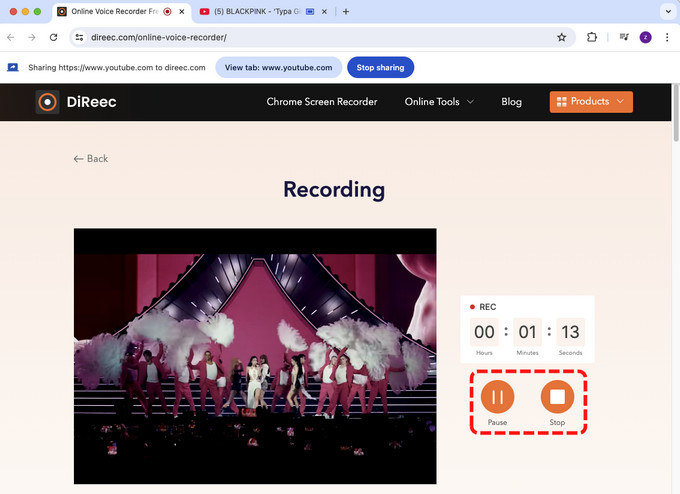
- Cuando hayas terminado, toca el "Detener" icono para finalizar la grabación de audio y descargar el archivo grabado a su computadora.
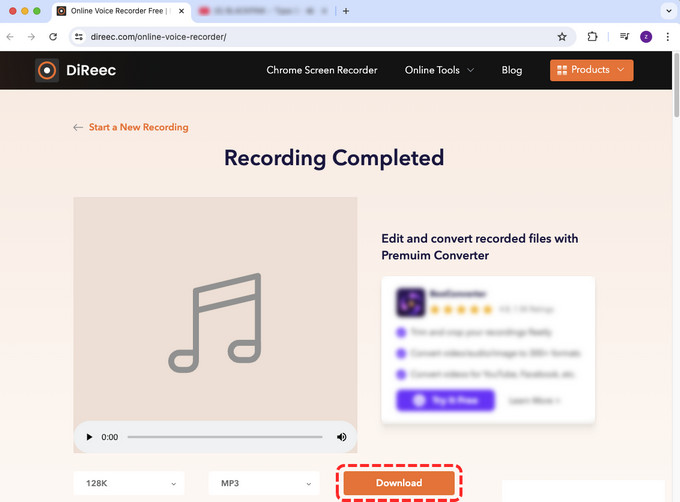
Parte 3. Grabar audio interno en Mac con DiReec Pro Audio Recorder
Grabador de audio DiReec Pro es una aplicación gratuita, profesional y fácil de usar diseñada para usuarios que buscan capturar audio de alta calidad. También puede grabar audio interno mientras graba la pantalla.
Además, ofrece "Reducción de ruido" y “Mejora del sonido” funciones para mejorar la calidad del audio, así como funciones de edición integradas para recortar el audio grabado. Después de grabar, puede generar audio en diversos formatos.
Al ver esto, debes estar interesado en estas características. ¡Descarga la mejor grabadora de audio DiReec para Mac y comienza a grabar audio!
A continuación se explica cómo grabar sonido en Mac usando DiReec Pro Screen Recorder:
- Instale e inicie DiReec Audio Recorder y haga clic en "Audio" en la interfaz principal.
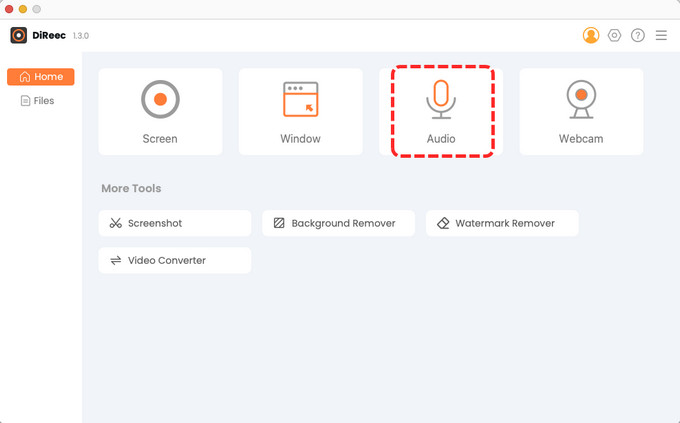
- Luego, puede seleccionar el "Sonido del sistema" opción y también ajuste el volumen aquí. A continuación, haga clic en "REC" Botón para grabar sonido desde la computadora.
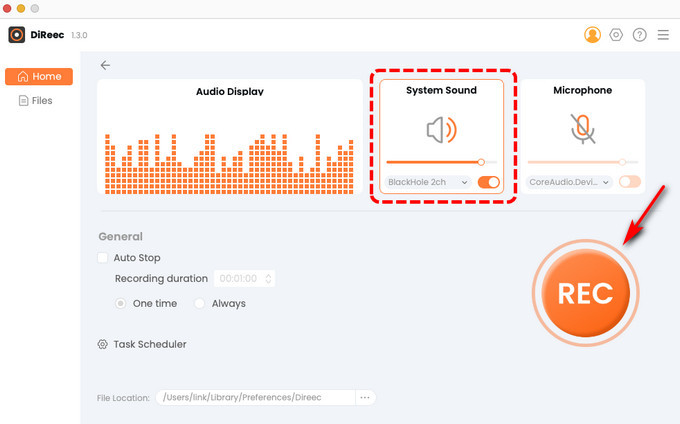
- Cuando haya hecho esto, las grabaciones se guardarán en Archivos. En esta página, puedes preestreno la grabación de audio, descargar localmente.
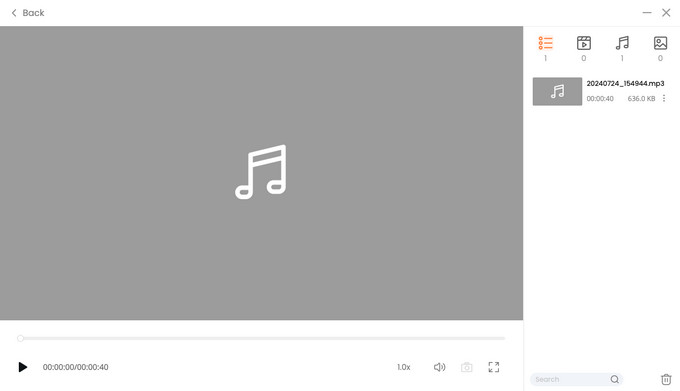
Parte 4. Grabar audio del sistema en Mac con QuickTime
Otra opción que puedes considerar cuando buscas cómo grabar audio interno en Mac es QuickTime Player. Esta es una herramienta integrada que viene de forma predeterminada en todos los dispositivos, por lo que no es necesario instalarla.
Sin embargo, cabe destacar que QuickTime Player no admite directamente la grabación de sonidos internos del sistema. En este caso, necesitas utilizar el complemento adicional. Soundflower para grabar sonidos del sistema.
A continuación se explica cómo grabar audio interno en Mac con Quicktime:
- Descarga y configura Soundflower en tu Mac. Luego, haga clic en "Preferencias del Sistema” > “Sonido” > “Salida” > “Soundflower (2 canales)” para cambiar el dispositivo de salida de su Mac.
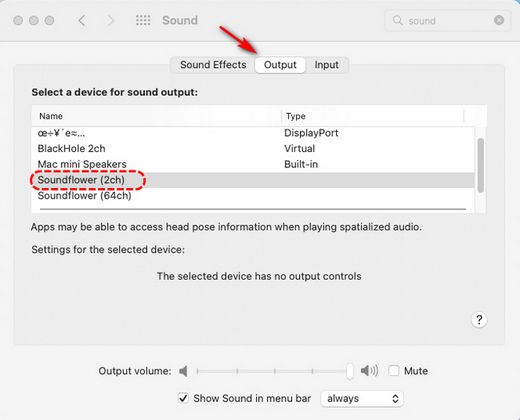
- Abra su QuickTime Player, haga clic Archivo> Nueva grabación de audio.
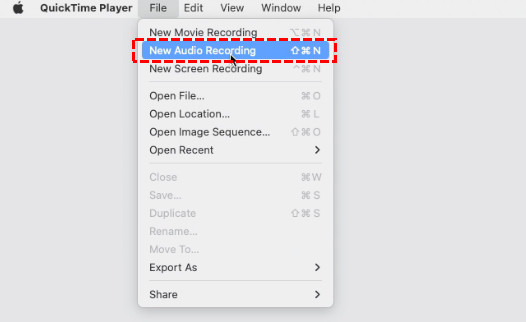
- Haga clic en la flecha desplegable cerca del botón de grabación y luego seleccione "Flor sonora (2 canales)". Una vez hecho esto, presione el botón botón rojo Grabar para iniciar la grabación.
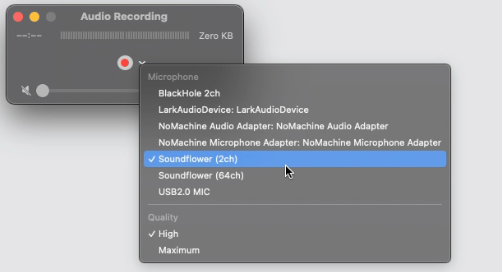
- Una vez que haya seleccionado una fuente de audio, toque el botón rojo de grabación para grabar audio desde una computadora en Mac. Cuando haya terminado de grabar, haga clic en el botón detener grabación para concluir su grabación de audio interna.
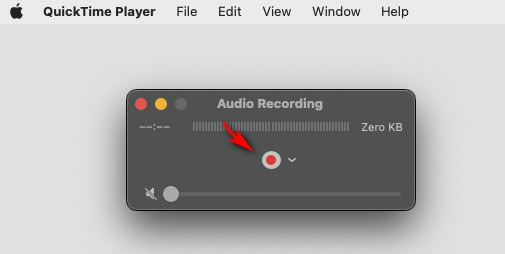
- Por último, presione el "Archivo" menú en la parte superior y toque "Salvar."
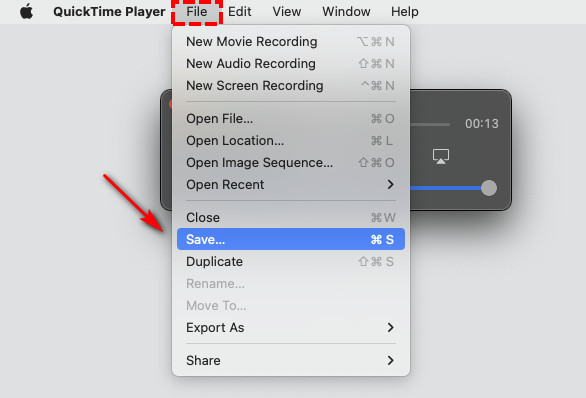
Parte 5. Grabar audio desde una computadora en Mac con Audacity
Audacity es un editor y grabador de audio de código abierto que puede funcionar sin problemas en Mac. Se utiliza para grabar audio en vivo, audio externo a través de un micrófono y audio del sistema.
Puede grabar audio de alta calidad. Además, puede editar su audio grabado cortando, copiando, pegando, etc.
Pero tendrás que descargar un software adicional llamado Soundflower para que funcione con el audio de tu sistema.
A continuación se explica cómo grabar audio interno en Mac con Audacity:
- Descarga y configura Soundflower en tu Mac. Luego, haga clic “Preferencias del Sistema” > “Sonido” > “Salida” > “Flor sonora (2 canales)” para cambiar el dispositivo de salida de su Mac.
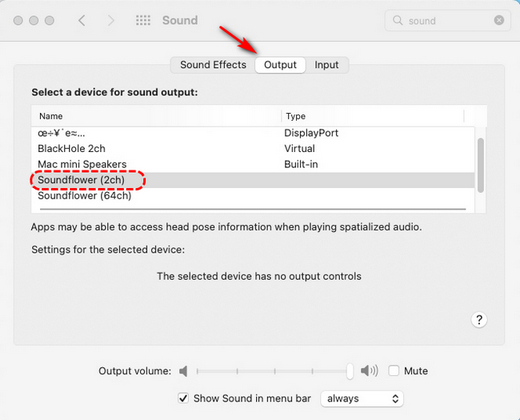
- A continuación, abra Audacity y haga clic en “Preferencias” > “Dispositivo” en la esquina superior izquierda y seleccione “Flor sonora (2 canales)” como dispositivo de grabación.
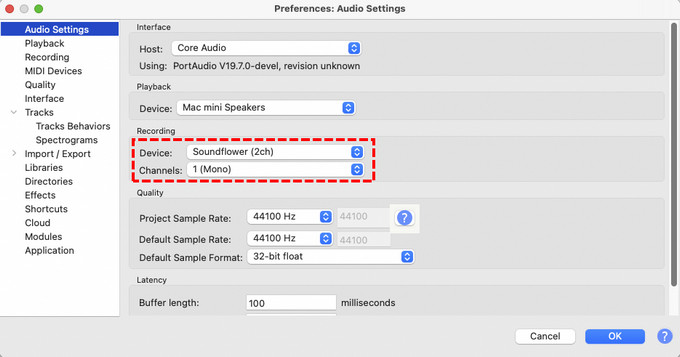
- Una vez configurado, puedes reproducir audio en cualquier aplicación y sitio web de tu Mac. Luego, procede a abrir Audacity y toca el Botón de grabación para capturar el audio interno de tu Mac. Cuando se complete la grabación, haga clic en el botón de parada gris.
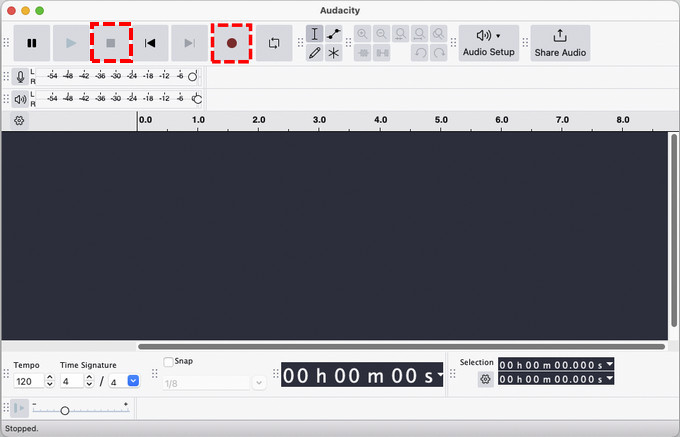
- Por último, haz clic "Archivo" y elige el “Guardar proyecto como” .
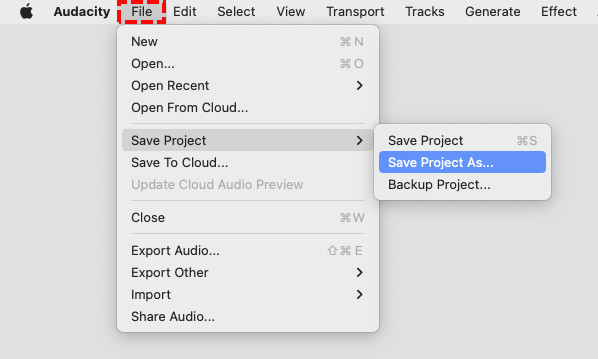
Parte 6. Grabar audio interno en Mac con la grabadora OBS
OBS Studio es otro excelente software gratuito de grabación de audio y pantalla de código abierto. Se puede utilizar para grabar audio y vídeo simultáneamente. Sin embargo, no puede apagar la pantalla de su computadora y grabar audio en Mac. Afortunadamente, puedes convertir el vídeo capturado a MP3 u otros formatos de audio después de grabar audio desde tu Mac.
A continuación se explica cómo grabar audio interno en Mac usando OBS Studio:
- Descarga e instala OBS Studio y Soundflower en tu Mac.
- Abre OBS Studio y crea una nueva escena, dándole un título de tu elección. Luego haga clic en el Añadir el archivo icono en la parte inferior de la ventana para tocar “Captura de salida de audio”.
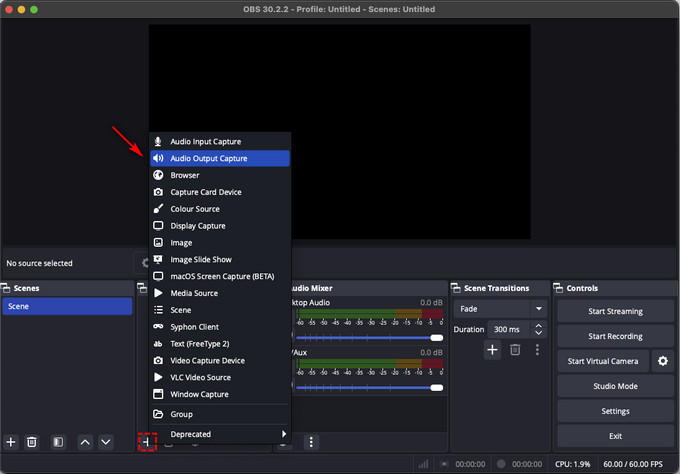
- Seleccione el dispositivo de salida de audio deseado. Si el medidor de audio se mueve pero no puede oírlo, opte por utilizar software adicional como Flor sonora (2h) para enrutar correctamente el audio en su Mac.
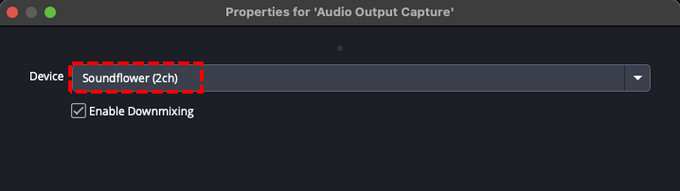
- Después de configurar la escena y agregar la nueva fuente, puede comenzar la grabación de video. Haga clic en "Empezar a grabar" en la esquina inferior derecha y haga clic en "Detener" cuando termine la grabación.
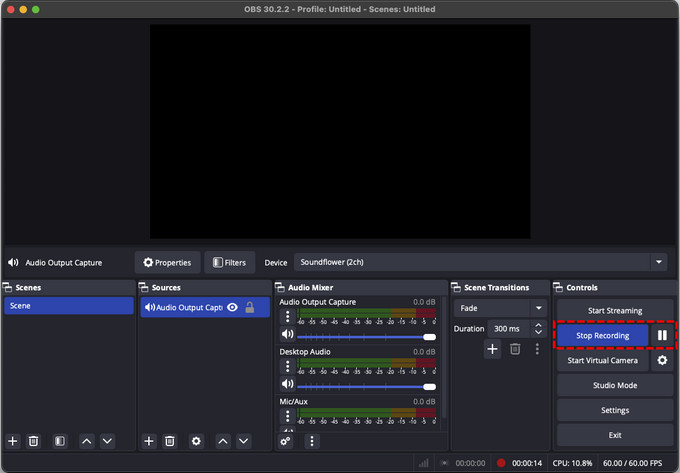
- La grabación terminada es video, que se puede convertir a audio usando Audio Converter.
Parte 7. Grabar audio interno en Mac con Easy Audio Recorder Lite
Fácil grabadora de audio Lite es un software de grabación de audio gratuito y fácil de usar. Admite la grabación de sonido de múltiples fuentes, incluido un micrófono, radio en línea, CD de audio, Skype, etc. También le permite guardar el audio grabado en múltiples formatos como WAV, MP3, WMA, OGG, MP4, etc. Sin embargo, Cuando grabas audio interno en Mac, aún necesitas usarlo con Soundflower.
A continuación se explica cómo grabar audio de computadora en Mac con Easy Audio Recorder Lite:
- Descarga e instala Fácil grabadora de audio Lite y Flor sonora.
- Abra Easy Audio Recorder Lite, haga clic en el icono de engranaje en la parte superior para abrir "Configuración". A continuación, establezca “Flor sonora (2h)” como dispositivo de entrada de grabación.
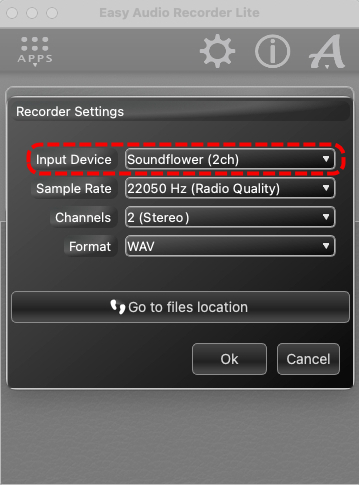
- Después de actualizar la configuración, los usuarios pueden habilitar la grabación de audio interna en su Mac haciendo clic en el botón rojo Grabar.
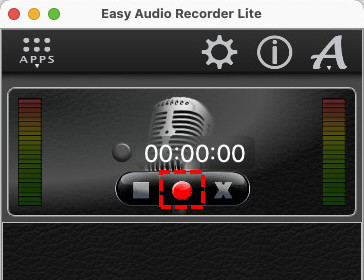
- Una vez completada la grabación, haga clic en el botón de parada gris y guarde el archivo de audio en su Mac automáticamente.
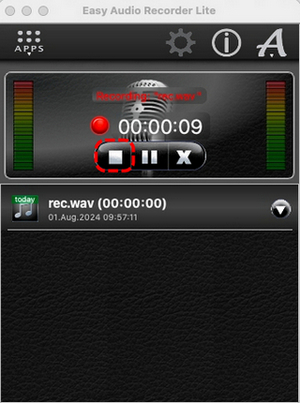
Conclusión
Grabar audio interno en Mac no es tan complicado como parece. Este artículo ofrece seis formas efectivas de grabar audio interno en Mac. Si necesita una forma realmente sencilla de grabar audio interno de Mac, le sugerimos que pruebe Grabadora de voz en línea DiReec. Otras formas requieren el uso de al menos dos aplicaciones, y esta cumplirá el requisito con sólo unos pocos clics.
Si necesita recortar el audio grabado, grabar audio en diferentes casos o tener funciones más exclusivas, puede intentar usar el Grabador de audio DiReec. Dow¡Descárgalo y pruébalo tú mismo!
Preguntas frecuentes
¿Cómo grabar audio interno y audio externo en Mac?
Si necesita capturar audio en su Mac, Grabador de audio DiReec Pro es una herramienta conveniente para grabar audio directamente, capturando audio interno y externo de forma independiente o simultánea.Además, QuickTime Player te permite grabar audio externo en una Mac. Para grabar audio interno, es posible que tengas que instalar otro programa complementario llamado Soundflower. Parece un poco complejo.Entonces, en comparación, ¡DiReec Pro Screen Recorder es una buena opción!
¿Cómo grabar audio interno en Mac sin Soundflower?
Para grabar audio interno en Mac, Soundflower es necesario al utilizar QuickTime, Audacity, OBS y otros programas de grabación de audio. Si no desea instalar dicho software complementario en su Mac, puede usar Grabadora de voz en línea DiReec para grabar audio del sistema en Mac:1. Acceder al y seleccione el Sistema de sonido .2. Haga clic en el sitio web que desea capturar y toque el Iniciar grabación del botón.3. Hacer clic enREC para iniciar la grabación de audio.
¿Mac tiene una grabadora de audio interna incorporada?
Mac ofrece algunos grabadores de pantalla integrados, como QuickTime Player. Sin embargo, Quicktime no puede grabar el sonido del sistema directamente. Si necesita grabar audio interno en la Mac, puede usar Grabador de audio DiReec Pro. Puede ayudarle a grabar audio interno en alta calidad, garantizando un sonido nítido con herramientas de reducción de ruido.





