Cómo grabar audio de computadora de 5 formas gratuitas
¿Quieres grabar audio desde la computadora gratis? En su vida diaria, es posible que necesite grabar conferencias, conversaciones, podcasts o audio desde cualquier navegador. Cualquiera sea el motivo, saber cómo grabar audio de computadora siempre será de gran ayuda.
En este artículo, presentaremos cinco formas gratuitas de grabar audio desde una computadora y brindaremos una guía detallada. De esta manera, podrás elegir la grabadora de audio para ordenador que mejor se adapte a tus necesidades. Además, puedes explorar algunos consejos para grabar audio de alta calidad aquí.
Sin más preámbulos, ¡sigue leyendo!
CONTENIDO
- Parte 1. Comparación de 5 grabadoras de audio para computadora
- Parte 2. Grabe audio de computadora en línea gratis
- Parte 3. Cómo grabar audio de computadora con la mejor calidad
- Parte 4. Cómo grabar audio en una PC con la Grabadora de voz de Windows (para audio externo)
- Parte 5. Cómo grabar audio en Windows 10 con Audacity (multipista)
- Parte 6. Cómo grabar sonido desde la computadora con OBS Studio (profesional y gratuito)
- Parte 7. Consejos para grabar audio de computadora de alta calidad
Parte 1 Comparación de 5 grabadoras de audio por computadora
| Grabadora de audio | Mejor para | OS | Dificultad |
| Grabadora de voz en línea DiReec | Usuarios que necesitan grabar audio desde la computadora directamente sin ninguna aplicación. | Windows y Mac | Muy facil |
| Grabador de audio DiReec Pro | Principiantes y profesionales que desean un editor y grabador de voz fácil de usar y de alta calidad. | Windows y Mac | Fácil |
| Grabadora de voz de Windows | Usuario que solo quiera grabar el audio del micrófono. | Windows | Fácil |
| Audacity | Personas que quieran grabar audio multipista gratis | Windows y Mac y Linux | Difícil |
| OBS Studio | Usuarios que quieran grabar y transmitir audio en múltiples plataformas. | Windows y Mac y Linux | Normal |
Parte 2. Grabe audio de computadora en línea de forma gratuita
Cuando desee grabar audio desde la computadora y no desee descargar ninguna aplicación en una PC o Mac, Grabadora de voz en línea DiReec debería ser una elección adecuada.
Es una de las herramientas en línea más accesibles para grabar audio desde su computadora. Eso significa que puedes sistema de grabación de audio para crear tutoriales, impulsar la colaboración o hacer cualquier otra cosa. Además, esta grabadora de voz le permite capturar audio externo desde un micrófono o altavoces sin ningún retraso. Además, esta excelente grabadora de sonido para computadora en línea le permite grabar el sonido del sistema y el micrófono. simultáneamente. En una palabra, puede utilizar DiReec Online Voice Recorder para capturar audio sin ningún problema.
Estos son los pasos para grabar audio de computadora en línea:
- Abierto Grabadora de voz en línea DiReec en su navegador para grabar audio desde la computadora.
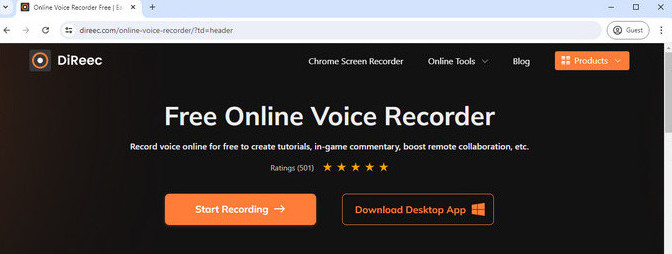
- Para grabar audio desde Windows/Mac, seleccione el “Sonido del sistema” icono. Y si necesita capturar sonido desde sus parlantes o micrófono, simplemente marque la casilla "Micrófono" del icono.
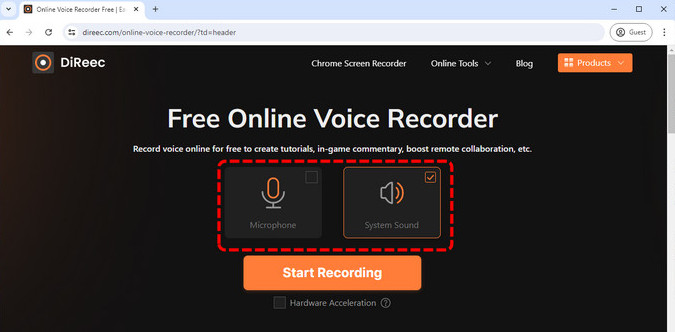
- A continuación, haga clic en el "Empezar a grabar" Botón para capturar la reproducción de audio. Mientras grabas, puedes presionar pausa or detener la grabación en cualquier momento.
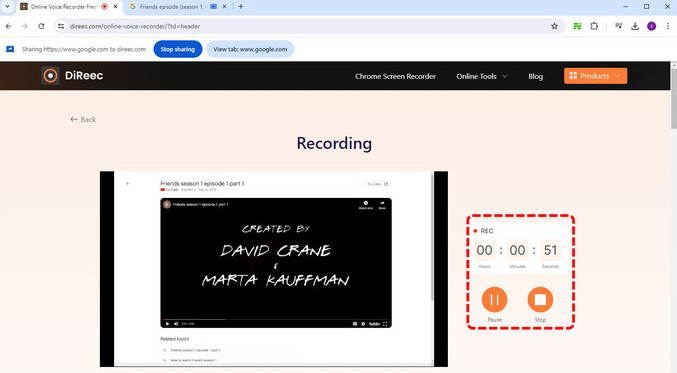
- Cuando haya terminado, haga clic en el "Detener" icono para finalizar la grabación de voz y descargar el archivo grabado a su computadora.
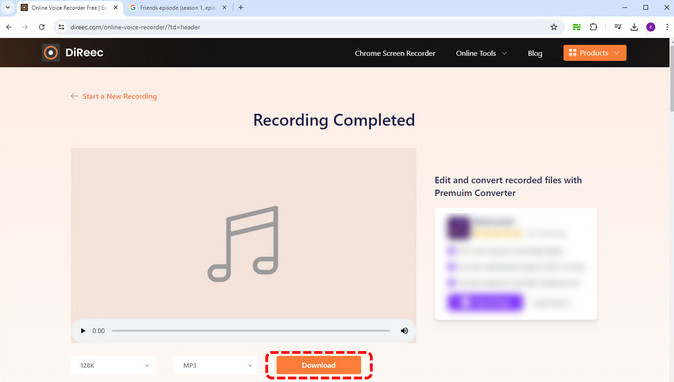
Parte 3. Cómo grabar audio de computadora con la mejor calidad
Grabador de audio DiReec Pro es una de las herramientas más convenientes que le permite capturar audio y video de alta calidad desde su PC/Mac. Puedes usarlo para grabar el sonido del sistema, tu voz o ambos al mismo tiempo con unos simples clics. Además, puede subir o bajar el volumen del sistema y del micrófono en tiempo real.
Adicionalmente, ofrece "Reducción de ruido" y “Mejora del sonido” para que puedas mejorar la calidad del sonido. También puede editar el audio después de grabar.
Al ver esto, debes estar muy entusiasmado con estas características. ¡No dudes en descargar este software de grabación de audio práctico y seguro!
A continuación se explica cómo grabar audio de computadora en Windows 10 usando DiReec HD Audio Recorder para Mac y Win:
- Inicie DiReec Audio Recorder en su computadora y haga clic en "Audio" en la interfaz.
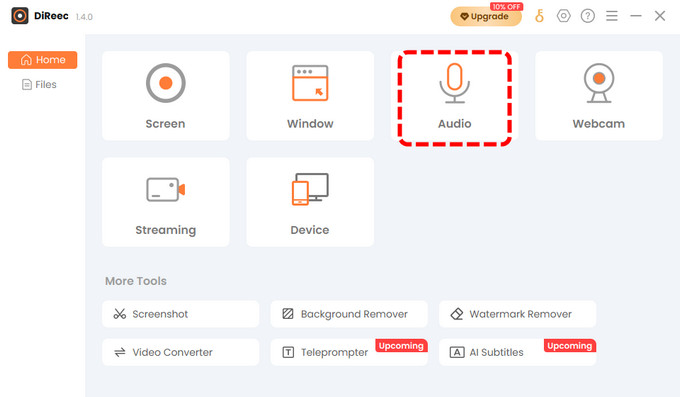
- Luego, puede seleccionar el "Sonido del sistema" opción, la "Micrófono" Opción o ambas al mismo tiempo según tus necesidades. También puedes ajustar el volumen aquí.
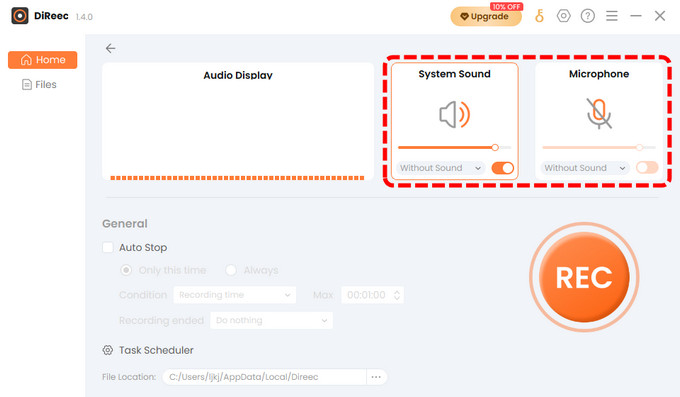
- A continuación, haga clic en el "REC" Botón para grabar sonido desde la computadora. Puedes pausar o detener la grabación durante la sesión.
- Cuando haya hecho esto, las grabaciones se guardarán en la ventana Archivos. Además, puedes editar el audio para satisfacer sus necesidades.
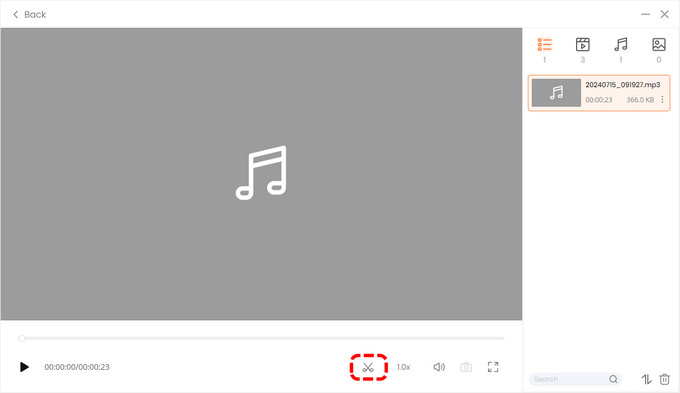
Parte 4. Cómo grabar audio en una PC con la Grabadora de voz de Windows (para audio externo)
Grabadora de voz de Windows es una herramienta incorporada de Windows. Es gratis, fácil de usar y puede ayudarle rápidamente a capturar sonidos externos (como cantos, conversaciones, conferencias, etc.).
A continuación se explica cómo grabar audio en una PC con Windows Sound Recorder:
- Abra el menú de inicio e ingrese Windows Voice Recorder en el cuadro de búsqueda para abrirlo.
- Luego, haga clic en el botón azul del micrófono para comenzar a grabar audio desde el micrófono.
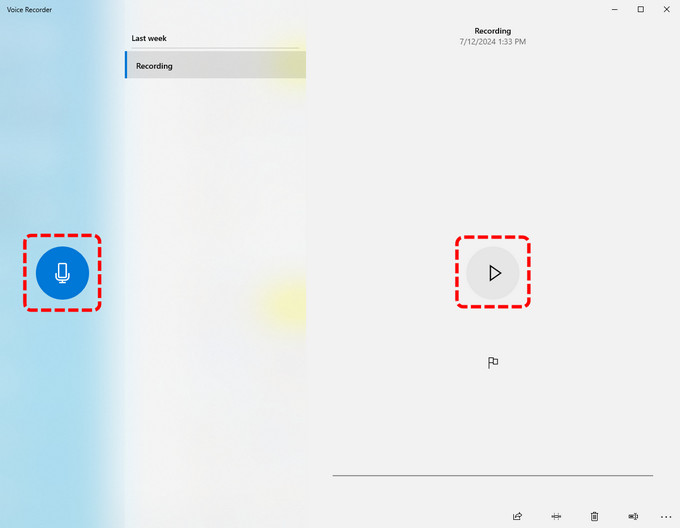
- Cuando quieras finalizar la grabación, haz clic en "Detener." Luego, el audio se guarda automáticamente en una carpeta en formato .m4a.
Parte 5. Cómo grabar audio en Windows 10 con Audacity (multipista)
Si está buscando una herramienta gratuita y multipista para grabar audio de computadora, pruebe Audacity. Es un software multiplataforma que se puede utilizar en sistemas Windows/Mac/Linux.
Esta grabadora de audio para computadora gratuita permite a los usuarios grabar audio en su computadora, grabar simultáneamente varias pistas, aplicar filtros a las grabaciones y realizar otras funciones. Además, le permite a usted y a los miembros de su equipo editar archivos de audio colectivamente y posteriormente exportarlos a varios formatos.
A continuación se explica cómo grabar audio de escritorio con Audacity:
- Para adquirir el programa, visite el sitio web oficial de Audacity y descárguelo en Windows/Mac.
- Antes de comenzar a grabar, debe verificar la configuración de Audacity. Hacer clic "Editar," Luego seleccione "Preferencias" para configurar la calidad del audio y los canales.
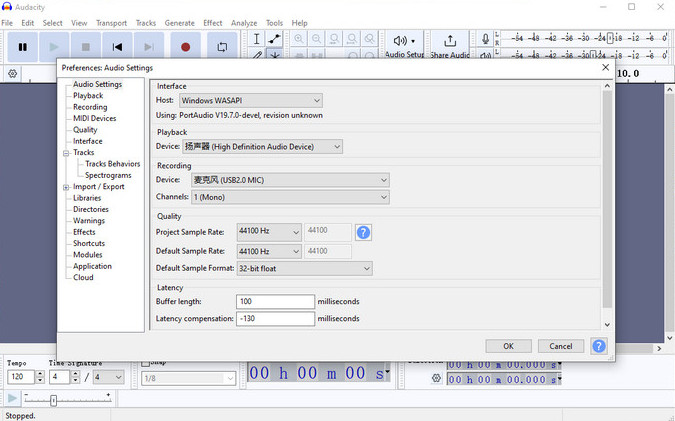
- A continuación, haga clic en el botón rojo Grabar. Puede ajustar el volumen de los sonidos internos y externos usando el control de volumen de Windows. Cuando se complete la grabación, haga clic en el botón de parada gris.
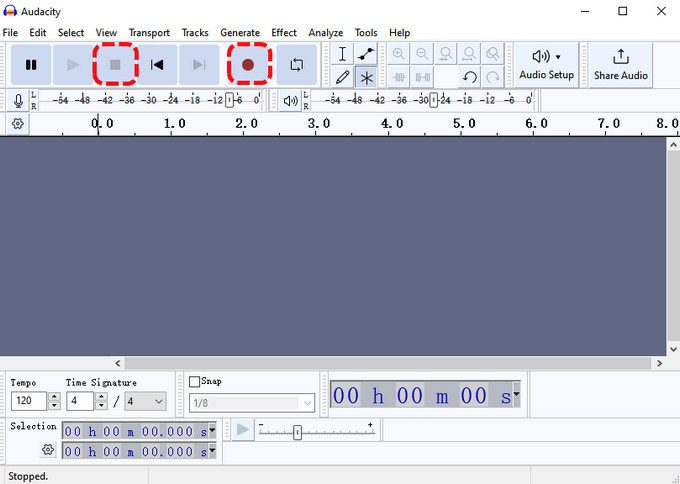
- Por último, haz clic "Archivo" y elige el “Guardar proyecto" .
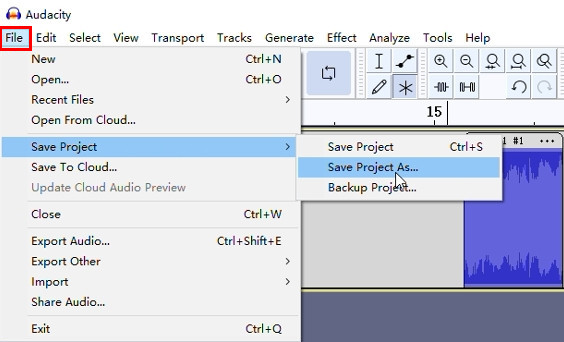
Parte 6. Cómo grabar sonido desde una computadora con OBS Studio (Profesional y gratuito)
OBS Studio es otro software de grabación de audio profesional y gratuito para Windows y Mac. Le permite elegir de manera flexible sus fuentes de audio de destino, como el sonido del sistema, el sonido del micrófono, el sonido de la tarjeta de captura y más. Sin embargo, los nuevos usuarios necesitarán tiempo para aprender a utilizar este software, ya que la interfaz es compleja.
Así es cómo grabar audio desde la computadora usando OBS Studio:
- Descarga OBS Studio desde el sitio oficial.
- Antes de grabar audio, haga clic en Archivo> Configuración> Audio en la esquina superior derecha de la ventana para configurar la entrada del dispositivo de audio. Además, haga clic "Salida" para seleccionar el formato de audio según sea necesario.
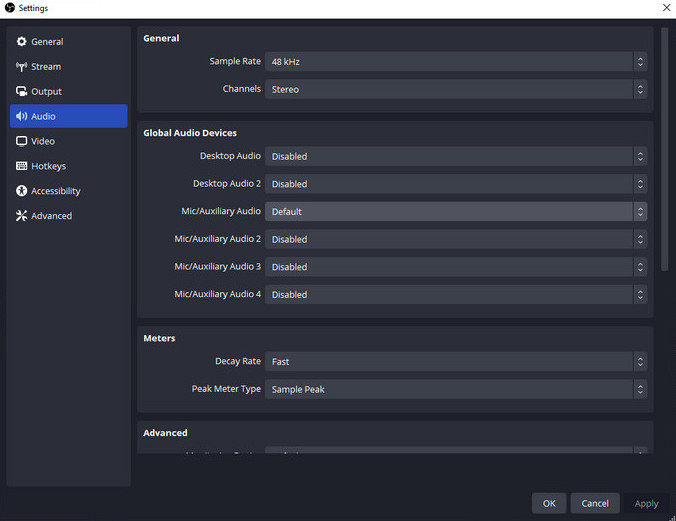
- La configuración predeterminada de este software es grabar tanto la pantalla como el audio. Si desea grabar solo audio, haga clic en el símbolo del ojo al lado para agregar una fuente y desactivar la captura visual. Cuando todo esté hecho, haga clic en el "Empezar a grabar." Una vez terminado, pulsa el botón "Para de grabar" en el panel Controles.
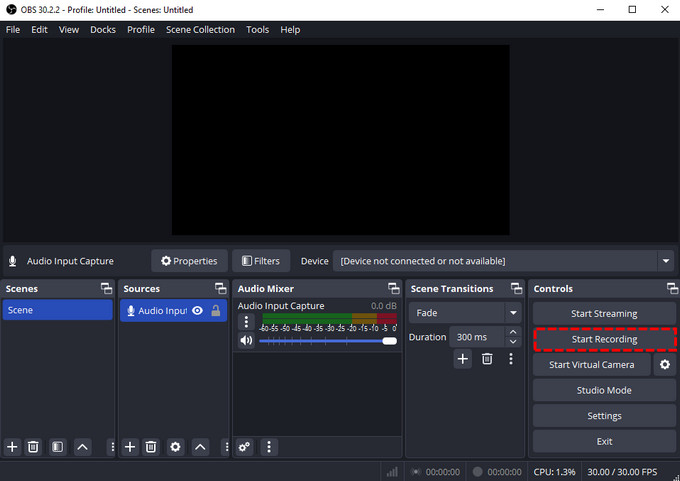
Parte 7. Consejos para grabar audio de computadora de alta calidad
- Control de ruido ambiental
Intente grabar audio en un ambiente tranquilo con espuma acústica. Cualquier ruido (sonidos de teclado, clics del mouse, tos, etc.) puede afectar su grabación de audio.
- Elija un micrófono adecuado
Debes preparar un micrófono de alta calidad. Y será mejor que prueba el micrófono unas cuantas veces más antes de grabar para asegurarse de que funcione sin problemas. Ésta es la base para grabar una calidad de sonido nítida.
- Elija una grabadora de audio para computadora profesional
Elegir una grabadora de audio de computadora profesional como Grabador de audio DiReec Pro Es vital. Es una herramienta de grabación de pantalla fácil de usar. Más importante aún, puede grabar el sonido del sistema de forma independiente. Además, ofrece potentes funciones de reducción de ruido y mejora del sonido para mejorar la calidad del sonido. Aparte de eso, también es capaz de realizar una edición secundaria si necesita restar una parte de audio.
Conclusión
Es imperativo comprender cómo grabar audio de computadora por diversas razones, incluida la creación de contenido y proyectos personales.
Este artículo ofrece cinco formas gratuitas de ayudarle a grabar audio de computadora de manera efectiva. Ya sea que prefiera software dedicado o herramientas integradas, existe una opción para satisfacer sus necesidades.
Considerando las formas que mencionamos anteriormente, creemos que la mejor respuesta a la pregunta es usar el Grabador de audio DiReec. Es fácil de usar, adecuado para principiantes y puede satisfacer sus diversas necesidades de grabación de audio. Este es realmente un gran programa, así que descárgalo y pruébalo.
Preguntas frecuentes sobre la grabación de audio desde la computadora
¿Puedo grabar audio desde un sitio web?
1. Acceso Grabador de vídeo en línea gratuito DiReec y seleccione el Sistema de sonido. 2. Elija el sitio web que desea grabar y haga clic en Iniciar grabación del botón. 3. Cuando termine, presione el Detener icono para finalizar la grabación de audio y descargar el archivo grabado a su dispositivo.
¿Windows 10 tiene una grabadora de audio?
Sí. Windows 10 tiene una grabadora de audio incorporada llamada Grabadora de sonido. Puede ayudarte a capturar el sonido del micrófono desde tu PC, pero debes saber que no puede grabar el sonido interno de tu computadora.
¿Cómo grabo sólo audio interno?
1. Descargar e instalar Grabador de audio DiReec Pro, luego abra el programa en su computadora y haga clic en Audio en la interfaz principal. 2. Elegir el Sonido del sistema como fuente de grabación. 3. Hacer clic en REC para comenzar su grabación.
¿Cómo edito o mejoro el audio interno grabado?
Después de grabar audio de computadora, puede usar software de edición de audio como Grabador de audio DiReec Pro o Audacity para mejorar la calidad del audio, reducir el ruido, aplicar filtros o agregar efectos. Estas herramientas tienen funciones de edición que le permiten ajustar el audio grabado según sus necesidades.





