Cómo grabar audio de Discord fácilmente en 2024 (8 formas)
Discord es una popular plataforma de reuniones virtuales con una característica única: la posibilidad de utilizar chats de voz. A veces, es posible que desees grabar algunas conversaciones importantes en Discord para recuperarlas o hacer una copia de seguridad más tarde, pero es posible que no sepas cómo grabar su audio o que lo grabes mal.
En esta guía, le mostraremos formas prácticas de cómo grabar audio Discord de manera efectiva y presentarle diferentes herramientas que pueden ayudarlo a lograr excelentes resultados. Si sigue nuestros consejos y explora las herramientas que recomendamos, estará bien encaminado para producir grabaciones de audio de alta calidad.
Empecemos.
CONTENIDO
Cómo grabar audio de Discord en una computadora
Hay muchas herramientas que pueden ser espléndidas grabadoras de audio de Discord en una computadora, incluido algún software de código abierto como OBS y Audacity, un bot de código abierto con grabación de código de comando y un software de grabación de Discord más sencillo como DiReec. ¡Simplemente embárcate en la siguiente parte para explorar y elegir tu herramienta preferida!
Craig: grabar audio de Discord con código
Craig es el canal de voz de Bot de grabación de discordia. Puede ayudarlo a capturar y guardar el audio de las conversaciones de su servidor Discord y obtener un archivo de audio separado para cada orador. Además, puedes grabar en Discord. sin descargar herramientas de terceros.
¿Cómo grabar audio de Discord en la PC? Aquí vienen los pasos.
- Visita Craig's página web del NDN Collective .
- Haga clic en el "Invita a Craig a tu servidor de Discord" del botón.
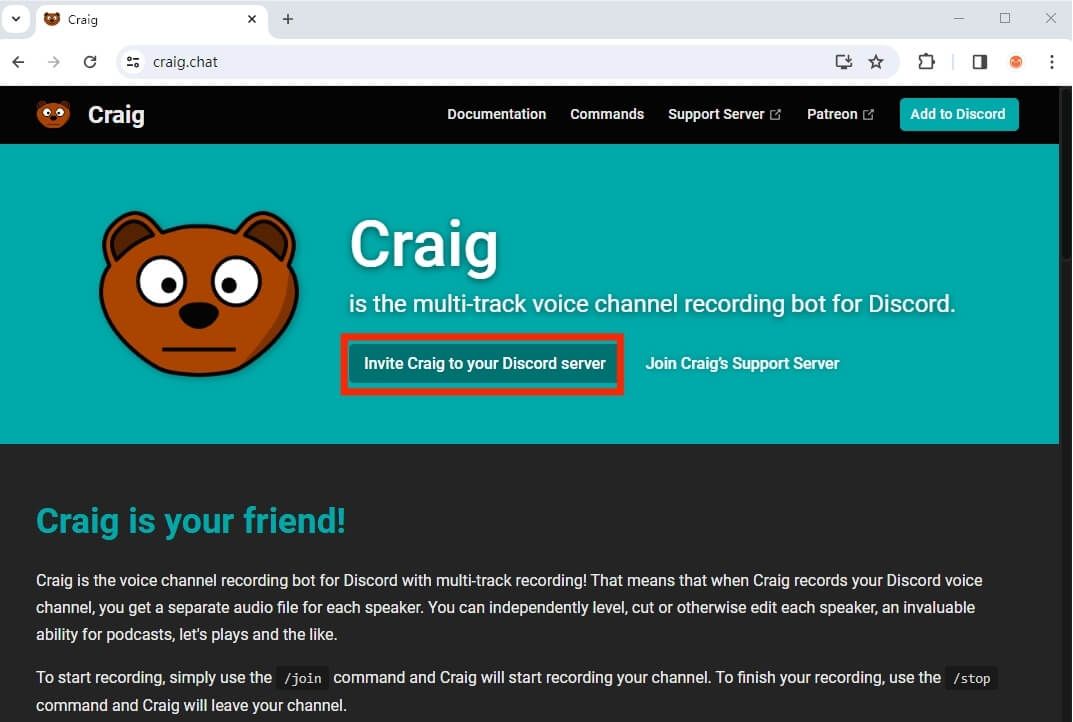
- Inicie sesión en su cuenta de Discord, elige el servidor que desea grabar y haga clic en "Continuar" del botón.
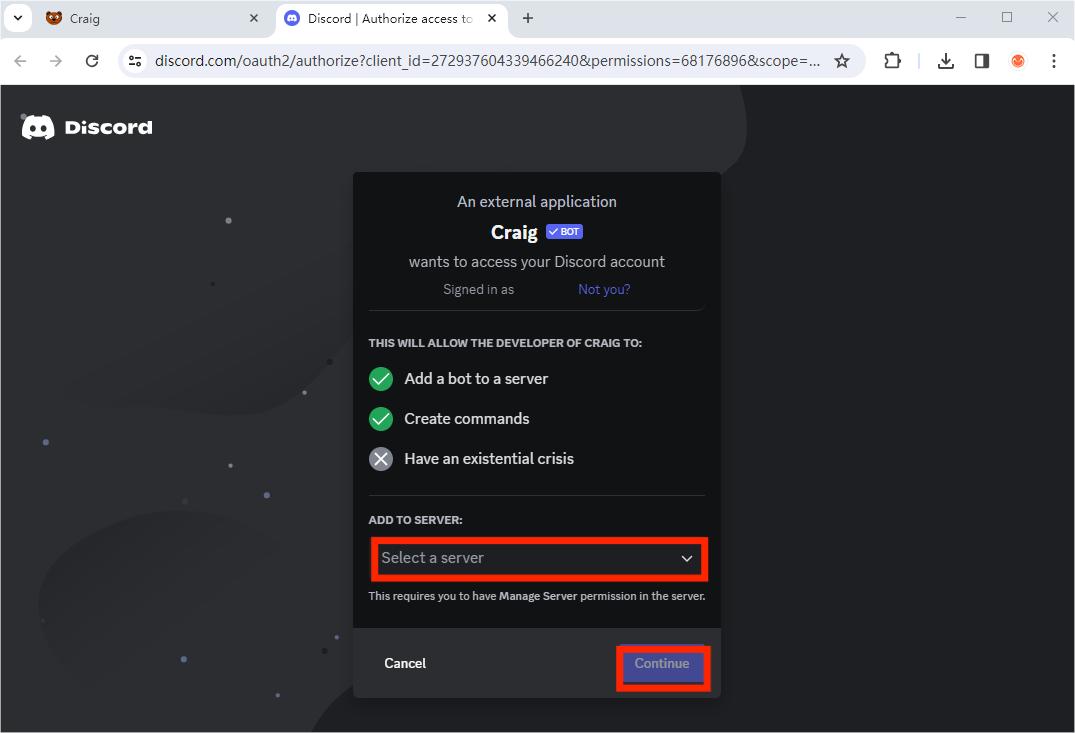
- Golpea la "Autorizar" y Craig se agregará a su servidor.
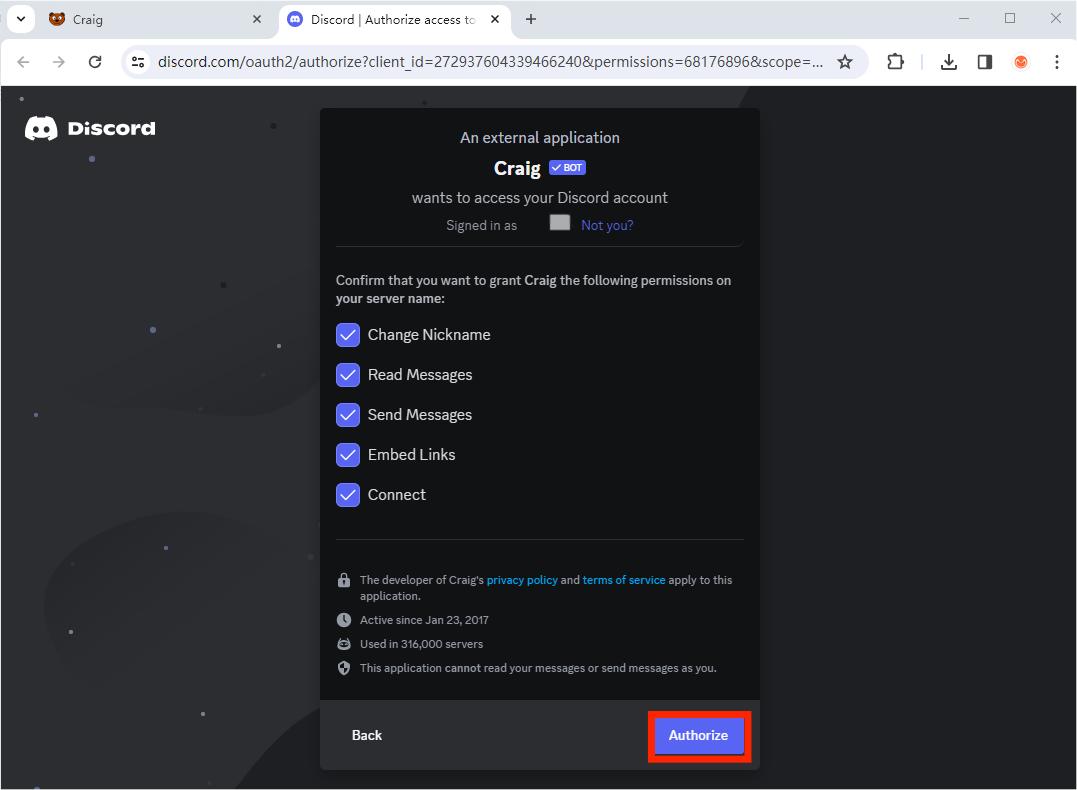
- Regresa a tu Discord. Tipo "/unirse" en el cuadro de chat cuando quieras grabar audio, y Craig comenzará a grabar llamadas de Discord.
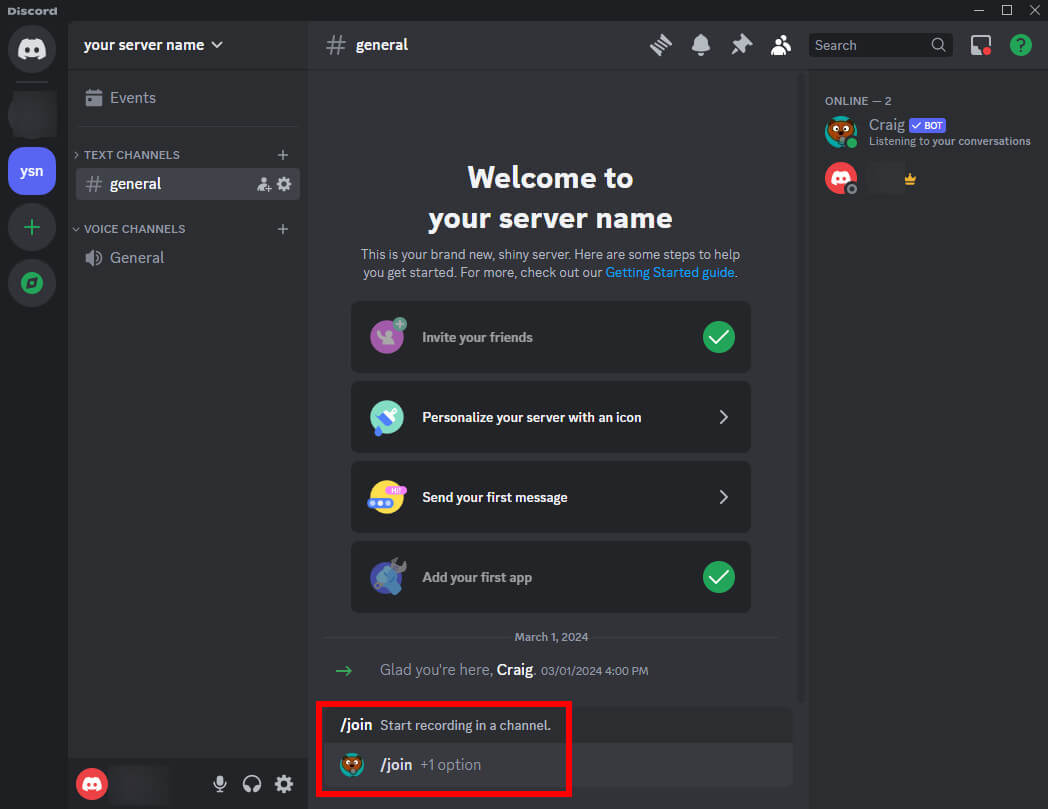
- Tipo de Propiedad "/detener" cuando desee finalizar esta grabación.
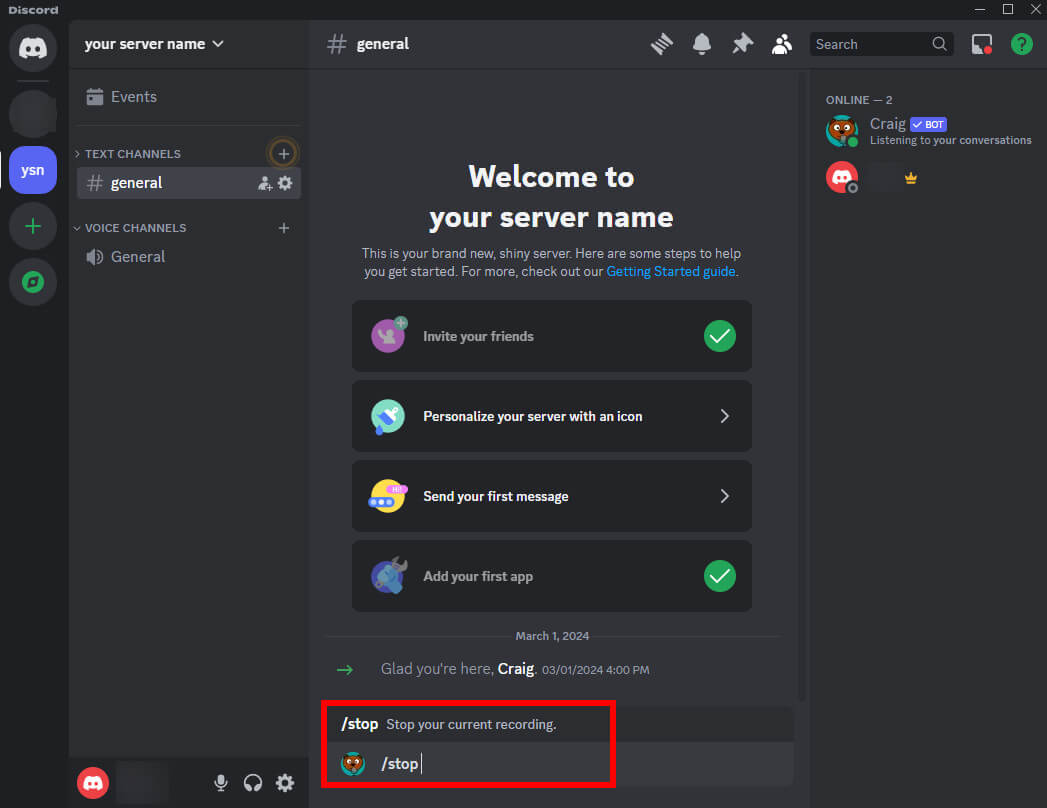
- Tipo de Propiedad “/grabaciones” para recibir un enlace de descarga para su grabación.
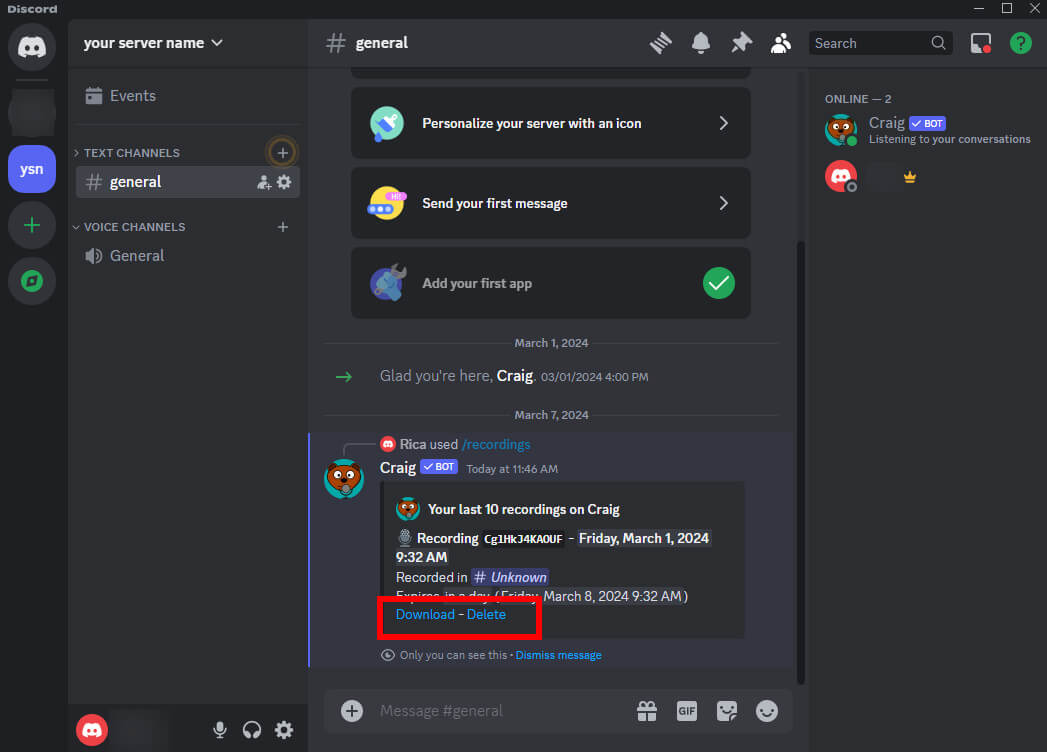
- Elija su formato preferido y siga las instrucciones para descargar el archivo grabado a su PC.
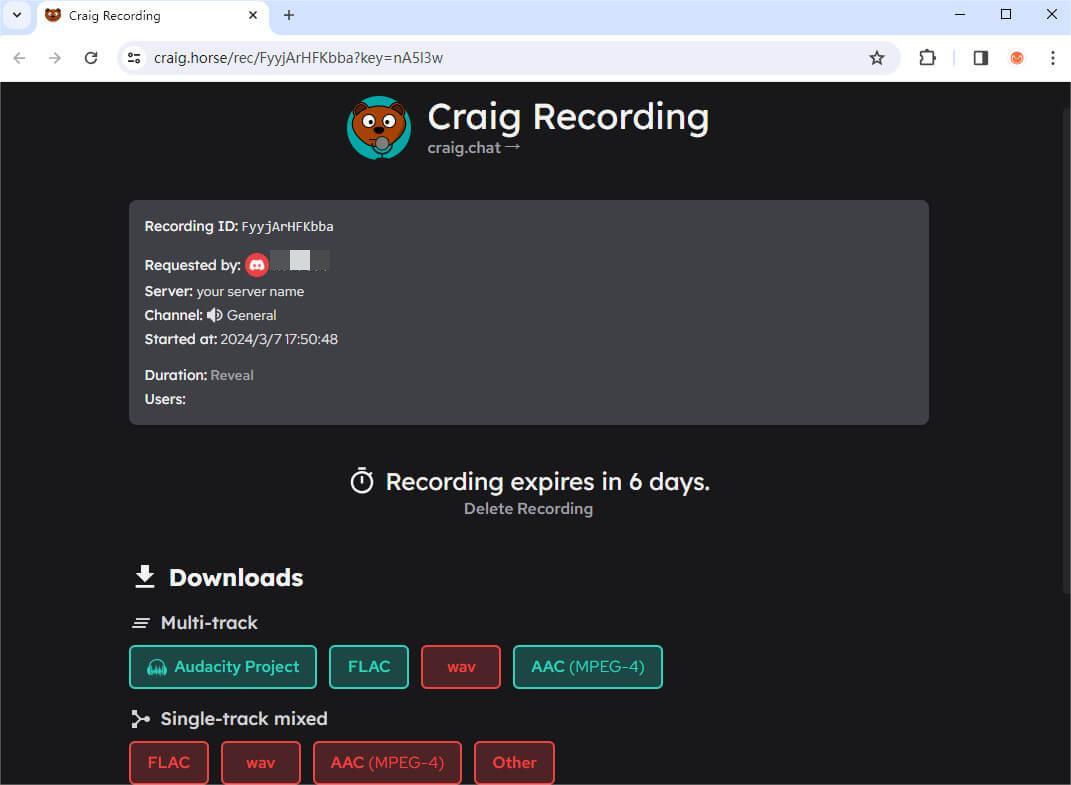
Note
Las grabaciones de voz de Discord de Craig caducan en 6 días. Asegúrese de descargarlos y guardarlos a tiempo.
OBS: software de código abierto
OBS es un paquete de software gratuito y de código abierto, diseñado para grabar y transmitir contenido en vivo.
Es una herramienta poderosa que se puede utilizar para diversos fines. Si necesitas grabar audio de Discord, OBS es una excelente herramienta para ayudarte con eso.
Sigue leyendo y conoce cómo grabar audio de Discord con OBS.
- Ejecútelo y crear una nueva escena usando el ícono “+” en la esquina inferior izquierda. Nombra la escena como quieras.
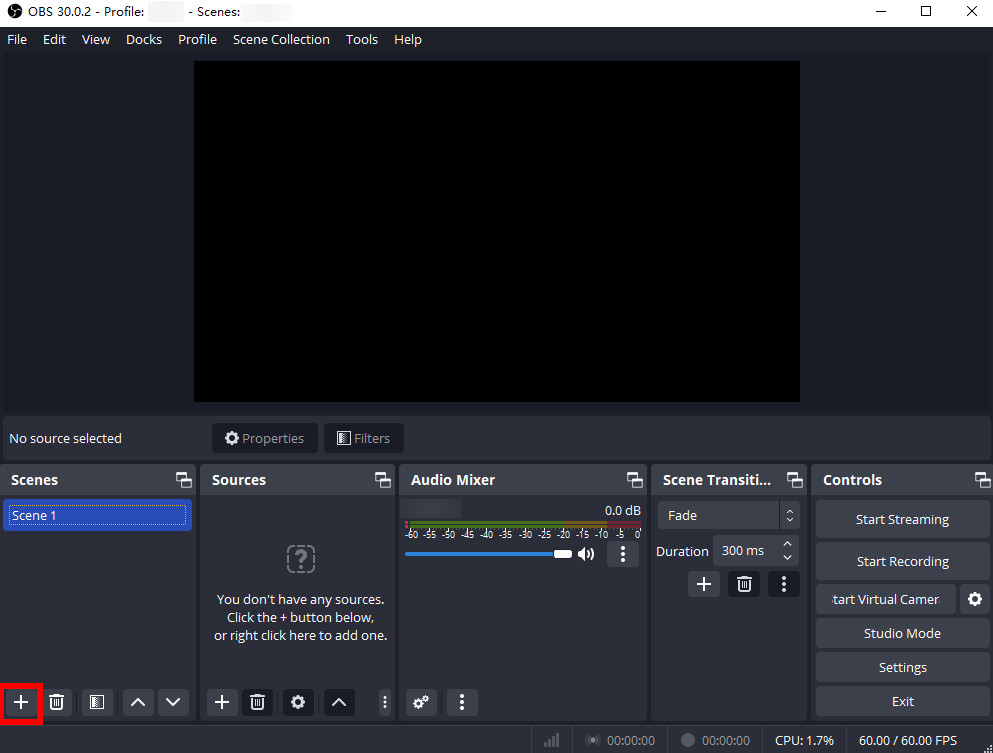
- Presiona el ícono “+” en “Fuentes” para configurar “Captura de entrada de audio”. OBS mostrará una ventana para que le pongas un nombre y hagas clic en "Aceptar". Seleccione su dispositivo de entrada de audio. Configuración “Captura de salida de audio” del mismo modo.
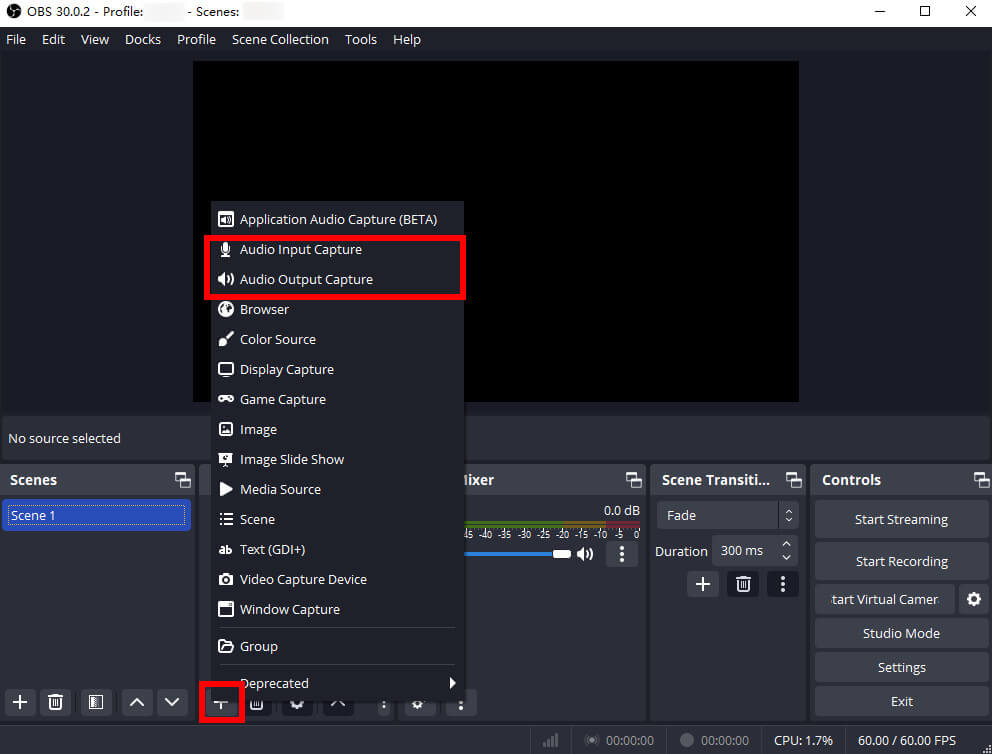
- Haga Clic en "Empezar a grabar" en la sección "Controles" y comience la grabación de audio de Discord.
- Después de finalizar la grabación, simplemente haga clic en el "Para de grabar" botón. La ubicación donde se guarda la grabación se muestra en la esquina inferior izquierda de la ventana de OBS.
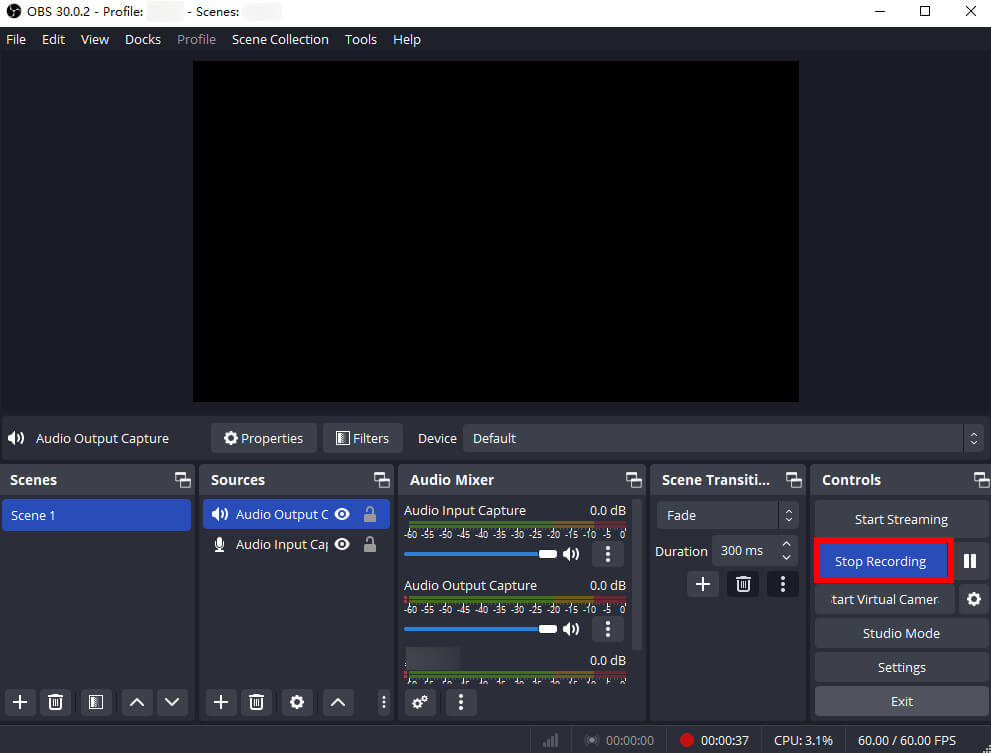
Note
El formato de salida de OBS es MKV, por lo que recibirás una pantalla en blanco con audio. Si se necesita el formato MP3, puede probar otras herramientas como software DiReec, que ofrece varios formatos de salida para satisfacer sus necesidades.
Audacia: software de código abierto
Audacity es un software de edición de audio. Permite a los usuarios grabar, editar y mezclar pistas de audio. Por lo tanto, puedes usarlo para grabar audio de Discord.
Luego, cómo grabar una llamada de Discord con Audacity, ven y sígueme para aprender.
- Lánzalo. Controlar "Configuración de audio," y asegúrate "Anfitrión" es Windows DirectSound. Luego, elige tu dispositivo de grabación.
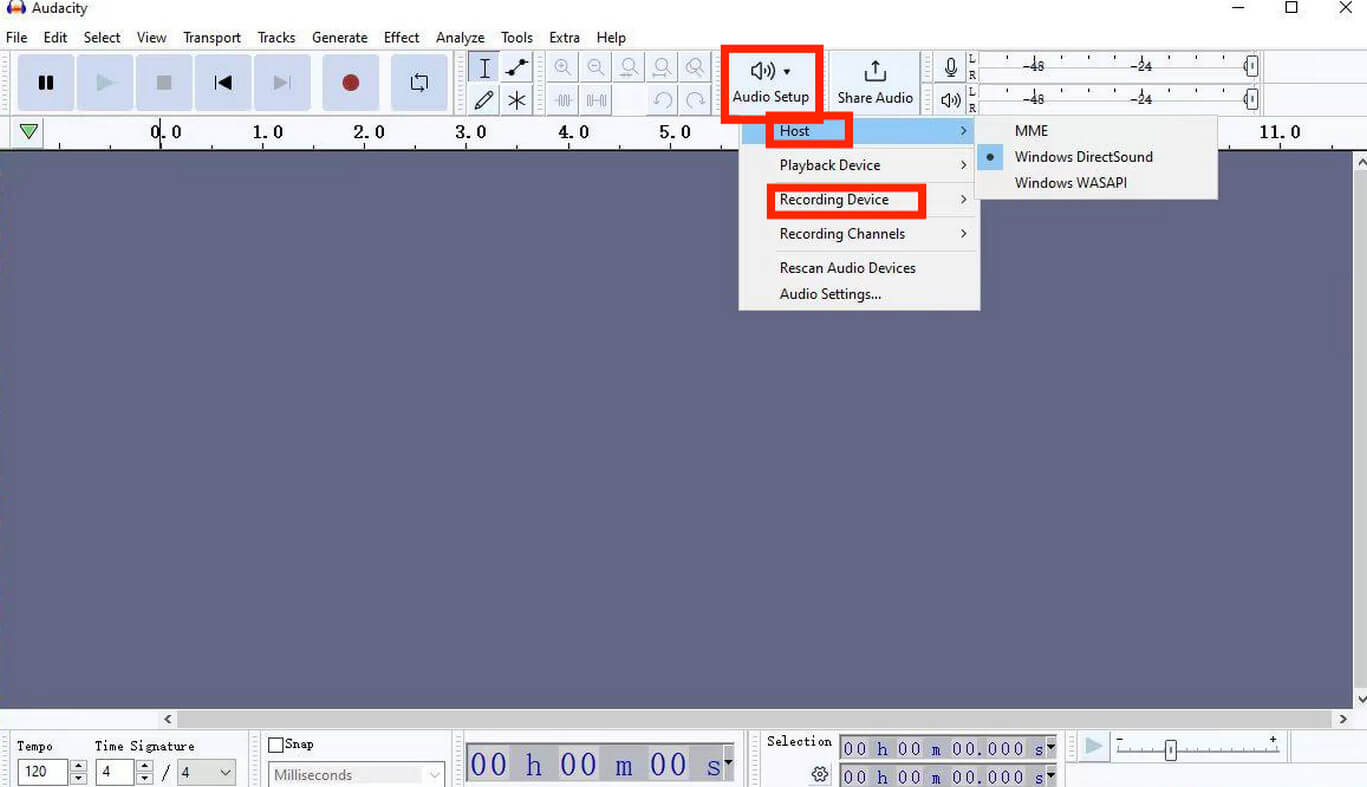
- Golpear el botón rojo cuando inicias un registro de Discord.
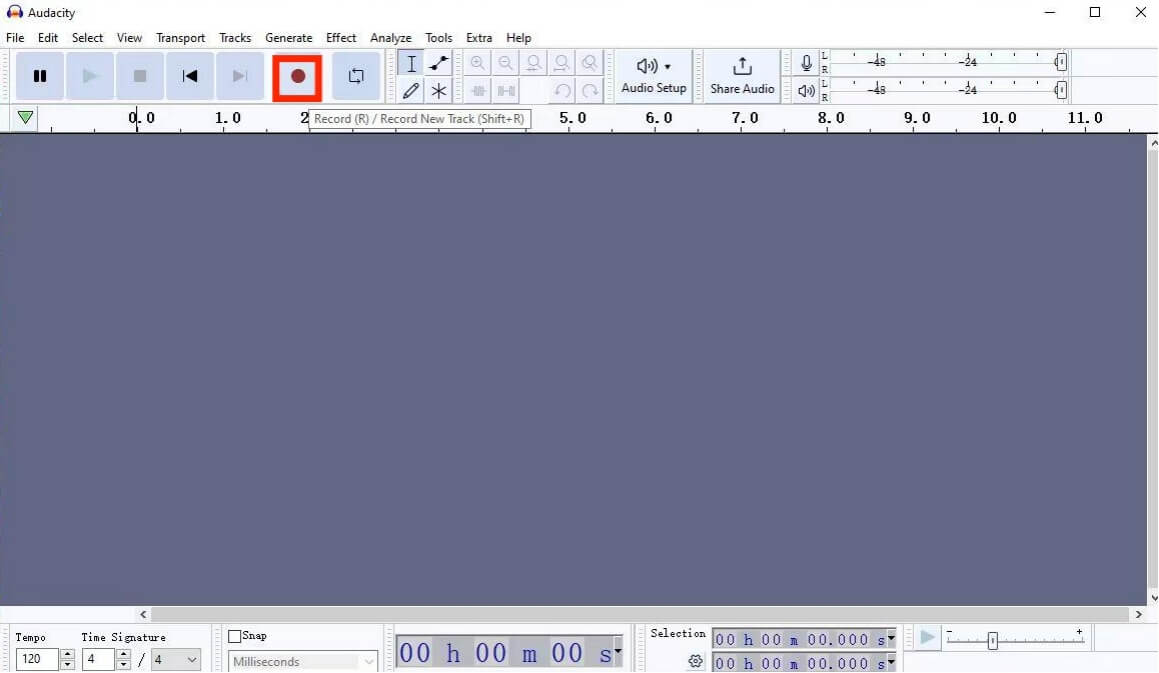
- Haga Clic en el botón de parada para finalizar esta grabación.

- Haga Clic en “Exportar audio” desde el menú “Archivo”.

- Asigne un nombre al archivo y guárdelo en la ubicación que desee. Finalmente, golpea "Exportar."
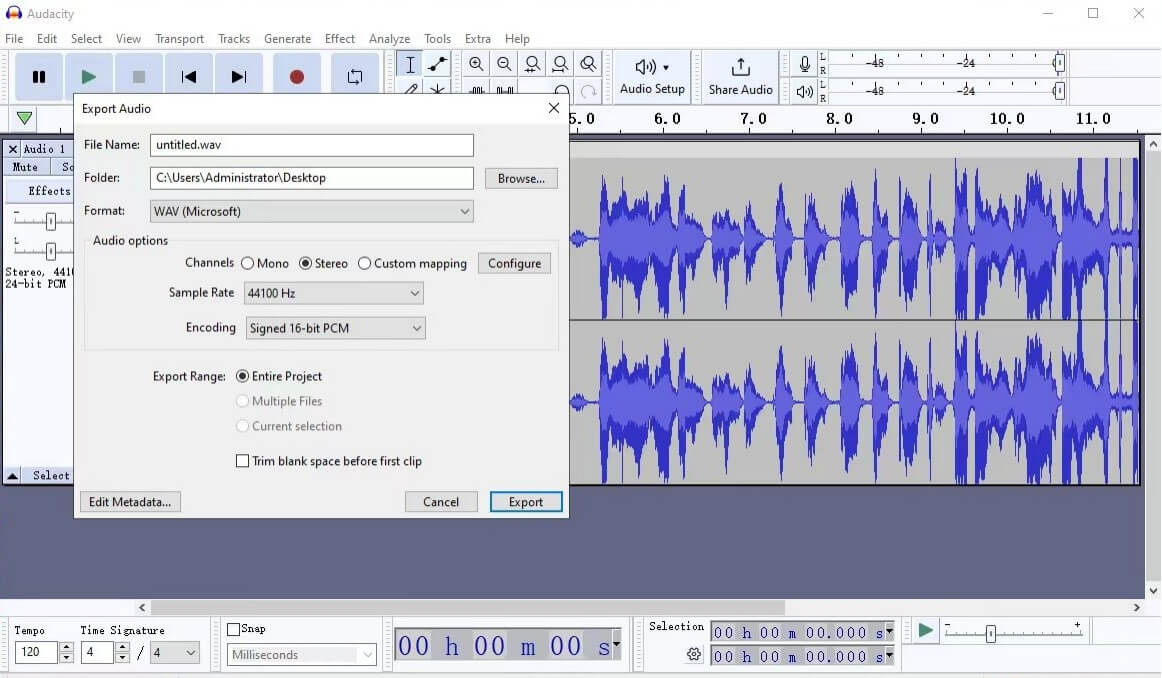
DiReec: fácil y recomendado
Es posible que las herramientas antes mencionadas le resulten algo difíciles de utilizar. Afortunadamente, puedes intentarlo. Grabador de pantalla DiReec, que es sencillo de utilizar y muy recomendable.
DiReec es un grabador de pantalla y audio. Tiene la capacidad de grabar tanto sonido del sistema y sonido del micrófono simultáneamente. Además, sus destacadas ventajas en la grabación de audio son reducción de ruido y mejora del sonido, que puede ofrecer grabaciones de audio de alta calidad.
Ahora que conoce las características y beneficios de DiReec, está listo para descargarlo e instalarlo. Presiona el botón Descargar a continuación y sigue el tutorial paso a paso para saber cómo grabar audio de Discord sin esfuerzo con él.
- Inicie DiReec. Hacer clic "Audio."
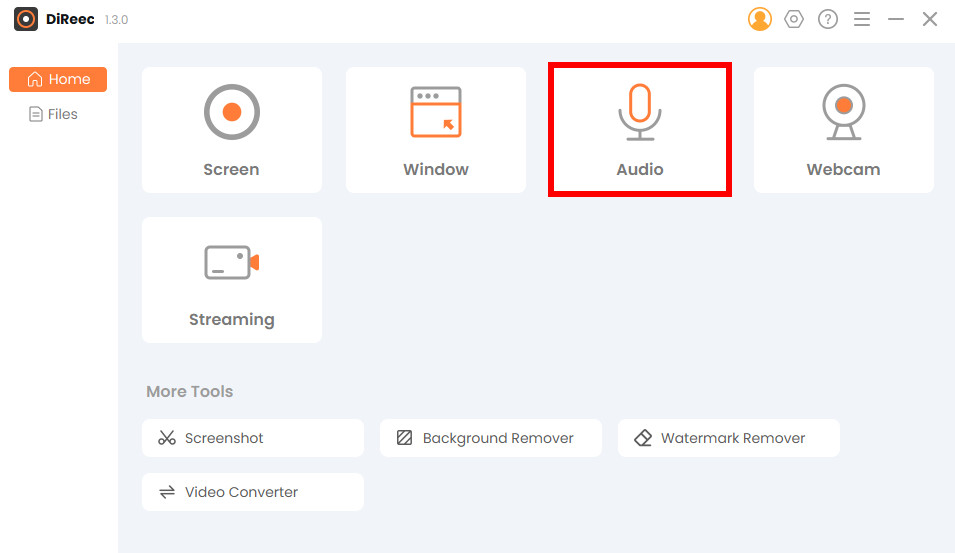
- Elige dispositivos en el menú desplegable en la pestaña Sonido del sistema y micrófono. La ubicación para guardar está en la esquina inferior izquierda y puedes restablecerla como quieras.
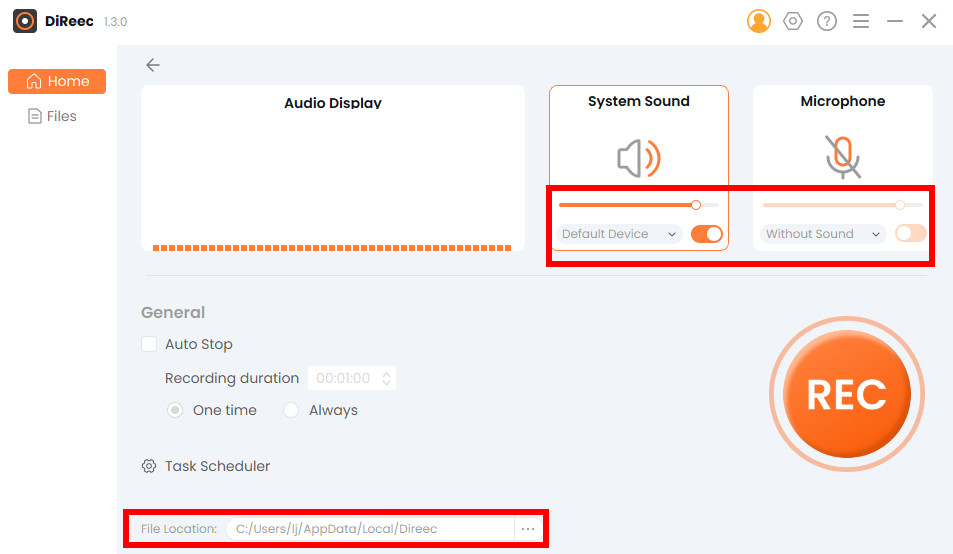
- Haga clic en "GRABAR" para grabar tu audio de Discord.
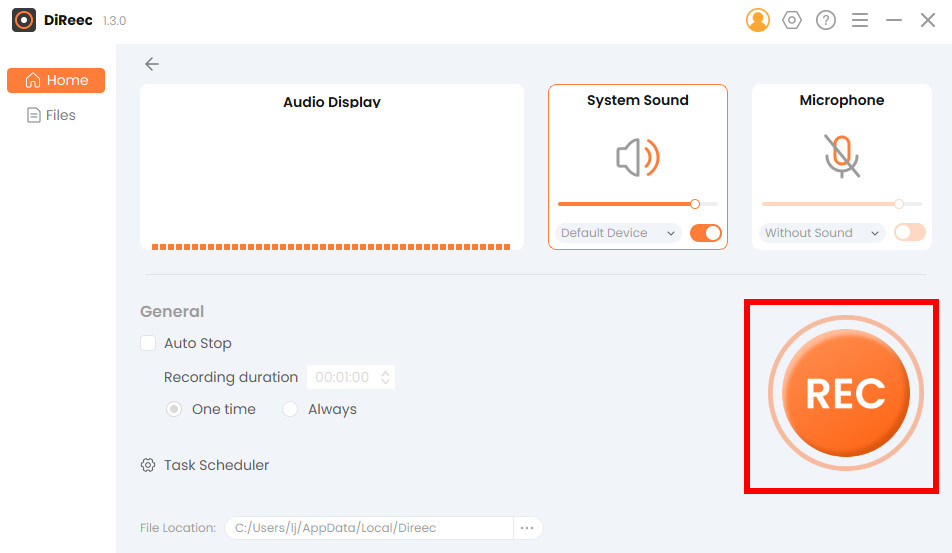
- Una vez que quieras terminar de grabar, puedes presione el botón de parada naranja en el menú flotante. Después de eso, el archivo grabado se guardará automáticamente en su dispositivo y DiReec cambiará a la página "Archivos" con el reproductor incorporado y la edición fácil disponible para su uso.
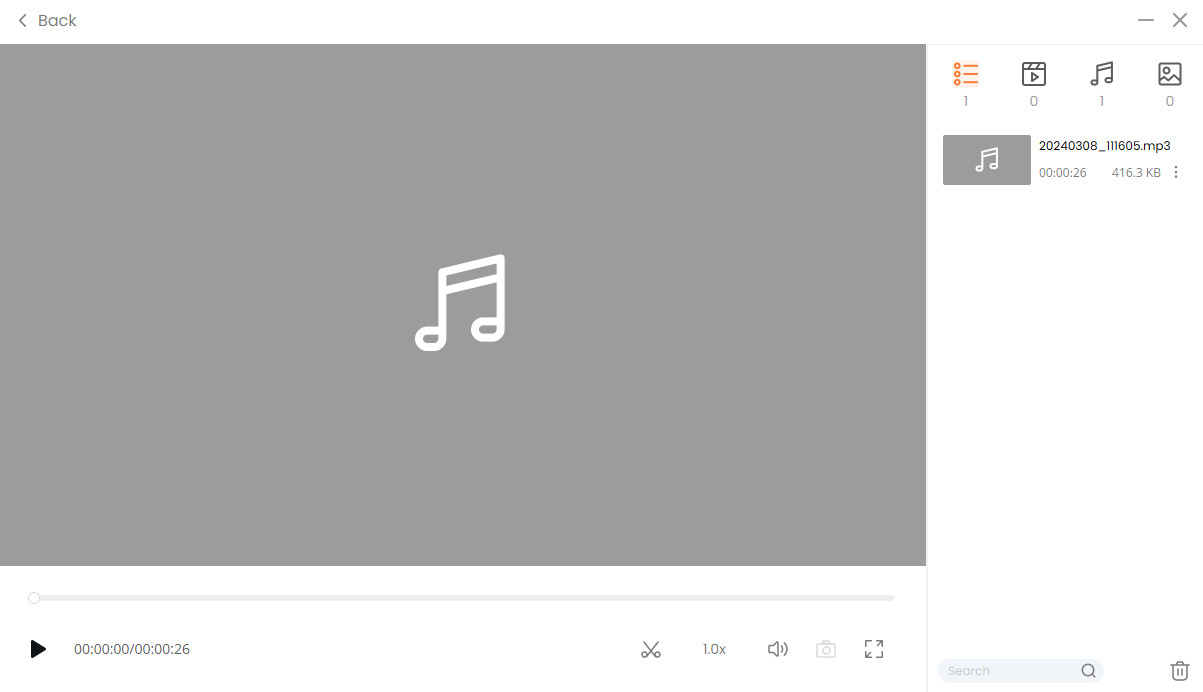
Cómo grabar audio de Discord en línea
En comparación con el software que mencioné anteriormente, se puede acceder a las herramientas de grabación en línea desde cualquier dispositivo, lo que elimina la necesidad de instalar y actualizar software en varios dispositivos.
Puede iniciar la grabación de voz de Discord al instante sin la molestia de descargar y configurar software. Esta accesibilidad instantánea y facilidad de uso hacen que las herramientas de grabación en línea sean una opción conveniente y fácil de usar.
Grabadora de voz en línea DiReec
Grabadora de voz en línea DiReec es la mejor herramienta gratuita en línea para grabar llamadas de Discord.
Usando DiReec Online Screen Recorder para grabar audio, puede disfrutar de la comodidad sin necesidad de instalación, ahorrando tiempo y espacio.
Aquí está el tutorial detallado sobre cómo grabar audio de Discord con DiReec Online Voice Recorder.
- Haga Clic en "Empezar a grabar."
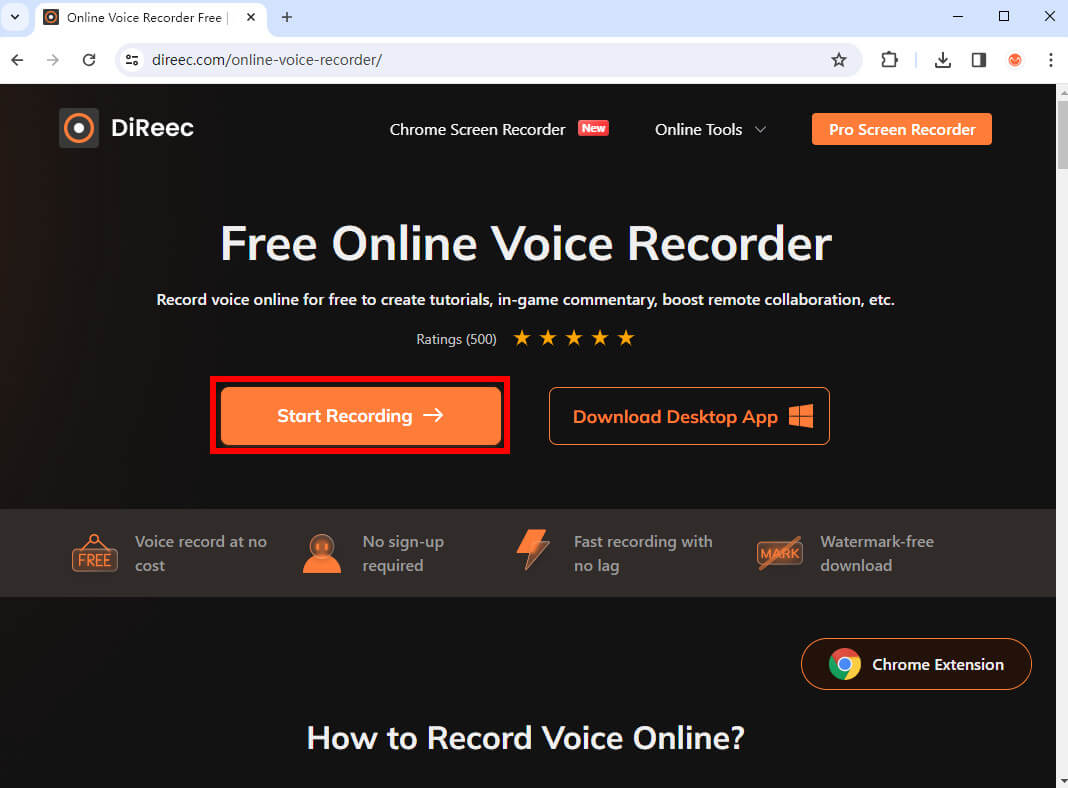
- garrapata "Micrófono" y “Sonido del sistema” y haga clic "Empezar a grabar."
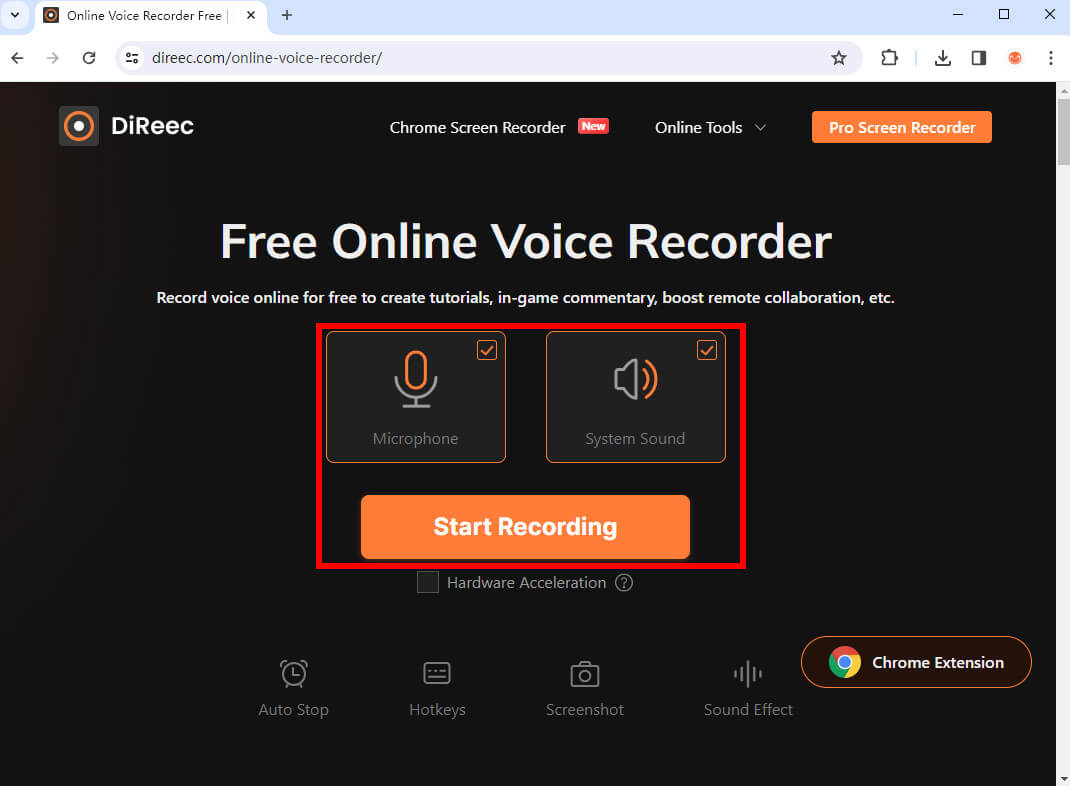
- Haga Clic en "Detener" cuando quieras finalizar esta grabación.
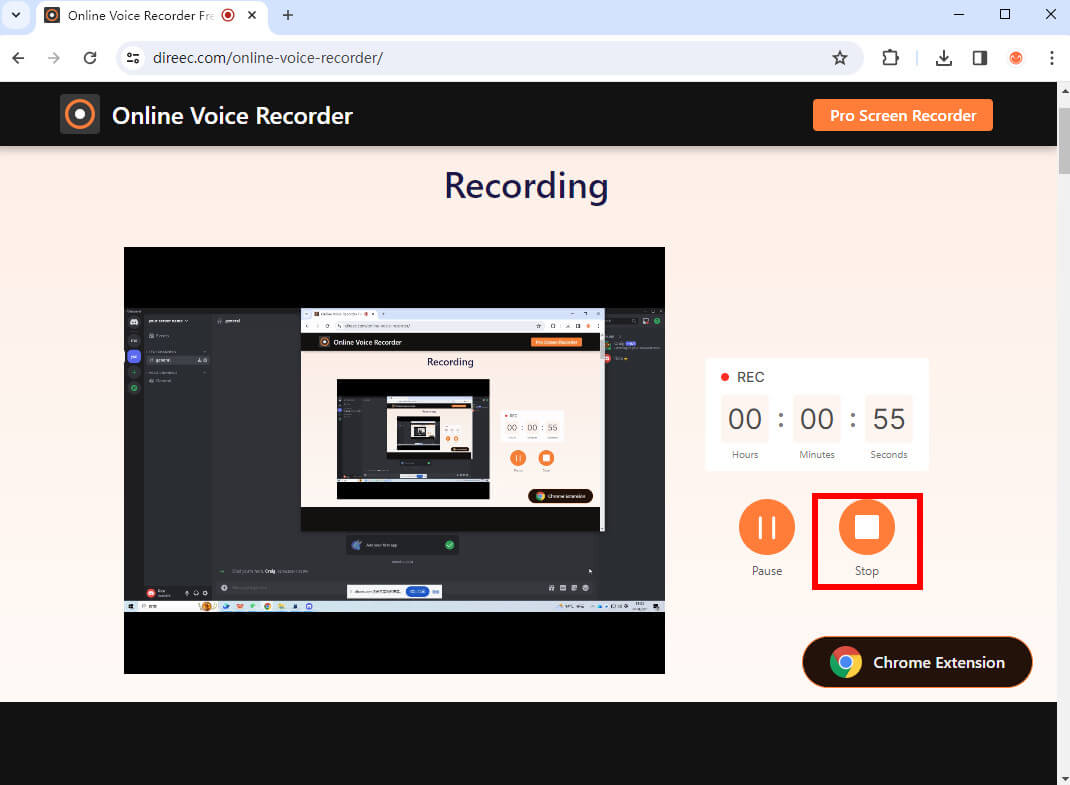
- Haga Clic en "Descargar" para guardar su grabación de Discord.
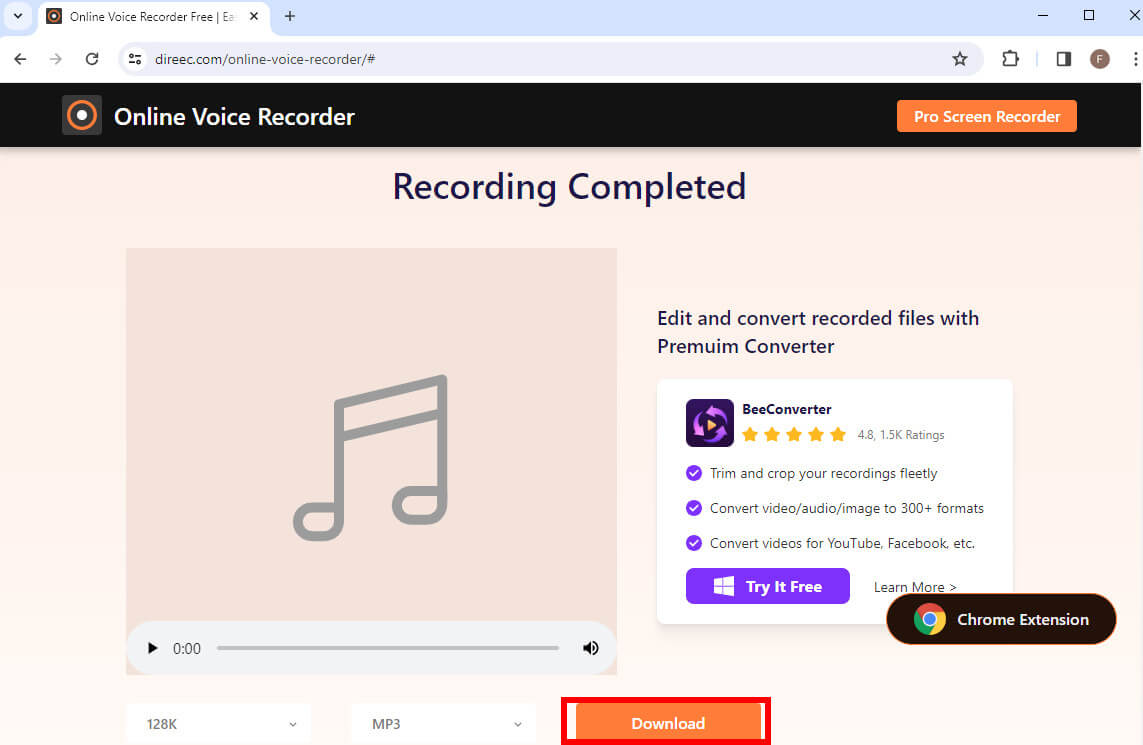
La captura de pantalla
Screen Capture también es un grabador de audio y pantalla en línea gratuito. Sirve como una excelente herramienta para la grabación de audio de Discord.
Veamos los pasos para grabar audio de Discord usando esta herramienta.
- Ir a su página web del NDN Collective .
- Elija "Micrófono" y "Sonido" y haga clic “Iniciando grabación”.
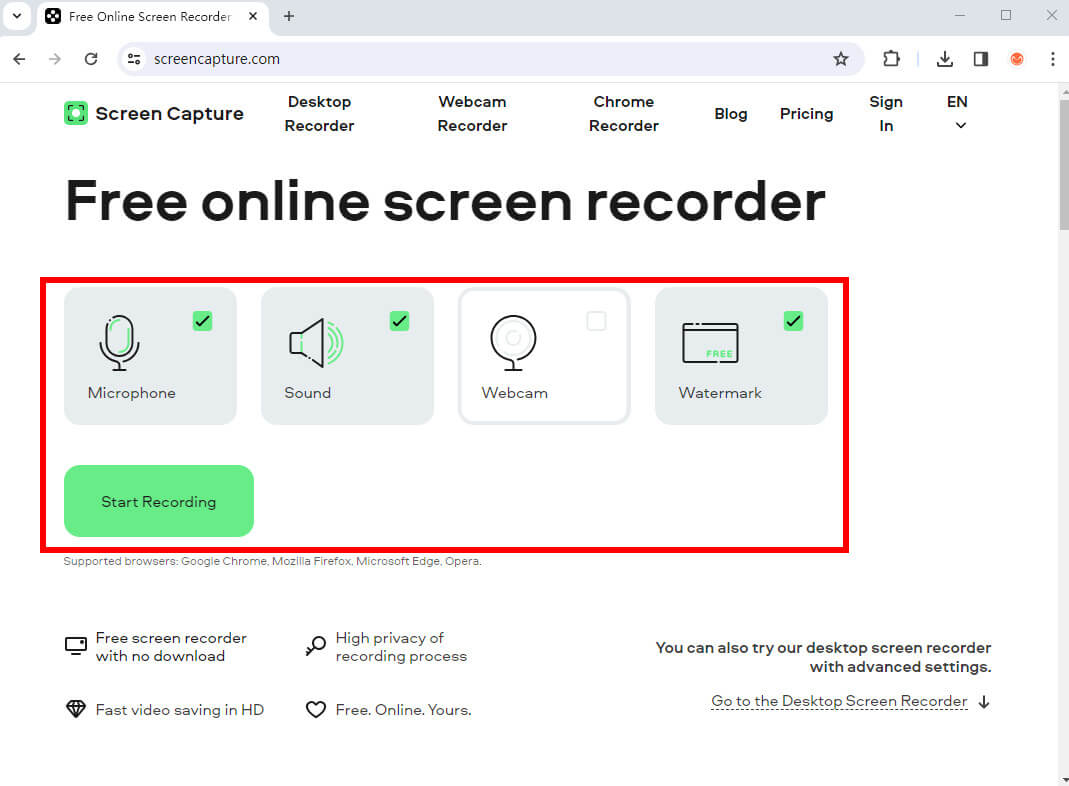
- Haga Clic en "Para de grabar" cuando termine de grabar.
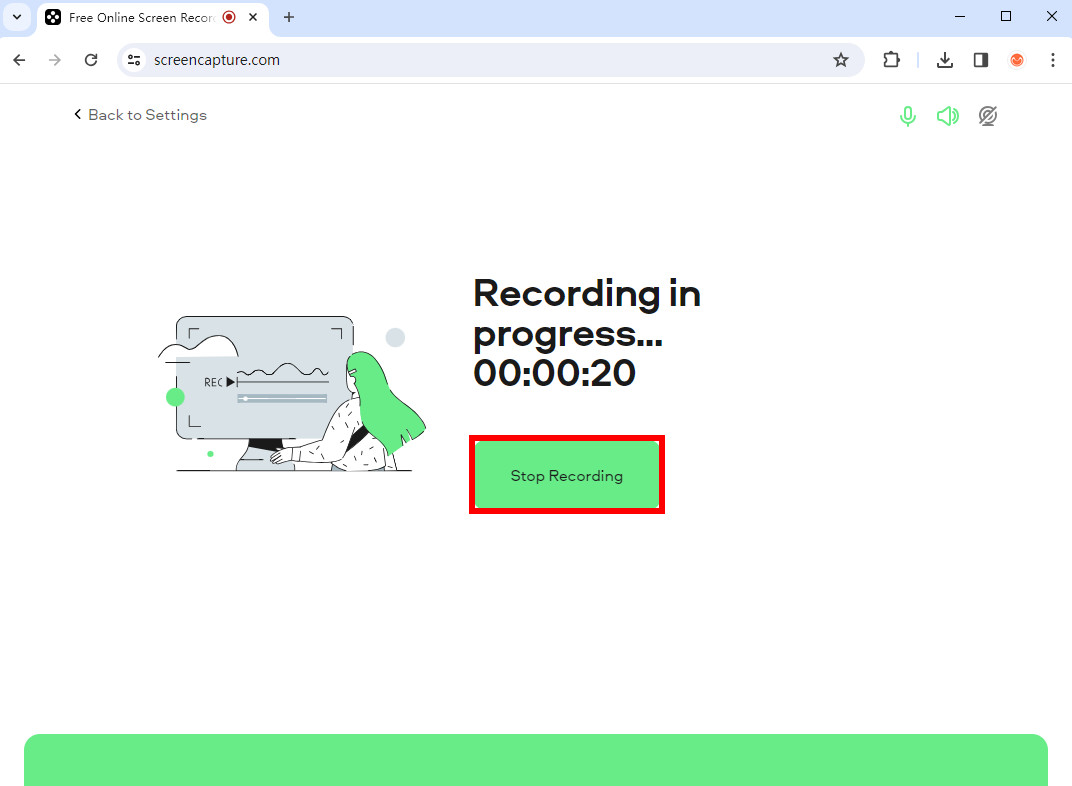
- Haga Clic en "Descargar" a la derecha y guarde la grabación.
Cómo grabar llamadas de Discord en iPhone
Voice Memos es una aplicación preinstalada en dispositivos iOS que puede ayudarte a grabar llamadas de Discord sin problemas. Entonces solo necesitas abrirlo y usarlo.
Presione el botón Grabar en la aplicación Notas de voz. La aplicación capturará el audio de Discord en segundo plano. Vuelva a la aplicación Notas de voz para detener la grabación.
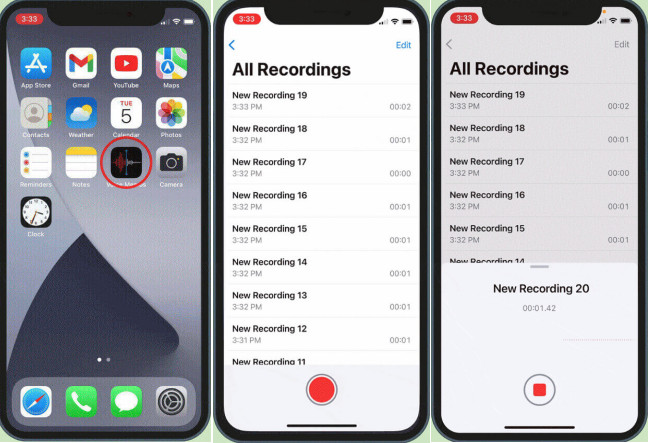
Cómo grabar llamadas de Discord en Android
En realidad, puedes usar la Grabadora incorporada en Android para grabar llamadas de discordia.
Ábrelo, presiona el botón rojo y comenzará a grabar. Cuando finalice la llamada de Discord, presione el botón de marca para finalizar la grabación.
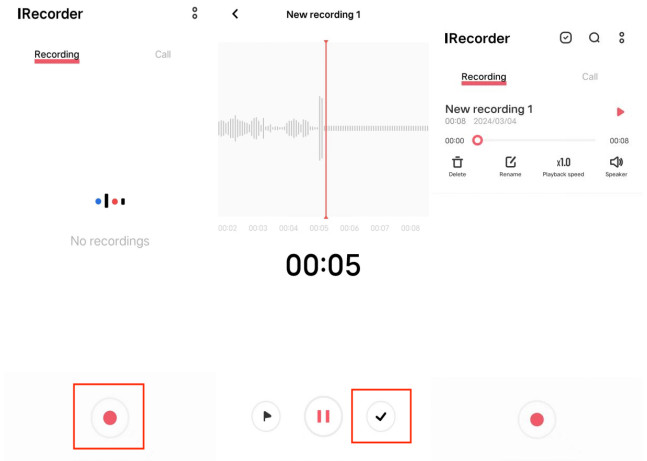
Acerca de la grabación de audio de Discord para un podcast
Discord es una herramienta fantástica para grabar podcasts, especialmente si necesitas conectarte con invitados que se encuentran en lugares remotos. Es recomendable utilizar un dispositivo de escritorio y Discord para grabar tu podcast. Esto le dará acceso a las funciones de grabación.
Si es posible, configura tu propio servidor Discord y usa el bot Craig para capturar audio directamente desde la plataforma. Luego puede utilizar las funciones y comandos del bot para crear archivos de audio multicanal, que se pueden editar por separado para producir contenido de podcast de alta calidad.
Sin embargo, sus complejos pasos pueden alejarte. Para que pueda grabar podcasts sin esfuerzo utilizando una herramienta cómoda y sencilla como Grabador de pantalla DiReec.
Conclusión
En esta guía, hemos resuelto el problema de cómo grabar audio de Discord proporcionando 8 herramientas de grabación de audio, incluidas Craig, OBS, Audacity, direec, Grabadora de voz en línea DiReec, captura de pantalla, notas de voz y grabadora integrada.
Si desea encontrar uno que sea fácil de usar, pruebe DiReec Screen Recorder para grabar audio de Discord sin latencia. Tendrás una experiencia distintiva e incomparable al usarlo. Instálalo ahora mismo.
Preguntas frecuentes
¿Puedes grabar una videollamada de Discord?
Sí, puedes grabar una videollamada en Discord usando herramientas como Grabador de pantalla DiReec para grabaciones de pantalla y audio de alta calidad. También le proporciona privacidad y seguridad.
¿Cómo grabar audio de Discord con Xbox Game Bar?
1. Abra la barra de juegos presionando la tecla Windows + G en su teclado para acceder a todas las opciones de juego. 2. Verás la sección Audio a la izquierda, así que selecciona la llamada de Discord que deseas grabar. 3. Seleccione el botón del micrófono para encenderlo mientras graba. 4. Haga clic en el botón Grabar o use la tecla de Windows + Alt + R para comenzar a grabar audio de Discord. 5. Cuando detenga la grabación haciendo clic en el icono en la esquina superior derecha, el archivo se guardará en su computadora.
¿Es seguro grabar llamadas de Discord?
Sí, es seguro grabar llamadas de Discord cuando se utiliza software confiable como OBS, Craig Bot, Audacity o Grabador de pantalla DiReec y cumplir con los requisitos legales, como obtener el consentimiento de todas las partes involucradas. Asegúrese siempre de utilizar herramientas de grabación seguras y de buena reputación para proteger sus archivos de audio.
¿Cómo grabo una transmisión de Discord?
Hay muchas formas de grabarlo. Puede utilizar grabadoras de Discord como OBS, Craig Bot, Audacity o Grabador de pantalla DiReec .
¿Discord guarda llamadas?
No, Discord no graba llamadas. Si desea guardar su llamada, deberá recurrir a la mejor grabadora de audio de Discord: Grabador de pantalla DiReec . Le permite capturar fácilmente audio y video en su computadora. También puede recortar su grabación si es necesario.



