Cómo grabar audio en Mac [5 formas prácticas que puedes hacer ahora]
Como computadora portátil especialmente diseñada para la oficina y el estudio, la MacBook suele ser llevada por empresarios y estudiantes a diversos lugares. Ya sea que estés buscando información, haciendo presentaciones o tomando notas, la Mac siempre ha sido liviana y fácil de usar. Puedes usarlo para leer y tomar notas, y puedes grabar audio a través del micrófono incorporado de la Mac.
Sin embargo, no todo el mundo sabe cómo grabar audio en Mac, aunque tenga una grabadora de voz incorporada. Hemos reunido cinco formas sencillas y fáciles de usar de grabar audio en Mac, incluido un método que utiliza una herramienta preinstalada, que puede usar de inmediato y todas son gratuitas. Continúe leyendo para obtener más información.
Contenido
Cómo grabar audio en Mac con Online Recorder
En muchos casos, muchos usuarios adoran la grabadora en línea debido a sus características simples y livianas, sin necesidad de descargarlas. Puede abrir la grabadora en línea desde su navegador en cualquier momento y realizar una grabación rápida sin esperar a que se cargue el programa ni configurar nada.
Grabar audio en Mac con Vocaroo
Si solo quieres tener una grabación de audio rápida, Vocaroo es una buena elección. Es una grabadora de voz sencilla y práctica que Mac puede utilizar. Le permite experimentar la grabación pura. Después de grabar el audio, se genera automáticamente una URL para compartir en plataformas de redes sociales o por correo electrónico. Además, puede eliminar el ruido de fondo y ajustar automáticamente el volumen y darle al audio una mayor calidad.
Estos son los pasos para grabar audio en MacBook con Vocaroo:
- Haga clic en el icono de micrófono rojo para iniciar la grabación de audio.
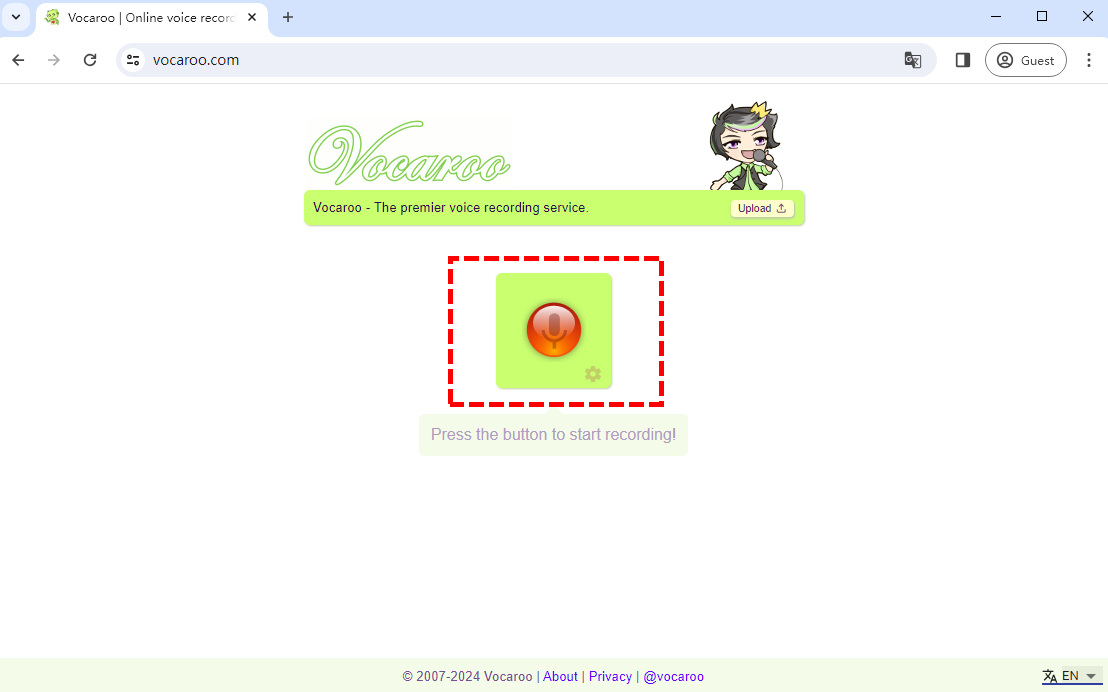
- Haga clic en el icono de pausa para pausar o hacer clic en el icono cuadrado rojo para detener la grabación de audio en Mac.
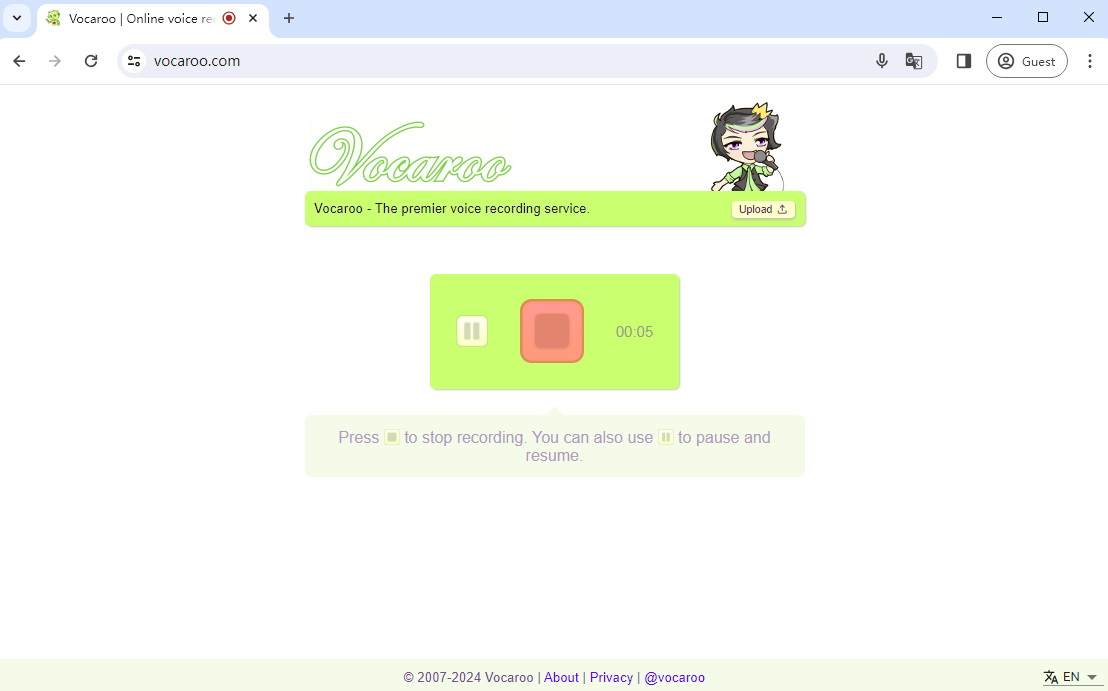
- Una vez finalizada la grabación, puede reproducir el audio. Si necesita grabar nuevamente, haga clic en el ícono rojo con una flecha curva para comenzar de nuevo. O si cree que el audio es lo suficientemente bueno, puede hacer clic en guardar y compartir para descargar o compartir el audio.
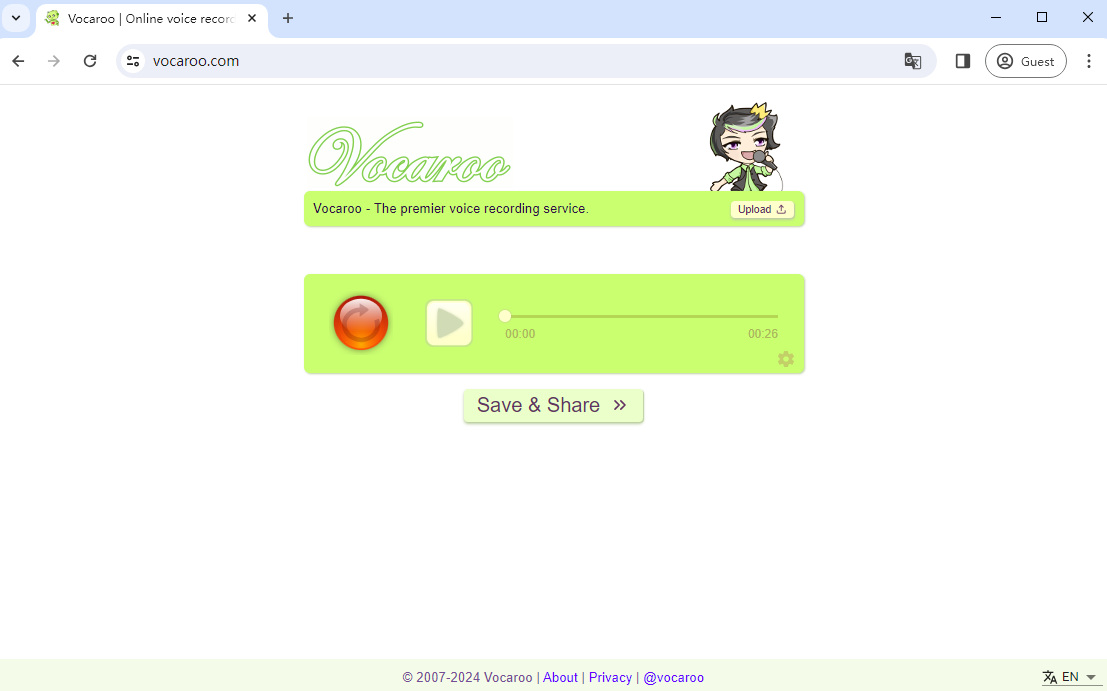
Vocaroo es una grabadora de audio en línea sencilla y práctica. Sin embargo, es demasiado simple y solo puede grabar voz desde su micrófono. No puedes grabar el audio del sistema que Mac tiene con él. Para hacerlo en línea, necesitará una mejor grabadora de audio en línea.
Grabe audio de Mac con la grabadora de voz en línea gratuita DiReec
Grabadora de voz en línea gratuita DiReec es una práctica grabadora de audio para Mac en línea, que puede capturar audio directamente desde su micrófono y sistema sin ningún problema. La mayor ventaja de DiReec Free Online Voice Recorder es que puede grabar tanto la voz del micrófono como el audio del sistema al mismo tiempo sin descargar nada adicional.
Entonces, ¿cómo grabar audio en Mac con la grabadora de voz en línea gratuita DiReec? Para comenzar a grabar audio con él, sólo necesitas seguir estos 3 sencillos pasos:
- Presione el botón "Iniciar grabación" para acceder a la interfaz principal de grabación. Simplemente marque una casilla de verificación o ambas en el Micrófono y Sonidos del sistema opciones. Después de eso, haga clic en "Iniciar grabación”Para iniciar la grabación de audio cuando esté listo.
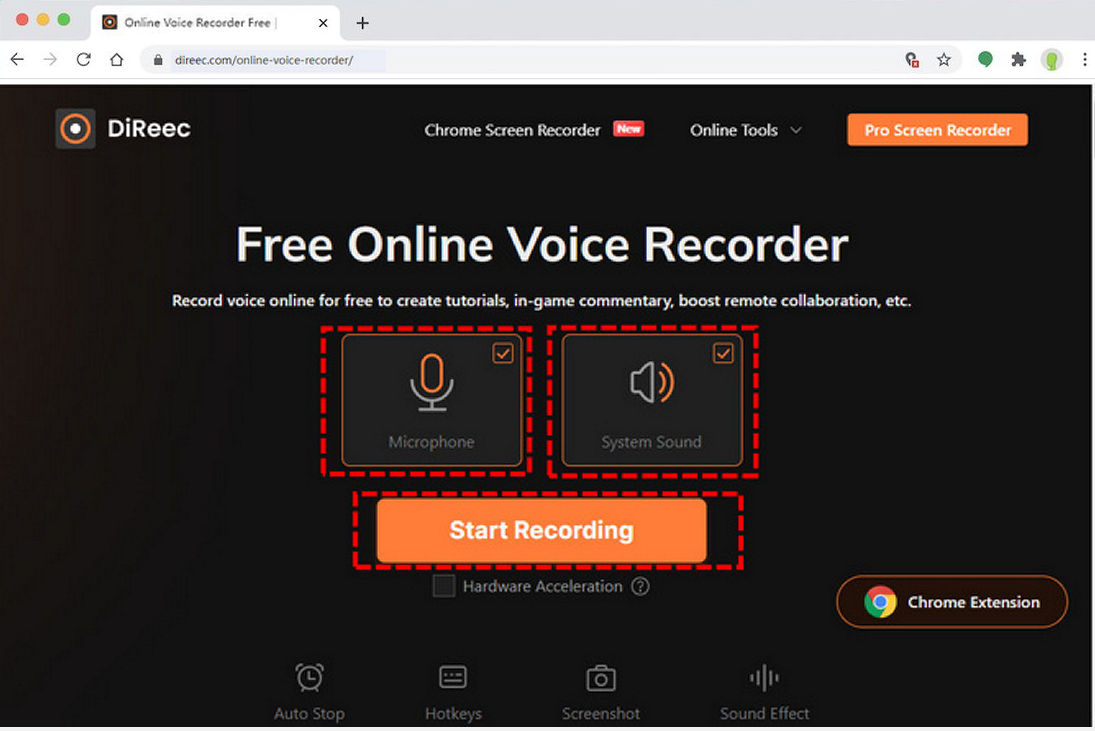
- La grabación de audio comenzará después de la cuenta regresiva. Golpea el Icono de pausa para pausar o continuar grabando, o presionar el botón Icono de parada para concluir la grabación.
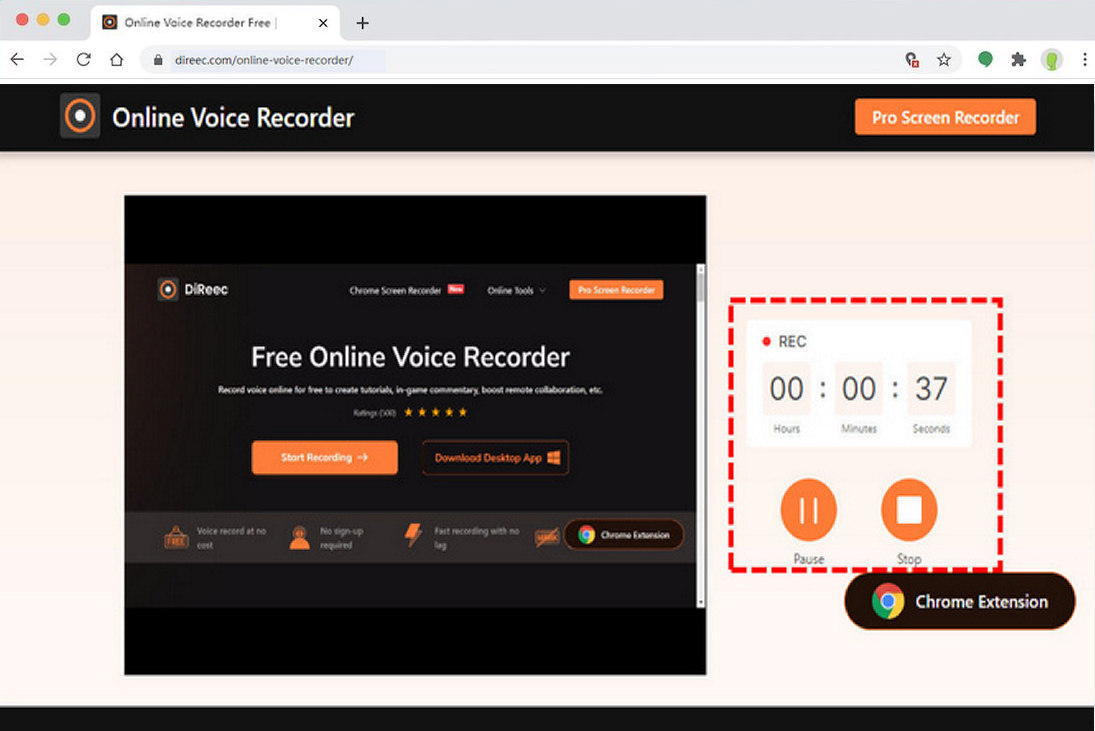
- El archivo de audio grabado se exportará instantáneamente después de presionar detener. El audio recién grabado se puede obtener una vista previa haciendo clic en el jugar icono. Golpea el Descargar el botón para guardar el archivo MP3 si está satisfecho con él.
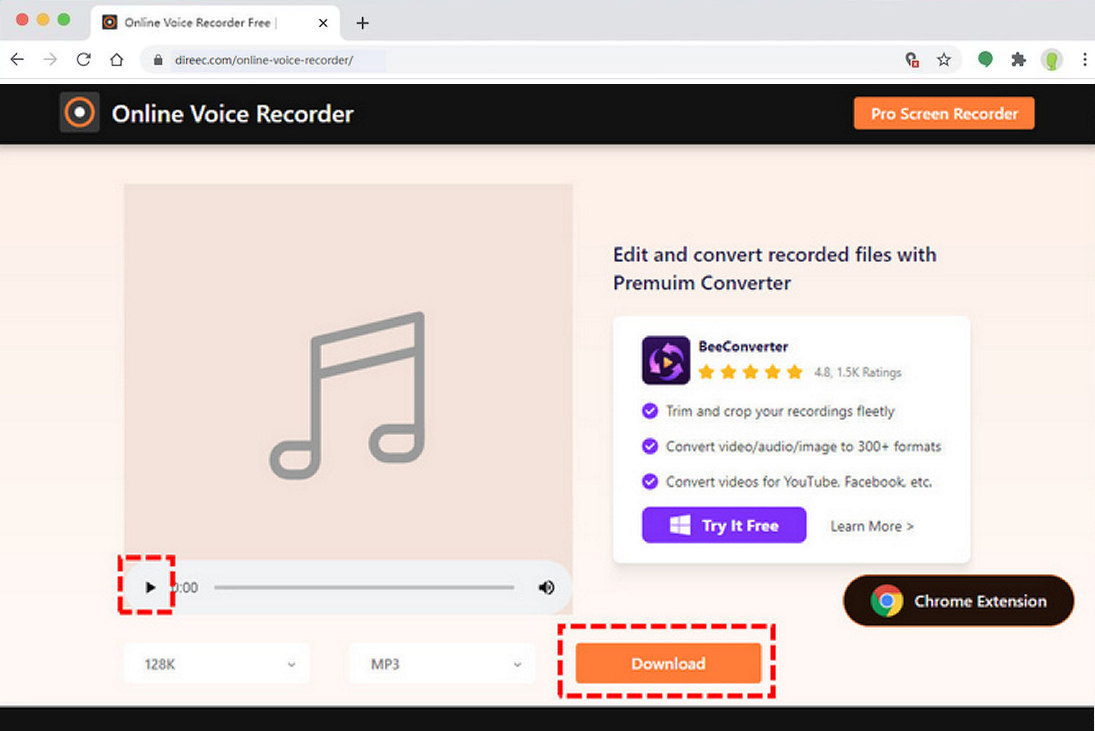
Cómo grabar sonido en Mac con software
Aunque la grabadora en línea tiene muchas ventajas, no es perfecta, su problema más fatal es que, como herramienta en línea, depende de la red para ejecutarse. Si el usuario va a un lugar donde no hay red o la calidad de la red es deficiente, entonces la grabadora en línea no podrá usarse normalmente. Por lo tanto, es muy importante un programa de grabación que pueda ejecutarse independientemente de la red.
Grabación de notas de voz en Mac
La aplicación Voice Memos es una grabadora de audio interna que tiene Mac. Es una herramienta sencilla y fácil de usar que puede ayudarte a capturar tu voz y tus ideas dondequiera que estés. Con el micrófono incorporado, las Mac son excelentes para grabar notas de voz, incluso en ambientes ruidosos.
- Abierto la aplicación Notas de voz desde Launchpad o utilizando Búsqueda Spotlight. Después de abrir la aplicación, haga clic en circulo rojo para iniciar la grabación.
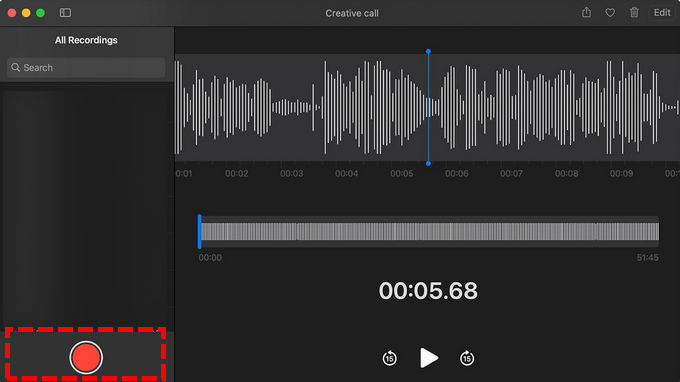
- Durante el registro, puede hacer clic en el botón de pausa a la izquierda para pausar o hacer clic Botón Hecho a la derecha para finalizar el registro.

- El audio que grabe recibirá un nombre según la ubicación y la hora de la grabación. Puede consultarlos en el panel izquierdo para obtener una vista previa.
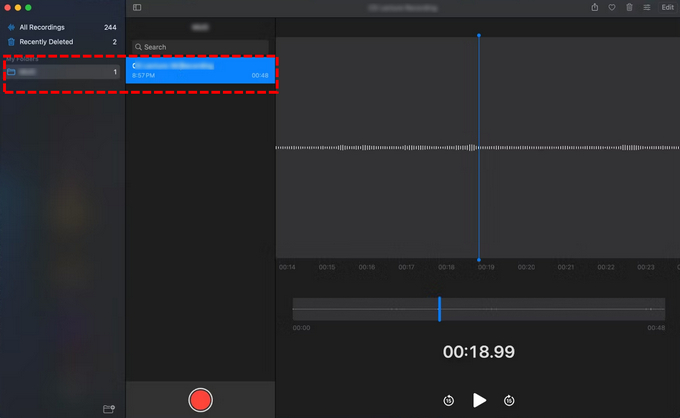
Realizar grabaciones de audio en Mac usando QuickTime Player
Además de las notas de voz, hay otra grabadora de audio interna que los usuarios de Mac suelen utilizar: QuickTime Player. Admite reproducir, transmitir, codificar y transcodificar una variedad de formatos de medios digitales, incluidos formatos de audio como MP3 o WAV.
Para las personas que quieran realizar una grabación de audio QuickTime por primera vez, este es el paso:
- Inicie QuickTime Player y haga clic Archive > Nueva grabación de audio.
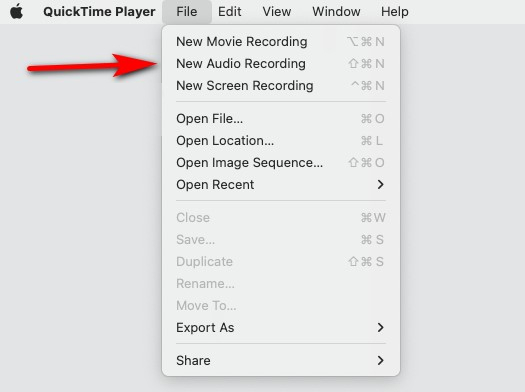
- Ajuste la configuración de grabación según sus necesidades, incluido el audio y el micrófono del sistema. Cuando todo esté listo, haz clic en el Botón de grabación en la barra de estado para iniciar el registro.

- Para detener la grabación, sólo necesita hacer clic en el Detener en el lado derecho de la barra de menú que se encuentra en la parte superior de la pantalla. Si está satisfecho con el registro que realizó, regrese al menú y haga clic en Archive > Guardar para guardar el audio grabado en su dispositivo.
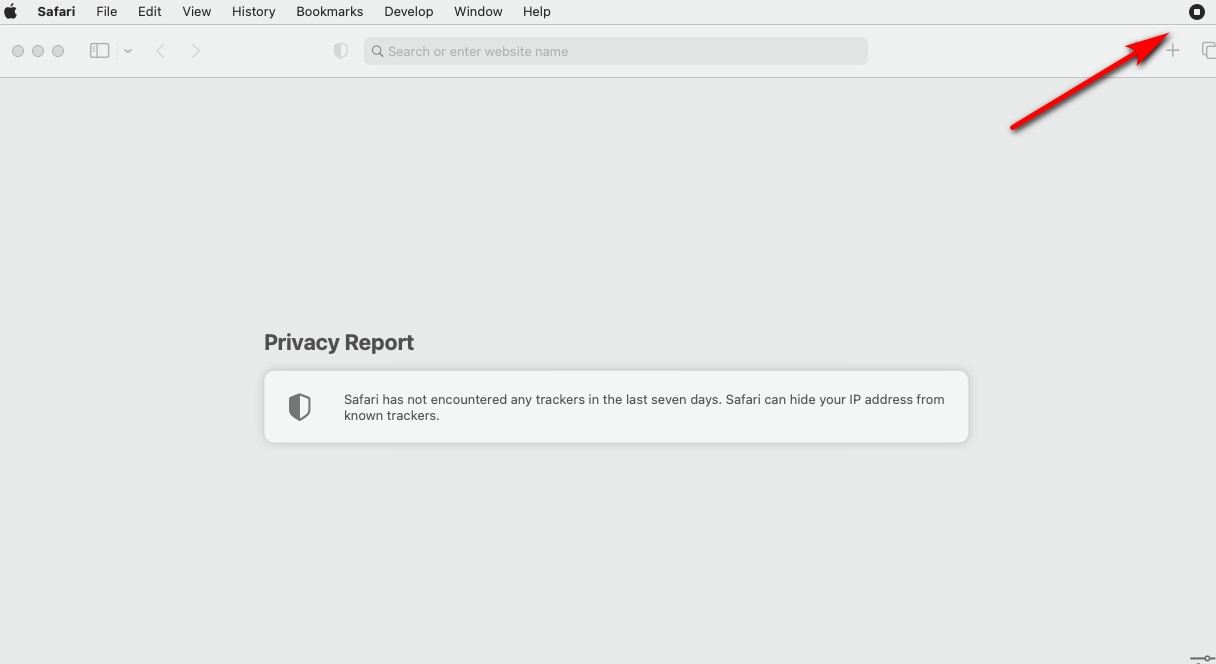
Grabe voz en Mac con DiReec Screen Recorder
QuickTime es un programa clásico de Mac amado por muchos usuarios. Sin embargo, sólo ofrece capacidades de grabación básicas. Si desea mejorar la calidad del audio hasta 320 kbps o utilizar funciones como mejora del sonido y reducción de ruido, necesitará una grabadora más actualizada y avanzada, como Grabador de pantalla DiReec. Esta eficiente grabadora es compatible con sistemas Windows y Mac, lo que le permite grabar audio en muchos formatos diferentes sin ningún obstáculo. Y es muy confiable, estable, puede grabar audio duradero en alta calidad y es la mejor opción para grabar audio en Mac.
Aquí hay tres pasos simples sobre cómo grabar audio en Mac con DiReec Screen Recorder:
- Descargue y abra DiReec Screen Recorder; acceder al Audio modo. Enciende el elemento que deseas grabar, puedes grabar Sistema de sonido, Micrófono o ambos.
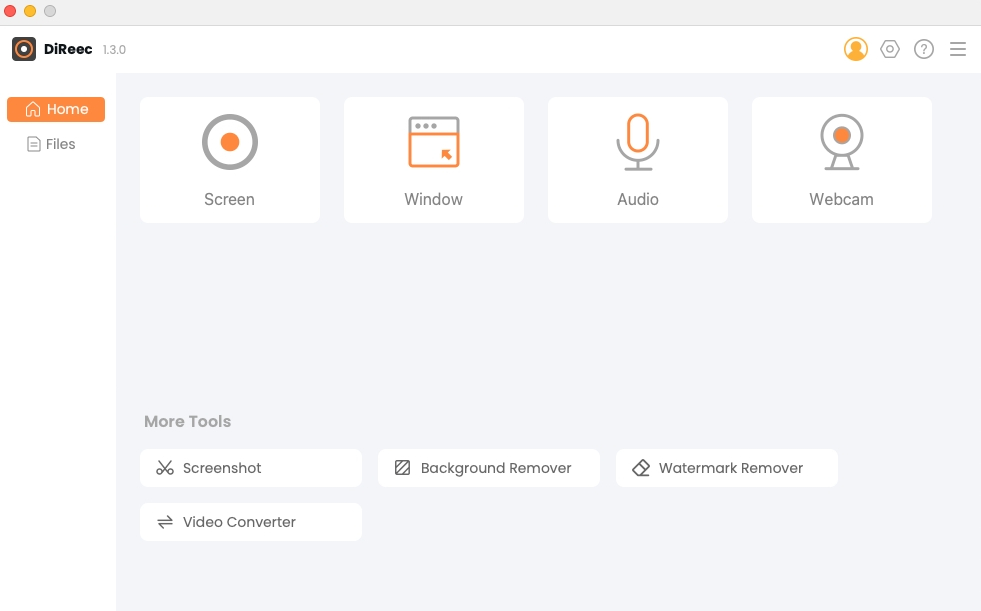
- Haga clic en el REC cuando esté listo para grabar audio. El registro comenzará después de una cuenta regresiva. puede hacer clic en el botón correspondiente para pausar o detener durante la grabación.

- Haga clic en el cuadrado naranja para finalizar el registro. El vídeo se exportará automáticamente. Puede revisar el archivo en la interfaz con un reproductor integrado y todos los archivos grabados. O si desea grabar nuevamente, simplemente presione Atrás para reiniciar.
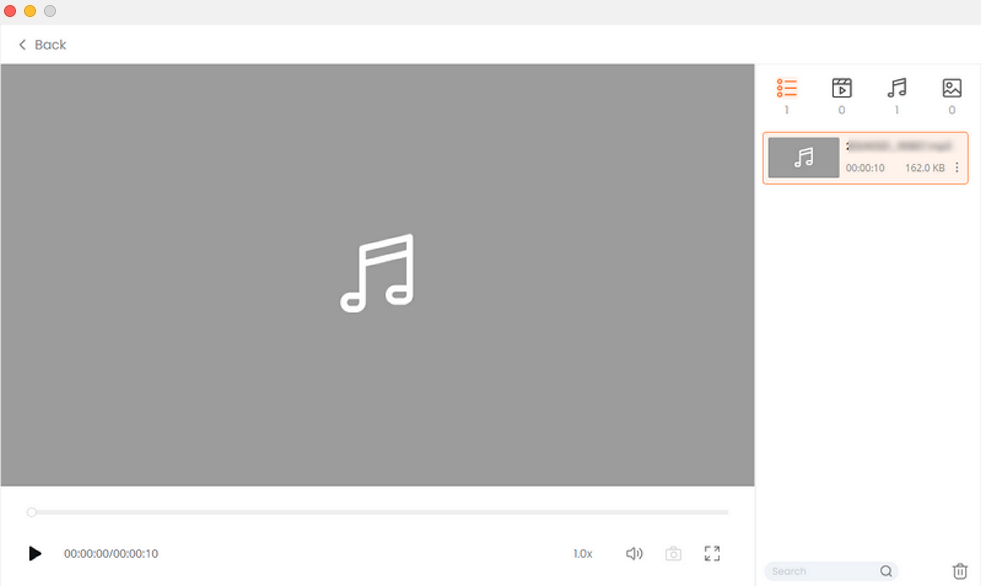
Conclusión
Al ser una computadora portátil liviana con un micrófono incorporado, la Mac se puede usar como dispositivo de grabación en muchas situaciones. Aunque el Mac tiene un programa de grabación incorporado, muchas veces no satisface del todo las necesidades de grabación, especialmente si necesitas grabar audio en diferentes formatos o grabar audios más largos. Por lo tanto, resumiendo los 5 métodos anteriores, creemos que usar Grabador de pantalla DiReec es la mejor opción sobre cómo grabar audio en Mac. Porque es muy confiable, estable y puede grabar un audio duradero en alta calidad.
Preguntas frecuentes sobre cómo grabar audio en Mac
¿Cómo grabar audio interno en Mac?
1. Descarga y abre Grabador de pantalla DiReec, active la opción Sonido del sistema.2. Haga clic en el botón REC para iniciar la grabación.3. Haga clic en el cuadrado naranja para finalizar el registro. El video se exportará automáticamente y haga clic en Guardar para descargar el audio que acaba de grabar.
¿Dónde se almacenan las notas de voz en Mac?
Debería poder encontrarlos en la carpeta com.apple.voicememos ubicada en usuario/biblioteca/aplicación. De lo contrario, puede haber algún error, puede intentar buscar archivos o usar otra grabadora, como Grabador de pantalla DiReec.
¿Cómo grabar un podcast en MacBook?
Para grabar un podcast en su Mac, considere usar el Grabador de pantalla DiReec para sesiones de audio más largas o diferentes formatos de exportación. Esta herramienta ofrece versatilidad y facilidad de uso, lo que la convierte en una opción ideal para la grabación de audio.


