
DiReec 螢幕錄影機 - 輕鬆錄製您的螢幕
- ●支持 4K、60幀/秒,甚至更高解析度的螢幕錄製
- ● 記錄 螢幕、網路攝影機和 音頻 同時或單獨
- ● 優惠 即時和後製錄製 註釋功能
- ● 將錄製的檔案匯出為各種格式,例如 MP4、AVI、MP3等等。
如何錄製 Zoom 會議 [經過或未經許可]
Zoom,也稱為 Zoom Meetings,是一種專有的視訊電話軟體。 Zoom 等網路會議平台促成的虛擬會議已成為許多公司混合工作時代的常態。
開會時不可能掌握所有的事情;然而,我們也不想錯過重要的細節。這就是為什麼人們想要 記錄Zoom會議。透過錄製Zoom會議,你可以回顧錯過的點,缺席的人也有可以依靠的地方。
雖然Zoom提供了錄製功能,但錄製Zoom會議並不是那麼容易,需要滿足一些要求和遵循的步驟;有時甚至不允許您錄音。這就是我們準備本關於如何錄製 Zoom 會議的指南的原因。
如何在獲得許可的情況下錄製 Zoom 會議?
Zoom作為一款優秀的專有視訊電話軟體,擁有完善的錄音功能。只要您是會議主持人,或獲得主持人的許可,您就可以使用內建錄音功能對會議進行錄製。
如何作為主持人錄製 Zoom 會議?
如果您是主持人,如何在 Zoom 中錄製會議對您來說不是問題,因為您可以使用內建錄音機無障礙地完成這項工作。
以下是作為主持人對 Zoom 會議進行螢幕錄製的方法:
- 點擊 Record 底部選單中的選項可開始變焦錄製。
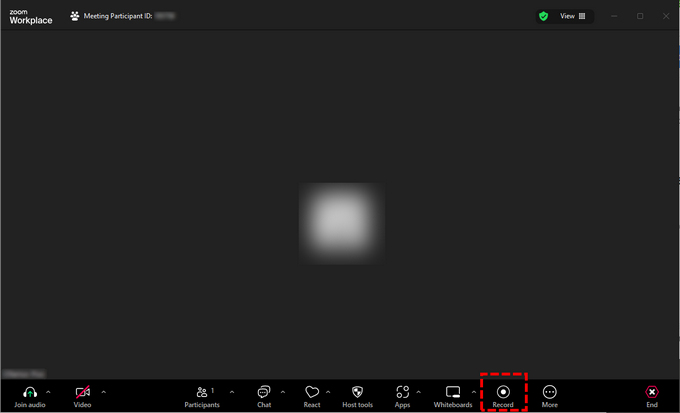
- 若要暫停記錄,您只需使用 暫停圖標。另外,您可以使用以下命令停止錄製 停止圖標 或按 其他 + R 在Windows和 命令 + 轉移 + R 在Mac上。
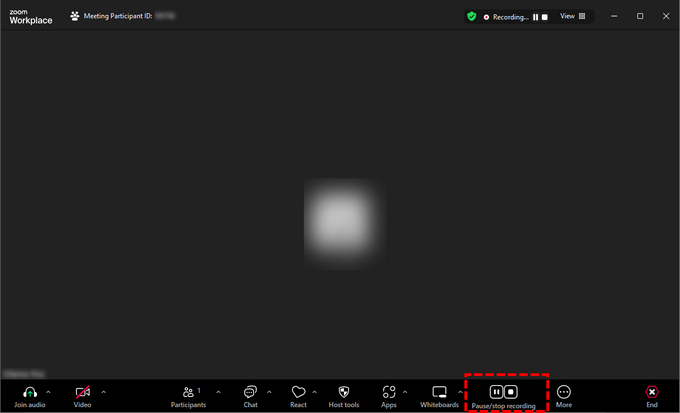
- 錄製停止後,Zoom 會自動轉換您的錄製內容以使檔案可供存取。對於免費用戶,您的記錄將自動儲存到 本地文件夾,您可以在設定中變更。如果您有付費 Zoom 訂閱,則會彈出一個錄製選項,詢問您要將檔案保存在哪裡:本地錄製或錄製到雲端。
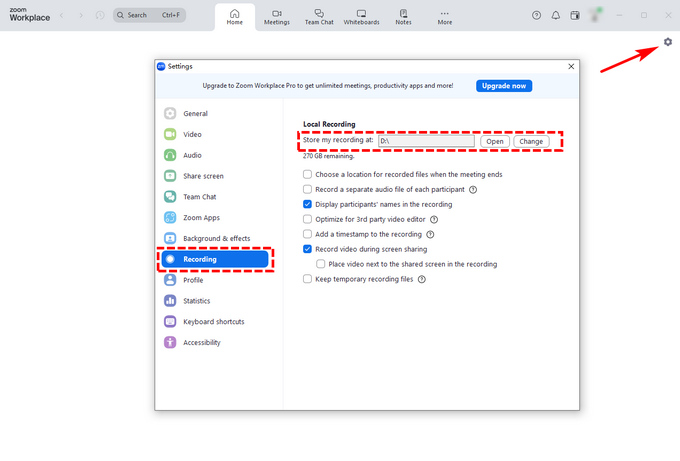
保養竅門
Zoom 僅支援儲存 MP4 格式的錄音檔案。如果您需要其他格式的視訊文件,則需要其他錄製軟體,例如 迪瑞克.
與會者如何在獲得許可的情況下錄製 Zoom 會議?
身為 Zoom 會議的參與者,您無法像主持人一樣直接錄製網路會議。但是,您可以透過點擊「錄製」按鈕輕鬆發送錄製請求,該按鈕會彈出一個窗口,詢問主持人是否允許。一旦被接受,錄製 Zoom 會議就是小菜一碟。
請按照以下步驟了解如何請求許可並取得以參與者身分進行記錄的權限。
- 徵得主人同意後。樓主需要點擊 来临嘉宾,導航到您並單擊 更多 在你的名字旁邊。然後點擊“允許錄製”。
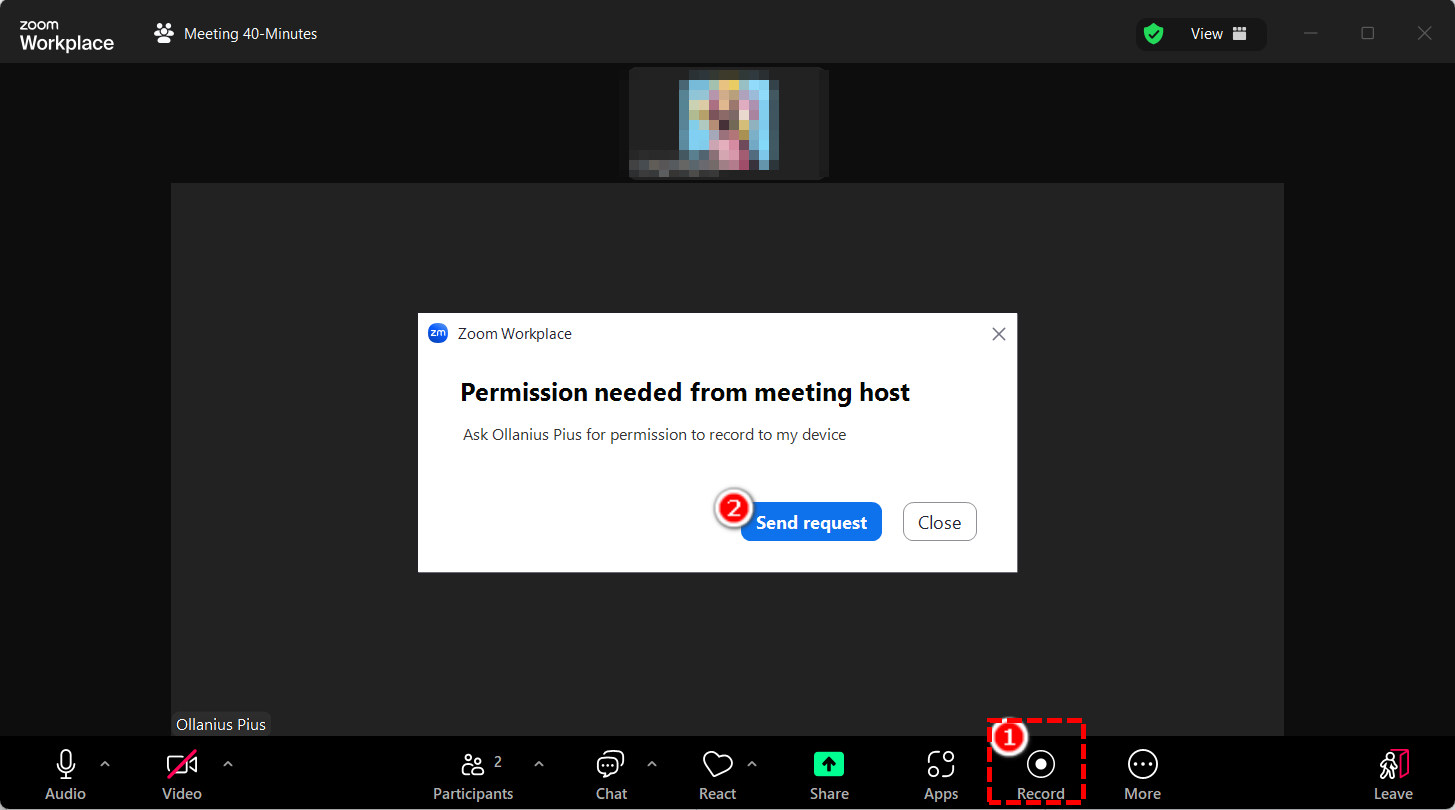
- 獲得許可後,按一下「錄製」即可開始錄製 Zoom 會議。
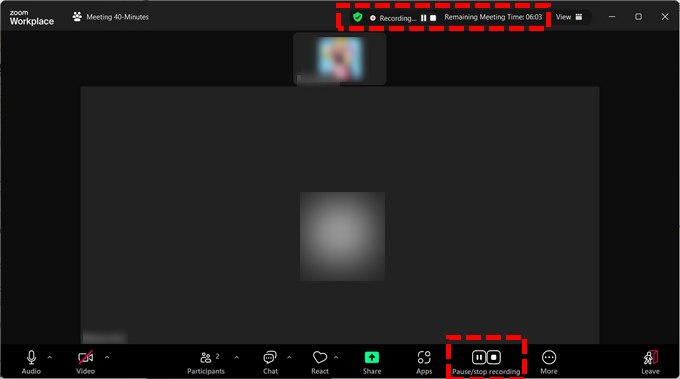
- 參與者將收到有關錄製權限的通知。當參加者正在錄製時,參加者選單會在參加者姓名旁邊顯示錄製圖示。
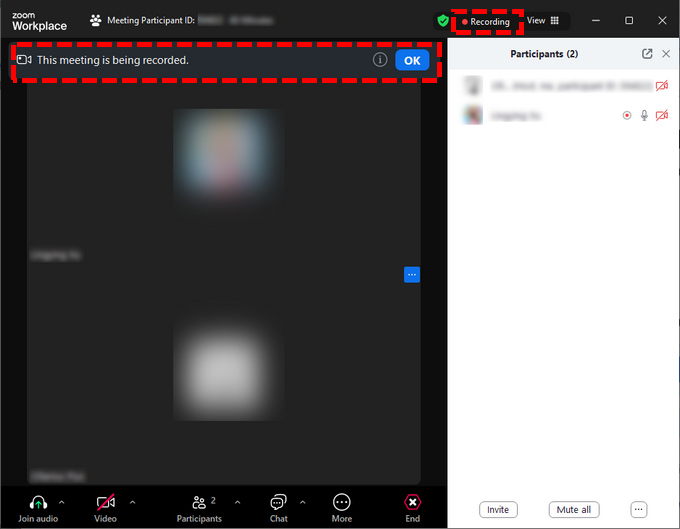
保養竅門
對於iOS或Android用戶,您必須使用雲端錄製在Zoom的應用程式上進行錄製。您可以在以下位置找到它: 更多 > 錄製到雲端.
如何在未經許可的情況下錄製 Zoom 會議?
Zoom內建的錄音功能雖然非常方便,但也有其限制。您無法錄製目前發言者;僅圖庫視圖或共享畫面。並且您必須使用雲端錄製在iOS或Android應用程式上進行錄製。如果你想規避內建錄製的這些缺點,最好的方法就是使用額外的桌面縮放螢幕錄製軟體。
如何使用 PC 進行 Zoom 會議錄製?
如果您需要錄製長時間的 Zoom 會議,並且也想確保錄製的聲音和畫面清晰,那麼可靠的錄製工具就非常重要。 DiReec 螢幕錄影機 是不錯的選擇。它是一款高效的螢幕錄影機,可以長時間錄製螢幕,不卡頓。對於Zoom錄製,無論您需要錄製會議螢幕和音訊還是僅錄製音頻,我們的工具都可以滿足您的需求;它還支援匯出多種視訊和音訊格式,方便您共享和使用。
以下是如何使用 DiReec Screen Recorder 以參與者身分錄製 Zoom 會議。
- 下載並造訪 DiReec Screen Recorder;點選 信號範圍 模式下,點選「選擇視窗」即可鎖定 Zoom 程式。之後,在開始錄製之前啟用系統聲音和麥克風來錄製音訊。
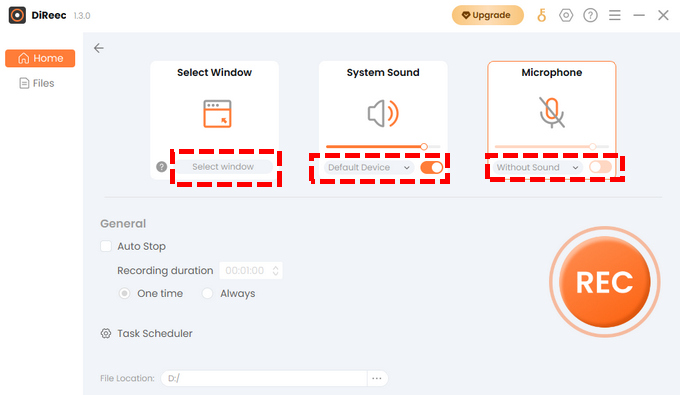
- 會議開始時點選“REC”按鈕。倒數計時後將開始記錄。錄音過程中,點選對應按鈕即可 暫停 or 停止 錄製,透過編輯工具進行註釋,或在必要時進行螢幕截圖。
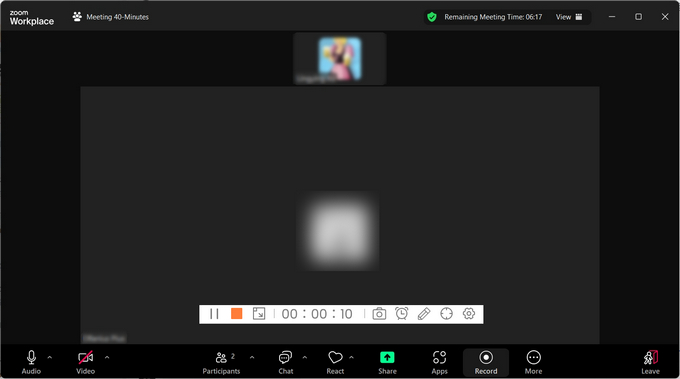
- 會議結束後,按一下「停止」按鈕結束錄製。您剛剛錄製的檔案將自動儲存,DiReec 將切換到 文件頁面 具有預覽功能,可同時查看錄製的 Zoom 會議。檢查後,您可以點擊下面的剪刀狀編輯圖示來剪輯或裁剪影片。
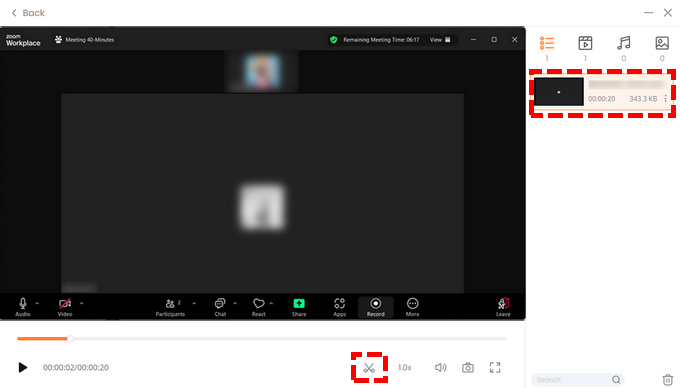
如何在 Mac 上錄製 Zoom 會議?
對於商務人士來說,Mac筆記本因其輕巧的設計、易用性和高安全性而成為日常工作不可或缺的工具。因此,Zoom有Mac版本。雖然很大一部分錄影軟體是針對Windows系統設計的,但仍有許多優秀的軟體支援Mac系統,例如 DiReec 螢幕錄影機。它同時支援 Windows 和 macOS,而且介面幾乎相同。
除了 DiReec 螢幕錄影機,我們也推薦 OBS。 OBS是一款專業的投影機和串流軟體,必須能夠滿足您的Zoom錄製要求。繼續閱讀並了解如何使用 OBS 錄製 Zoom 會議:
- 下載並開啟 OBS。新增顯示視窗的來源以擷取Zoom會議的視窗: 來源>新增>視窗捕獲.
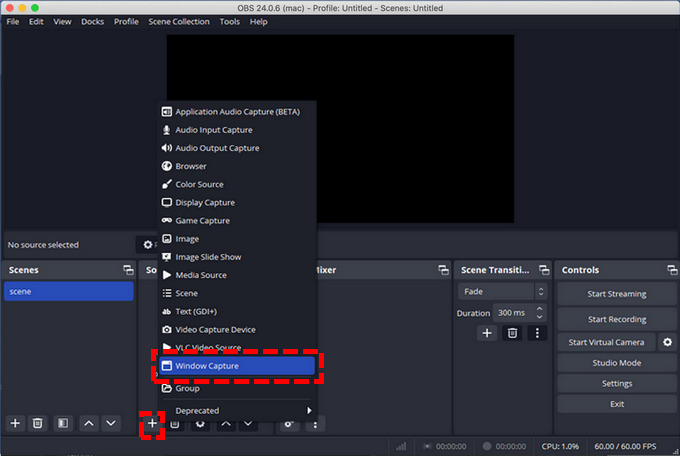
- 點擊 開始錄製 按鈕開始錄製縮放。您可以在視窗底部查看記錄的長度。
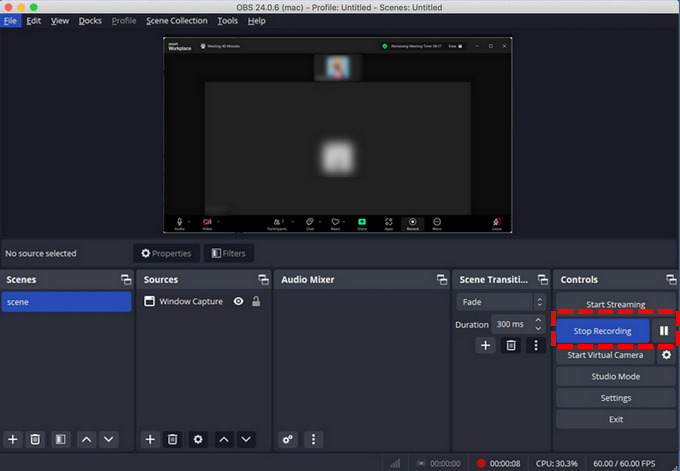
- 點擊停止錄製按鈕結束錄製,底部的提示會告訴您錄製的影片的儲存位置。
結論
Zoom會議對於越來越多的企業來說是一個非常重要的工具;它允許人們交流和分享想法,而無需面對面的聚會。 Zoom會議讓您輕鬆召開會議,無需繁瑣的步驟。它甚至還提供了內建錄音機來幫助您錄製會議。然而,內建錄音機在錄音品質和格式方面有許多限制。如果您需要錄製 Zoom 會議,最好的方法是使用第三方錄製工具,例如 DiReec 螢幕錄影機,這是最好的選擇。它使用方便,可以錄製長影片而不卡頓,並且可以用它來錄製螢幕的任何部分。這是如何錄製 Zoom 會議的最佳答案。
Zoom 會議錄製常見問題解答
Zoom將記錄保存在哪裡?
您可以從 Zoom 的設定中查看和設定儲存位置。點擊Zoom介面右上角的齒輪圖標,選擇“錄製”,找到“將我的錄製內容儲存在”,查看或修改儲存位置。
您可以錄製 Zoom 會議嗎?
您可以徵求會議主持人的許可。如果主持人同意並給予許可,您就可以錄製 Zoom 會議。如果您想在未經主持人同意的情況下錄製 Zoom 會議,您可以使用第三方工具,例如 DiReec 螢幕錄影機.
如何錄製並儲存Zoom會議?
下載並安裝 DiReec 螢幕錄影機 在您的 PC 上,並在需要時使用它來錄製 Zoom 會議。您錄製的影片將在錄製後自動儲存在您的電腦上。




