
DiReec 螢幕錄影機 - 輕鬆錄製您的螢幕
- ●支持 4K、60幀/秒,甚至更高解析度的螢幕錄製
- ● 記錄 螢幕、網路攝影機和 音頻 同時或單獨
- ● 優惠 即時和後製錄製 註釋功能
- ● 將錄製的檔案匯出為各種格式,例如 MP4、AVI、MP3等等。
錄製串流影片的 7 種可行方法(2024 年)
不要錯過重新觀看您喜愛的節目或電影的機會!了解如何錄製它們並捕捉您最喜歡的串流影片的每一刻。透過視訊錄製,您可以隨時使用它們以供將來欣賞。
透過使用推薦的工具,您可以輕鬆地 錄製流媒體視頻 以後查看。
那麼如何捕捉串流影片呢?繼續閱讀以了解可以使用哪些工具來錄製串流影片。
第 1 部分:如何使用內建錄影機錄製串流媒體視頻
無論您想要保存喜愛的電視節目、電影還是線上教程,設備上的內建錄音機都可以 an 非常有用的工具.
只需幾個簡單的步驟,您就可以捕獲任何您想要的串流媒體視頻,並在方便時離線訪問它。
Mac 上的內建錄音機
如果您使用的是 Mac 並且需要 錄製直播視頻, Screenshot,帶有錄製功能的螢幕截圖工具,非常有用。透過使用該工具,您可以輕鬆捕獲即時串流並將其保存以供以後查看或共享。
那麼,如何用截圖來錄製串流影片呢,快來跟我學習吧。
- 按下 左 Shift、命令鍵和“5”鍵 在鍵盤上啟動螢幕截圖。將會彈出一個浮動選單。
- 選擇“記錄整個屏幕“或”記錄選定的部分”以滿足您的需求。
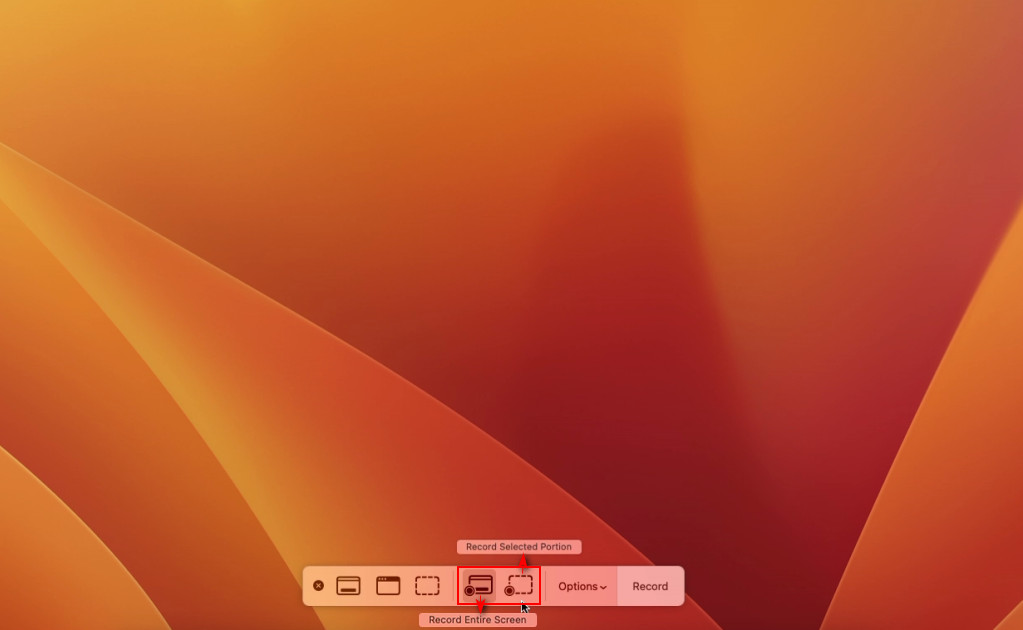
- 點擊“Record”開始串流視訊擷取。
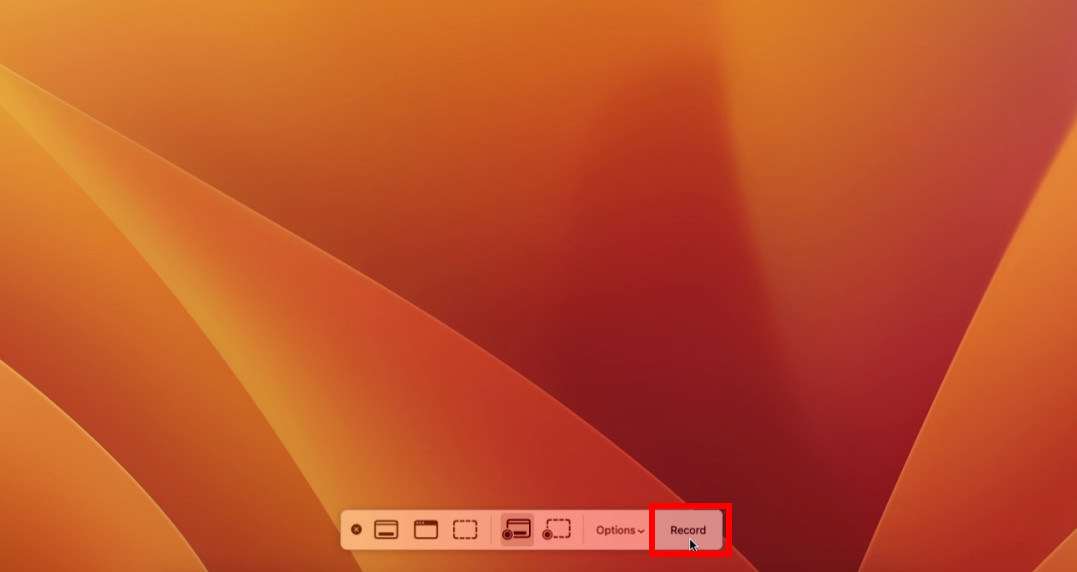
- 如果你想停止,請點擊“停止畫面錄製“
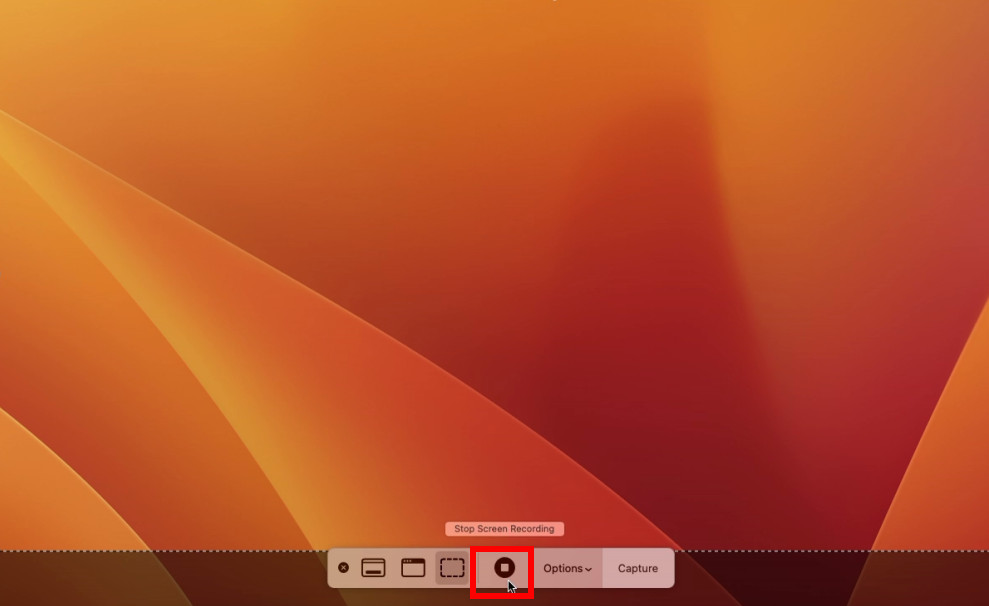
- 您可以透過點擊螢幕右下角的預覽來重播錄製的影片。
PC上的內建錄音機
除了 Mac 上的內建錄音器外,還有一個可供 PC 用戶使用的選項 - Xbox Game Bar。 Xbox Game Bar 最初是為錄製視訊遊戲剪輯而設計的,實際上可以用於捕獲任何類型的影片。
這裡有詳細的教學 錄製串流影片 與 Xbox 遊戲欄。
- 媒體推薦 Windows 和 G 鍵 在鍵盤上將其打開。
- 點擊“開始錄製”按鈕可擷取串流影片。
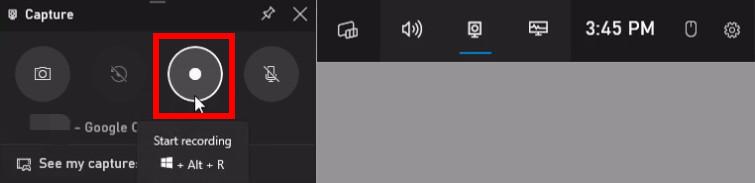
- 要停止串流媒體錄製,只需點擊“停止錄音“ 按鈕。可以在“查看我的捕獲”下檢查錄製的文件。

部分2。 如何使用軟體錄製串流媒體視頻
儘管內建錄音機無需安裝即可方便使用,但其功能卻有限。
值得考慮使用專門設計用於錄製的串流視訊擷取軟體 任何螢幕上的活動。這些軟體可以提供更無縫和高品質的體驗。我想與大家分享其中的兩個。
DiReec Screen Recorder – 透過 URL 錄製串流影片
DiReec 螢幕錄影機 是一款功能強大的軟體工具,可讓您記錄 您的螢幕和音訊 輕鬆。它提供了一種簡單而有效的方法來捕捉電腦螢幕以及隨附的音訊。
使用 DiReec,您可以輕鬆錄製高品質的串流影片。此外,該軟體還有一個串流媒體模組,與標準錄製方法相比,透過 URL 錄製影片的速度更快。此外,這種更快的方式允許並發批量錄製任務,使您能夠一次獲得多個所需的影片。
了解 DiReec 的功能後,您就可以下載並安裝它了。點擊“下載”按鈕並跟隨我學習如何捕獲串流媒體影片。
方法一:使用標準方式錄製串流影片。
- 啟動 DiReec 並點擊“螢幕”選項卡。
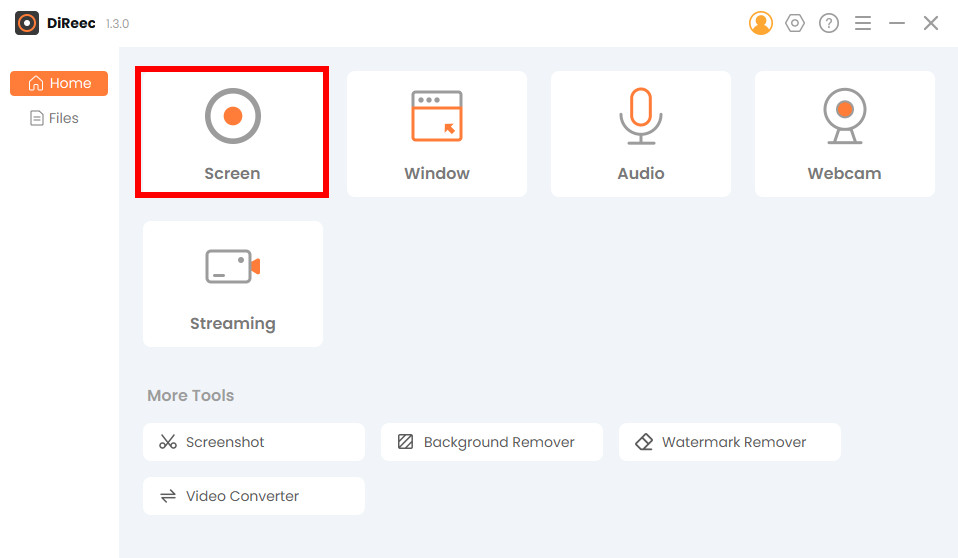
- 選擇您的螢幕尺寸並調整系統聲音。然後點擊“REC”開始錄製。儲存位置在左下角,您可以根據需要重新設定。
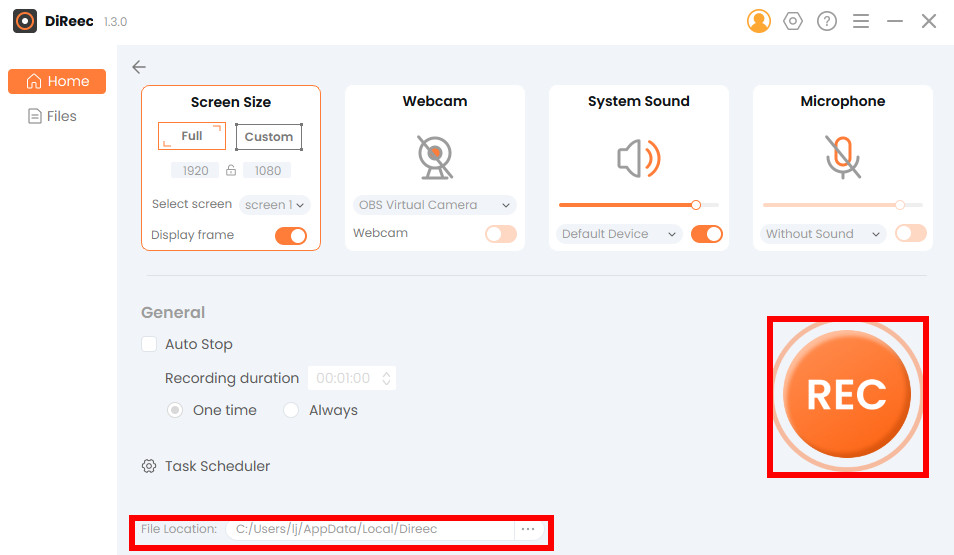
- 點擊停止按鈕可結束串流影片錄製。完成錄製後,DiReec 會自動將檔案儲存到您的裝置並帶您進入「檔案」頁面,您可以在其中輕鬆編輯錄製的串流影片以刪除任何不必要的部分。
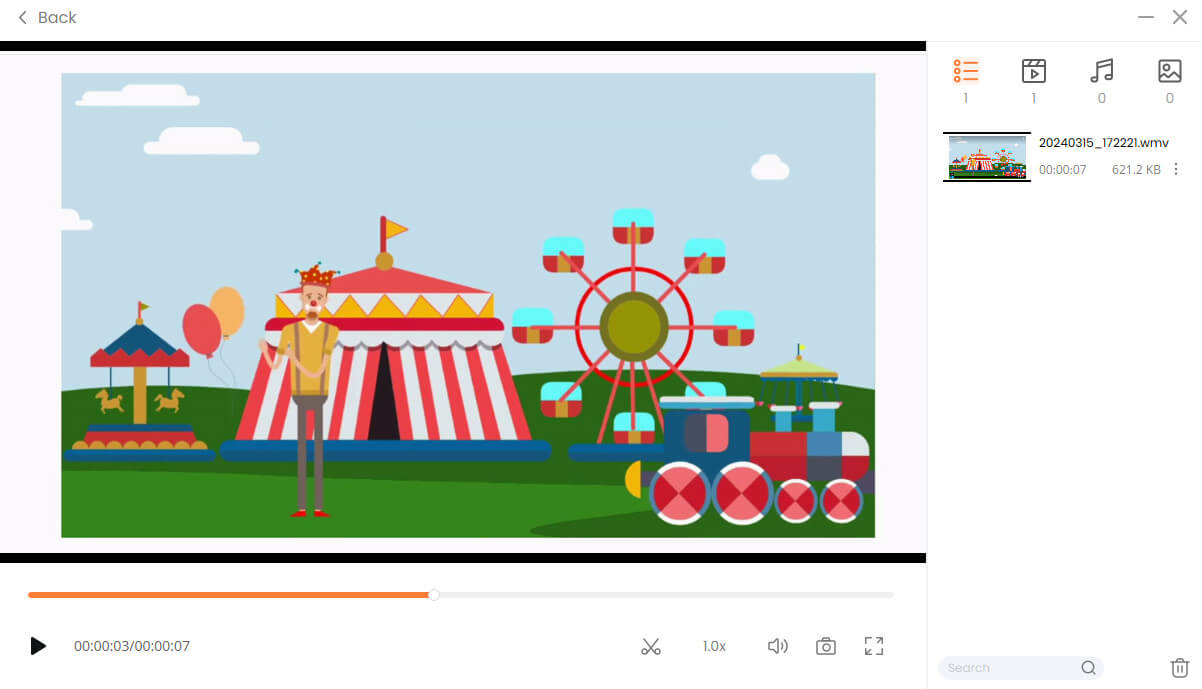
方法2:透過URL取得串流影片擷取。
- 點擊“流“ 標籤。
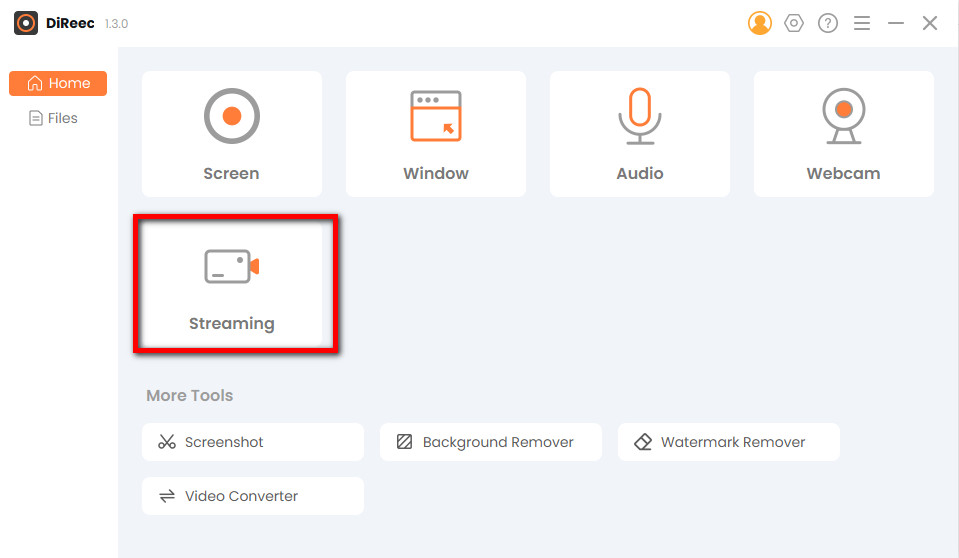
- 複製視訊連結並將其貼上到輸入框中,然後點擊“REC」。 DiReec 將開始錄製串流影片。下載完成後,您可以在「已錄製」頁面上查看。
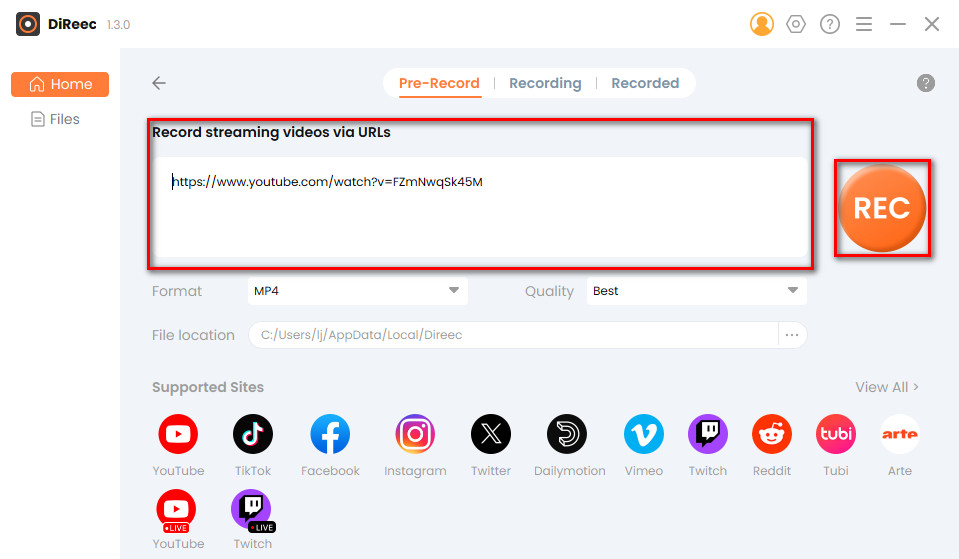
ScreenRec – 使用簡單的介面捕捉視頻
屏幕錄像 免費、輕量級 螢幕擷取軟體,主要是為了幫助使用者提高工作效率而開發的,但它也可以是從網路錄製影片的優秀工具。
多虧了它 體積小,使用者介面友好對於電腦技能較弱或串流媒體錄製軟體經驗較少的人來說,它是一個理想的選擇。
讓我們看看使用此工具錄製串流影片的步驟。
- 啟動它。將出現一個小的黑色浮動選單。點擊 ”開始錄製”圖標,左鍵單擊並拖曳以選擇要錄製的區域或視窗。選擇後,啟動錄影。
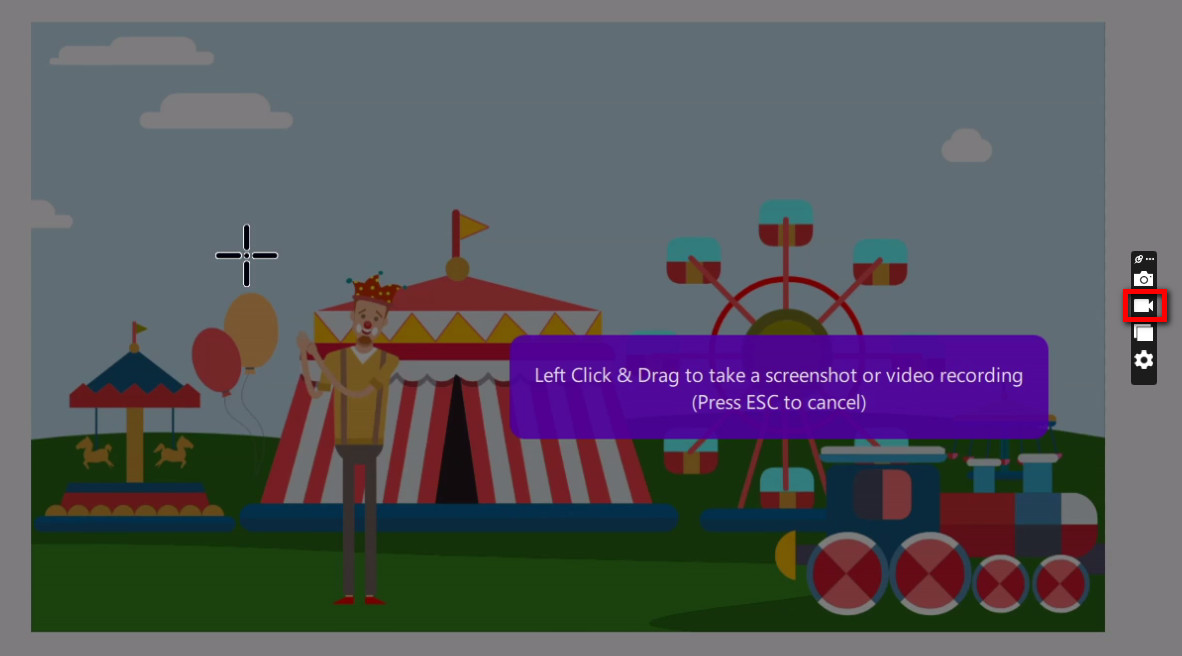
- 點擊停止按鈕即可完成串流影片錄製。
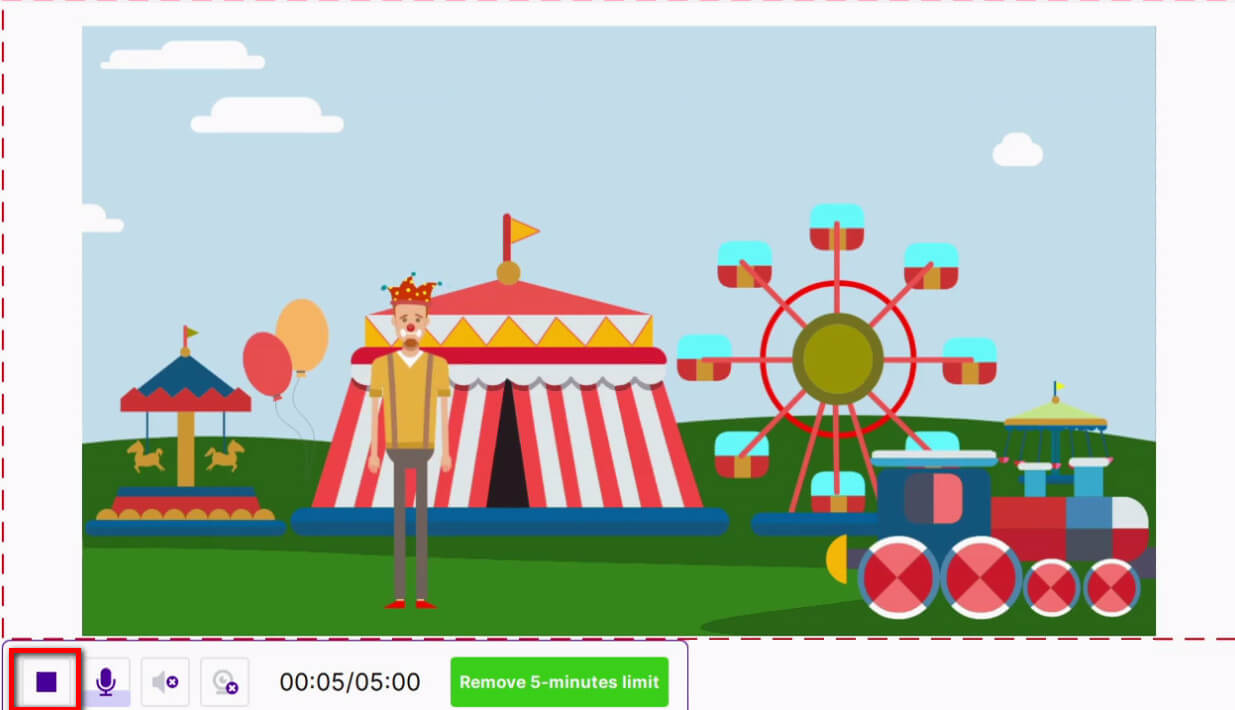
第 3 部分. 如何在線上錄製直播視頻
您可能認為下載軟體可能非常耗時且會佔用裝置上的寶貴空間。別擔心,有一些線上工具可以 更快捷、更方便.
DiReec 線上錄影機
DiReec 線上錄影機 可靠且有效率地擷取線上串流影片。透過使用它,您可以享受 流暢的錄音體驗,沒有任何延誤或中斷 沒有任何廣告。此外,其用戶友好的介面和易於使用的控制使每個人都可以使用它。
這是使用 DiReec Online Screen Recorder 錄製串流影片的詳細教學。
- 點擊“開始錄製“
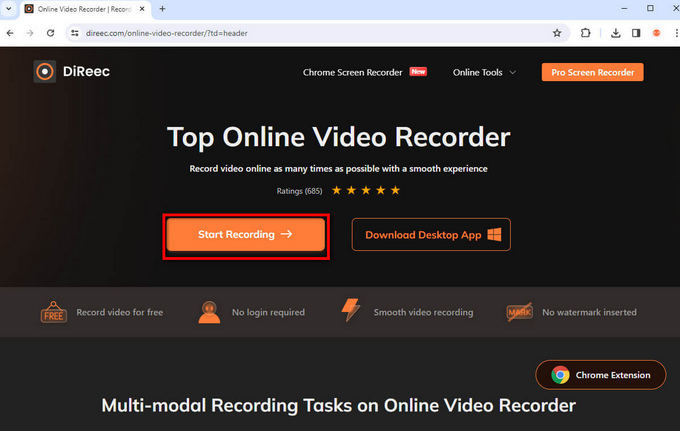
- 勾選“螢幕”和“系統聲音”,然後按“開始錄製“
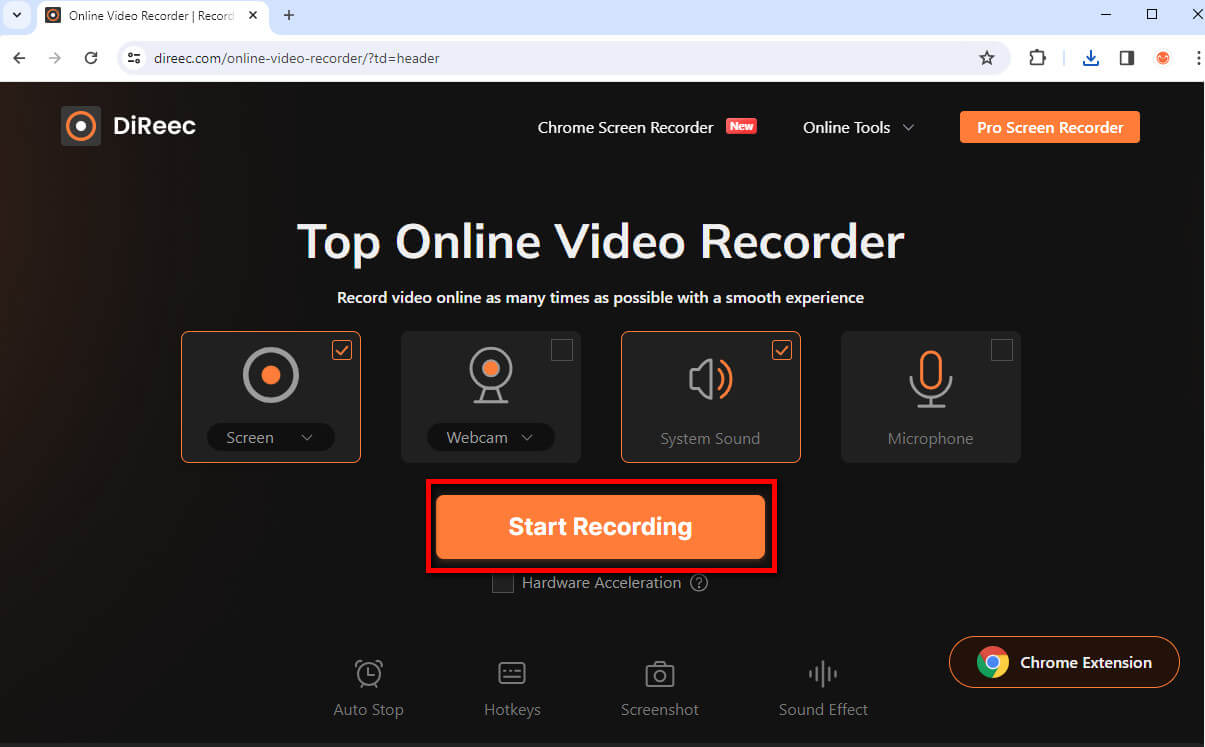
- 當您想結束錄音時,請點選「停止」。
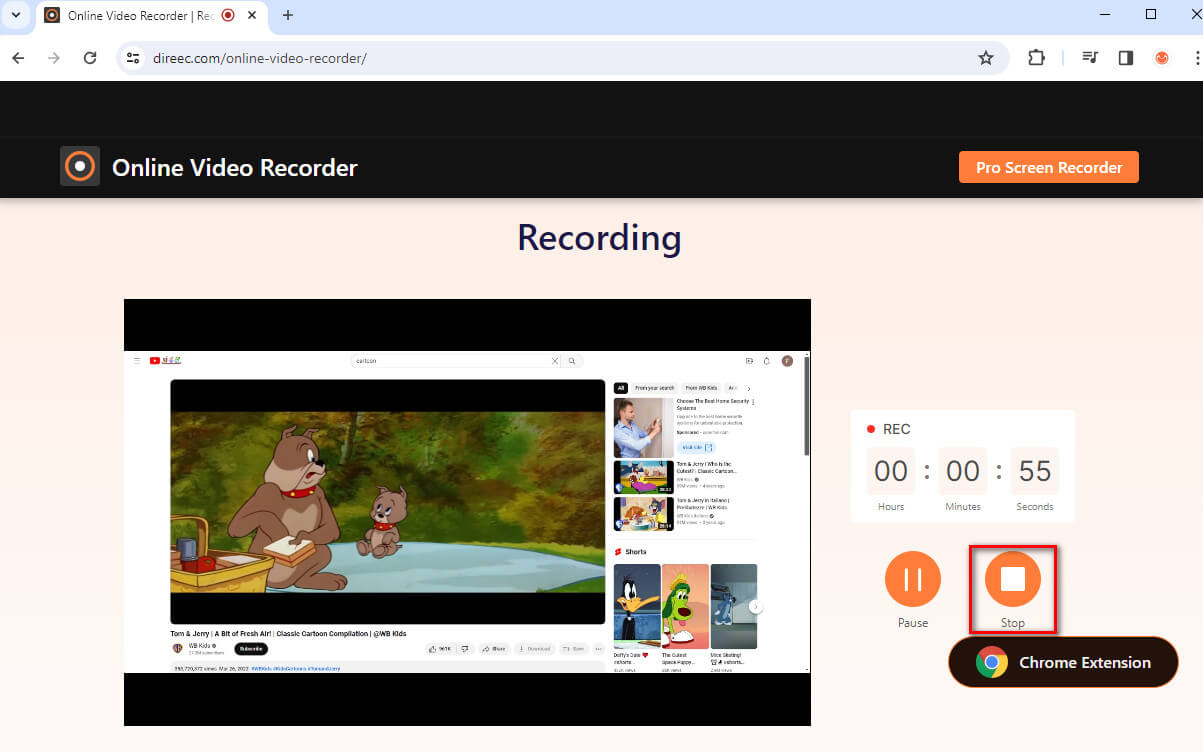
- 點擊“下載”來保存您的串流錄音。
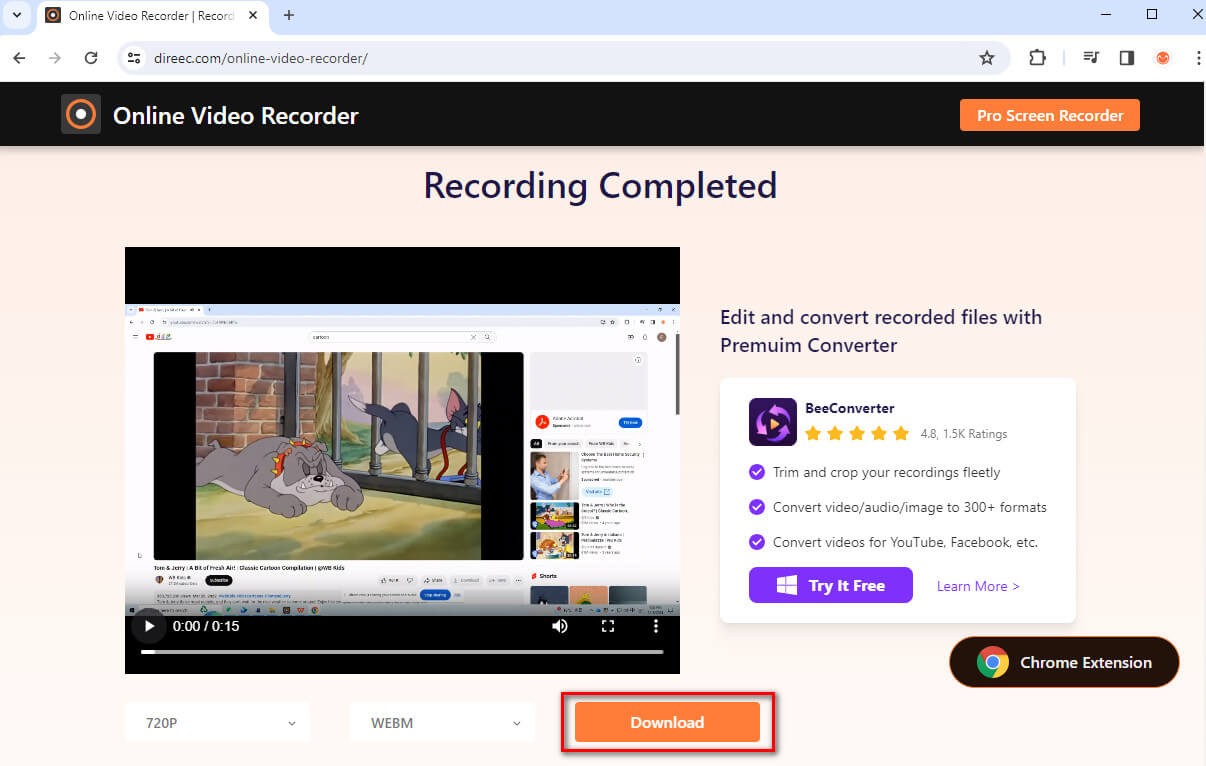
Apowersoft免費在線屏幕錄像機
Apowersoft免費線上錄影軟體 可擷取瀏覽器活動,包括螢幕和網路攝影機。它可以記錄您的所有螢幕活動,例如視訊串流、自我演示、即時聊天等。
要了解如何在線錄製串流媒體視頻,請按照以下說明操作。
- 點擊“開始錄製“
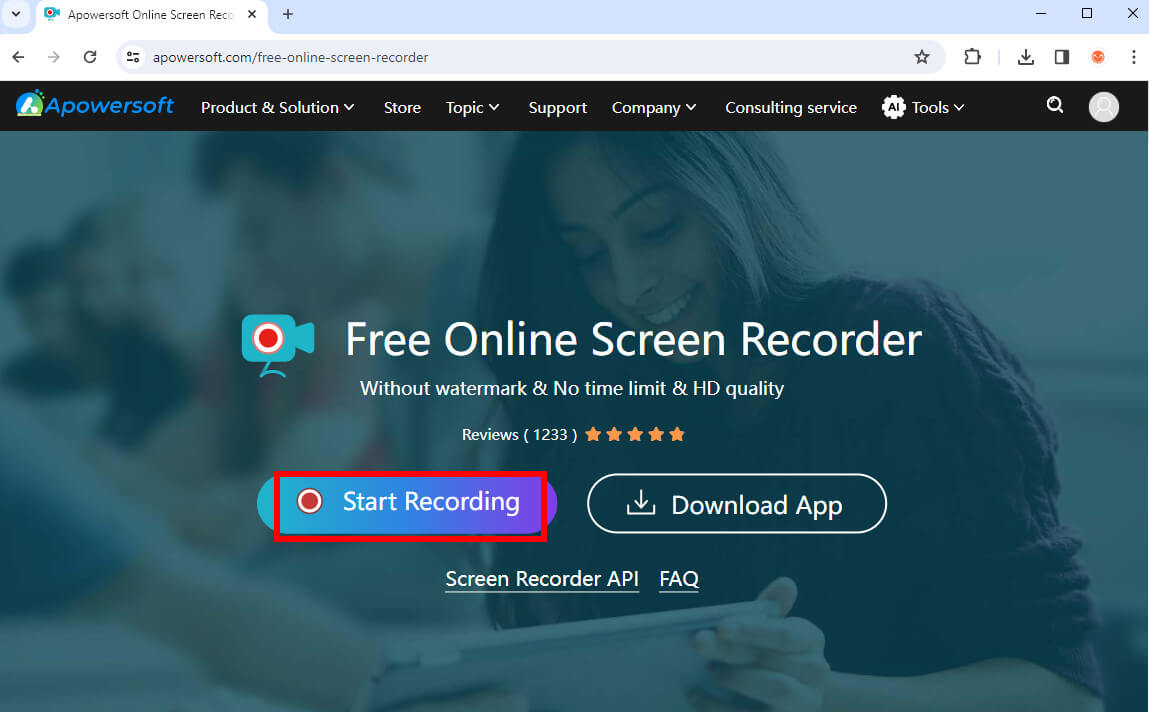
- 勾選“螢幕”和“系統聲音”。當您準備好錄製串流影片時,只需點擊“開始錄製“按鈕。
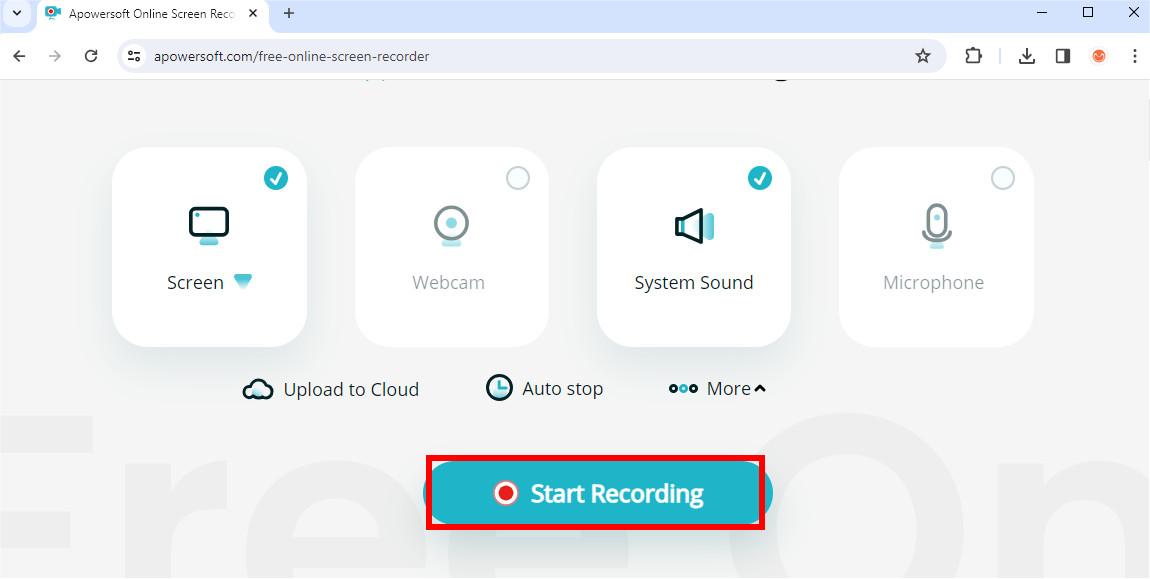
- 打 ”停止”按鈕結束錄音。
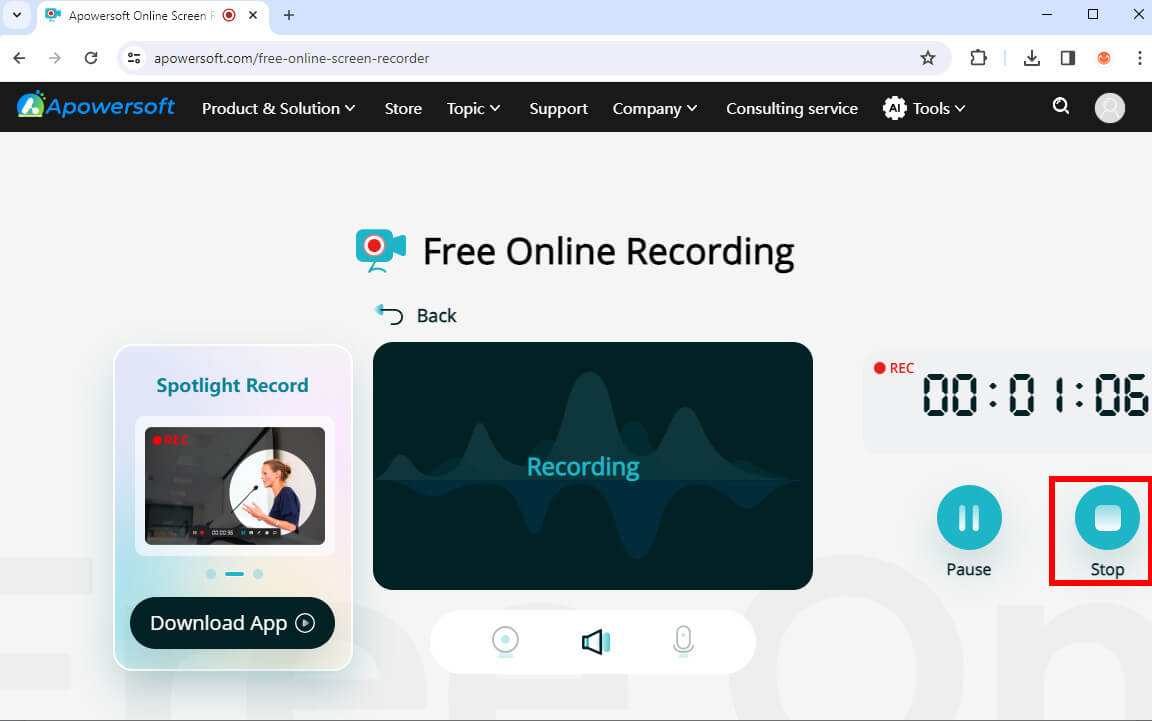
- 將滑鼠懸停在“儲存”模組上以選擇您的首選格式。點擊後,文件將立即下載。
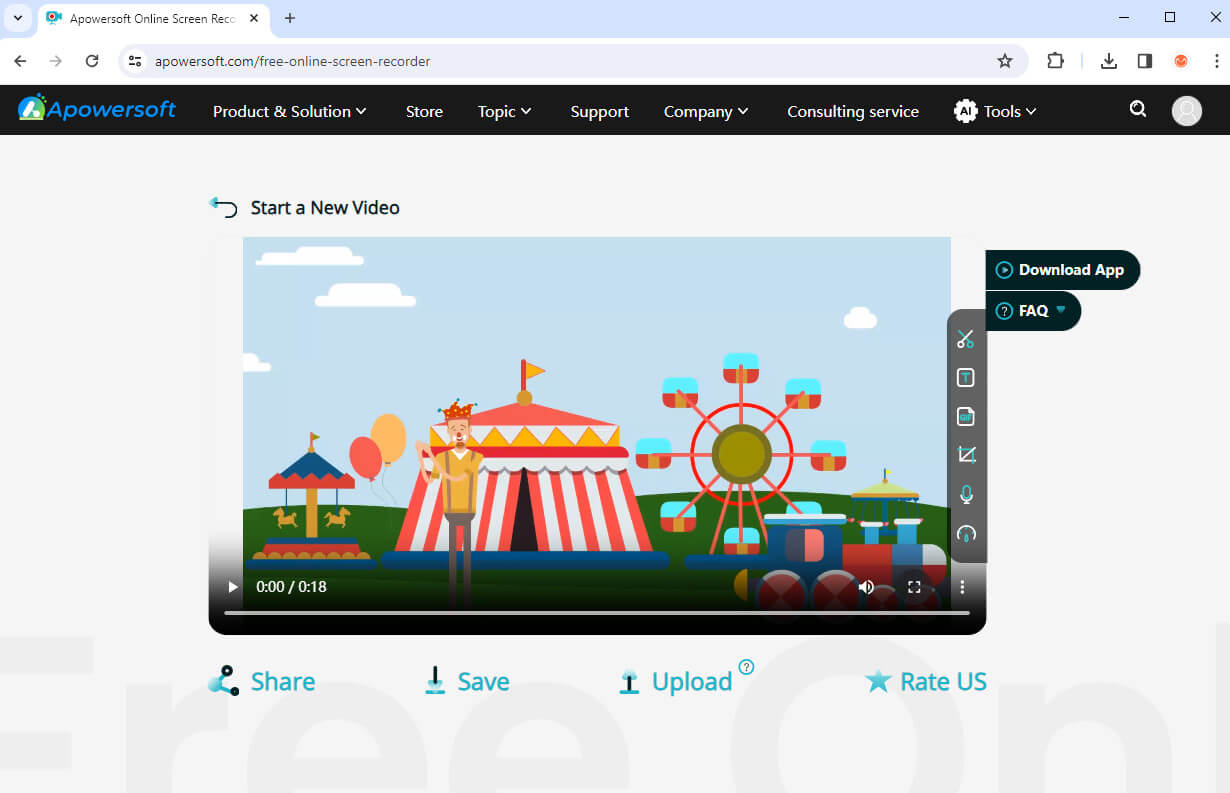
第 4 部分:如何使用瀏覽器擴充功能擷取串流視頻
瀏覽器擴充功能是功能強大的工具,可顯著增強您的瀏覽體驗。 A Chrome擴展 對於使用 Google Chrome 的人來說,可能是理想的串流影片錄影機。
我推薦的 Chrome 擴充功能是 Screencastify。使用者友善的介面即使對於初學者也能輕鬆上手。您可以按照以下步驟開始使用 Screencastify 錄製串流影片。
- 前往擴充功能的商店頁面並點擊「新增至 Chrome」按鈕。
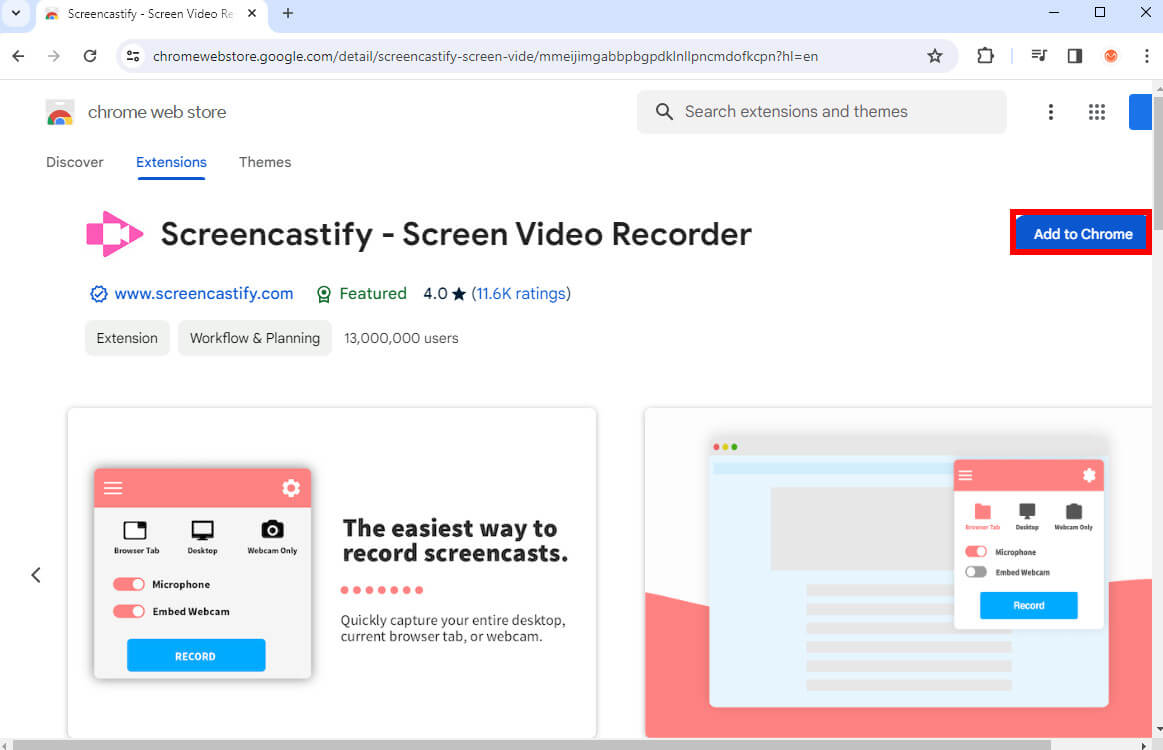
- 下載完成後,打開它並按照提示註冊您的帳戶。
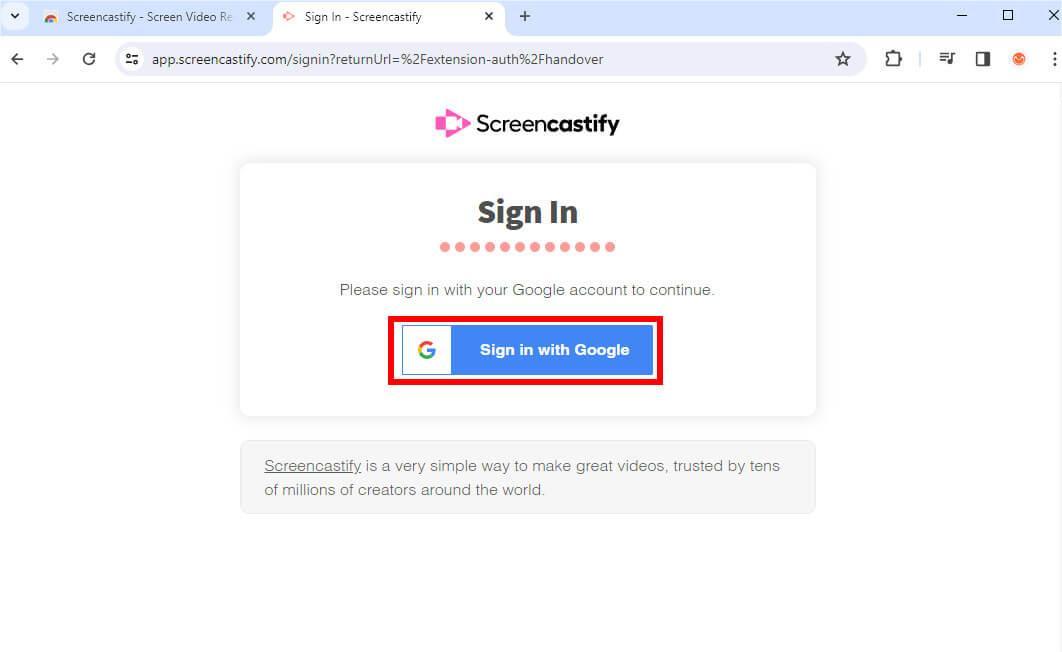
- 點擊 Chrome 擴充工具列中的 Screencastify 圖示即可啟動 Screencastify。選擇瀏覽器標籤或桌面,然後按一下「錄製」。
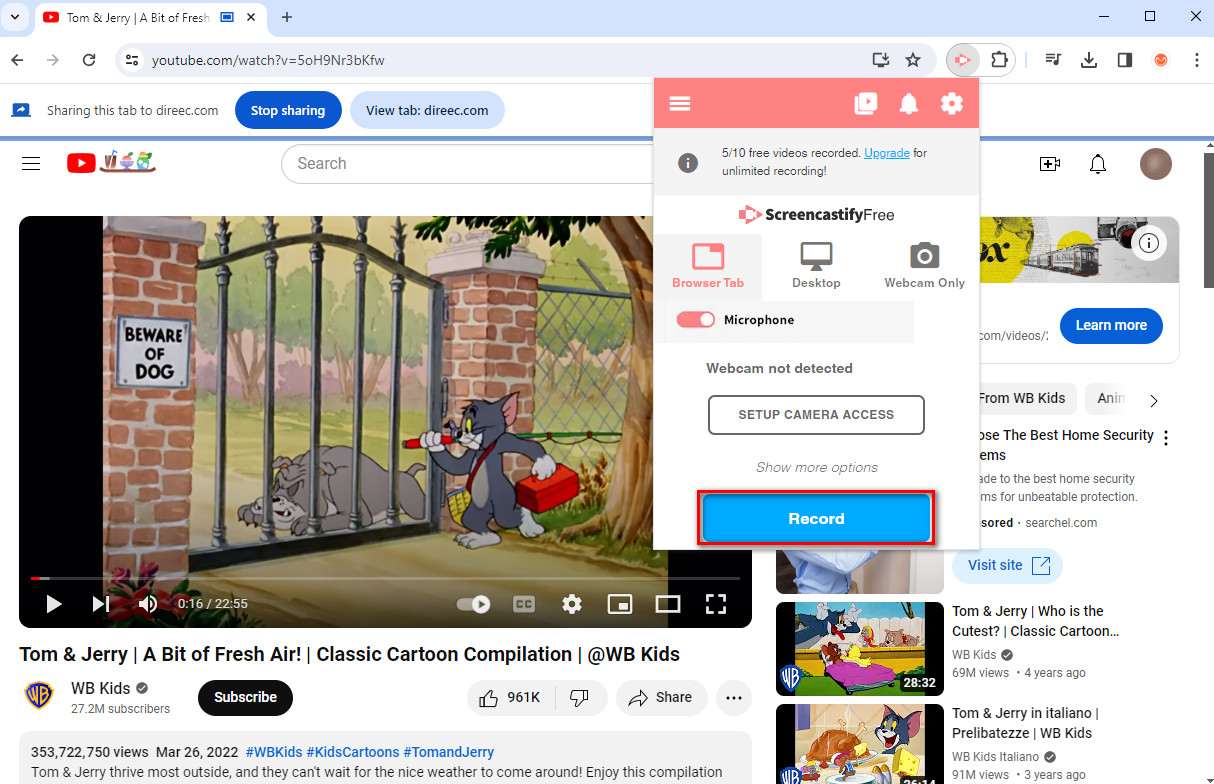
- 點擊「結束錄製」按鈕,Chrome 將跳到「影片詳細資料」頁面。在這裡,您可以進行一些編輯。
- 根據需要從「匯出影片」下拉式選單中選擇「下載檔案」或「匯出到 YouTube」。
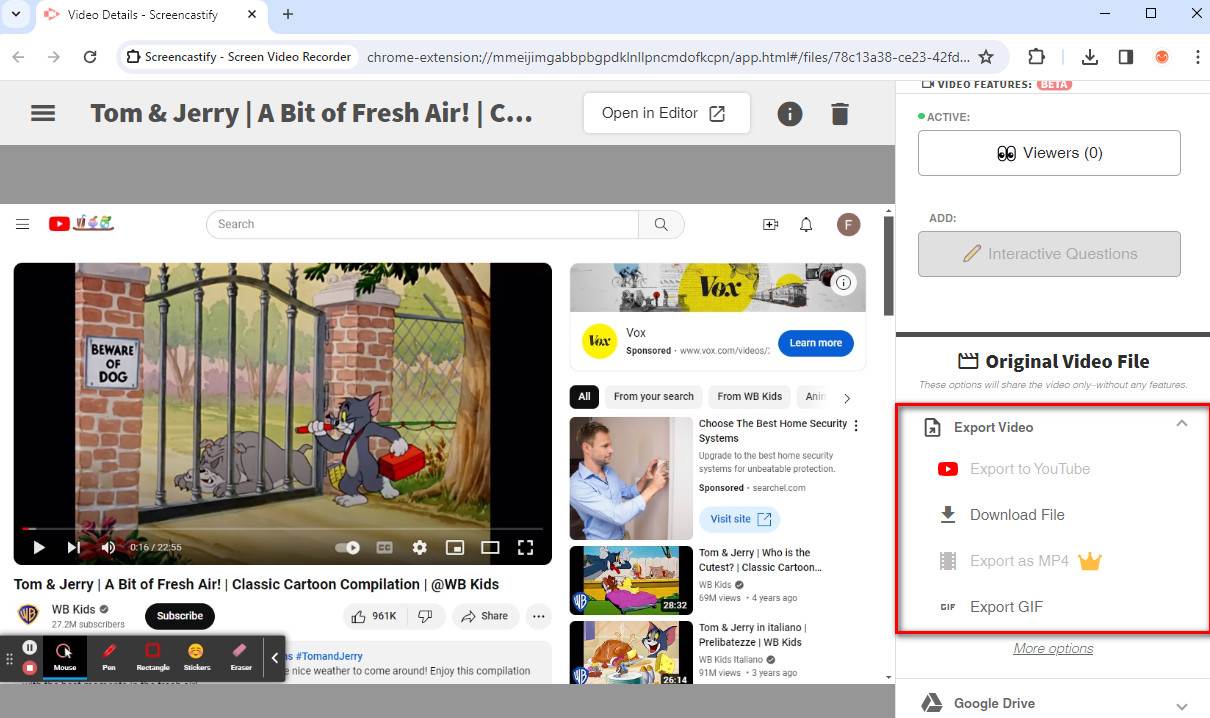
結論
我們的指南提供了 7 種錄製串流影片的工具。如果您正在尋找輕鬆的選擇,請嘗試 DiReec 螢幕錄影機。它在錄製串流影片時非常高效,絕對沒有延遲,確保您不會錯過任何精彩時刻。所以,不要再猶豫了,試試看吧,你不會失望的!
常見問題解答
您可以錄製串流影片嗎?
若要在線上錄製直播,您可以使用內建工具,例如 macOS 上的螢幕截圖或 Windows 上的遊戲列。或者,專門的直播軟體,例如 DiReec 螢幕錄影機 和 ScreenRec,提供增強的錄製和編輯功能。
如何錄製串流電視以便稍後觀看?
透過智慧電視錄製直播或串流節目的最佳方法是透過外部螢幕錄影機。但是,如果您選擇像 EaseUS RecExperts 這樣的有效錄音機來錄製節目,將會有所幫助。立即下載並開始在智慧電視上錄製串流影片。
如何在手機上錄製直播影片?
要錄製手機螢幕,請從螢幕頂部拉下通知欄,然後點擊螢幕錄製器圖示。點擊開始錄製並等待倒數計時。螢幕上將出現一個工具列,並且錄製將開始。錄製停止後,影片將保存到手機的媒體儲存中。
如何在電腦上錄製 Netflix 節目?
DiReec 螢幕錄影機 讓您輕鬆捕捉所有直播影片。下載這個軟體。開啟任何瀏覽器並存取您想要錄製 Netflix 影片的網路。啟動 DiReec,點選螢幕選項卡,然後點選 REC 開始錄製。




