最佳高清屏幕录制软件
我们最受好评的屏幕录像机可让您 高性能记录高清屏幕活动,得益于其硬件加速功能。 更重要的是,整个屏幕录制过程非常流畅。 此外,我们的工具提供多种录制模式,让您可以全屏录制或根据需要选择任何特定区域。
硬件加速 自定义记录区我们最受好评的屏幕录像机可让您 高性能记录高清屏幕活动,得益于其硬件加速功能。 更重要的是,整个屏幕录制过程非常流畅。 此外,我们的工具提供多种录制模式,让您可以全屏录制或根据需要选择任何特定区域。
硬件加速 自定义记录区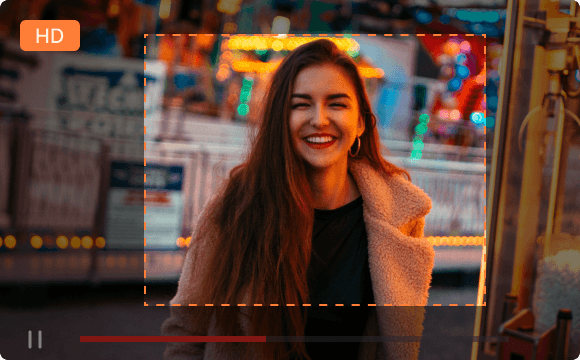
凭借捕获网络摄像头的高级功能,屏幕捕获记录器还使您能够 同时录制视频和屏幕。 此外,如果您希望在录制过程中添加绘图,内置的注释工具也可以满足您的需求。 而且您的鼠标光标始终可见,可以引导观众。
显示鼠标光标 实时注释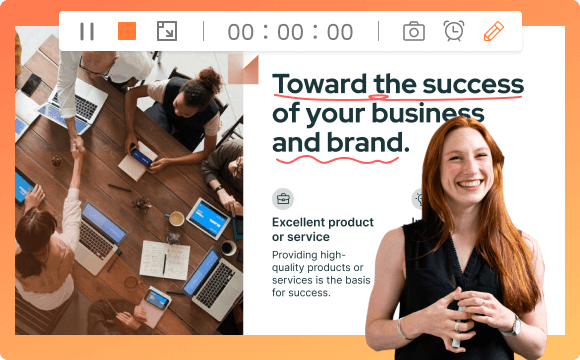
正在寻找带有高品质音频的终极屏幕录制吗? 别再犹豫了! 我们的屏幕和录音机使您能够 录制屏幕时捕获系统和麦克风音频,通过先进的降噪工具确保水晶般清晰的声音。 另外,它还提供音频转文本功能等待您探索。
降噪 音频转文字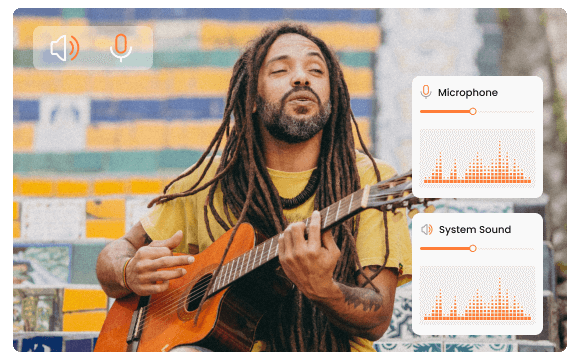
除了屏幕录制这一主要功能外,DiReec 全能 Mac 和 PC 屏幕录像机还配备了 内置截图工具 确保您在安全录制过程之前或过程中捕获屏幕。 无论输出是视频还是图像形式,所有文件都没有任何水印。
无水印输出 100% 使用安全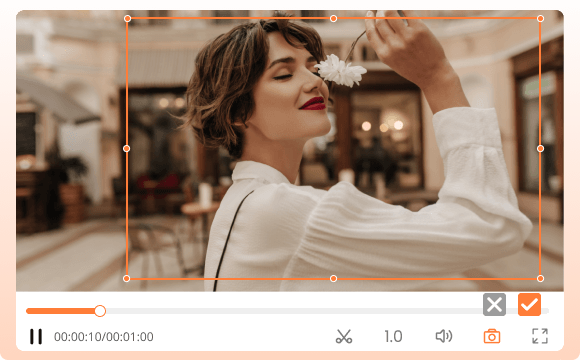
在预定屏幕录制功能的帮助下,即使您离开计算机,我们的屏幕录像机也会自动捕获您的屏幕活动。 只需提前设置特定的录制时间即可享受!
屏幕录制程序使您能够以多种格式导出录制的文件,使其与各种设备和社交媒体平台兼容。 例如,MP4、MOV、AVI、MP3、JPG 等,以满足您的需求。
想要一键或按键进行录屏或停止录屏? 您来对地方了! 使用 DiReec 屏幕录像机,您可以从设置界面自定义热键。 设置完成后,只需在录制时激活它们即可!
只要您需要,就可以处理屏幕录制,没有时间或数量的限制。 因此,您可以轻松记录重要内容的任何时刻。 然后,即可以您选择的速度享受无损播放。
在教育领域,屏幕录像机一定是教育工作者不可或缺的工具。 创建视频教程、分步指南或解释复杂的概念。 使用 DiReec,您可以轻松录制屏幕、音频和网络摄像头,并具有清晰的输出帧,以方便远程学习。
这也是游戏玩家常用的方式 创建游戏内容或突出显示卷轴 使用屏幕录制软件并将其引人入胜的视频分享到社交媒体平台以吸收观点。 我们的 DiReec 屏幕录制工具可以让您无延迟地录制任何游戏精彩片段。
我们的屏幕录像机在远程工作时代也发挥着重要作用。 它允许同事在工作期间分享他们的面孔和屏幕 虚拟会议、产品演示和演示。 因此,您可以在远程会议结束后回顾所有录制的文件,而不会错过任何细节要点。
除了这些场景之外,屏幕录制工具对于为用户创建有吸引力的内容也很有价值 内容创作者、个人或社交媒体影响者。 它可以帮助您为播客录制语音、为视频博客录制网络摄像头、为娱乐录制屏幕等等,以创建引人入胜的共享内容。
启用“屏风“选项并选择您想要录制的其他选项,例如网络摄像头、系统音频、麦克风。然后,选择特定区域或自定义比例。
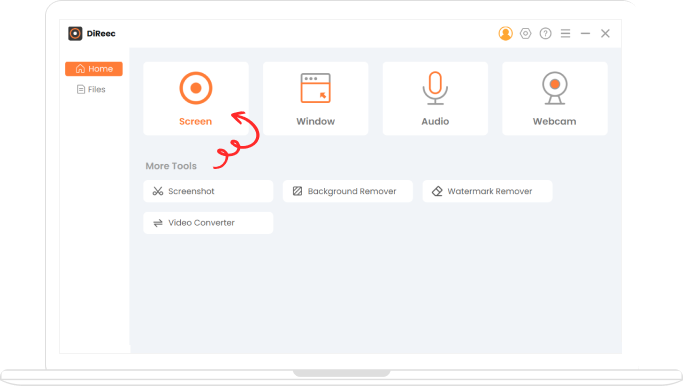
做出选择后,加载您想要记录的任何页面或窗口。 然后,回到我们的程序并点击“REC”按钮开始屏幕录制。
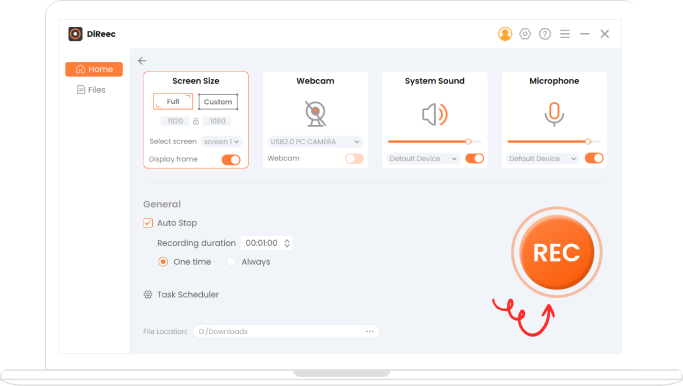
3 秒倒计时结束后,仅显示任何屏幕活动或音频源。 最后,点击“ Stop 停止” 图标,录音文件将自动保存。
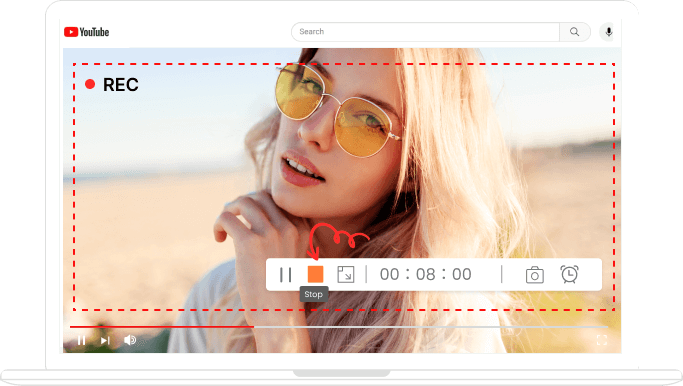
要在计算机上录制屏幕,只需按照以下分步指南进行操作:
1。 安装 适用于 Windows 的 DiReec 屏幕录像机 或 Mac,并在您的设备上运行此软件。
2. 在主界面上启用“屏幕”选项,然后选择您需要的其他录制选项。
3. 选择您要录制的屏幕区域,然后单击“录制”按钮开始屏幕录制。
4. 完成后,点击停止图标结束,录制的文件将自动保存到您的 PC 或 Mac。
我们的 DiReec 屏幕录制程序是任何有录制需求的各行各业的顶级录制工具。 它拥有 多功能功能 预约录制、多种录制模式、自定义热键、鼠标光标显示等让您随心所欲。 所有功能均可供 Windows 用户使用。
以 带音频的屏幕录制 在PC上 如果您选择我们的录音软件,这就是轻而易举的事。 只需启用屏幕、系统音频和麦克风选项即可; 然后,点击 REC 按钮启动它。 您的所有屏幕活动和音频源都将被立即记录。
当然,如果您只想在线录制并保存文件而不安装任何软件, 在线免费屏幕录像机 是您的首选。 只需访问该网站并选择您想要的录音选项,您的录音需求也可以得到满足。
启动我们的屏幕录制软件。 尝试一下 截图 工具,您可以轻松地在 PC、Mac 或其他计算机设备上捕获屏幕。 根据您的喜好,可以在屏幕录制之前或期间使用此功能。
当然,我们的程序不仅兼容 Windows操作系统,但也与 macos。 虽然Mac设备有内置的屏幕录像机,但它有一些限制,例如有限的编辑功能、没有过多的网络摄像头、没有高级注释工具等等。 因此,您可以使用我们的 DiReec 探索更高级的功能来满足您的需求。
是的,为了提供与所有设备的高度兼容性,我们的屏幕录像机为您提供了以 MP4、AVI、MOV、MP3、JPG 等多种格式导出录制内容的强大功能。它使您能够在具有不同格式的所有设备上播放文件格式。