截取任何所需区域的屏幕截图
在我们的屏幕捕获软件的帮助下,捕获任何屏幕区域都是小菜一碟。无论你是否愿意采取 全屏、窗口或特定区域 对于电脑来说,这个工具无疑是您的最佳选择。此外,它还使您能够在使用内置录制功能时捕获单个视频帧。
随时捕捉 自定义捕获区域在主界面中选择“截图”工具;然后,单击、按住并拖动以捕获特定区域。
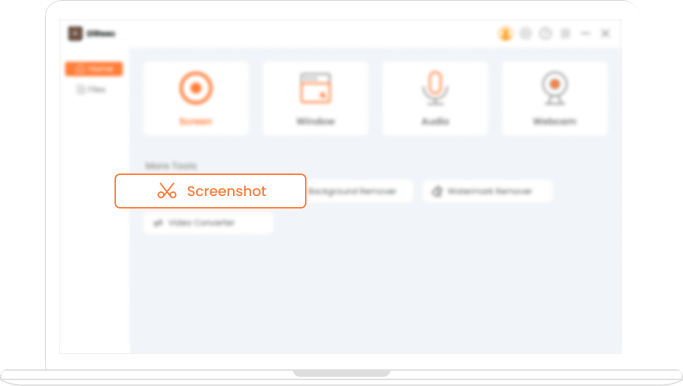
调整 如有必要,选择区域,然后 注释 徒手、箭头、矩形等屏幕截图。
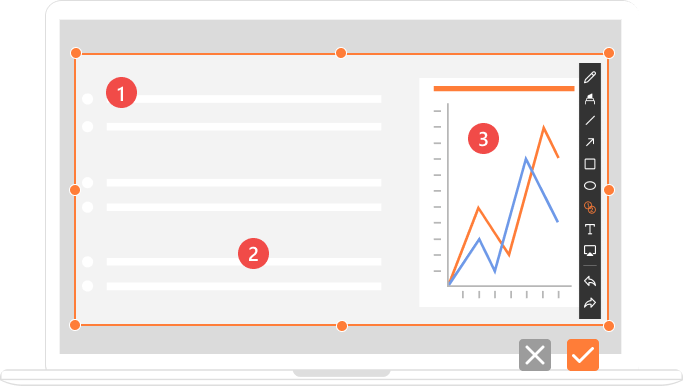
一旦你完成了, 点击“√” 保存并复制到剪贴板。或者点击图钉图标 针 它到屏幕上。
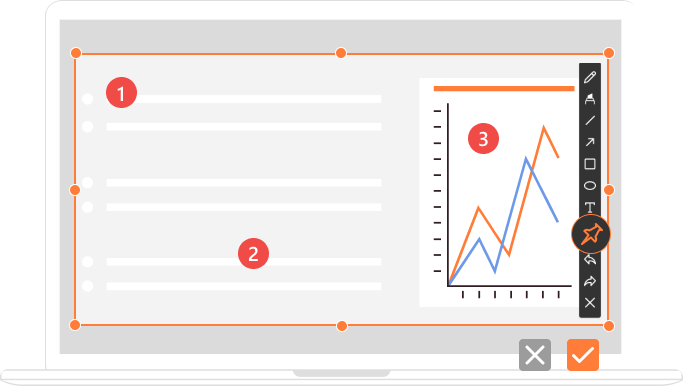
在我们的屏幕捕获软件的帮助下,捕获任何屏幕区域都是小菜一碟。无论你是否愿意采取 全屏、窗口或特定区域 对于电脑来说,这个工具无疑是您的最佳选择。此外,它还使您能够在使用内置录制功能时捕获单个视频帧。
随时捕捉 自定义捕获区域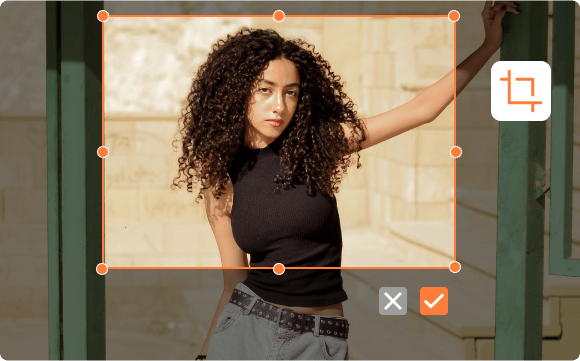
为了更好的用户体验,免费截图工具提供热键,让您更轻松地截图。只需按下 Ctrl + Q,您可以激活屏幕截图工具来进行快照。在捕获过程中,尝试使用编辑工具,例如 钢笔、直线、箭头、矩形、椭圆,对图像进行注释以提高清晰度。
热键触发 各种注释工具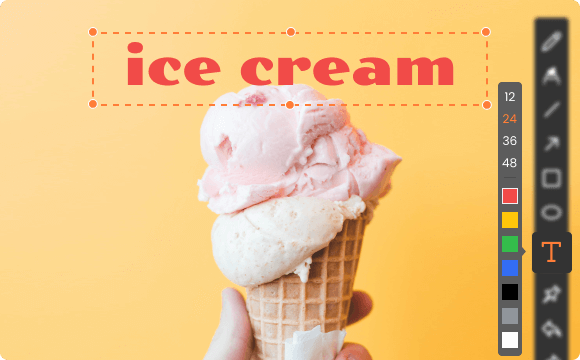
点击 勾选 图标自动将屏幕截图保存到本地文件夹,确保您永远不会丢失任何捕获的瞬间。此外,您可以立即将复制的图片粘贴到聊天框或任何文档中。将屏幕截图固定到屏幕后,右键单击它即可 放大或缩小 用于观察更多细节。
固定到屏幕 放大或缩小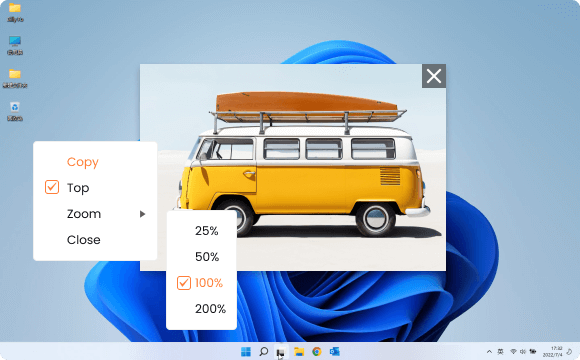
除了程序独有的截图功能外,您还可以做更多类似的事情 录制屏幕、网络摄像头或音频。这是一个专业的 屏幕录像机 以及满足您所有的录音需求。如果您需要一款兼具屏幕截图和录制功能、导出无水印文件的工具,请不要错过我们的软件。
录音&截图 无水印导出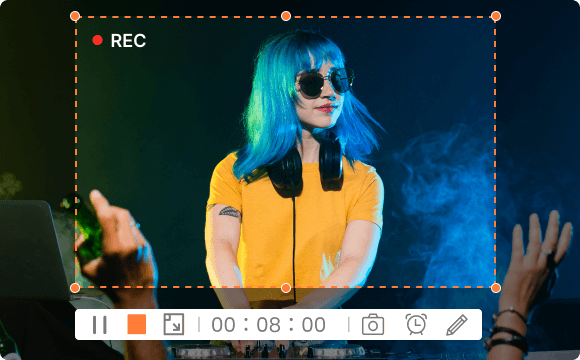
使用屏幕抓取工具为您的教程创作捕获带注释的屏幕截图。让视频中的每个知识点更具吸引力和信息量。
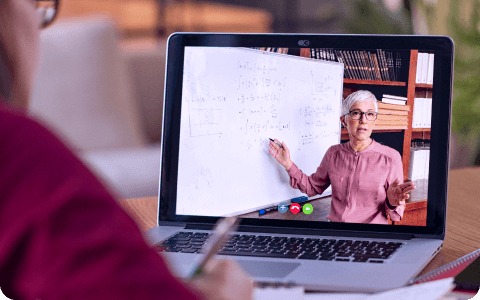
让您的会议要点更加精确,而不是冗长的解释。这样才能进行更有成效、更有影响力的讨论。

捕捉从胜利比赛时刻到任何难忘时刻的每一个精彩片段。并立即与您的朋友分享这些捕获的屏幕截图。

将问题勾勒出来并附上详细的图片,比文字更能有效地解决问题。让专家有更清晰的认识。

与其他仅提供捕获功能的屏幕截图工具不同,我们的屏幕捕获软件具有内置图像库,可让您方便地浏览过去的屏幕截图。并通过搜索功能轻松找到特定图片。
在图片库界面中,您不仅可以搜索和浏览所有捕获的屏幕截图,还可以根据需要对图片文件进行重命名或删除。完成此操作后,本地文件夹中的文件将自动同步。
选择截图工具或按热键进行截图、注释和保存;这些简单的步骤让您毫不费力地获得想要的图片。它受益于简单且用户友好的界面,简化了整个屏幕捕获过程。
担心您的屏幕截图被上传到服务器吗?放松。我们的屏幕截图工具不会访问任何信息,从而确保您的隐私和安全。您可以在没有互联网连接的情况下捕获屏幕截图。
要在 Mac 上进行屏幕截图,我们的程序也可以满足您的需求。只需在 Mac 上启动截图工具,选择屏幕截图模式,然后单击并拖动即可捕获区域。考虑根据需要添加注释。最后,点击复选标记按钮进行保存。
截图工具 与所有版本的 Windows 兼容,确保无论您的操作系统如何,都能顺利进行屏幕捕获。步骤如下:
1. 运行软件,然后单击齿轮状的“设置”图标,选择您喜欢的输出格式。
2. 完成后,在主界面中选择截图工具。
3. 通过单击并拖动以捕获特定区域来开始截屏。
4. 如果您对捕获的图片满意,请点击√按钮复制并保存捕获的图片。
当您使用屏幕捕获扩展程序或内置浏览器功能时,在 Chrome 上捕获屏幕变得轻而易举。我们的屏幕截图扩展和滚动捕获功能即将推出。
当然可以,我们专业的 屏幕录像机 屏幕截图工具提供了在 Mac 上轻松录制视频的功能。只需单击几下,您就可以访问屏幕或网络摄像头模式,轻松录制屏幕视频或网络摄像头镜头。
所有捕获的屏幕截图都保存在图像库中。进入文件界面,切换到图片列表,查看所有图片。
在 iPhone 上截屏并不像您想象的那么困难。只需同时按下侧面和音量增大按钮,屏幕截图就会被捕获并保存到您的照片中。
打开您想要捕获的屏幕。同时按住电源和音量调低按钮。屏幕闪烁后,您的图片已保存到图库中。