录制流媒体视频的 7 种可行方法(2024 年)
不要错过重新观看您喜爱的节目或电影的机会!了解如何录制它们并捕捉您最喜爱的流媒体视频的每一刻。通过视频录制,您可以随时使用它们以供将来欣赏。
通过使用推荐的工具,您可以轻松地 录制流媒体视频 供以后查看。
那么如何捕获流媒体视频呢?继续阅读以了解可以使用哪些工具来录制流媒体视频。
第 1 部分:如何使用内置录像机录制流媒体视频
无论您想要保存喜爱的电视节目、电影还是在线教程,设备上的内置录音机都可以 an 非常有用的工具.
只需几个简单的步骤,您就可以捕获任何您想要的流媒体视频,并在方便时离线访问它。
Mac 上的内置录音机
如果您使用的是 Mac 并且需要 录制直播视频, Screenshot,带有录制功能的屏幕截图工具,非常有用。通过使用该工具,您可以轻松捕获实时流并将其保存以供以后查看或共享。
那么,如何用截图来录制流媒体视频呢,快来跟我学习一下吧。
- 按下 左 Shift、命令键和“5”键 在键盘上启动屏幕截图。将会弹出一个浮动菜单。
- 选择“记录整个屏幕“或”记录选定的部分”以满足您的需求。
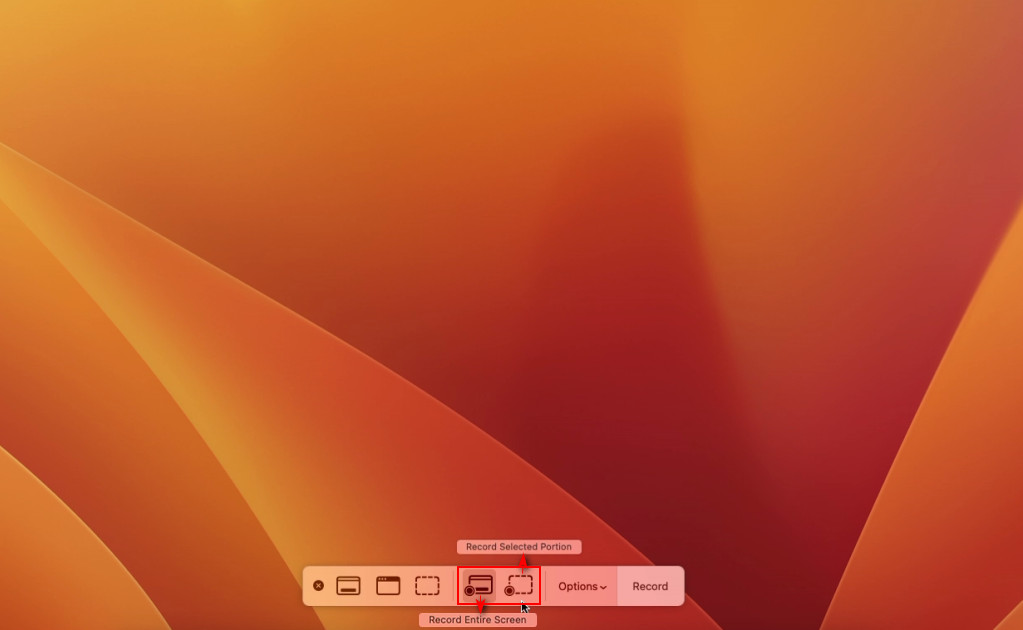
- 点击“Record”开始流式视频捕获。
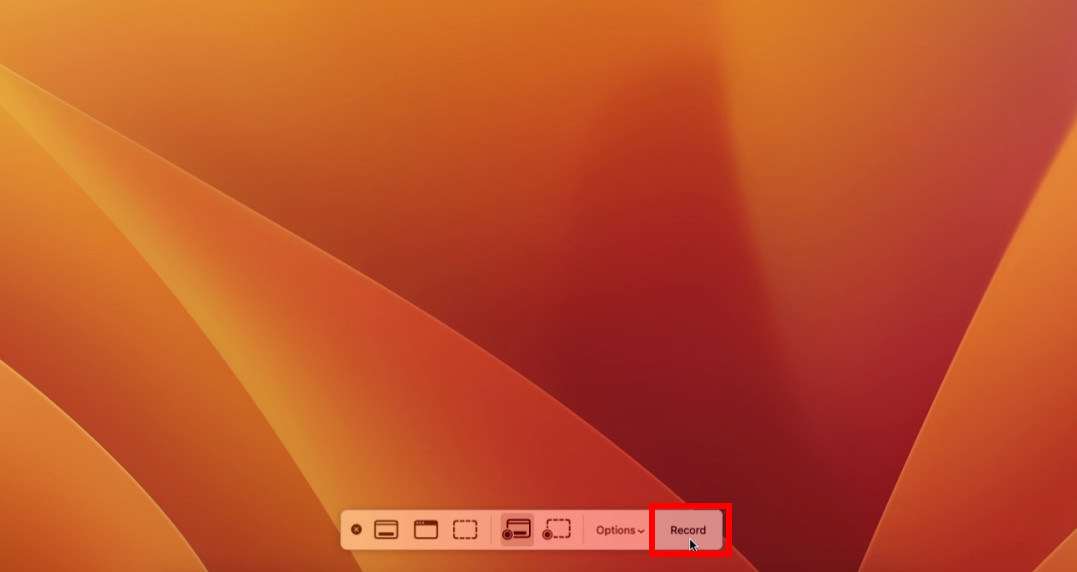
- 如果你想停止,请点击“停止画面录制设立的区域办事处外,我们在美国也开设了办事处,以便我们为当地客户提供更多的支持。“
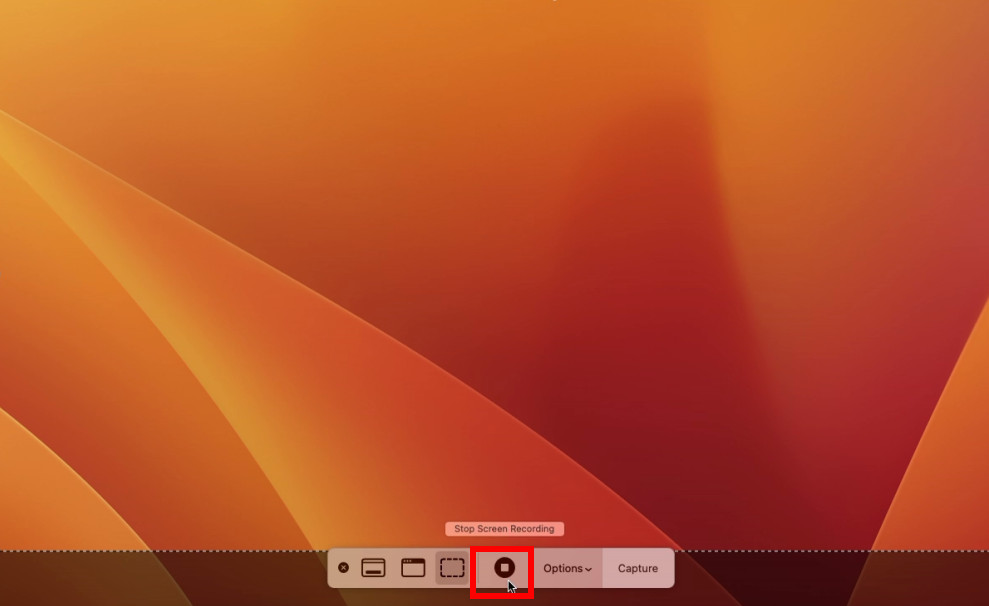
- 您可以通过单击屏幕右下角的预览来重播录制的视频。
PC上的内置录音机
除了 Mac 上的内置录音器外,还有一个可供 PC 用户使用的选项 - Xbox Game Bar。 Xbox Game Bar 最初是为录制视频游戏剪辑而设计的,实际上可以用于捕获任何类型的视频。
这里有详细的教程 录制流媒体视频 与 Xbox 游戏栏。
- 媒体 Windows 和 G 键 在键盘上将其打开。
- 点击“开始录制”按钮捕获流视频。
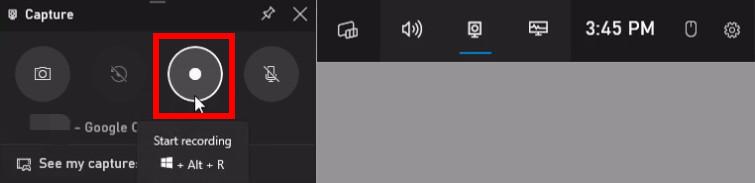
- 要停止流媒体录制,只需点击“停止录音“ 按钮。可以在“查看我的捕获”下检查录制的文件。

部分2。 如何使用软件录制流媒体视频
尽管内置录音机无需安装即可方便使用,但其功能却有限。
值得考虑使用专门设计用于录制的流媒体视频捕获软件 任何屏幕上的活动。这些软件可以提供更加无缝和高质量的体验。我想与大家分享其中的两个。
DiReec Screen Recorder – 通过 URL 录制流媒体视频
DiReec 屏幕录像机 是一款功能强大的软件工具,可以让您记录 您的屏幕和音频 轻松。它提供了一种简单而有效的方法来捕获计算机屏幕以及随附的音频。
使用 DiReec,您可以轻松录制高质量的流媒体视频。此外,该软件还有一个流媒体模块,与标准录制方法相比,通过 URL 录制视频的速度更快。此外,这种更快的方式允许并发批量录制任务,使您能够一次获得多个所需的视频。
了解 DiReec 的功能后,您就可以下载并安装它了。单击“下载”按钮并跟随我学习如何捕获流媒体视频。
方法一:使用标准方式录制流媒体视频。
- 启动 DiReec 并点击“屏幕”选项卡。
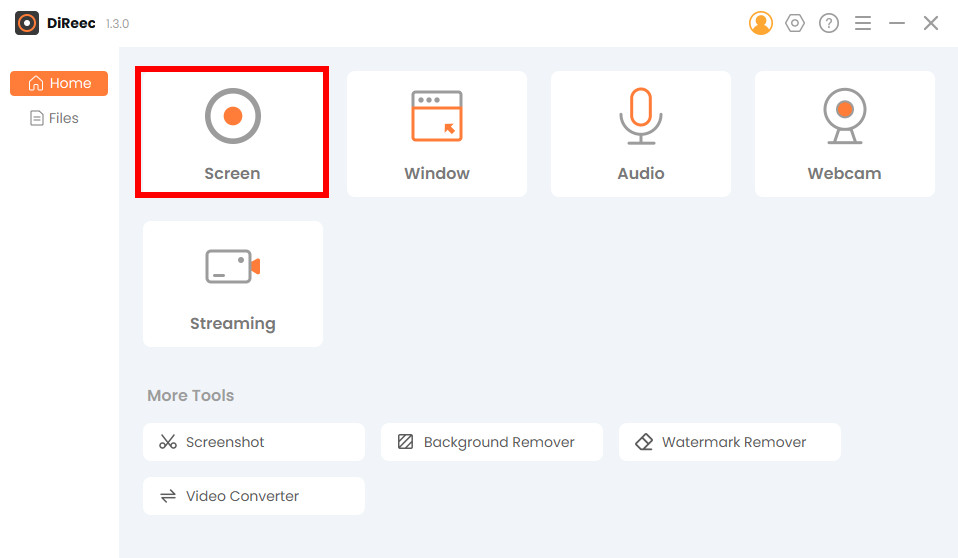
- 选择您的屏幕尺寸并调整系统声音。然后单击“REC”开始录制。保存位置在左下角,您可以根据需要重新设置。
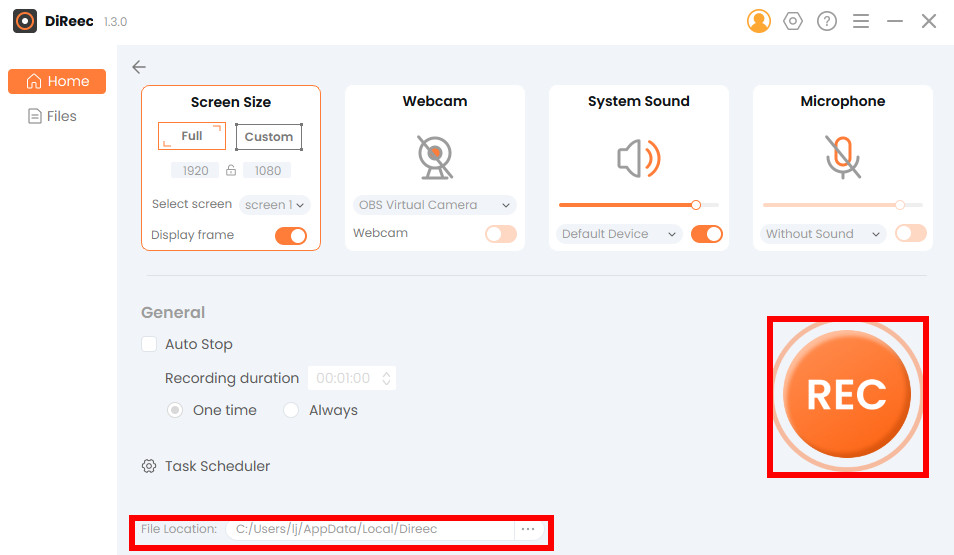
- 单击停止按钮可结束流媒体视频录制。完成录制后,DiReec 会自动将文件保存到您的设备并带您进入“文件”页面,您可以在其中轻松编辑录制的流媒体视频以删除任何不必要的部分。
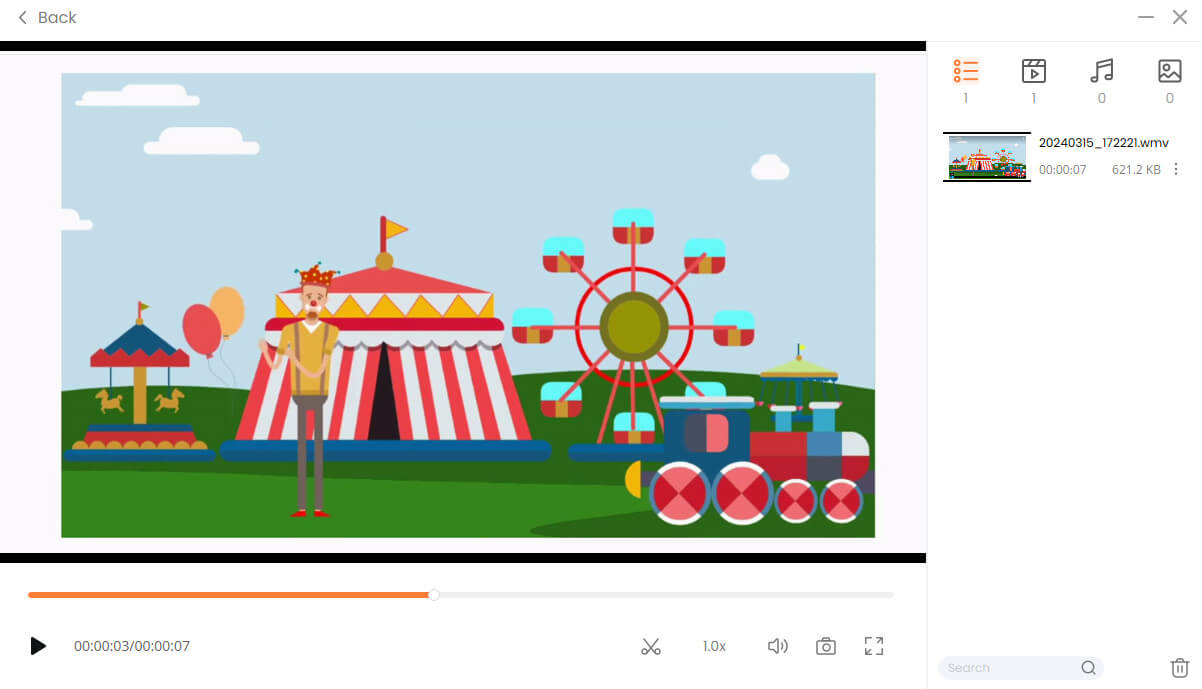
方法2:通过URL获取流媒体视频捕获。
- 点击“流“ 标签。
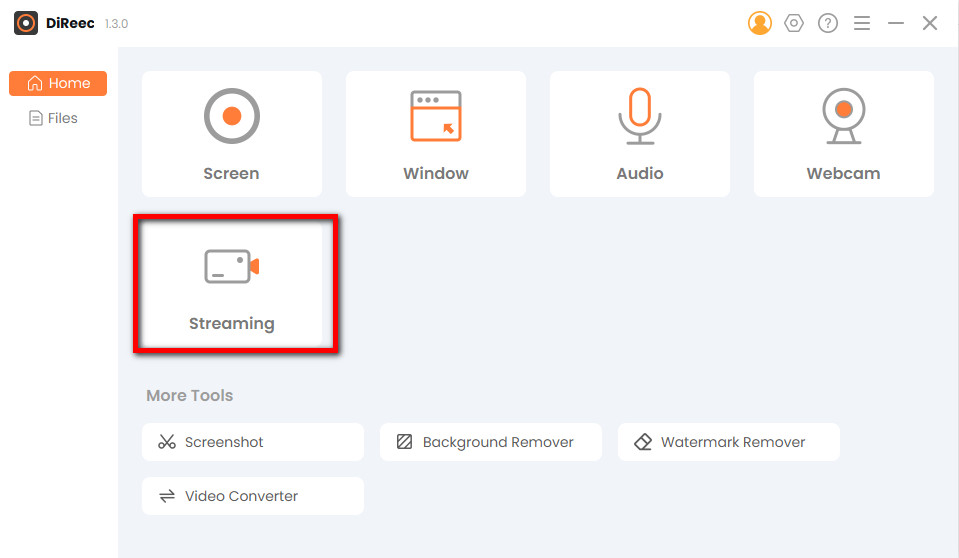
- 复制视频链接并将其粘贴到输入框中,然后单击“REC”。 DiReec 将开始录制流媒体视频。下载完成后,您可以在“已录制”页面查看。
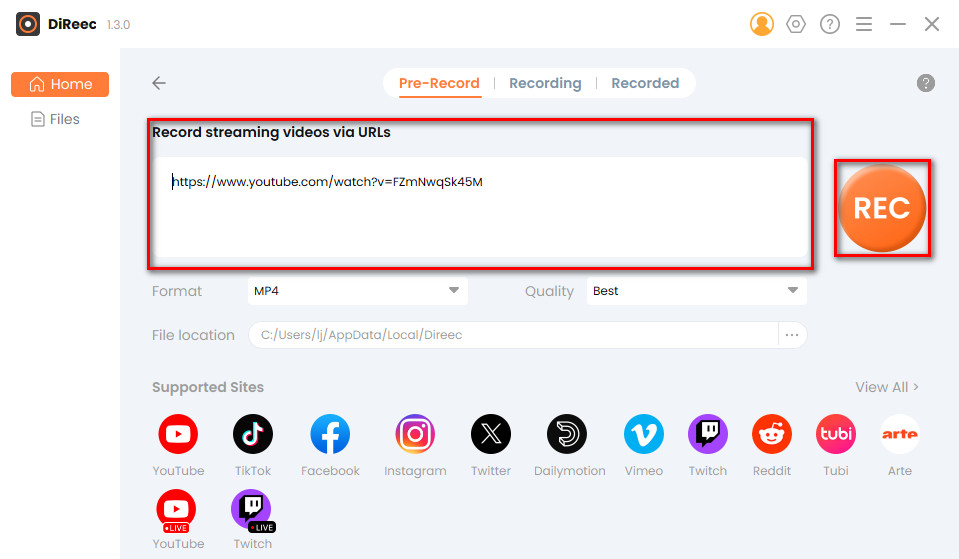
ScreenRec – 使用简单的界面捕获视频
屏幕录像 是一个 免费、轻量级 屏幕捕获软件,主要是为了帮助用户提高工作效率而开发的,但它也可以是从互联网录制视频的优秀工具。
多亏了它 体积小,用户界面友好对于计算机技能较弱或流媒体录制软件经验较少的人来说,它是一个理想的选择。
让我们看看使用此工具录制流媒体视频的步骤。
- 启动它。将出现一个小的黑色浮动菜单。点击 ”开始录制”图标,左键单击并拖动以选择要录制的区域或窗口。选择后,启动视频录制。
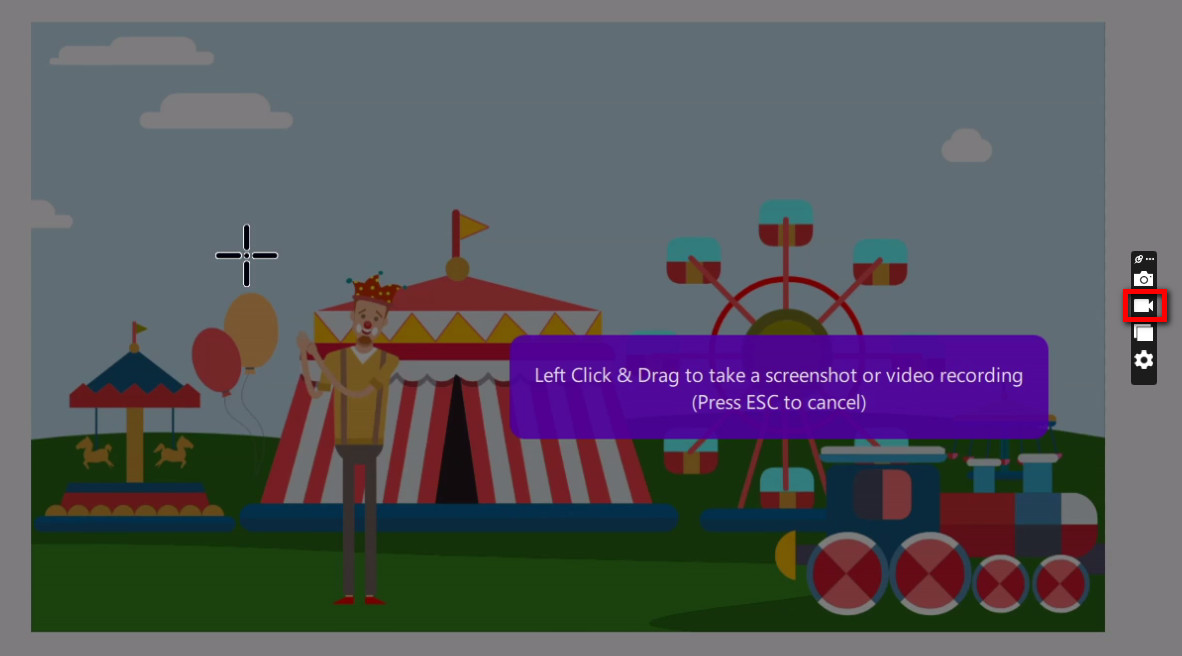
- 点击停止按钮即可完成流视频录制。
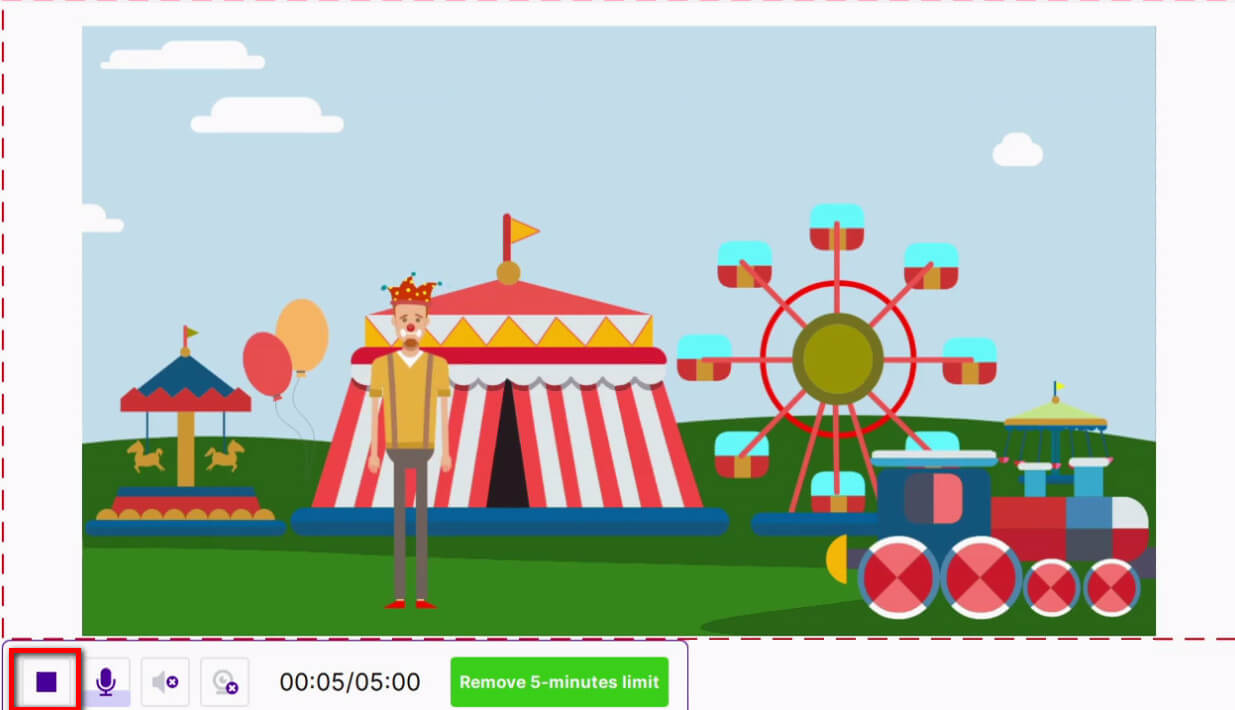
第 3 部分. 如何在线录制直播视频
您可能认为下载软件可能非常耗时并且会占用设备上的宝贵空间。别担心,有一些在线工具可以 更快捷、更方便.
DiReec 在线录像机
DiReec 在线录像机 可靠且高效地捕获在线流视频。通过使用它,您可以享受 流畅的录音体验,没有任何延误或中断 没有任何广告。此外,其用户友好的界面和易于使用的控件使每个人都可以使用它。
这是使用 DiReec Online Screen Recorder 录制流媒体视频的详细教程。
- 点击“开始录制设立的区域办事处外,我们在美国也开设了办事处,以便我们为当地客户提供更多的支持。“
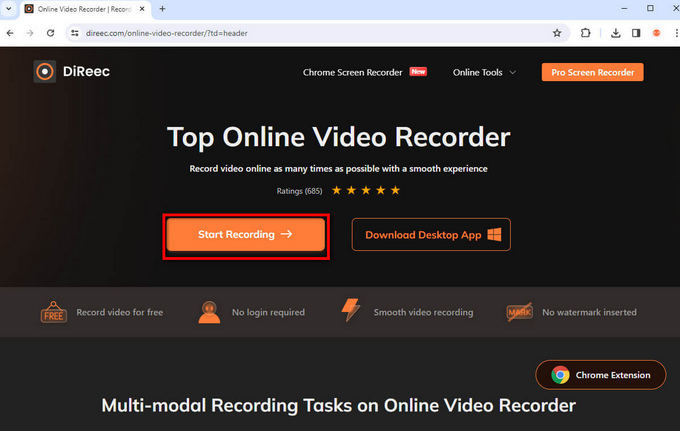
- 勾选“屏幕”和“系统声音”,然后单击“开始录制设立的区域办事处外,我们在美国也开设了办事处,以便我们为当地客户提供更多的支持。“
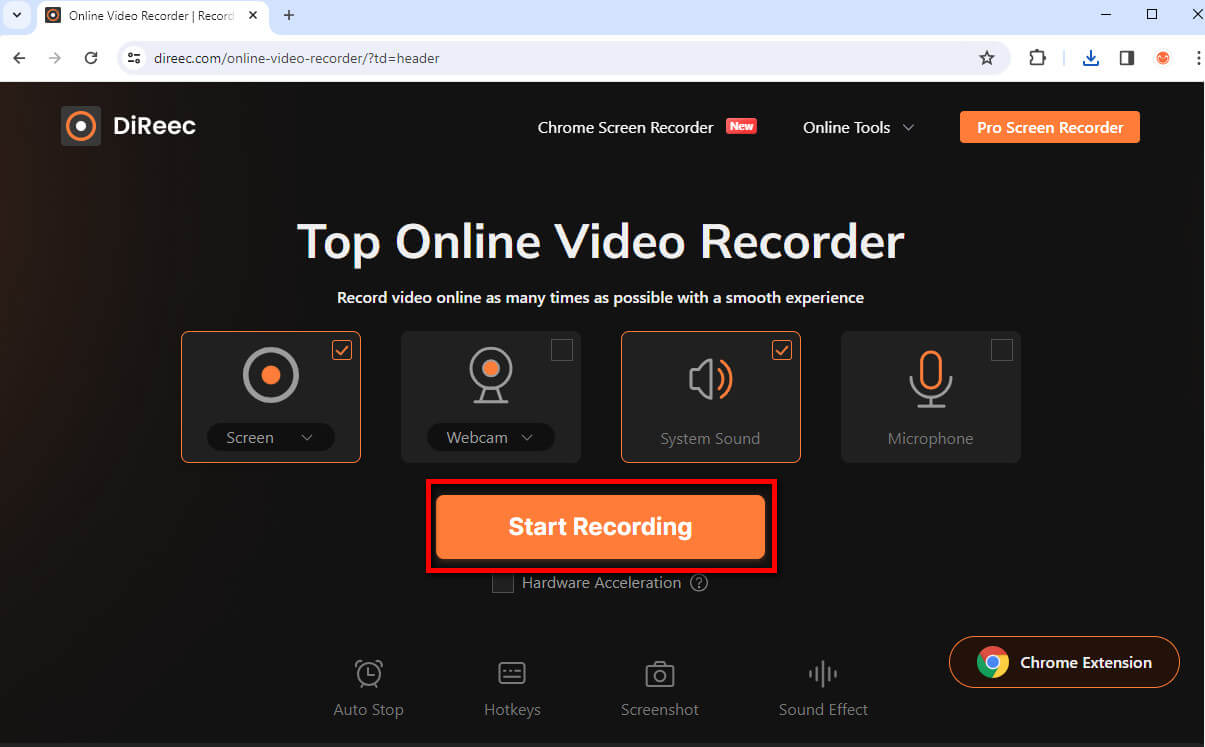
- 当您想结束录音时,请点击“停止”。
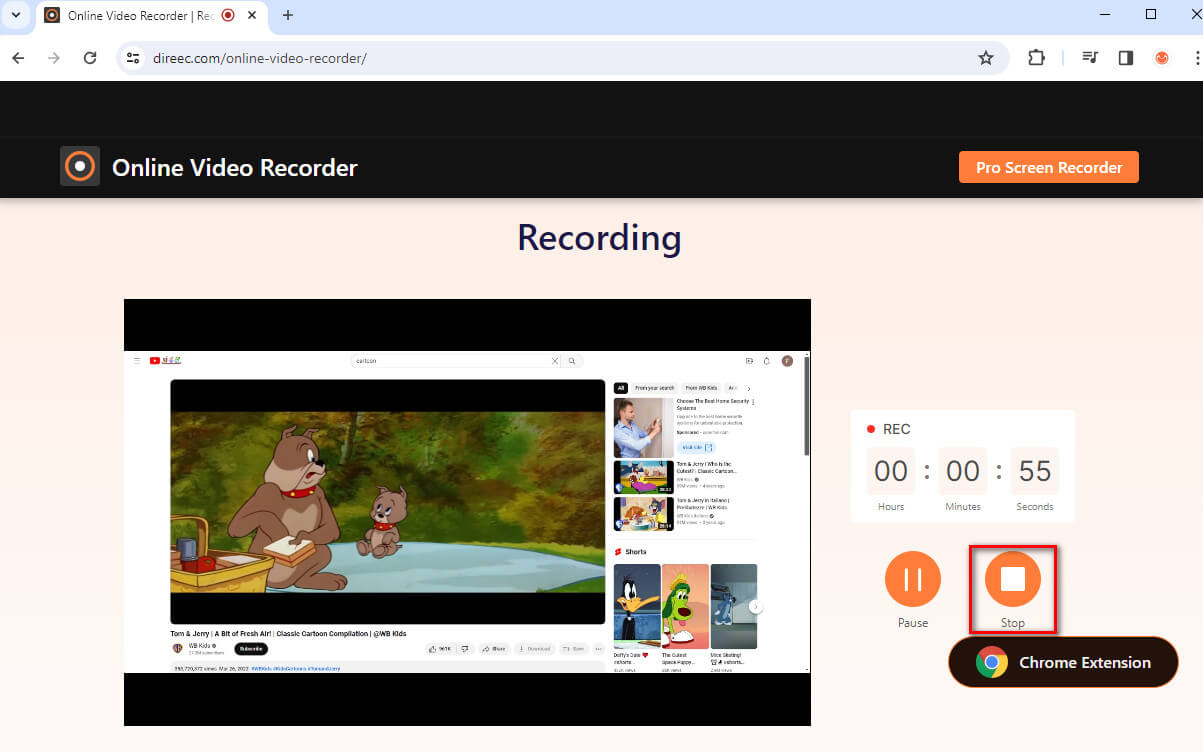
- 点击“下载”来保存您的流媒体录音。
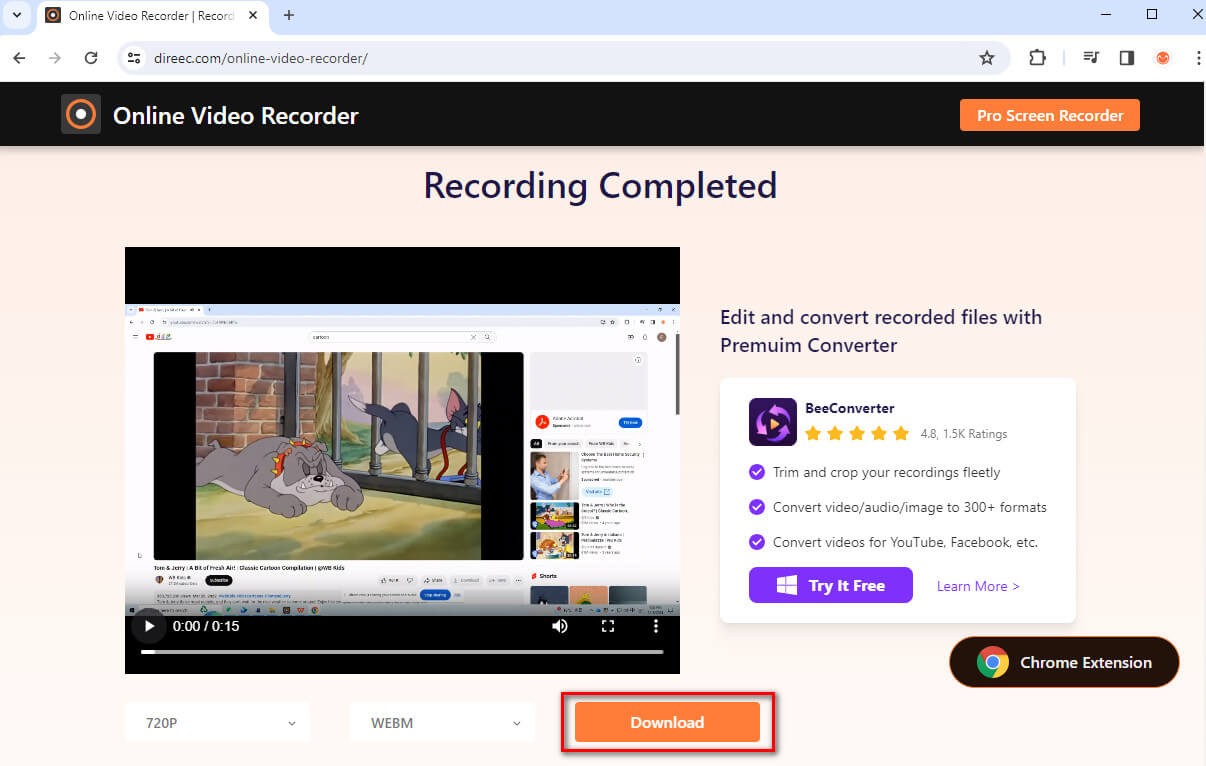
Apowersoft免费在线屏幕录像机
Apowersoft免费在线录屏软件 可以捕获浏览器活动,包括屏幕和网络摄像头。它可以记录您的所有屏幕活动,例如视频流、自我演示、实时聊天等。
要了解如何在线录制流媒体视频,请按照以下说明操作。
- 点击“开始录制设立的区域办事处外,我们在美国也开设了办事处,以便我们为当地客户提供更多的支持。“
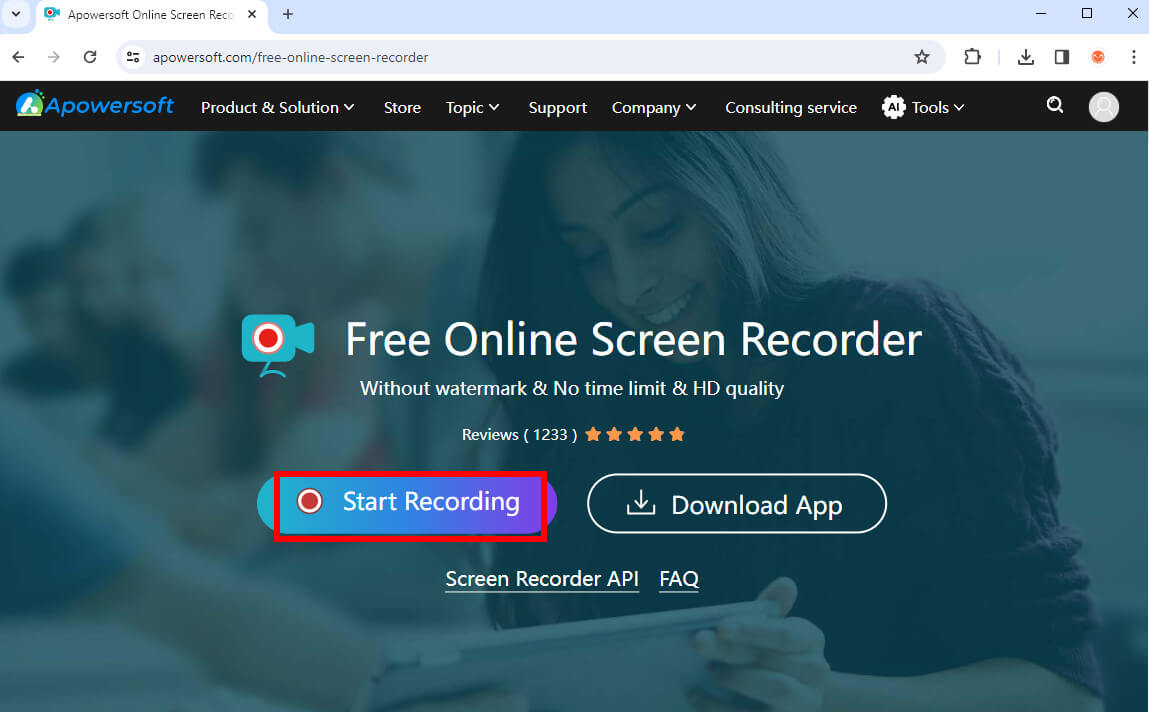
- 勾选“屏幕”和“系统声音”。当您准备好录制流媒体视频时,只需点击“开始录制“按钮。
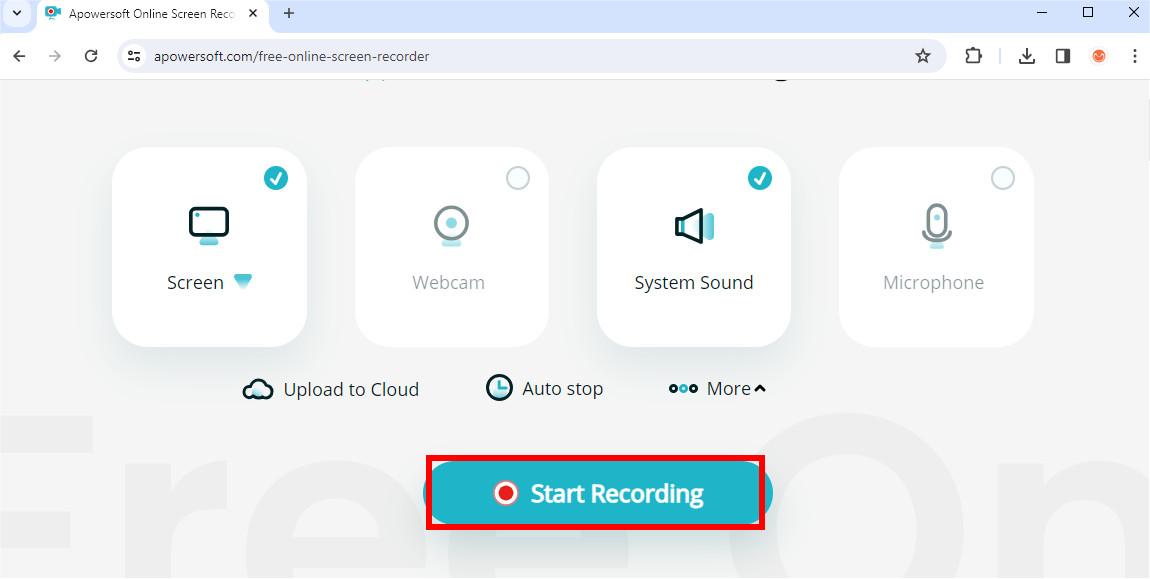
- 打 ” Stop 停止”按钮结束录音。
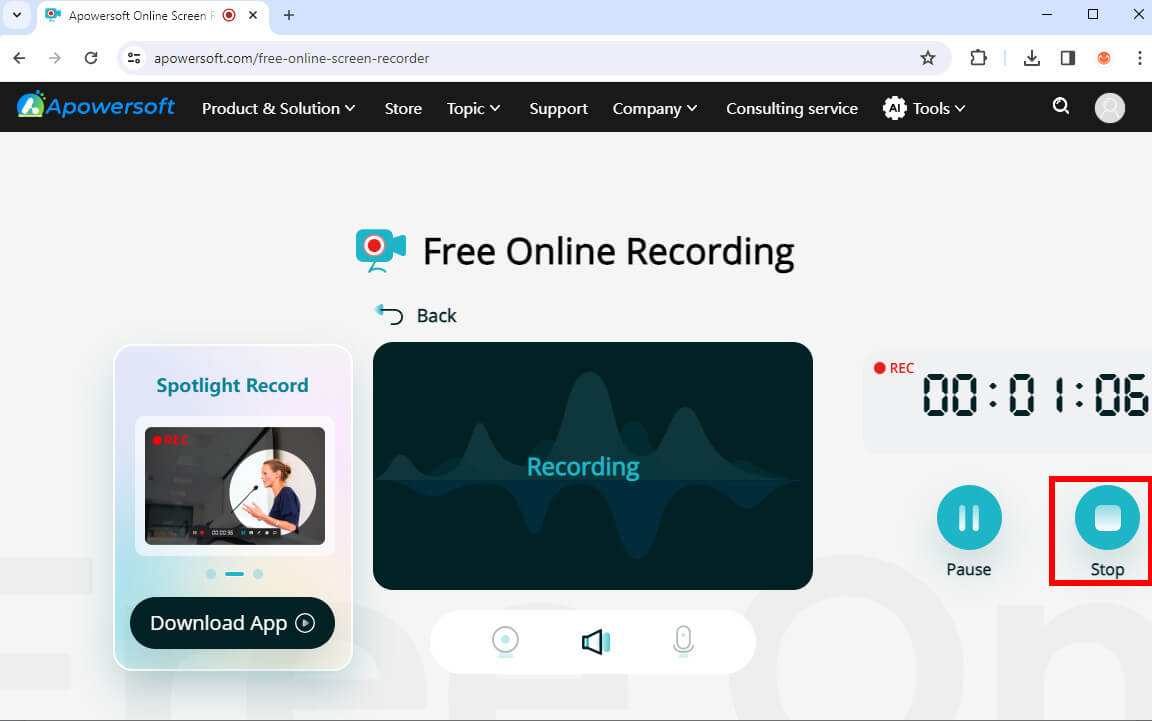
- 将鼠标悬停在“保存”模块上以选择您的首选格式。单击后,文件将立即下载。
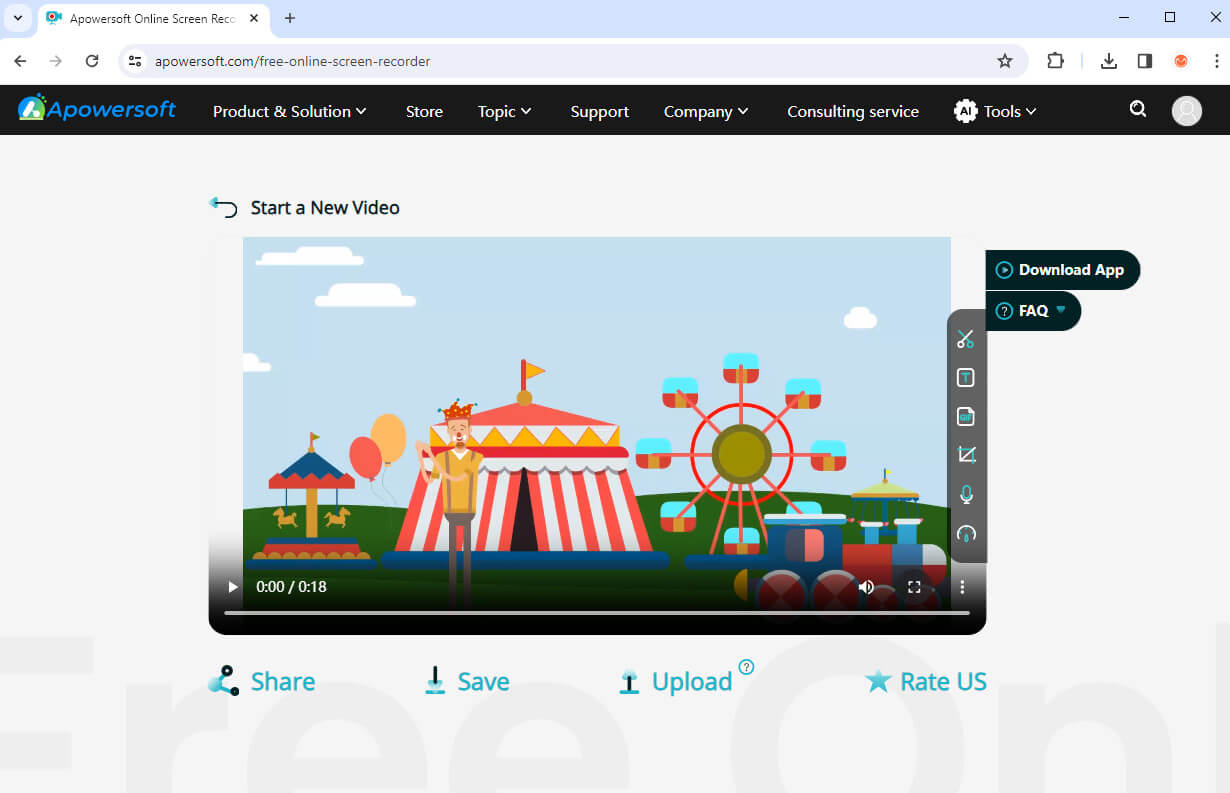
第 4 部分:如何使用浏览器扩展捕获流视频
浏览器扩展是功能强大的工具,可以显着增强您的浏览体验。 A Chrome浏览器扩展 对于那些使用 Google Chrome 的人来说,可能是理想的流媒体视频录像机。
我推荐的 Chrome 扩展是 Screencastify。用户友好的界面即使对于初学者也能轻松上手。您可以按照以下步骤开始使用 Screencastify 录制流媒体视频。
- 转到扩展程序的商店页面并点击“添加到 Chrome”按钮。
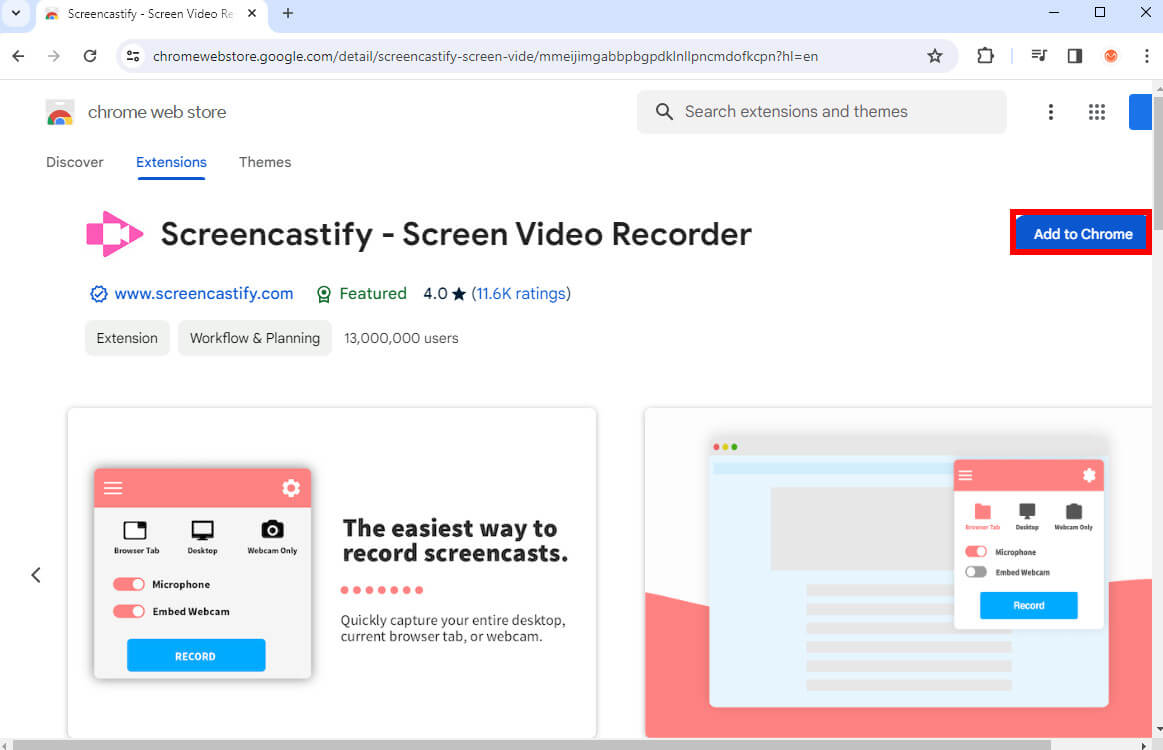
- 下载完成后,打开它并按照提示注册您的帐户。
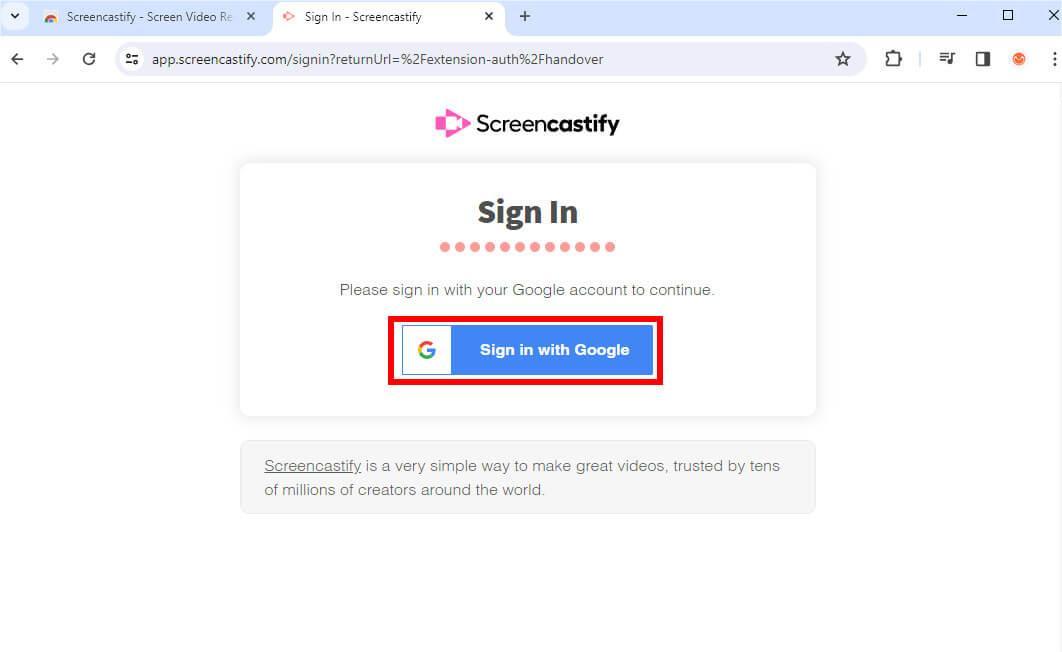
- 单击 Chrome 扩展工具栏中的 Screencastify 图标即可启动 Screencastify。选择浏览器选项卡或桌面,然后单击“录制”。
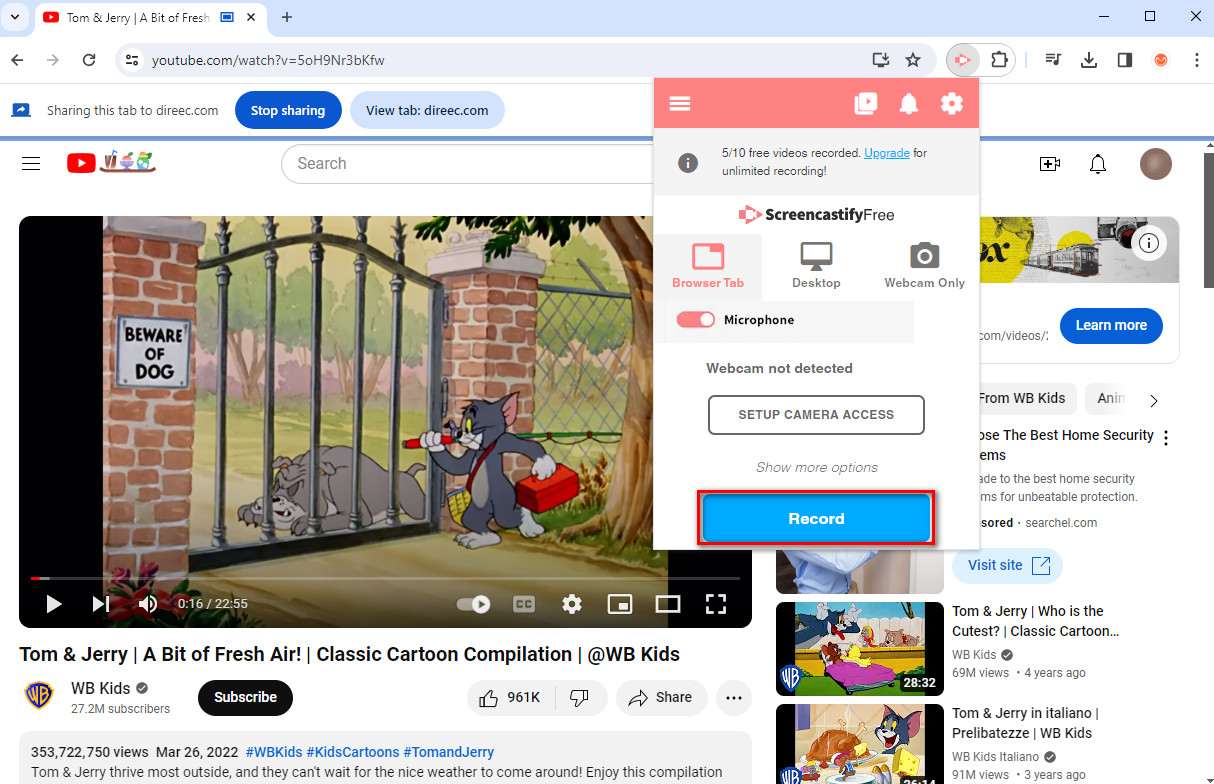
- 点击“结束录制”按钮,Chrome 将跳转到“视频详细信息”页面。在这里,您可以进行一些编辑。
- 根据需要从“导出视频”下拉菜单中选择“下载文件”或“导出到 YouTube”。
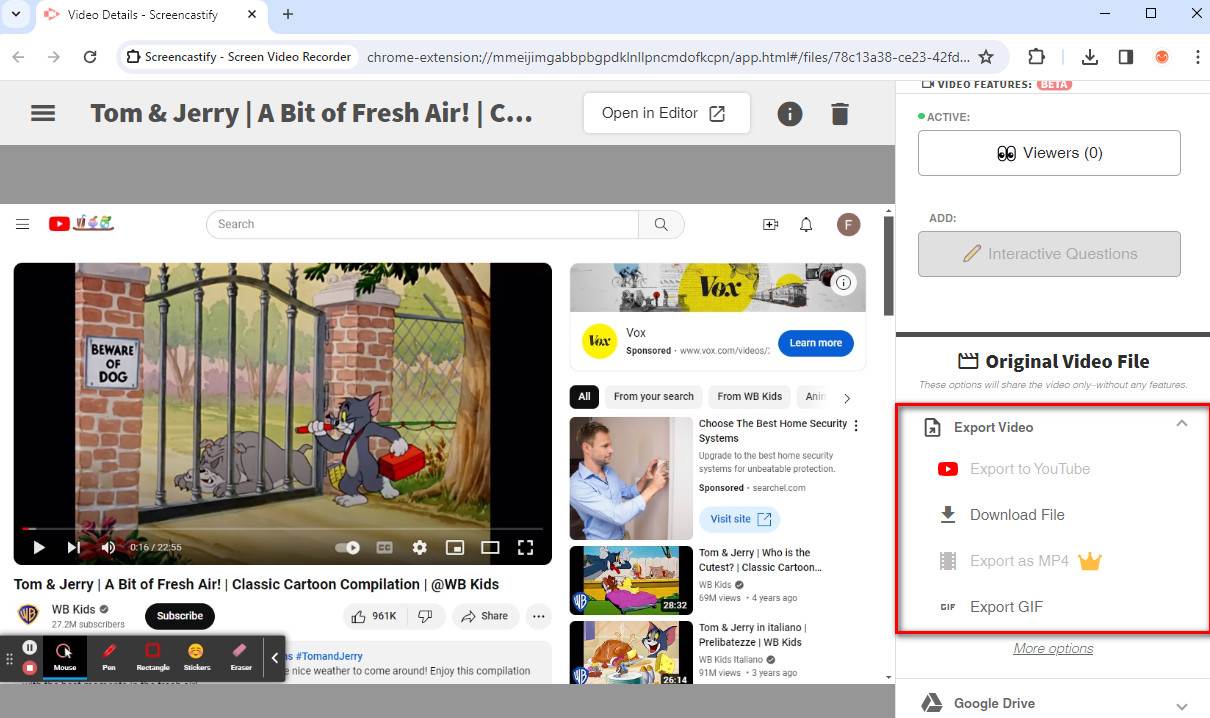
结论
我们的指南提供了 7 种录制流媒体视频的工具。如果您正在寻找轻松的选择,请尝试 DiReec 屏幕录像机。它在录制流媒体视频时非常高效,绝对没有延迟,确保您不会错过任何精彩瞬间。所以,不要再犹豫了,尝试一下吧,你不会失望的!
常见问题解答
您可以录制流媒体视频吗?
要在线录制直播,您可以使用内置工具,例如 macOS 上的屏幕截图或 Windows 上的游戏栏。或者,专门的直播软件,例如 DiReec 屏幕录像机 和 ScreenRec,提供增强的录制和编辑功能。
如何录制流媒体电视以便稍后观看?
通过智能电视录制直播或流媒体节目的最佳方法是通过外部屏幕录像机。但是,如果您选择像 EaseUS RecExperts 这样的有效录制器来录制节目,将会有所帮助。立即下载并开始在智能电视上录制流媒体视频。
如何在手机上录制直播视频?
要录制手机屏幕,请从屏幕顶部拉下通知栏,然后点击屏幕录制器图标。点击开始录制并等待倒计时。屏幕上将出现一个工具栏,并且录制将开始。录制停止后,视频将保存到手机的媒体存储中。
如何在电脑上录制 Netflix 节目?
DiReec 屏幕录像机 让您轻松捕获所有直播视频。下载这个软件。打开任何浏览器并访问您想要录制 Netflix 视频的网络。启动 DiReec,点击屏幕选项卡,然后单击 REC 开始录制。





