
Gravador de Tela DiReec - Grave sua tela com facilidade
- ● Suporte 4K, 60FPS, ou gravação de tela com resolução ainda maior
- ● Registro tela, webcam e auditivo simultaneamente ou individualmente
- ● Oferta em tempo real e pós-gravação capacidades de anotação
- ● Exporte arquivos gravados para vários formatos como MP4, AVI, MP3, etc.
Como gravar áudio Discord facilmente em 2024 (8 maneiras)
Discord é uma plataforma popular de encontro virtual com um recurso exclusivo – a capacidade de usar chats de voz. Às vezes, você pode querer gravar algumas conversas importantes no Discord para recuperá-las ou fazer backup posteriormente, mas pode não saber como gravar o áudio ou gravá-lo mal.
Neste guia, mostraremos maneiras práticas de como gravar áudio do Discord de forma eficaz e apresentar diferentes ferramentas que podem ajudá-lo a obter ótimos resultados. Seguindo nossas dicas e explorando as ferramentas que recomendamos, você estará no caminho certo para produzir gravações de áudio de alta qualidade.
Vamos começar.
CONTEÚDO
Como gravar áudio do Discord em um computador
Existem muitas ferramentas que podem ser esplêndidos gravadores de áudio Discord em um computador, incluindo alguns softwares de código aberto como OBS e Audacity, bot de código aberto com gravação de código de comando e software de gravação Discord mais fácil, como DiReec. Basta embarcar na próxima parte para explorar e escolher sua ferramenta preferida!
Craig – Grave áudio do Discord com código
Craig é o canal de voz de Bot de gravação de discórdia. Ele pode ajudá-lo a capturar e salvar o áudio das conversas do servidor Discord e obter um arquivo de áudio separado para cada alto-falante. Além disso, você pode gravar no Discord sem baixar ferramentas de terceiros.
Como gravar áudio Discord no PC? Aí vem os passos.
- Visite Craig's site do Network Development Group.
- Clique na “Convide Craig para o seu servidor Discord” botão.
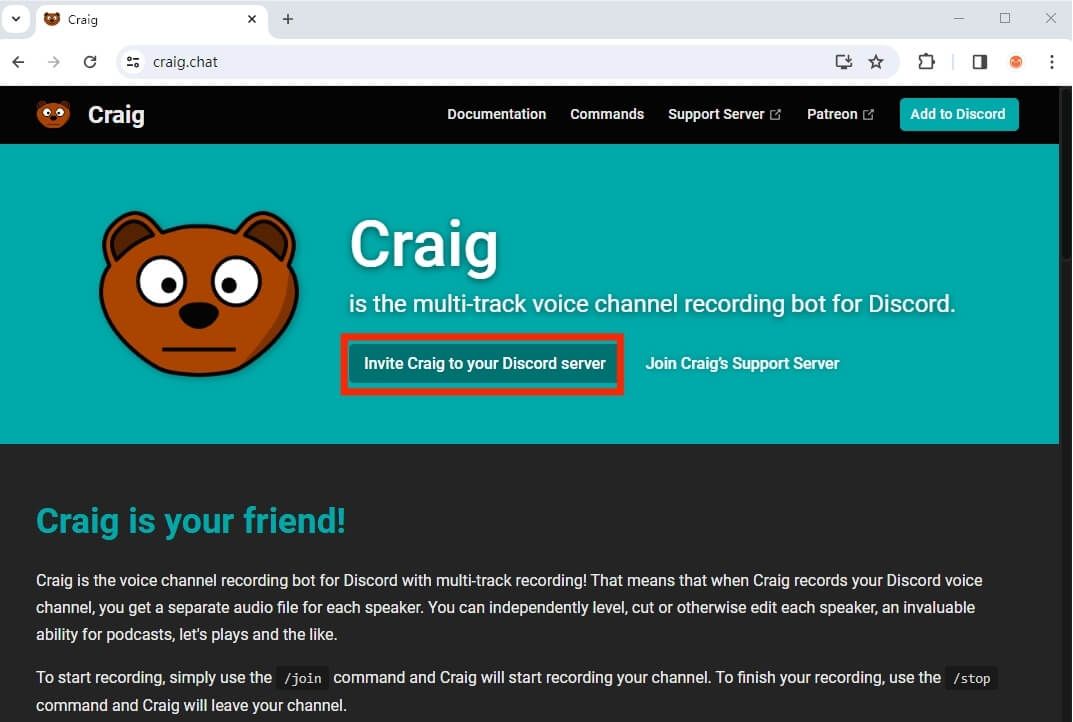
- Faça login em sua conta Discord, escolha o servidor que você deseja gravar e clique no botão "Continuar" botão.
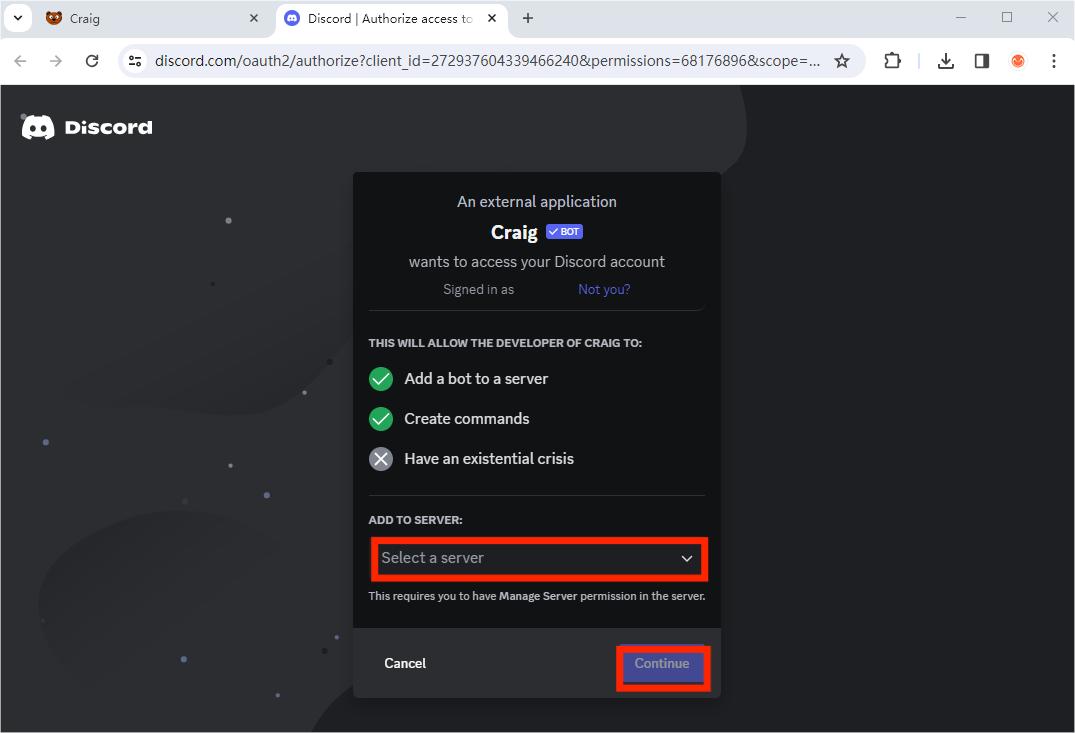
- Bata o "Autorizar" botão e Craig será adicionado ao seu servidor.
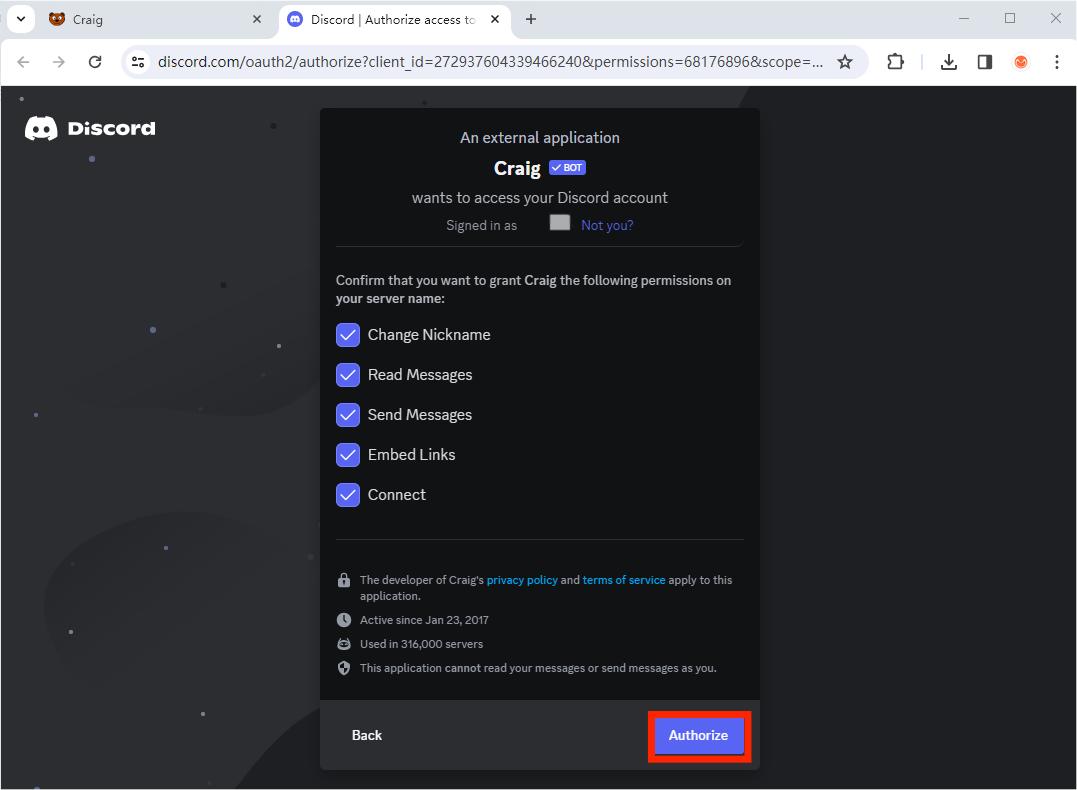
- Volte para o seu Discord. Tipo "/juntar" na caixa de bate-papo quando quiser gravar áudio, e Craig começará a gravar chamadas do Discord.
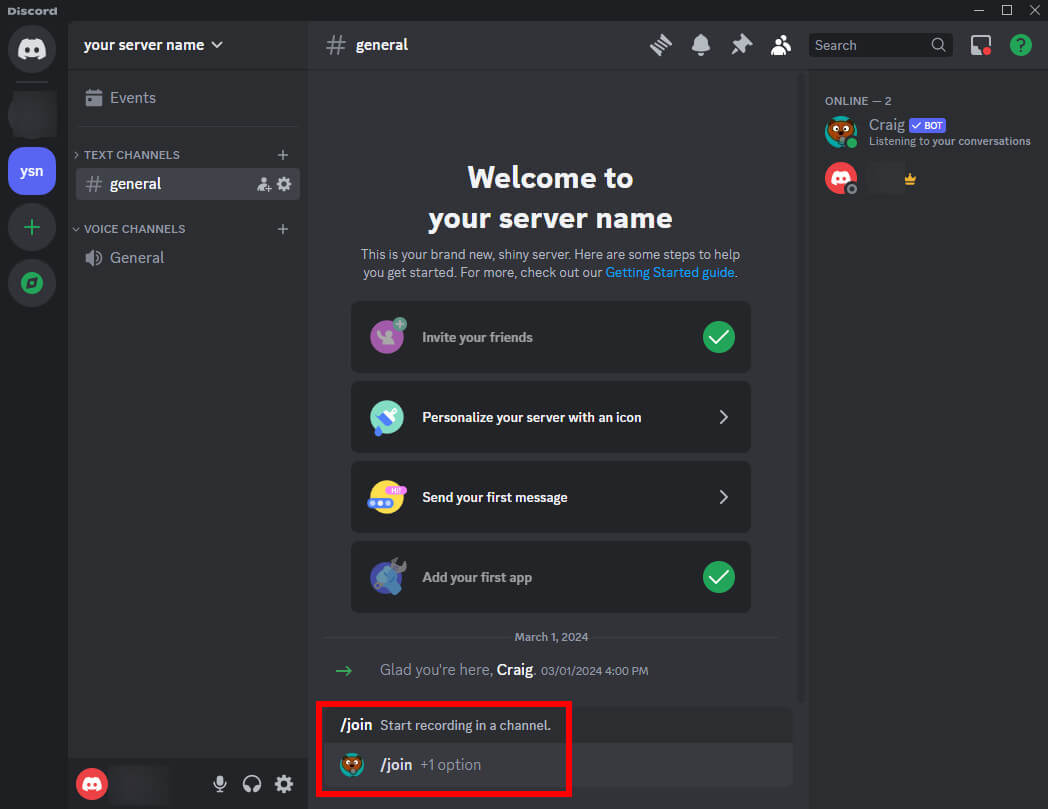
- Formato "/parar" quando desejar encerrar esta gravação.
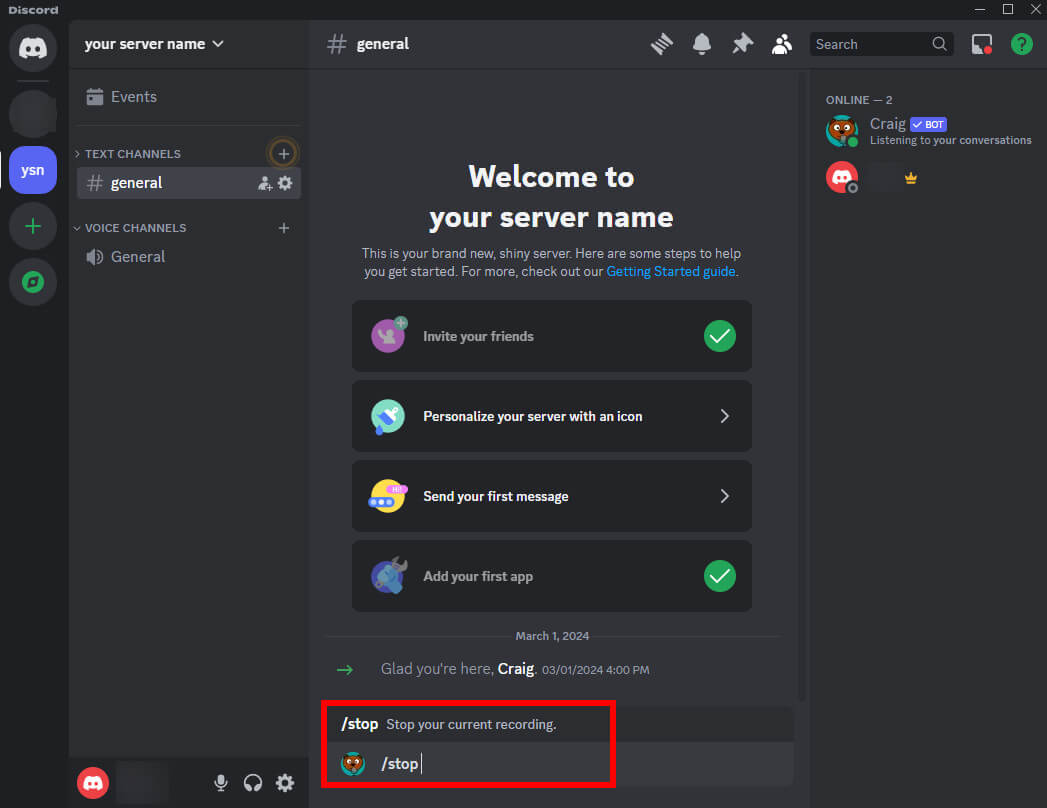
- Formato “/gravações” para receber um link de download para sua gravação.
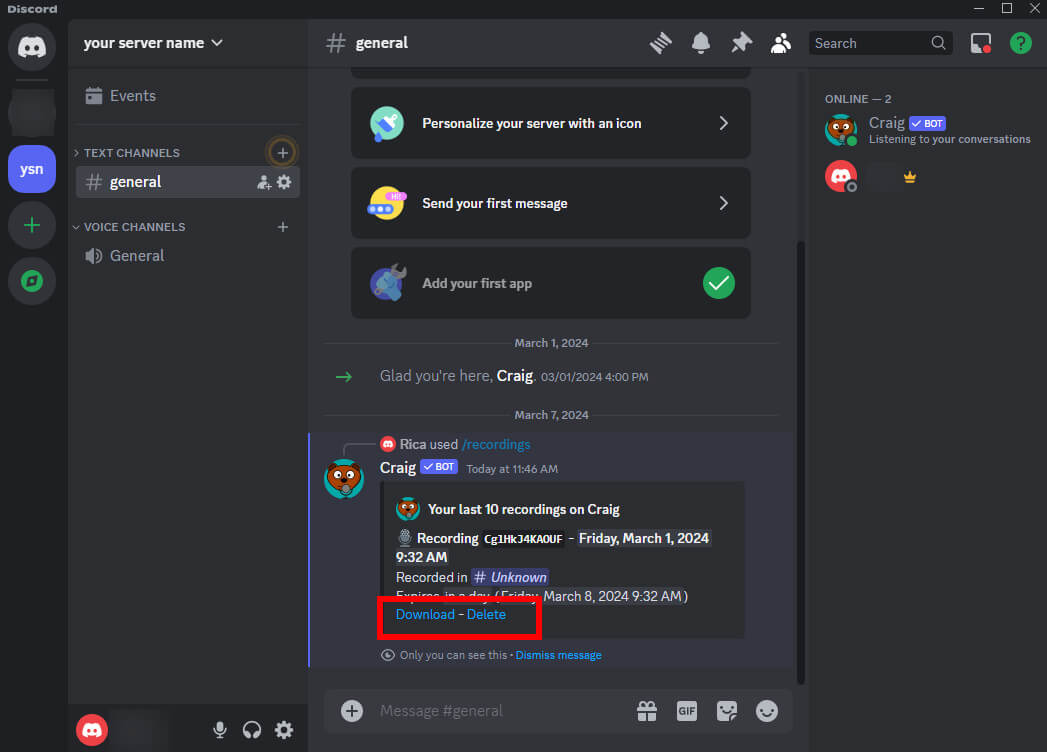
- Escolha o formato de sua preferência e siga as instruções para baixar o arquivo gravado para o seu PC.
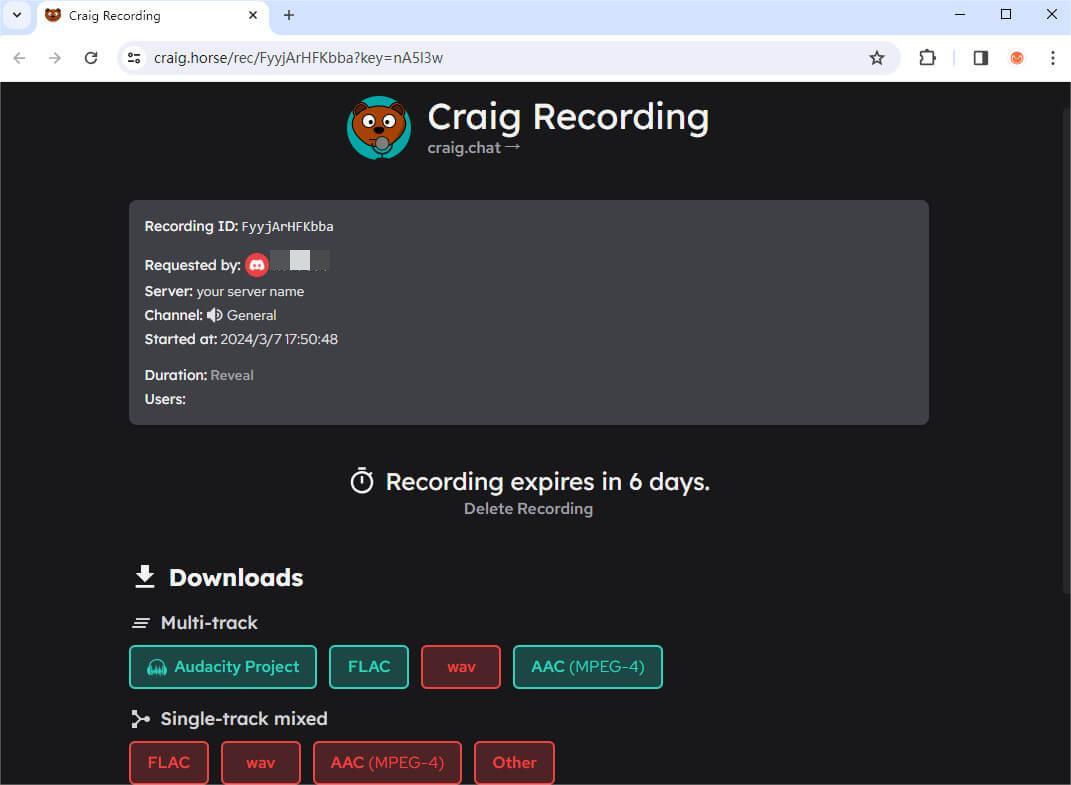
Note
As gravações de voz do Discord de Craig expiram em 6 dias. Certifique-se de baixá-los e salvá-los a tempo.
OBS – Software de código aberto
OBS é um conjunto de software gratuito e de código aberto, projetado para gravação e streaming de conteúdo ao vivo.
É uma ferramenta poderosa que pode ser usada para diversos fins. Se você precisa gravar áudio do Discord, o OBS é uma excelente ferramenta para te ajudar com isso.
Continue lendo e saiba como gravar áudio do Discord com OBS.
- Inicie-o e crie uma nova cena usando o ícone “+” no canto inferior esquerdo. Nomeie a cena como quiser.
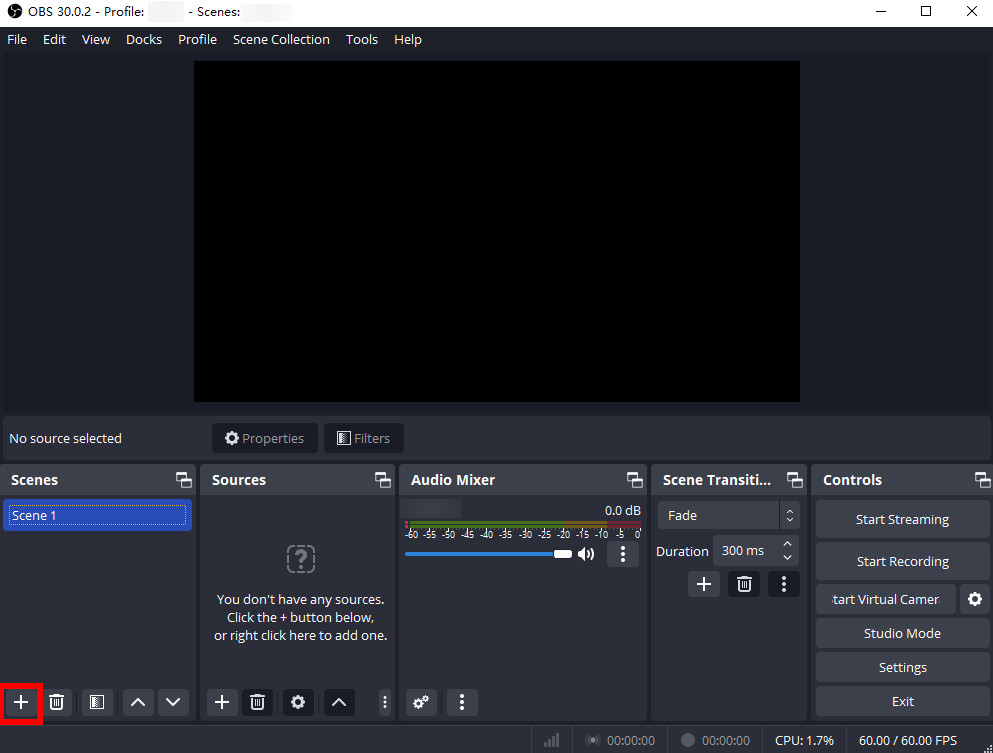
- Clique no ícone “+” em “Fontes” para configurar “Captura de entrada de áudio.” OBS mostrará uma janela para você nomeá-lo e clique em “OK”. Selecione seu dispositivo de entrada de áudio. Configurar “Captura de saída de áudio” do mesmo jeito.
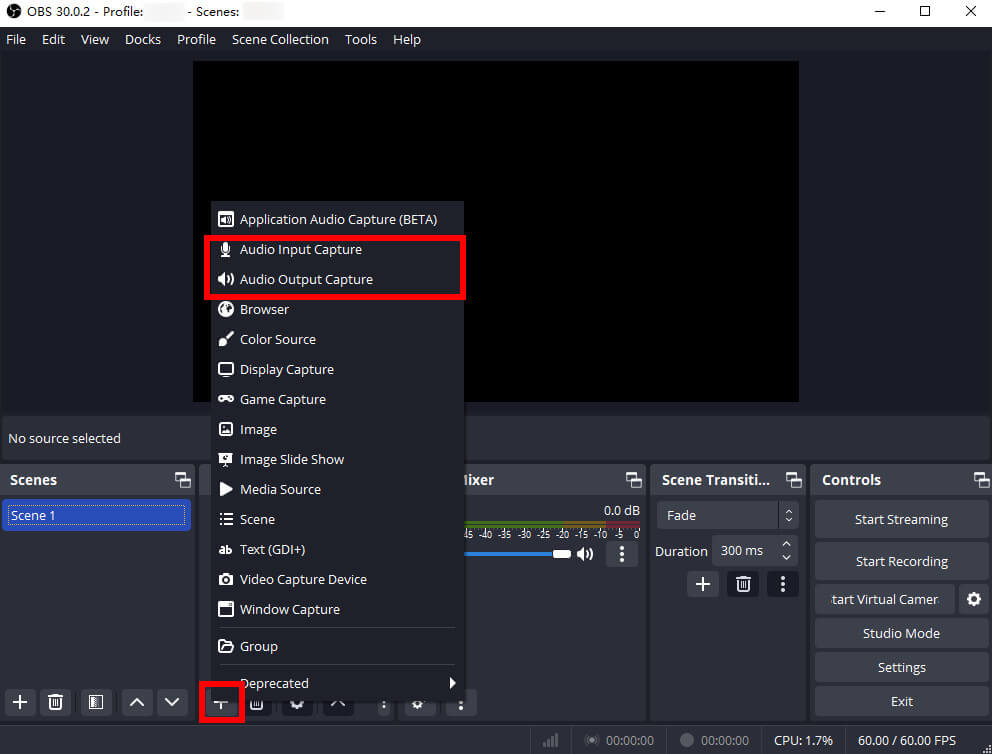
- Clique "Comece a gravar" na seção “Controles” e comece a gravação de áudio do Discord.
- Após finalizar a gravação, basta clicar no botão "Pare de gravar" botão. O local onde a gravação foi salva é mostrado no canto inferior esquerdo da janela OBS.
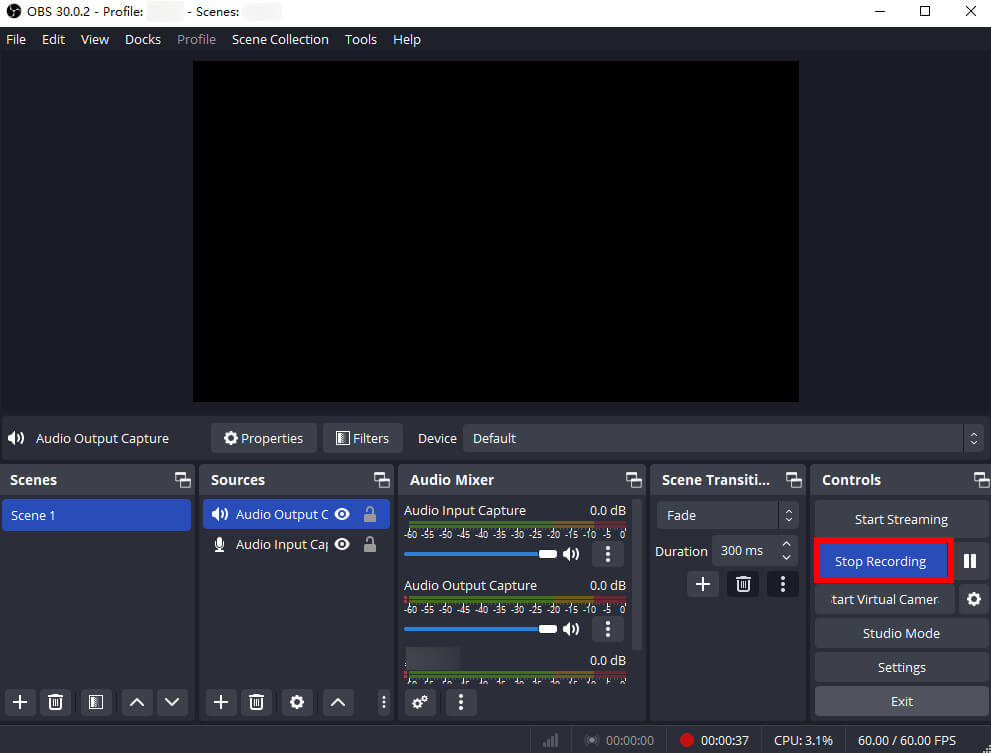
Note
O formato de saída do OBS é MKV, então você receberá uma tela em branco com áudio. Se o formato MP3 for necessário, você pode tentar outras ferramentas como Software DiReec, que oferece vários formatos de saída para atender às suas necessidades.
Audacity – software de código aberto
Audacity é um software de edição de áudio. Ele permite que os usuários grave, edite e mixe faixas de áudio. Portanto, você pode usá-lo para gravar áudio do Discord.
Então, como gravar uma chamada do Discord com o Audacity, venha me seguir para aprender.
- Inicie-o. Verificar "Configuração de áudio," e certifique-se "Hospedar" é o Windows DirectSound. Então, escolha o seu dispositivo de gravação.
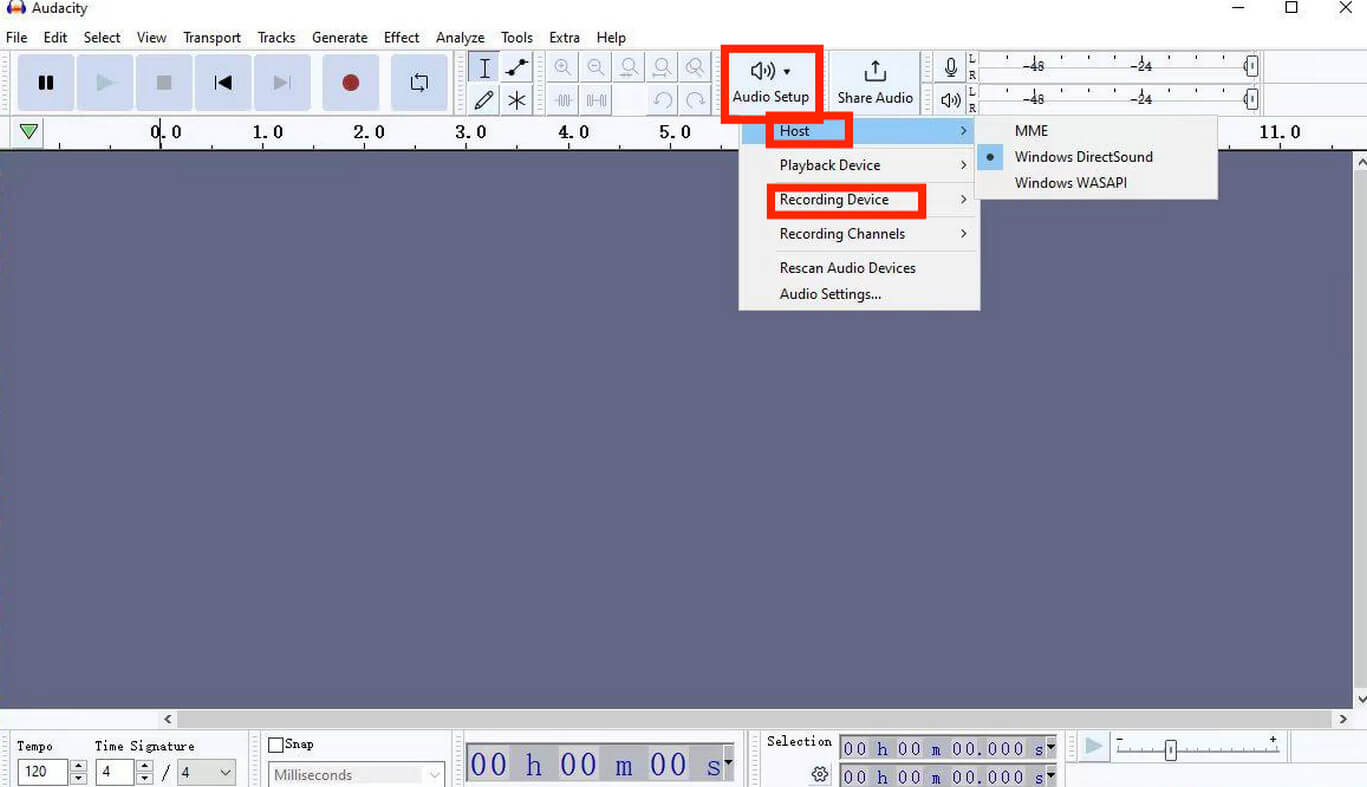
- Acertar o botão vermelho quando você inicia um registro do Discord.
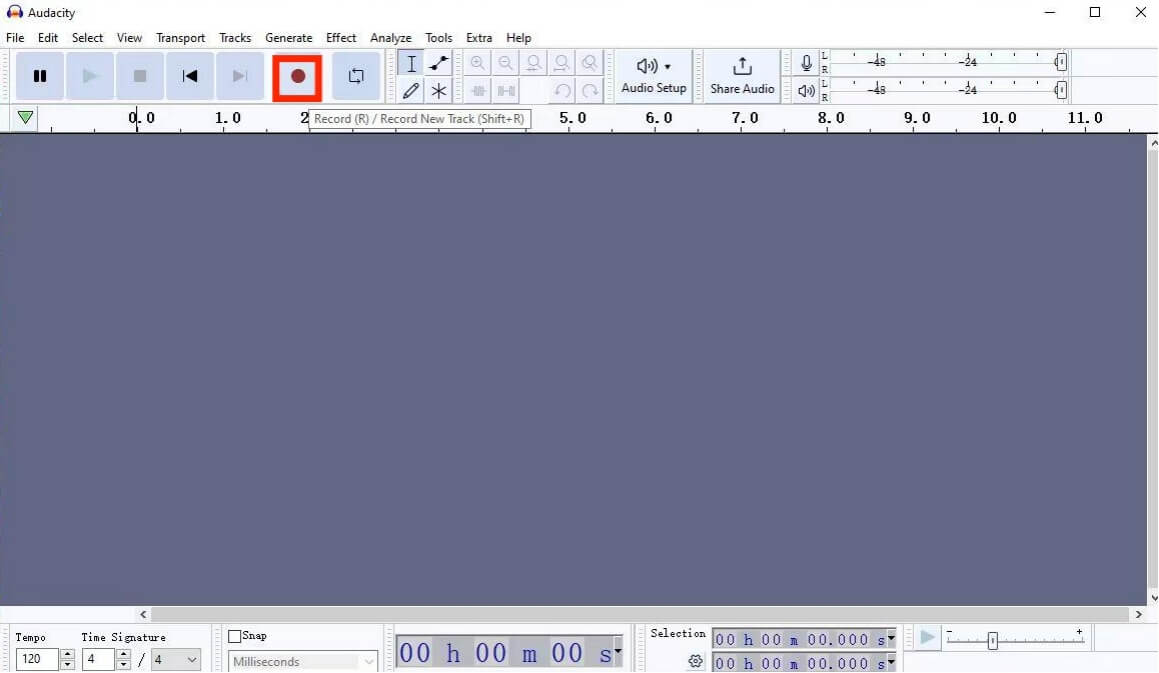
- Clique o botão parar para encerrar esta gravação.

- Clique “Exportar áudio” no menu “Arquivo”.

- Dê um nome ao arquivo e salve-o no local de sua preferência. Finalmente, acerte "Exportar."
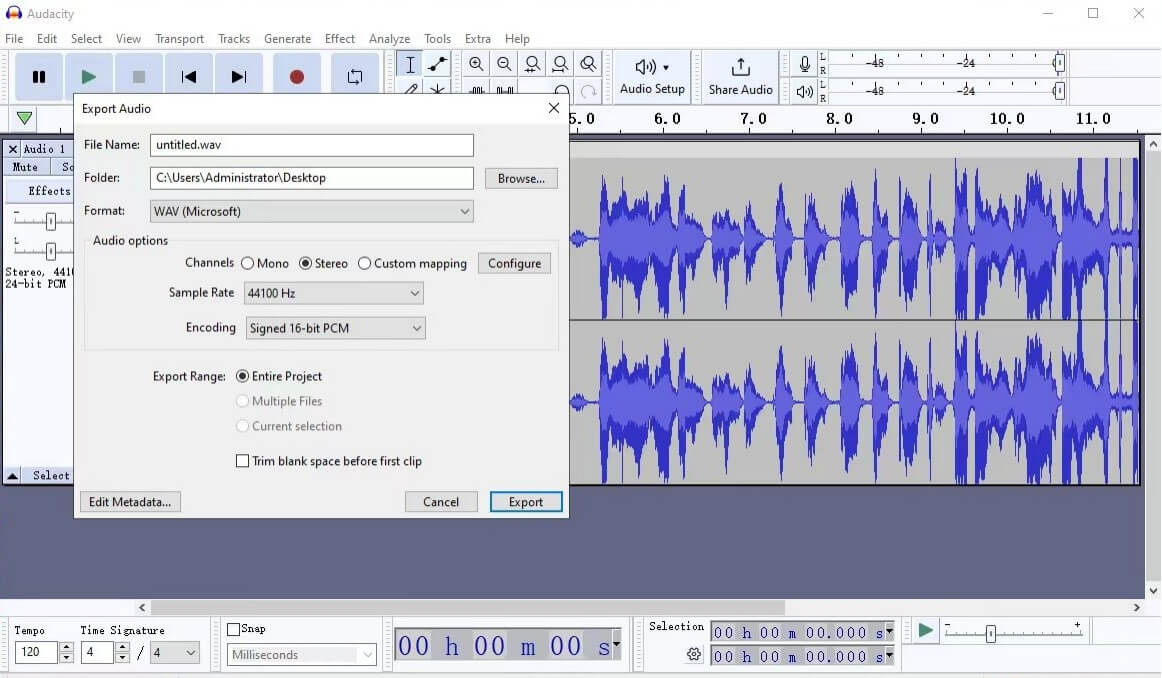
DiReec – Fácil e Recomendado
Você pode achar as ferramentas mencionadas um tanto difíceis de operar. Felizmente, você pode tentar Gravador de Tela DiReec, que é simples de usar e altamente recomendado.
DiReec é um gravador de tela e áudio. Tem a capacidade de gravar ambos som do sistema e som do microfone simultaneamente. Além do mais, suas excelentes vantagens na gravação de áudio são redução de ruído e aprimoramento de som, que pode oferecer gravações de áudio de alta qualidade.
Agora que você conhece os recursos e benefícios do DiReec, está pronto para baixá-lo e instalá-lo. Clique no botão Download abaixo e siga o tutorial passo a passo para saber como gravar áudio do Discord sem esforço.
- Inicie o DiReec. Clique “Áudio.”
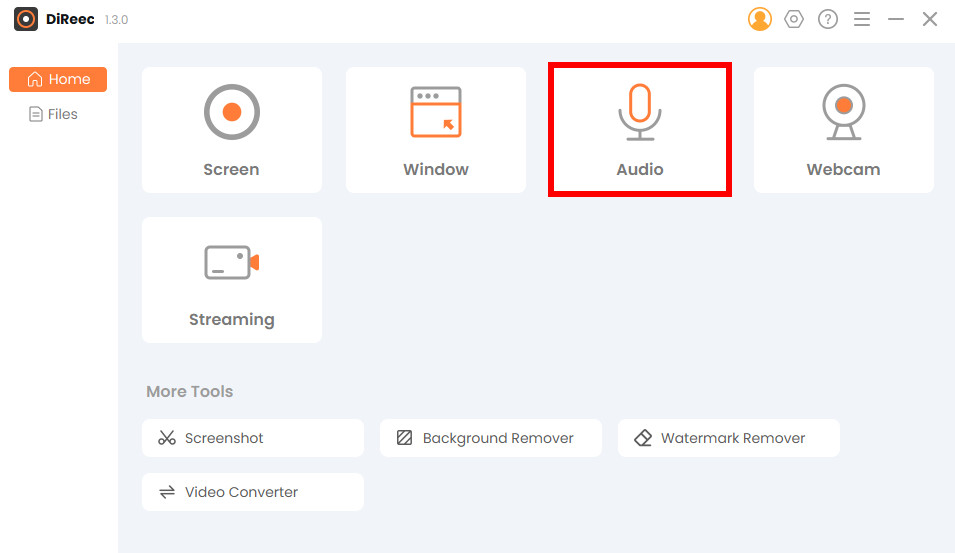
- Escolha dispositivos no menu suspenso na guia Som do sistema e microfone. O local para salvar está no canto inferior esquerdo e você pode redefini-lo como quiser.
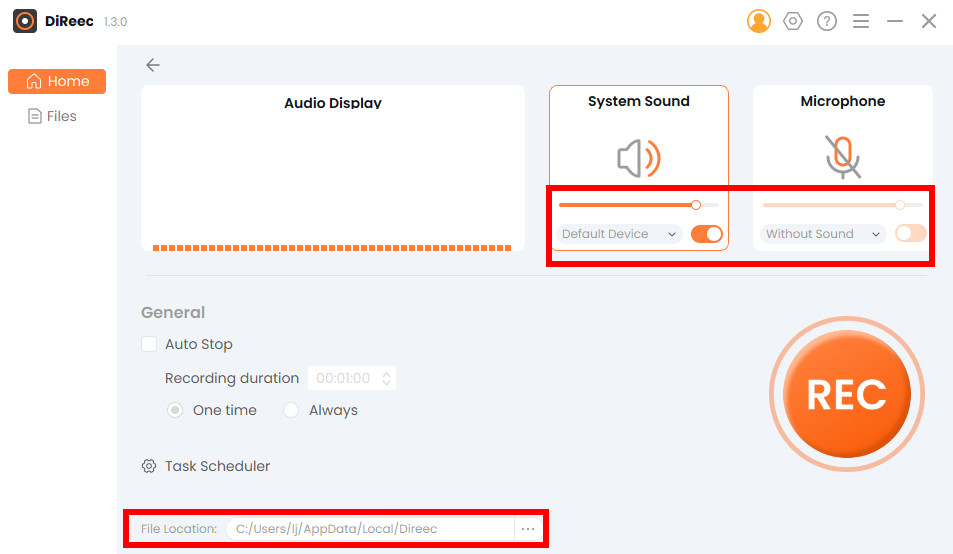
- Clique em “REC” para gravar seu áudio Discord.
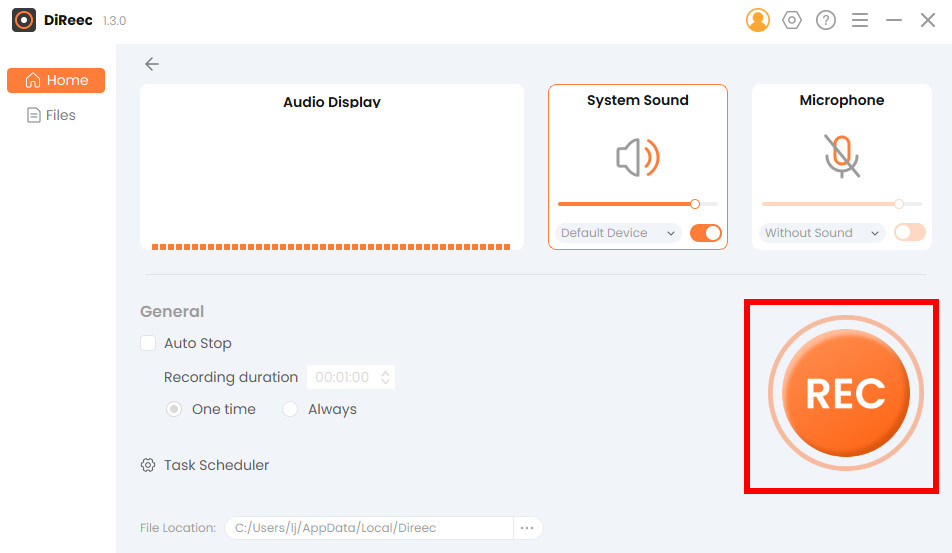
- Quando quiser terminar a gravação, você pode aperte o botão laranja de parada no menu flutuante. Depois disso, o arquivo gravado será salvo no seu dispositivo automaticamente e o DiReec mudará para a página “Arquivos” com player embutido e edição fácil disponível para seu uso.
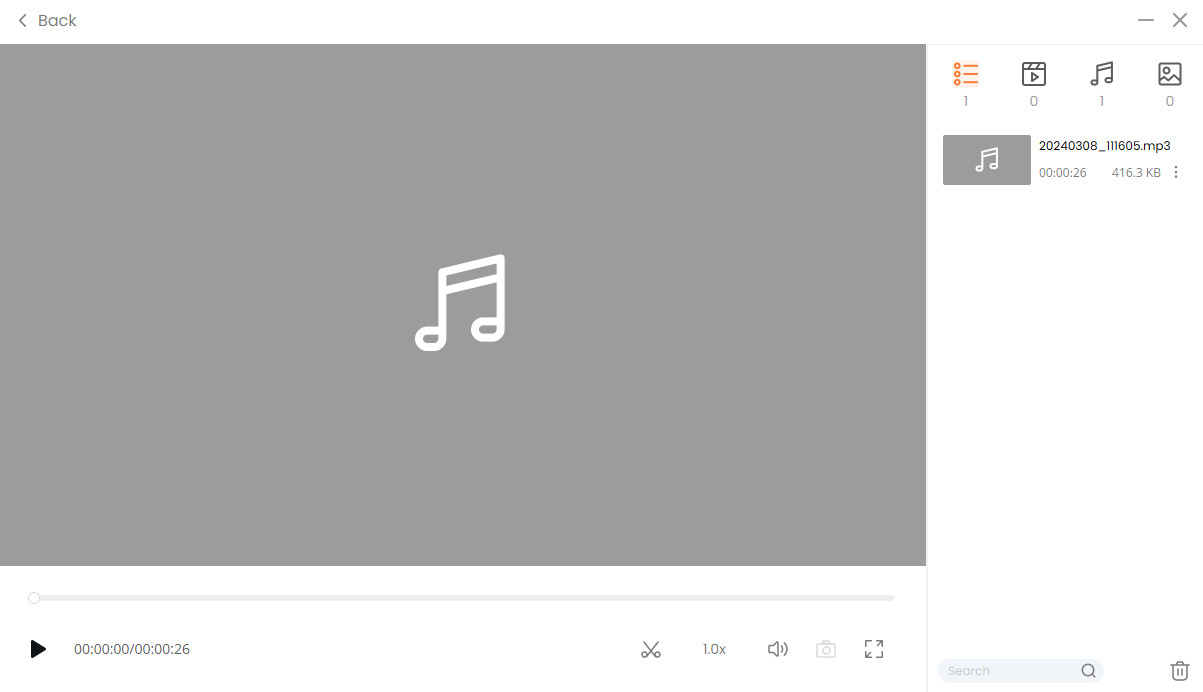
Como gravar áudio discord online
Em comparação com o software que mencionei acima, as ferramentas de gravação online podem ser acessadas de qualquer dispositivo, eliminando a necessidade de instalar e atualizar software em vários dispositivos.
Você pode iniciar a gravação de voz do Discord instantaneamente, sem o incômodo de baixar e configurar o software. Essa acessibilidade instantânea e facilidade de uso tornam as ferramentas de gravação on-line uma escolha conveniente e fácil de usar.
Gravador de voz on-line DiReec
Gravador de voz on-line DiReec é a melhor ferramenta online gratuita para gravar chamadas do Discord.
Usando o DiReec Online Screen Recorder para gravar áudio, você pode aproveitar a conveniência sem a necessidade de instalação, economizando tempo e espaço.
Aqui está o tutorial detalhado sobre como gravar áudio do Discord com o DiReec Online Voice Recorder.
- Clique "Comece a gravar."
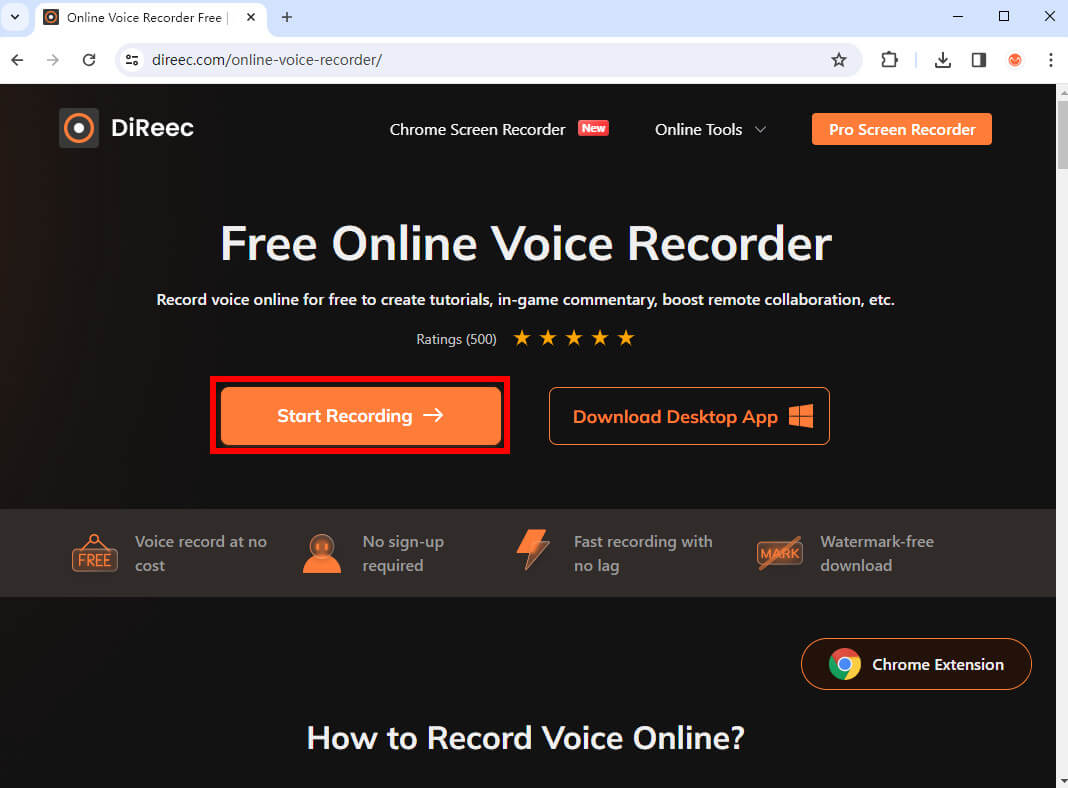
- Carrapato "Microfone" e “Som do sistema,” e clique "Comece a gravar."
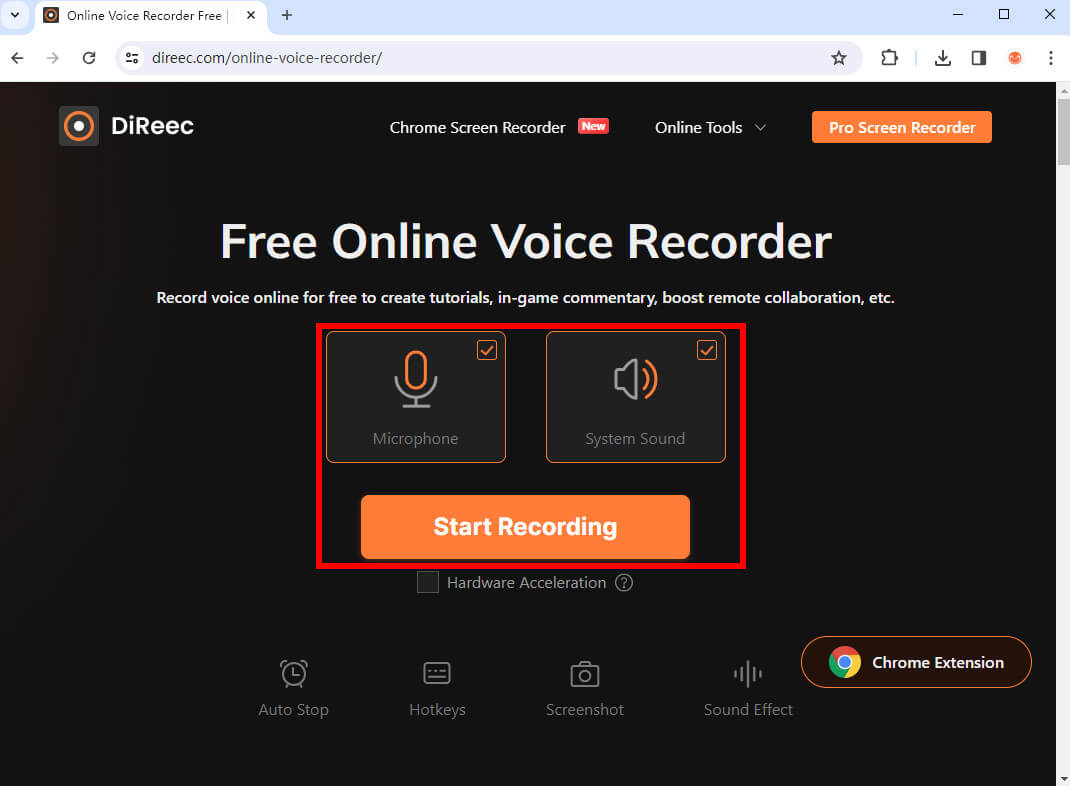
- Clique "Pare" quando você quiser encerrar esta gravação.
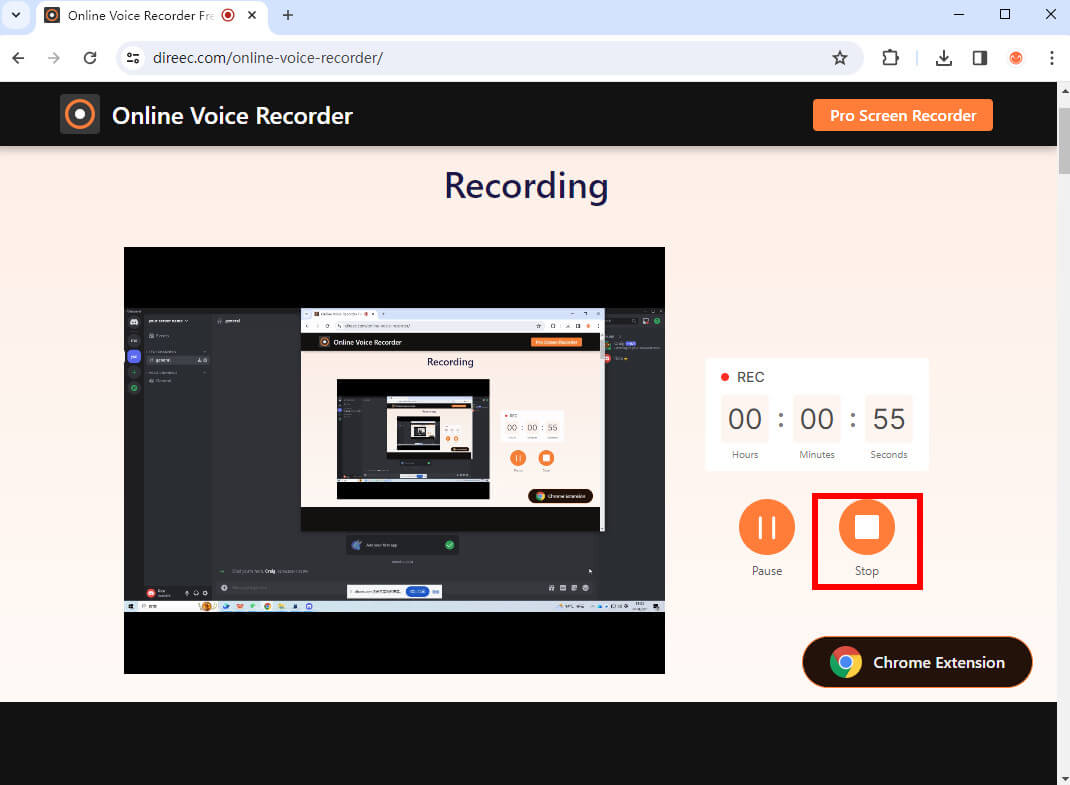
- Clique "Baixar" para salvar sua gravação do Discord.
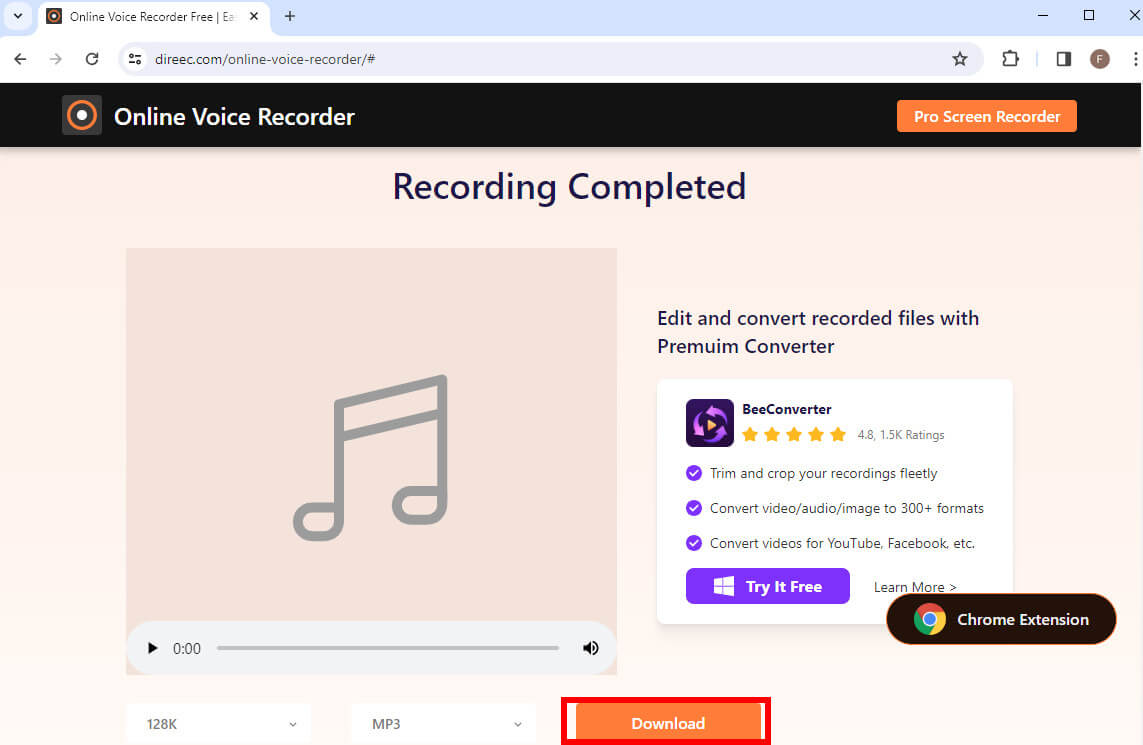
Captura de tela
Screen Capture também é um gravador de tela e áudio online gratuito. Ele serve como uma excelente ferramenta para gravação de áudio Discord.
Vejamos as etapas para gravar áudio do Discord usando esta ferramenta.
- Vá para o seu site do Network Development Group.
- Escolha “Microfone” e “Som” e clique “Iniciando a gravação.”
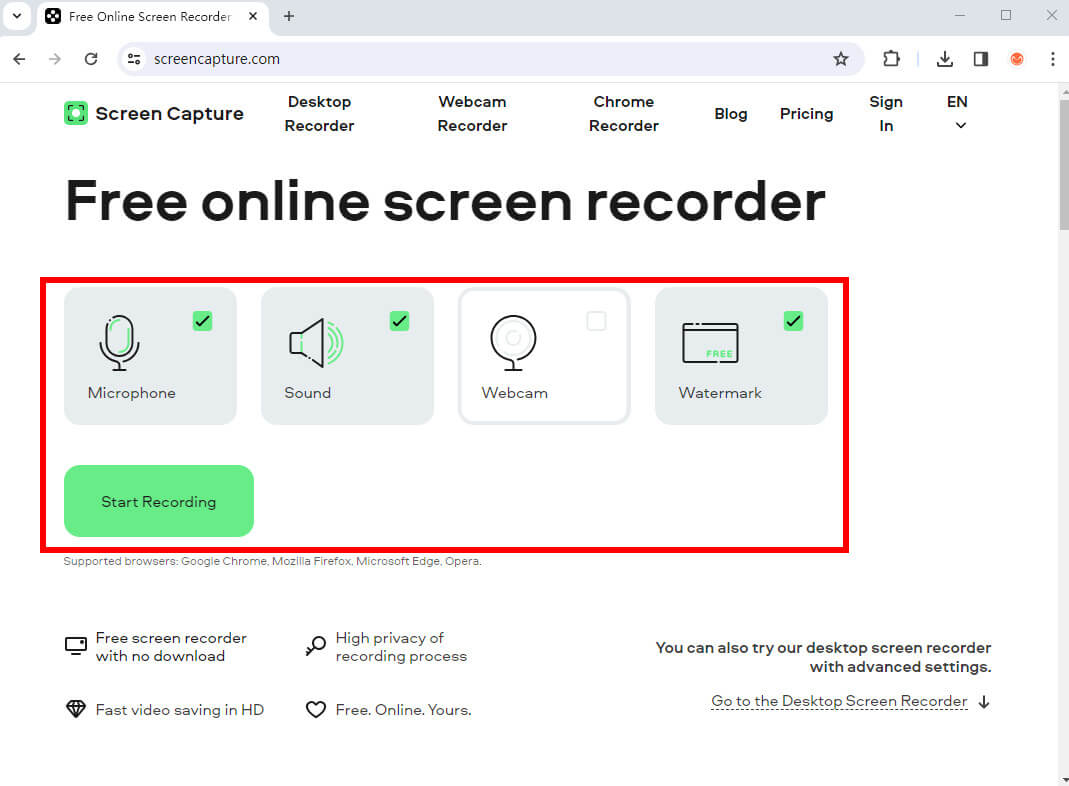
- Clique "Pare de gravar" quando você terminar de gravar.
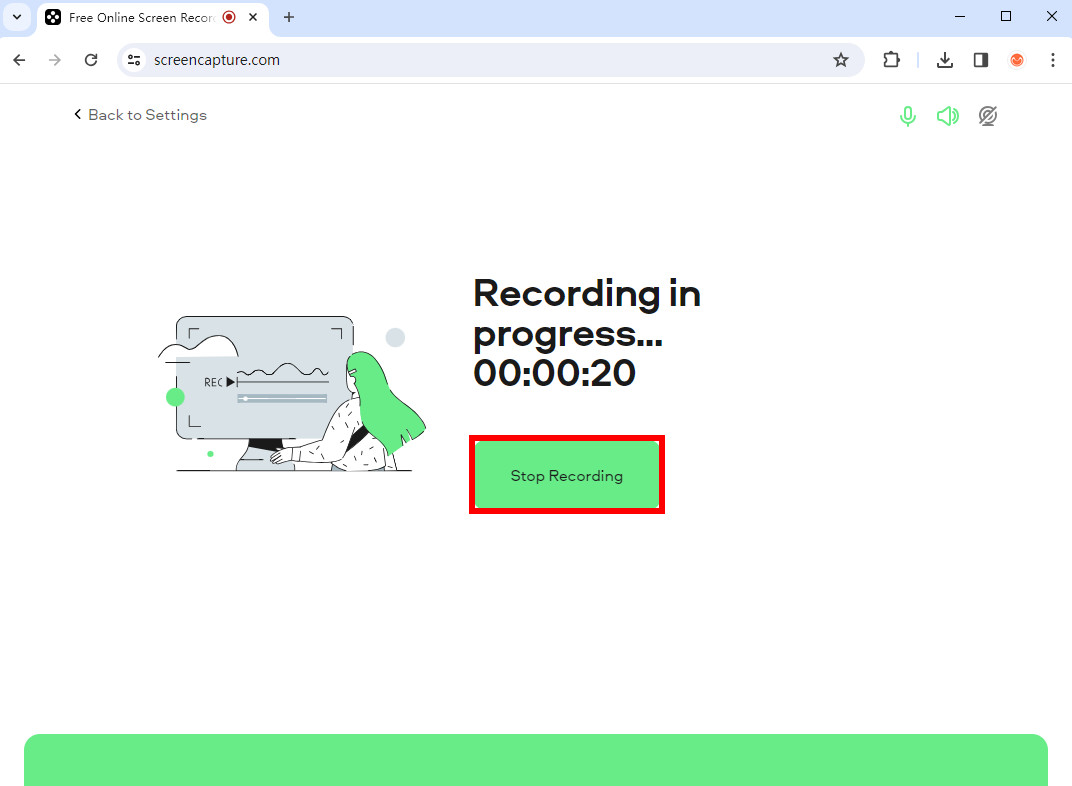
- Clique "Baixar" à direita e salve a gravação.
Como gravar chamadas do Discord no iPhone
Voice Memos é um aplicativo pré-instalado em dispositivos iOS que pode ajudá-lo a gravar chamadas do Discord sem complicações. Então você só precisa abri-lo e usá-lo.
Pressione o botão Gravar no aplicativo Memos de voz. O áudio do Discord será capturado pelo aplicativo em segundo plano. Volte para o aplicativo Voice Memos para interromper a gravação.
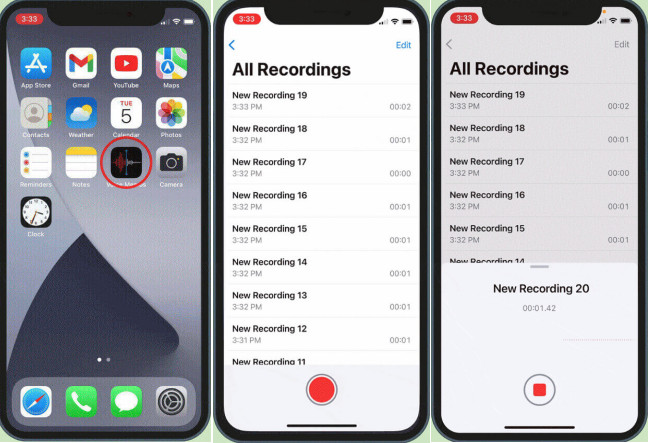
Como gravar chamadas do Discord no Android
Na verdade, você pode usar o gravador integrado no Android para gravar chamadas discordantes.
Abra-o, pressione o botão vermelho e ele começará a gravar. Quando a chamada do Discord terminar, pressione o botão de seleção para encerrar a gravação.
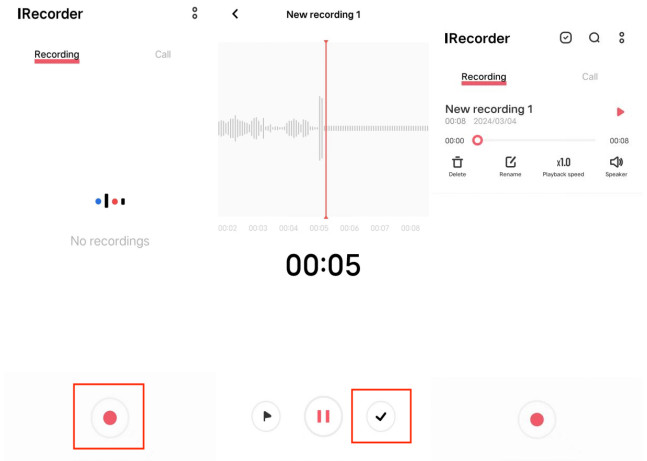
Sobre a gravação de áudio do Discord para um podcast
Discord é uma ferramenta fantástica para gravar podcasts, principalmente se você precisar se conectar com convidados remotos. É aconselhável usar um dispositivo desktop e Discord para gravar seu podcast. Isso lhe dará acesso aos recursos de gravação.
Se possível, configure seu próprio servidor Discord e use o bot Craig para capturar áudio diretamente da plataforma. Você pode então usar os recursos e comandos do bot para criar arquivos de áudio multicanal, que podem ser editados separadamente para produzir conteúdo de podcast de alta qualidade.
No entanto, suas etapas complexas podem afastá-lo. Assim, você pode gravar podcast sem esforço usando uma ferramenta simples e conveniente como Gravador de Tela DiReec.
Conclusão
Neste guia, resolvemos o problema de como gravar áudio Discord fornecendo 8 ferramentas de gravação de áudio, incluindo Craig, OBS, Audacity, DiReec, Gravador de voz on-line DiReec, captura de tela, memorandos de voz e gravador integrado.
Se você deseja encontrar um que seja fácil de usar, experimente o DiReec Screen Recorder para gravar áudio do Discord sem latência. Você terá uma experiência distinta e incomparável ao usá-lo. Instale-o agora mesmo.
Perguntas Frequentes
Você pode gravar uma videochamada Discord?
Sim, você pode gravar uma videochamada no Discord usando ferramentas como Gravador de tela DiReec para gravações de áudio e tela de alta qualidade. Ele também fornece privacidade e segurança para você.
Como gravar áudio do Discord com a Xbox Game Bar?
1. Abra a barra de jogo pressionando a tecla Windows + G no teclado para acessar todas as opções de jogo. 2. Você verá a seção Áudio à esquerda, então selecione a chamada do Discord que deseja gravar. 3. Selecione o botão do microfone para ligá-lo durante a gravação. 4. Clique no botão Gravar ou use a tecla Windows + Alt + R para iniciar a gravação de áudio do Discord. 5. Ao interromper a gravação clicando no ícone no canto superior direito, o arquivo será salvo em seu computador.
É seguro gravar chamadas do Discord?
Sim, é seguro gravar chamadas do Discord ao usar software confiável como OBS, Craig Bot, Audacity ou Gravador de tela DiReec e aderir aos requisitos legais, como obter o consentimento de todas as partes envolvidas. Certifique-se sempre de usar ferramentas de gravação seguras e confiáveis para proteger seus arquivos de áudio.
Como gravar um fluxo de discórdia?
Existem muitas maneiras de gravá-lo. Você pode usar gravadores Discord como OBS, Craig Bot, Audacity ou Gravador de tela DiReec .
O Discord salva chamadas?
Não, o Discord não grava chamadas. Se quiser salvar sua chamada, você precisará recorrer ao melhor gravador de áudio Discord – Gravador de tela DiReec . Ele permite capturar facilmente áudio e vídeo em seu computador. Você também pode cortar sua gravação, se necessário.


