
Gravador de Tela DiReec - Grave sua tela com facilidade
- ● Suporte 4K, 60FPS, ou gravação de tela com resolução ainda maior
- ● Registro tela, webcam e auditivo simultaneamente ou individualmente
- ● Oferta em tempo real e pós-gravação capacidades de anotação
- ● Exporte arquivos gravados para vários formatos como MP4, AVI, MP3, etc.
Como gravar áudio no Mac [5 maneiras práticas de fazer agora]
Como um laptop especialmente projetado para escritório e estudo, o MacBook costuma ser transportado por empresários e estudantes para vários lugares. Esteja você procurando informações, fazendo apresentações ou tomando notas, o Mac sempre foi leve e fácil de usar. Você pode usá-lo para ler e fazer anotações, além de gravar áudio por meio do microfone embutido do Mac.
Porém, nem todo mundo sabe como gravar audio no Mac, embora tenha um gravador de voz integrado. Reunimos cinco maneiras simples e fáceis de usar para gravar áudio no Mac, incluindo um método que usa uma ferramenta pré-instalada, que você pode usar imediatamente e são todas gratuitas. Continue lendo para saber mais.
Conteúdo
Como gravar áudio no Mac com gravador online
Em muitos casos, o gravador online é apreciado por muitos usuários por causa de seus recursos simples e leves, sem necessidade de download. Você pode abrir o gravador online em seu navegador a qualquer momento e fazer uma gravação rápida sem esperar o carregamento do programa ou configurar nada.
Gravando áudio no Mac com Vocaroo
Se você deseja apenas uma gravação rápida de áudio, Vocaroo é uma boa escolha. É um gravador de voz simples e prático que o Mac pode usar. Ele permite que você experimente uma gravação pura. Após a gravação do áudio, é gerada automaticamente uma URL para compartilhamento em plataformas de redes sociais ou via e-mail. Além do mais, ele pode remover o ruído de fundo, ajustar automaticamente o volume e dar ao áudio uma qualidade superior.
Aqui estão as etapas para gravar áudio no MacBook com Vocaroo:
- Clique na ícone de microfone vermelho para iniciar a gravação de áudio.
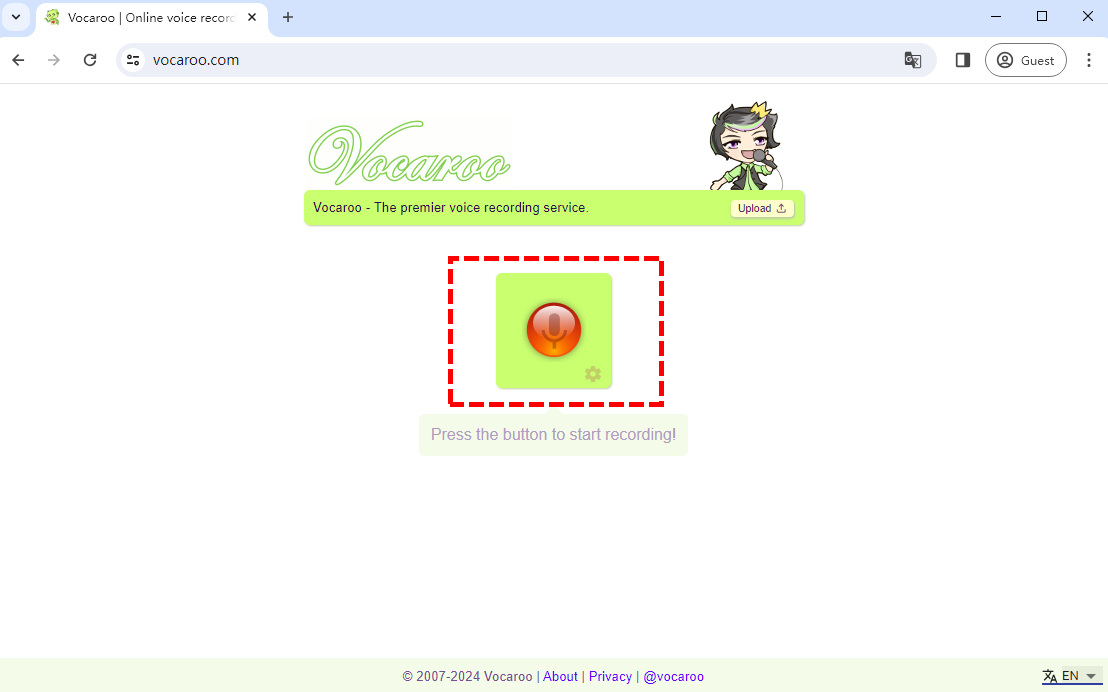
- Clique na ícone de pausa para pausar ou clicar no ícone quadrado vermelho para interromper a gravação de áudio no Mac.
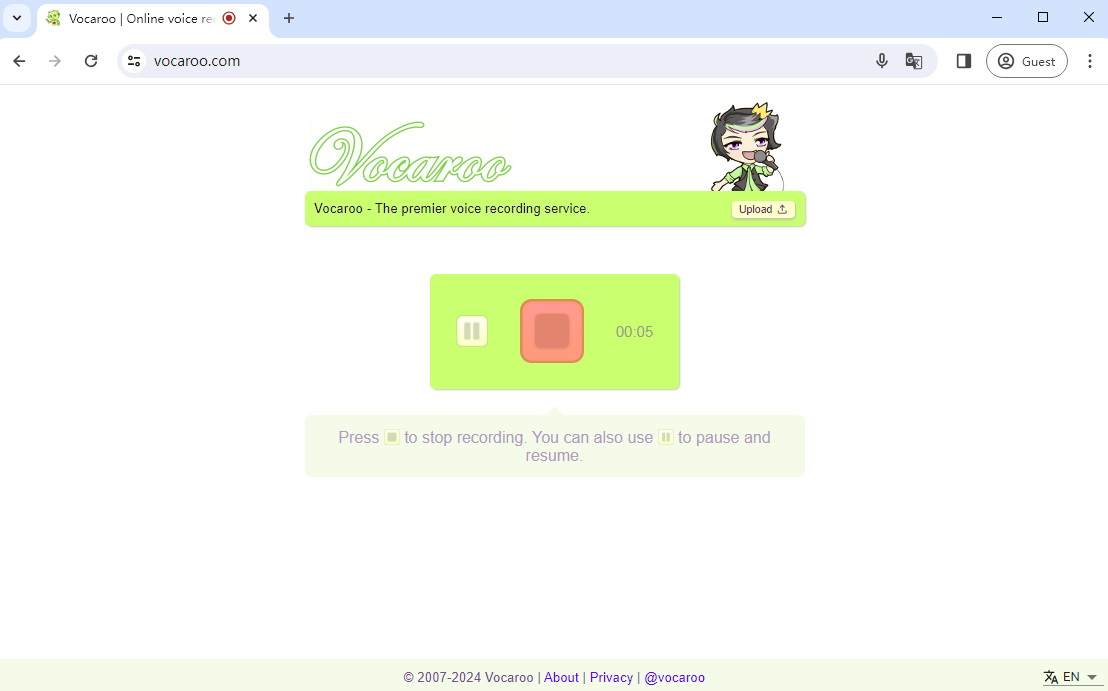
- Após o término da gravação, você pode reproduzir o áudio. Se precisar gravar novamente, clique no ícone vermelho com uma seta curva para começar novamente. Ou se achar que o áudio é bom o suficiente, você pode clicar em salvar e compartilhar para baixar ou compartilhar o áudio.
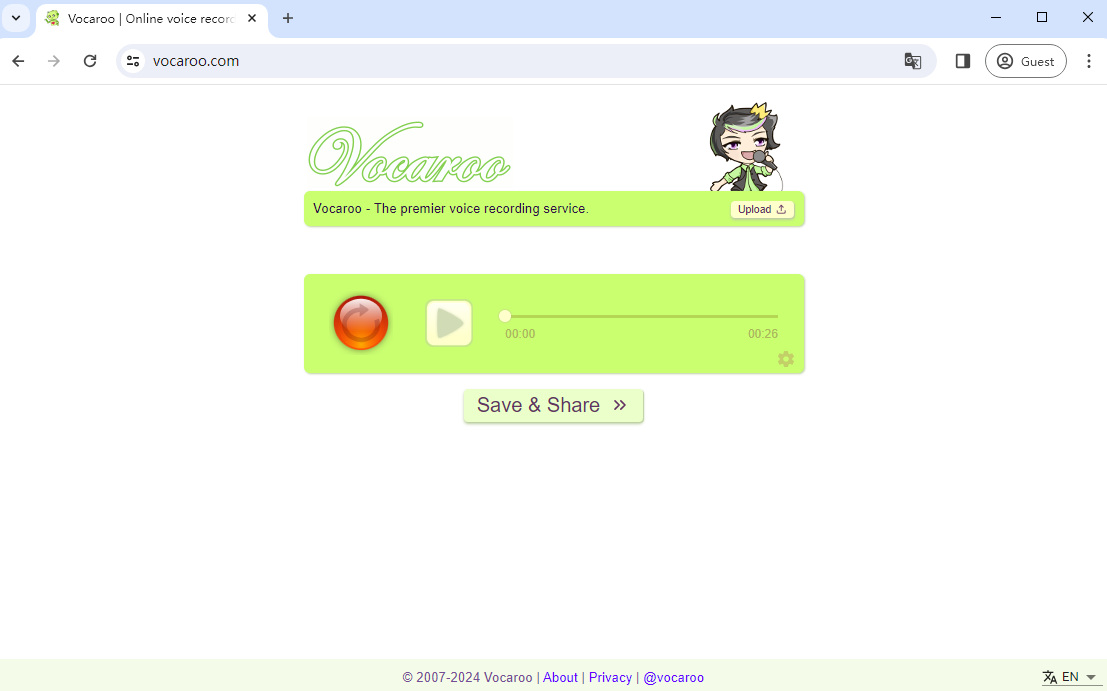
Vocaroo é um gravador de áudio online simples e prático. No entanto, é muito simples e só pode gravar voz do seu microfone. Você não pode gravar o áudio do sistema que o Mac possui. Para fazer isso online, você precisará de um gravador de áudio online melhor.
Grave áudio do Mac com o gravador de voz online gratuito DiReec
Gravador de voz on-line gratuito DiReec é um prático gravador de áudio online para Mac, que pode capturar áudio diretamente do seu microfone e sistema sem nenhum problema. A maior vantagem do DiReec Free Online Voice Recorder é que você pode gravar a voz do microfone e o áudio do sistema ao mesmo tempo, sem baixar nada extra.
Então, como gravar áudio no Mac com o DiReec Free Online Voice Recorder? Para começar a gravar áudio com ele, basta seguir estes 3 passos simples:
- Clique no botão “Iniciar Gravação” para acessar a interface principal de gravação. Basta marcar uma caixa de seleção ou ambas no Microfone e Sons do sistema opções. Depois disso, clique no botão “Iniciar gravação”Para iniciar a gravação de áudio quando estiver pronto.
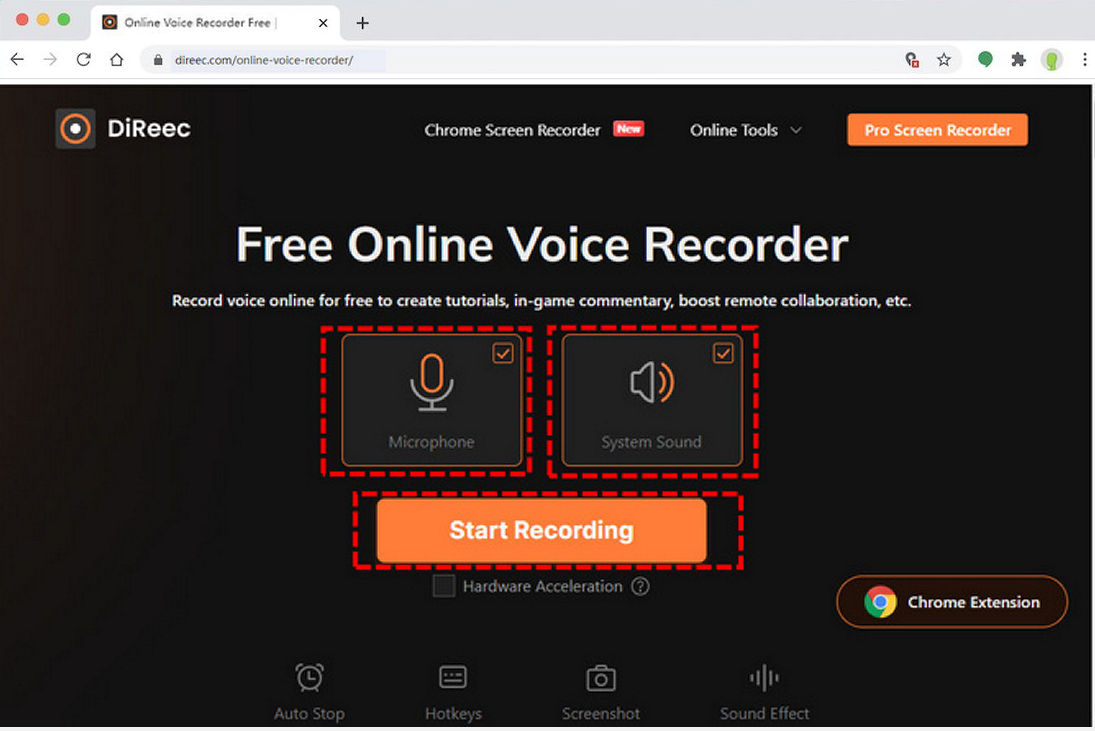
- A gravação de áudio começará após a contagem regressiva. Acerte o Ícone de pausa para pausar ou continuar a gravação, ou pressione o botão Ícone de parada para concluir a gravação.
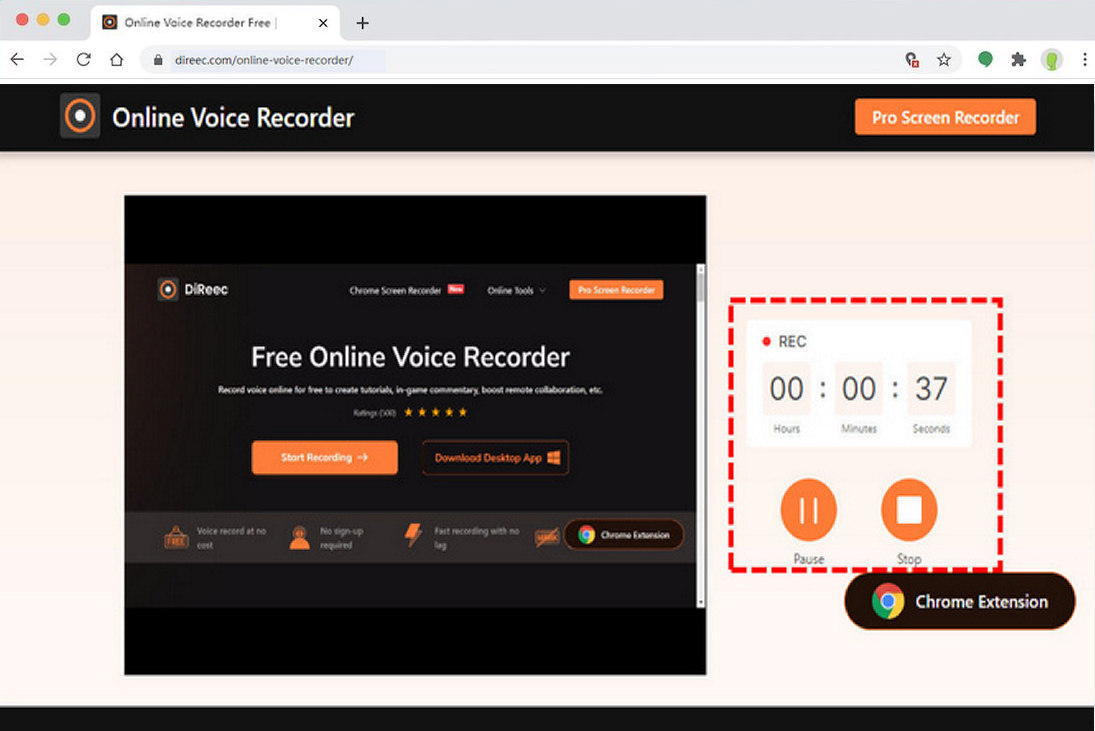
- O arquivo de áudio gravado será exportado instantaneamente após parar. O áudio recém-gravado pode ser visualizado clicando no botão ícone de reprodução. Acerte o Botão Download para salvar o arquivo MP3 se estiver satisfeito com ele.
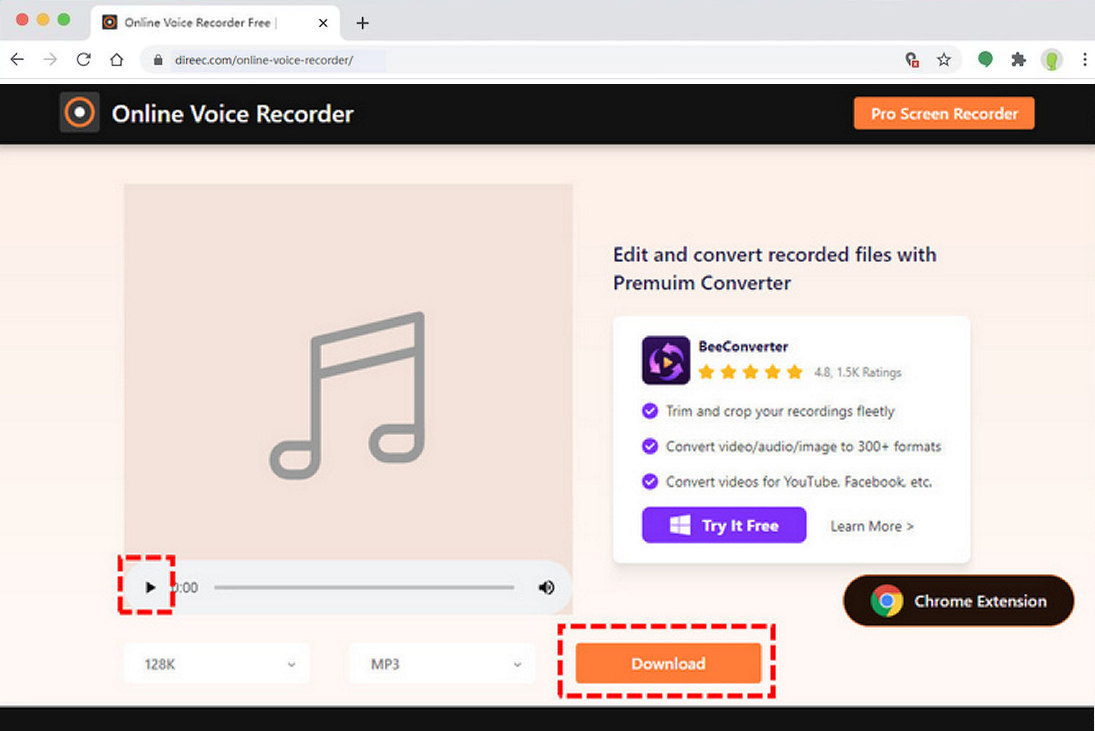
Como gravar som no Mac com software
Embora o gravador online tenha muitas vantagens, mas não seja perfeito, seu problema mais fatal é como ferramenta online, depende da rede para funcionar. Se o usuário for para um local onde não há rede ou a qualidade da rede é ruim, o gravador online não poderá ser usado normalmente. Portanto, um programa gravador que possa ser executado independentemente da rede é muito importante.
Gravação por memorandos de voz no Mac
O aplicativo Voice Memos é um gravador de áudio interno que o Mac possui. É uma ferramenta simples e fácil de usar que pode ajudá-lo a capturar sua voz e ideias onde quer que esteja. Com o microfone integrado, os Macs são ótimos para gravar memorandos de voz, mesmo em ambientes barulhentos.
- Abra o aplicativo Voice Memos do Launchpad ou usando Busca do Spotlight. Depois que o aplicativo for aberto, clique em círculo vermelho para começar a gravar.
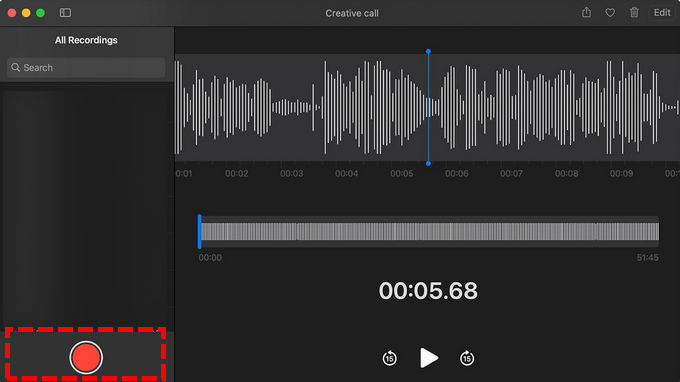
- Durante a gravação, você pode clicar no botão botão de pausa à esquerda para pausar ou clicar Botão feito à direita para encerrar o registro.

- O áudio que você grava será nomeado com base no local e na hora da gravação. Você pode verificá-los no painel esquerdo para visualização.
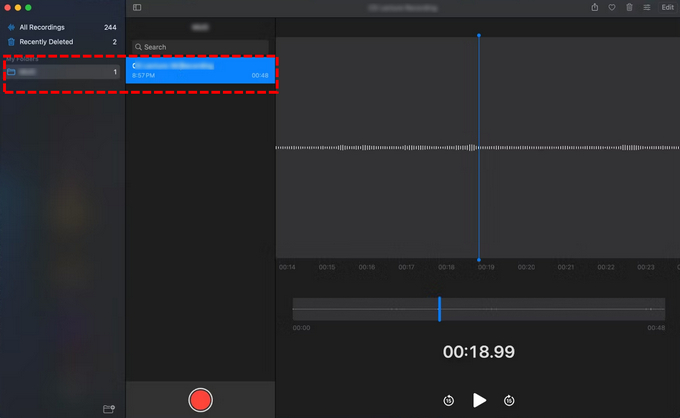
Faça gravação de áudio no Mac usando QuickTime Player
Além dos memorandos de voz, há outro gravador de áudio interno que os usuários de Mac costumam usar, que é o QuickTime Player. Ele suporta reprodução, streaming, codificação e transcodificação de uma variedade de formatos de mídia digital, incluindo formatos de áudio como MP3 ou WAV.
Para quem deseja fazer gravação de áudio QuickTime pela primeira vez, aqui está o passo:
- Inicie o QuickTime Player e clique em Envie o > Nova gravação de áudio.
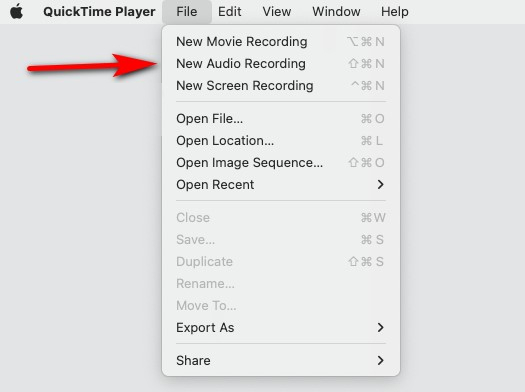
- Ajuste as configurações de gravação de acordo com sua necessidade, incluindo áudio do sistema e microfone. Quando tudo estiver pronto, clique no Botão de gravação na barra de status para iniciar o registro.

- Para parar a gravação, você só precisa clicar no botão Dê um basta botão no lado direito da barra de menu localizada na parte superior da tela. Se você estiver satisfeito com o registro feito, volte ao menu e clique Envie o > Salvar para salvar o áudio gravado em seu dispositivo.
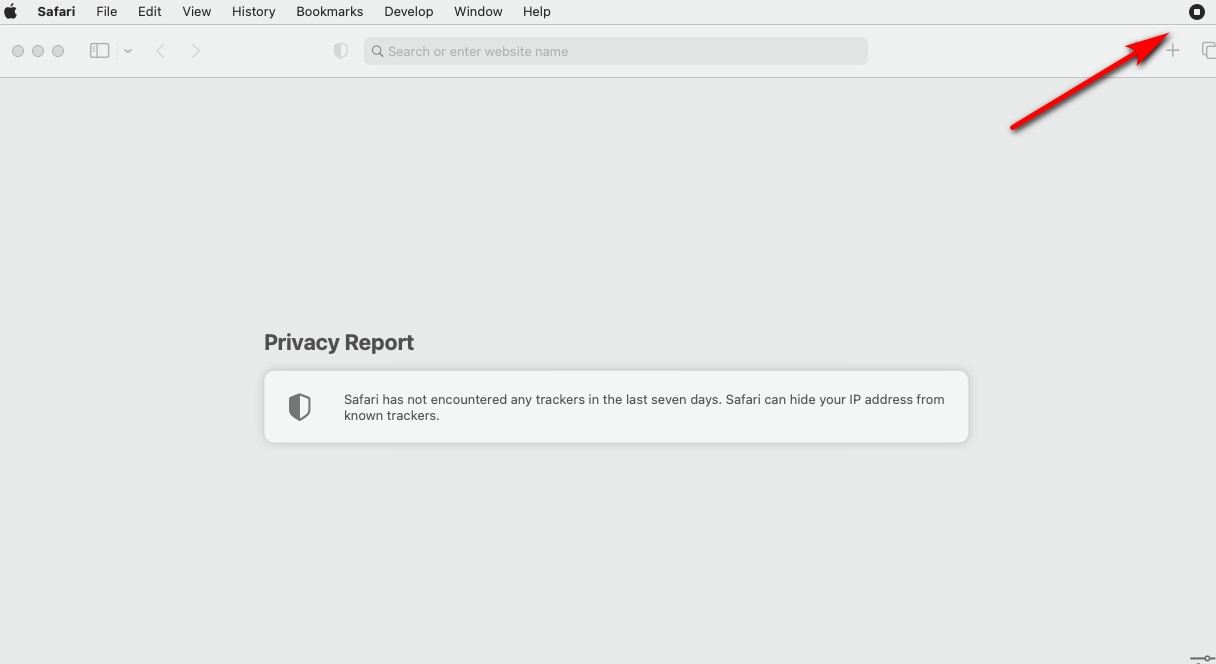
Grave voz no Mac com DiReec Screen Recorder
QuickTime é um programa clássico para Mac apreciado por muitos usuários. No entanto, oferece apenas recursos básicos de gravação. Se quiser melhorar a qualidade do áudio em até 320 kbps ou utilizar recursos como aprimoramento de som e redução de ruído, você precisará de um gravador mais atualizado e avançado, como Gravador de Tela DiReec. Este gravador eficiente suporta sistemas Windows e Mac, permitindo gravar áudio em diversos formatos sem quaisquer obstáculos. E é muito confiável, estável, pode gravar um áudio duradouro em alta qualidade e é a melhor escolha para gravar áudio no Mac.
Aqui estão três etapas simples de como gravar áudio no Mac com DiReec Screen Recorder:
- Baixe e abra o DiReec Screen Recorder; Acesse o em áudio modo. Ligue o elemento que deseja gravar, você pode gravar Sound System, Microfone ou ambos.
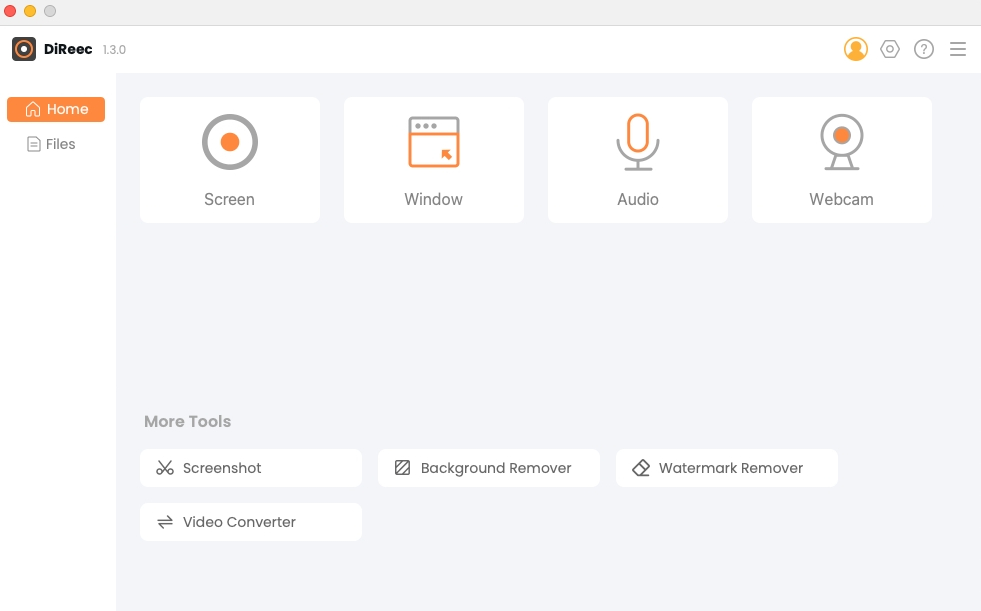
- Clique na REC botão quando estiver pronto para gravar áudio. O registro começará após uma contagem regressiva. você pode clicar no botão correspondente para pausar ou parar durante a gravação.

- Clique no quadrado laranja para encerrar o registro. O vídeo será exportado automaticamente. Você pode revisar o arquivo na interface com um player integrado e todos os arquivos gravados. Ou se desejar gravar novamente, basta clicar em Voltar para reiniciar.
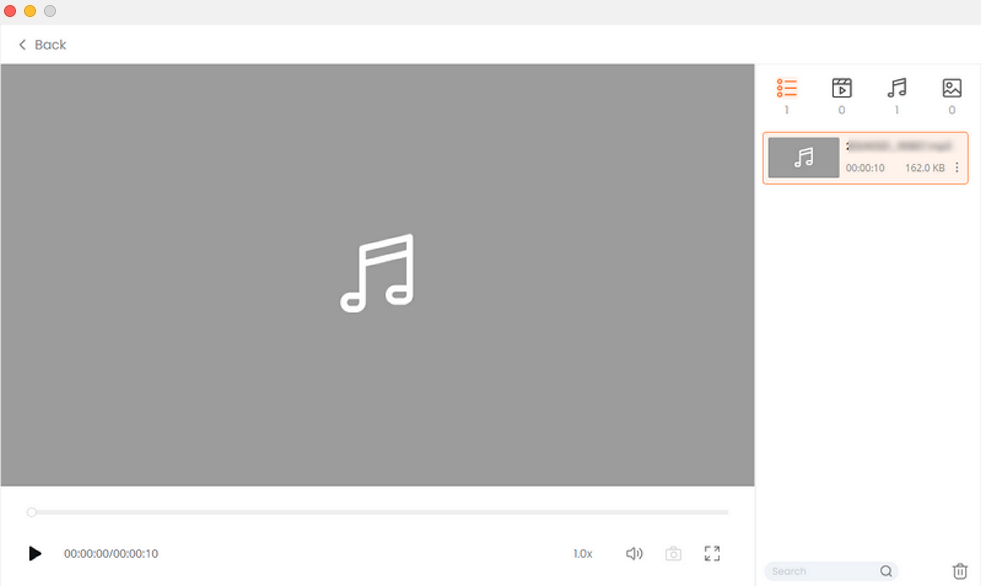
Conclusão
Por ser um laptop leve com microfone embutido, o Mac pode ser usado como dispositivo de gravação em muitas situações. Embora o Mac possua um programa de gravação integrado, muitas vezes ele não atende totalmente às necessidades de gravação, principalmente se você precisar gravar áudio em diferentes formatos ou gravar áudios mais longos. Portanto, resumindo os 5 métodos acima, acreditamos que usando Gravador de Tela DiReec é a melhor escolha de como gravar áudio no Mac. Pois é muito confiável, estável, pode gravar um áudio duradouro em alta qualidade.
Perguntas frequentes sobre como gravar áudio no Mac
Como gravar áudio interno no Mac?
1. Baixe e abra Gravador de Tela DiReec, ative a opção Som do sistema.2. Clique no botão REC para iniciar a gravação.3. Clique no quadrado laranja para finalizar o registro. O vídeo será exportado automaticamente e clique em Salvar para baixar o áudio que acabou de gravar.
Onde os memorandos de voz são armazenados no Mac?
Você deve conseguir encontrá-los na pasta com.apple.voicememos localizada em usuário/biblioteca/aplicativo. Caso contrário, pode haver algum bug, você pode tentar pesquisar arquivos ou usar outro gravador, como Gravador de Tela DiReec.
Como gravar um podcast no MacBook?
Para gravar um podcast no seu Mac, considere usar o Gravador de Tela DiReec para sessões de áudio mais longas ou diferentes formatos de exportação. Esta ferramenta oferece versatilidade e facilidade de uso, sendo a escolha ideal para gravação de áudio.

