Nagrywanie ekranu QuickTime z dźwiękiem [Pełny przewodnik w 2024 r.]
Czy kiedykolwiek chciałeś nagrać swój ekran do samouczka online, wersji demonstracyjnej lub rozgrywki, ale okazało się, że QuickTime Player nie mógł przechwycić dźwięku na komputerze Mac? Jeśli tak, nie jesteś sam! Jest to częsty problem użytkowników komputerów Mac.
Ale nie martw się! W tym artykule znajdziesz opcje dotyczące nagrywania ekranu z dźwiękiem w programie QuickTime oraz znajdziesz najlepsze rozwiązanie do nagrywania ekranu z dźwiękiem na komputerze Mac.
Czytaj dalej, aby dowiedzieć się więcej!
SPIS TREŚCI
Część 1. Jak nagrać ekran QuickTime z dźwiękiem
Nagrywaj ekran i dźwięk wewnętrzny za pomocą QuickTime
Użytkownicy komputerów Mac mogą z łatwością nagrywać wideo i audio na swoich komputerach, korzystając z wbudowanego programu QuickTime. Zapewnia funkcje edycyjne, które ułatwiają prostą edycję wideo, a także może być używany jako odtwarzacz wideo i rejestrator ekranu. Jeśli jednak chcesz używać QuickTime jako rejestratora ekranu do nagrywania wewnętrznego dźwięku, musisz najpierw pobrać Soundflower:
- Otwórz Strona pobierania Soundflower w przeglądarce.
- Kliknij pierwszy Plik Soundflower DMG. Pobieranie rozpocznie się automatycznie. Po zakończeniu pobierania możesz go wyświetlić w prawym górnym rogu.
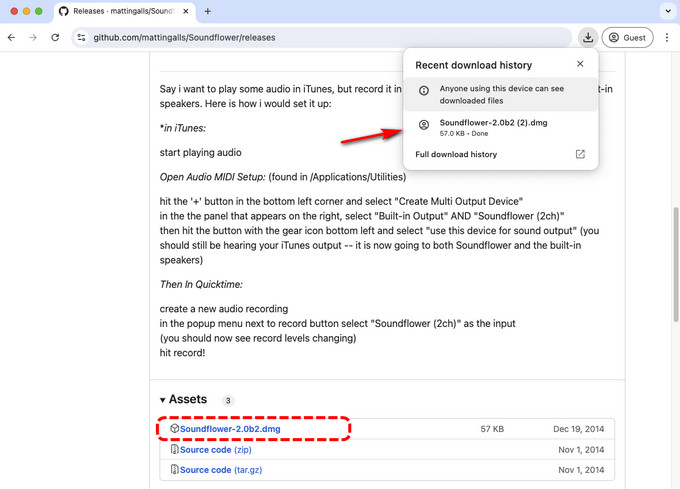
- Następnie kliknij Preferencje systemowe > Dźwięk > Wyjście > Soundflower (2 kanały) aby zmienić urządzenie wyjściowe komputera Mac. Narzędzie zostało zainstalowane i możesz teraz nagrywać dźwięk i wideo za pomocą QuickTime.
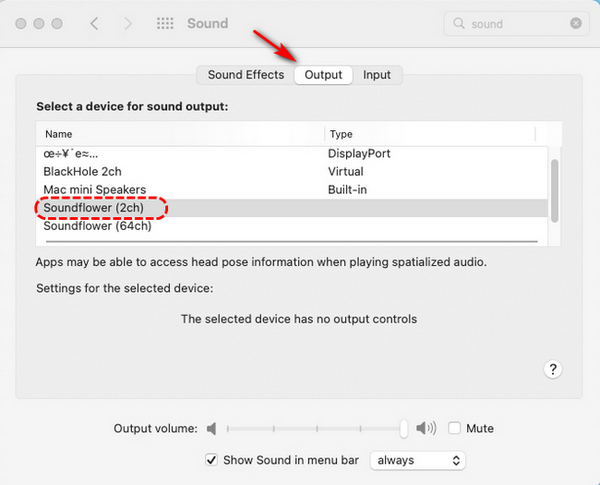
Oto jak używać ekranu nagrywania QuickTime z dźwiękiem:
- Otwórz odtwarzacz QuickTime i kliknij Plik > Nowe nagrywanie ekranu.
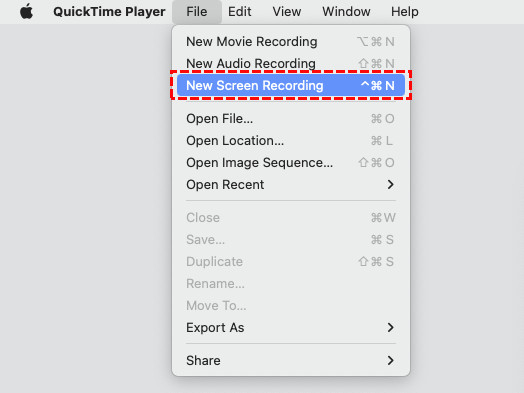
- Następnie wybierz pełny ekran lub dostosowany obszar i kliknij Opcje > Kwiat dźwięku (2 kanały).
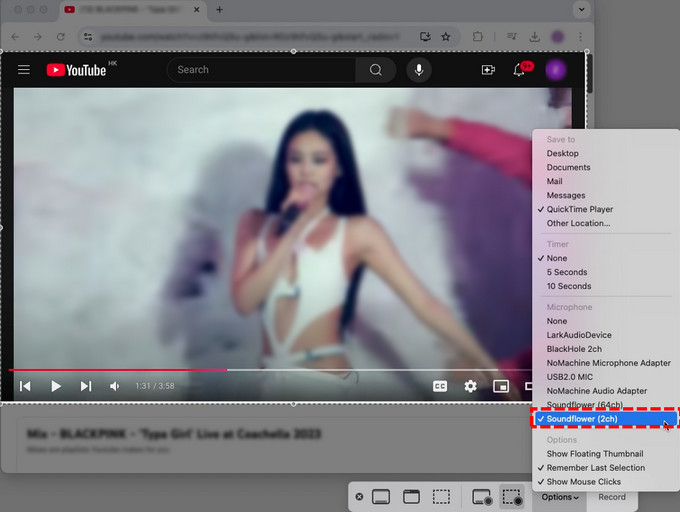
- Po skonfigurowaniu dotknij Rekord przycisk, aby rozpocząć nagrywanie ekranu i wewnętrznego dźwięku. Aby zatrzymać nagrywanie, naciśnij Stop w górnym menu lub naciśnij Command+Control+Esc. QuickTime Player automatycznie odtworzy nagranie ekranu z wewnętrznym dźwiękiem.

Nagrywaj ekran i dźwięk zewnętrzny za pomocą QuickTime
Jeśli chcesz nagrać lekcję online, możesz dołączyć swój głos. Ta metoda powie Ci, jak kontynuować nagrywanie ekranu QuickTime z dźwiękiem:
- Otwórz QuickTime Player i stuknij filet > Nowe nagrywanie ekranu.
- Następnie wybierz nagrywanie na pełnym ekranie lub w niestandardowym regionie, w zależności od potrzeb. Trzask Opcje i wybierz mikrofon podłączony do komputera, np MIKROFON USB2.0.
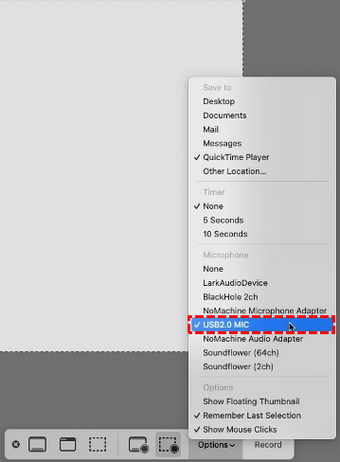
- Po skonfigurowaniu kliknij Rekord przycisk, a QuickTime automatycznie nagra ekran i dźwięk. Kiedy skończysz nagrywać, naciśnij Stop lub naciśnij Polecenie + Sterowanie + Esc.

- Po zakończeniu nagrywania QuickTime automatycznie odtwarza nagrany film, dzięki czemu można go wyświetlić lub edytować.
Przejrzyj nagranie ekranu QuickTime
Chociaż QuickTime jest wygodnym programem do nagrywania ekranu, ma swoje wady. Oto kilka typowych ograniczeń nagrywania ekranu QuickTime:
● Tryb pojedynczego nagrywania z jedynie podstawowymi funkcjami nagrywania ekranu.
● Nie można bezpośrednio nagrać dźwięku systemowego.
● Można eksportować wideo tylko w formacie „.mov”.
● QuickTime Player nie był aktualizowany przez długi czas.
● Niektóre luki w zabezpieczeniach nie zostały załatane.
Część 2. Najłatwiejsze alternatywy dla nagrywania ekranu z dźwiękiem na komputerze Mac
Chociaż możesz używać wbudowanego programu QuickTime na komputerze Mac do nagrywania ekranu, QuickTime nie nagrywa bezpośrednio dźwięku. Aby przechwycić ekran i dźwięk, musisz pobrać Soundflower, a skomplikowana konfiguracja może być onieśmielająca dla nowicjusza. Dlatego przedstawimy Ci kilka alternatyw dla QuickTime.
Internetowy rejestrator ekranu DiReec
Szukasz rejestratora ekranu online bez konieczności instalacji na komputerze Mac, Internetowy rejestrator ekranu DiReec jest najlepszym wyborem.
Jest to najnowocześniejsze rozwiązanie dla użytkowników komputerów Mac mających potrzeby nagrywania. Dodatkowo posiada przyjazny dla użytkownika interfejs, który umożliwia łatwe nagrywanie ekranu i dźwięku bez opóźnień i obsługuje różne tryby nagrywania.
Oto jak nagrać ekran na komputerze Mac z dźwiękiem Internetowy rejestrator ekranu DiReec:
- Otwarte Internetowy rejestrator ekranu DiReec w Twojej przeglądarce. Następnie kliknij Rozpocznij nagrywanie zacząć.
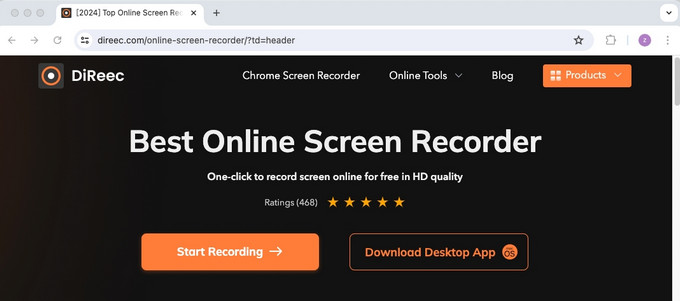
- Aby nagrać ekran i dźwięk wewnętrzny, wybierz opcję Ekran i dźwięk systemowy ikony. Jeśli nadal chcesz nagrać dźwięk mikrofonu, oszukaj Mikrofon ikona. Po dokonaniu wyboru naciśnij przycisk Rozpocznij nagrywanie przycisk.
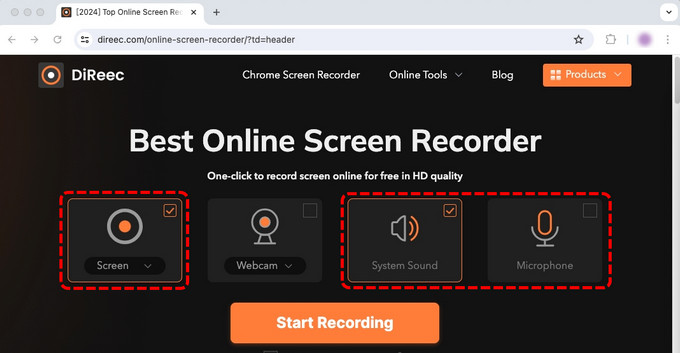
- Następnie wybierz żądany obszar nagrywania, który obejmuje cały ekran, określone okno lub tylko kartę. Następnie dotknij Share aby rozpocząć nagrywanie.
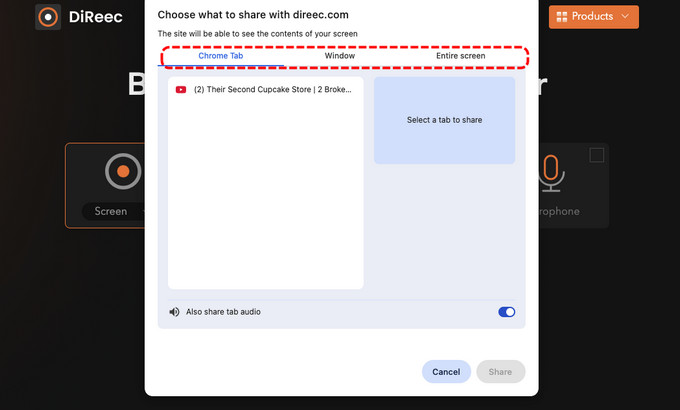
- Podczas nagrywania możesz kliknąć odpowiedni przycisk, aby wstrzymać lub zatrzymać nagrywanie. Po zakończeniu kliknij przycisk Zatrzymaj się icon.
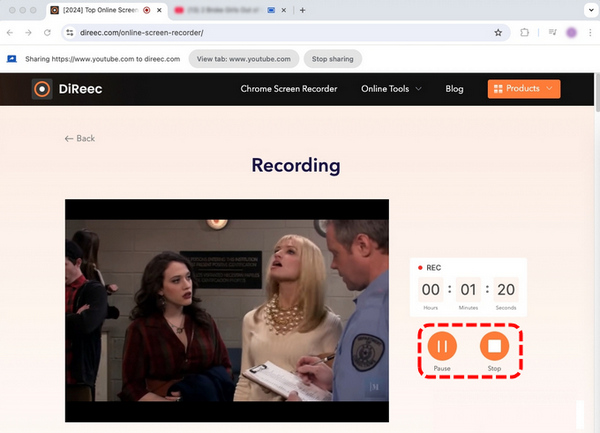
- Następnie możesz sprawdzić nagranie na tej stronie. Jeśli uważasz, że wszystko jest w porządku, kliknij Do pobrania przycisk, aby zapisać plik na komputerze Mac.
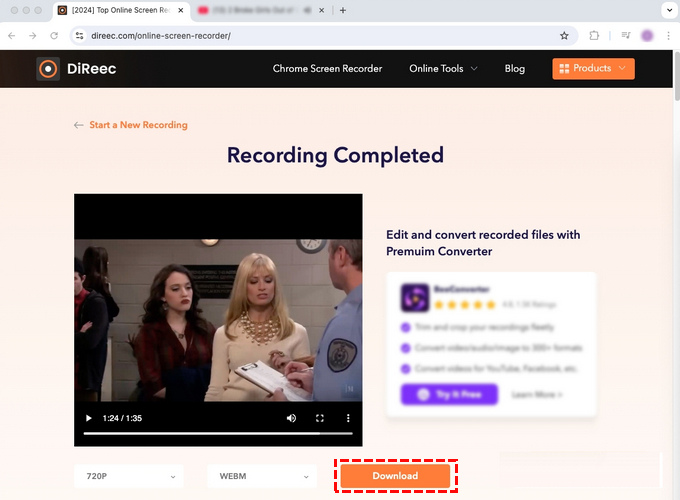
Rejestrator ekranu DiReec Pro
Dla tych, którzy chcą nagrywać ekran z dźwiękiem w wysokiej jakości, Rejestrator ekranu DiReec Pro może być świetną alternatywą dla QuickTime.
Oferuje wiele trybów nagrywania, umożliwiając użytkownikom przechwytywanie całego ekranu lub ustawienie określonego obszaru zgodnie z wymaganiami. W ten sposób możesz łatwo nagrywać ekran z dźwiękiem, kamerą internetową i wideo typu obraz w obrazie. Co więcej, możesz także przechwytywać dźwięk wysokiej jakości za pomocą narzędzi do redukcji szumów.
Jest więcej funkcji do odkrycia. Pobierz najlepszy rejestrator ekranu DiReec na komputery Mac i rozpocznij nagrywanie ekranu!
Oto jak nagrać ekran QuickTime z dźwiękiem za pomocą Rejestrator ekranu DiReec Pro:
- Pobierz i uruchom DiReec Pro Screen Recorder na komputerze Mac, a następnie wybierz Ekran tryb nagrywania.
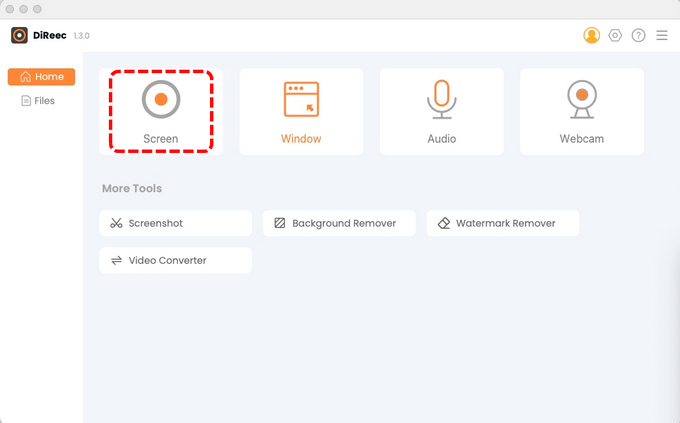
- Aby nagrać ekran z dźwiękiem, kliknij Dźwięk systemu or Mikrofon w oparciu o Twoje potrzeby. Następnie dotknij REC aby rozpocząć nagrywanie.
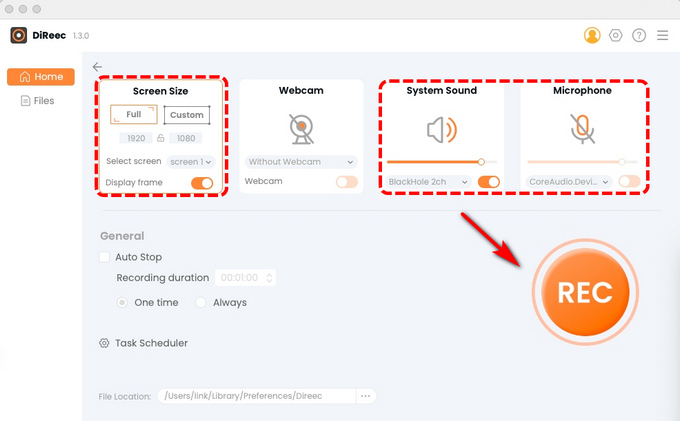
- Po odliczeniu rozpocznie się nagrywanie ekranu. Możesz pauza podczas nagrywania. Po zakończeniu nagrywania kliknij pomarańczowy Stop przycisk.
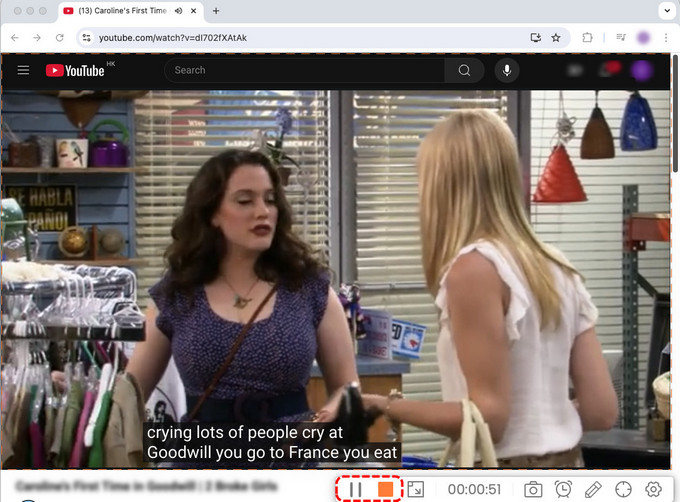
- Nagrany film zostanie zapisany na stronie Plik w celu podglądu. Możesz dostosować prędkość mnożnika i robić zrzuty ekranu.
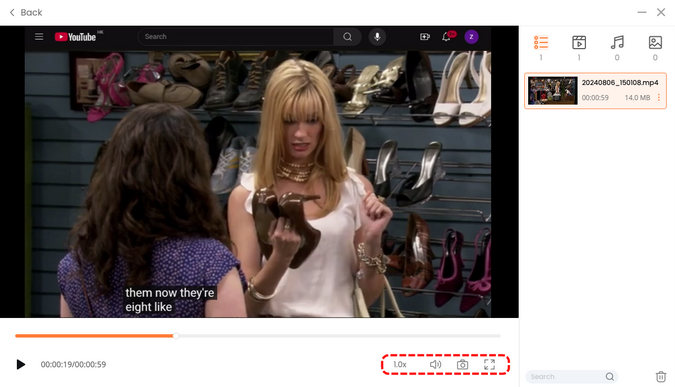
OBS Studio
OBS Studio to program typu open source, który umożliwia użytkownikom przechwytywanie ekranu z dźwiękiem. Dodatkowo możesz nagrywać wszystko, co dzieje się na ekranie, a także tworzyć prezentacje, profesjonalne tutoriale i transmisje na żywo.
Nauczmy się, jak wyświetlać nagranie ekranowe z dźwiękiem na komputerze Mac przy użyciu OBS Studio:
- Pobierz OBS Studio z oficjalnej strony internetowej.
- Uruchom Studio OBS. Po otwarciu OBS automatycznie wstawia plik a Scena do interfejsu. Jeśli jednak tak się nie stanie, po prostu dotknij + ikona. A znajdziesz go w zakładce Scena w lewym dolnym rogu ekranu.
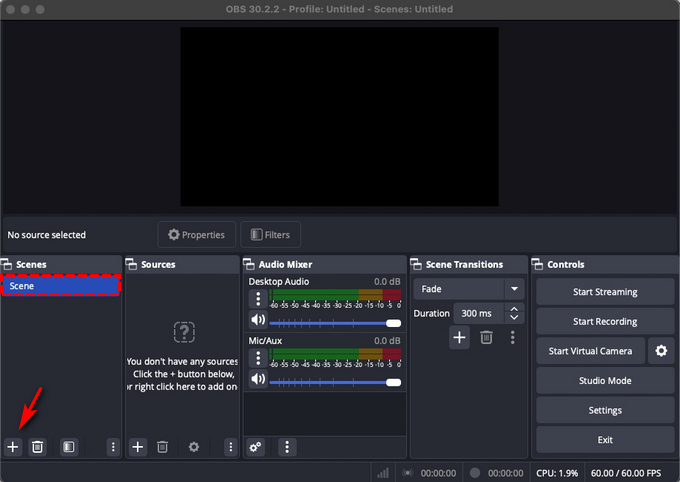
- Znajdź pole Źródła znajdujące się na dole ekranu i dotknij + ikona. W menu opcji dotknij Wyświetl przechwytywanie i uderz OK.
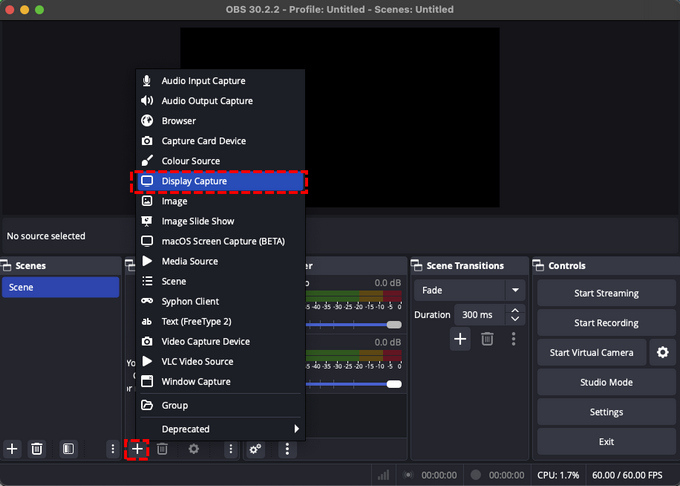
- Następnie stuknij Ustawienia w prawym dolnym rogu, a następnie wybierz Wydajność z paska bocznego. Tutaj kliknij Przeglądaj obok Ścieżki nagrywania i ustaw miejsce docelowe.
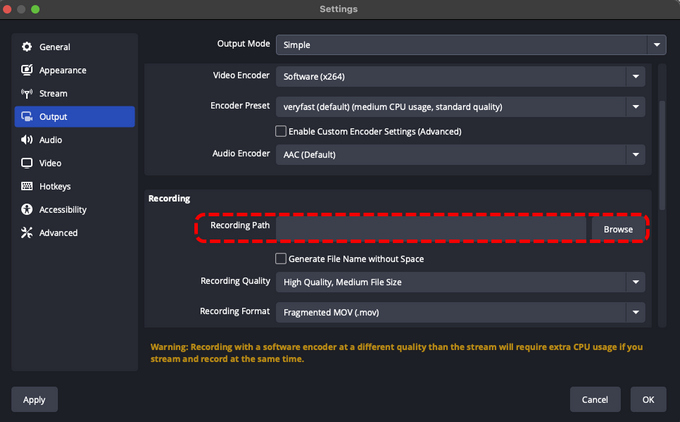
- Kiedy wszystko się skończy, kliknij Rozpocznij nagrywanie. Po zakończeniu dotknij Zatrzymaj nagrywanie w panelu Sterowanie.
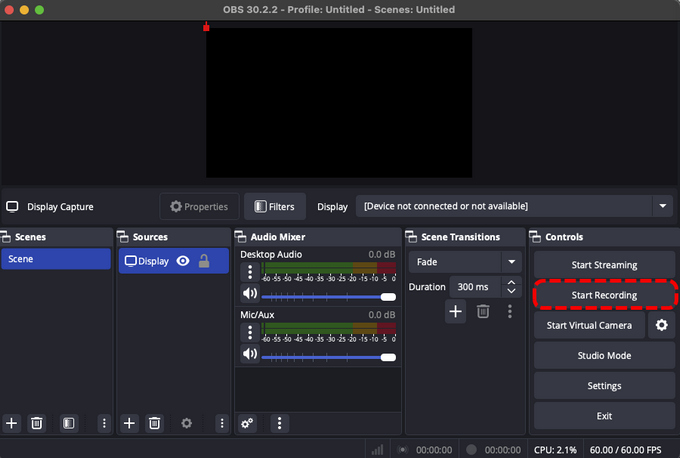
Część 3. Porównanie QuickTime i jego alternatyw
| Cecha | Szybki czas | Internetowy rejestrator ekranu DiReec | Rejestrator ekranu DiReec Pro | OBS Studio |
| Nagrywanie ekranu | √ | √ | √ | √ |
| Dźwięk systemu | × | √ | √ | √ |
| Dźwięk mikrofonu | √ | √ | √ | √ |
| Jednoczesne nagrywanie ekranu z dźwiękiem | × | √ | √ | √ |
| Obraz w obrazie podczas nagrywania | × | √ | √ | √ |
| Redukcja szumów | × | × | √ | √ |
| Łatwy w obsłudze | √ | √ | √ | × |
Podsumowanie
Wraz ze wzrostem liczby twórców treści online w ostatnich latach wzrosło zapotrzebowanie na oprogramowanie do nagrywania ekranu. Oprogramowanie do nagrywania ekranu stało się niezbędne do nagrywania wideo i audio na komputerach Mac. Wielu użytkowników komputerów Mac nadal korzysta z funkcji nagrywania ekranu QuickTime z dźwiękiem.
Chociaż odtwarzacz QuickTime jest łatwy w użyciu, ma wiele ograniczeń. Na przykład odtwarzacz QuickTime nie nagrywa dźwięku, aby nagrywać dźwięk, musisz zainstalować Soundflower.
Jeśli chcesz dobrej alternatywy, zainstaluj Rejestrator ekranu DiReec Pro. Umożliwia nie tylko nagrywanie ekranu z dźwiękiem mikrofonu i dźwiękiem systemowym, ale także obsługuje bezstratną jakość nagrywania. Spróbuj pobrać go natychmiast; nigdy Cię nie zawiedzie!
Najczęściej zadawane pytania
Dlaczego mój odtwarzacz QuickTime nie ma dźwięku?
Problem ten jest obecnie często spotykany przez użytkowników komputerów Mac. Główną przyczyną tego mogą być nieprawidłowe ustawienia mikrofonu lub ustawienia wejścia dźwięku. Oto kilka prostych sposobów naprawienia odtwarzacza QuickTime bez dźwięku:Sprawdź i dostosuj ustawienia mikrofonuSprawdź i dostosuj ustawienia programu QuickTime PlayerSprawdź ustawienia wejścia dźwiękuZresetuj pamięć RAMWyłącz redukcję szumów otoczenia
Jak nagrać wewnętrzny dźwięk na komputerze Mac bez Soundfower?
Istnieją alternatywne metody przechwytywania wewnętrznego dźwięku, jeśli nie chcesz instalować Soundflower. Rozważ skorzystanie z narzędzia internetowego, takiego jak Internetowy rejestrator ekranu DiReec. To narzędzie umożliwia jednoczesne przechwytywanie dźwięku systemowego i mikrofonu.
Gdzie trafiają nagrania ekranu QuickTime?
Jeśli używasz programu QuickTime do nagrywania ekranu z dźwiękiem, ukończone nagranie wideo zostanie zapisane w folderze Dokumenty, ale możesz zmienić miejsce docelowe. Po prostu kliknij Opcje na pasku narzędzi QuickTime przed rozpoczęciem nagrywania, wybierz inną lokalizację i poruszaj się po komputerze, aby określić, gdzie chcesz zapisać plik.Jeśli przeoczysz tę procedurę, przejdź do okna wyszukiwarki i zlokalizuj Nagrywanie ekranu. Film powinien być najbardziej aktualnym nagraniem. Można zmienić jego nazwę i lokalizację, aby mieć do niego szybki dostęp w przyszłości.





