
DiReec 屏幕录像机 - 轻松录制您的屏幕
- ●支持 4K、60帧/秒,甚至更高分辨率的屏幕录制
- ● 记录 屏幕、网络摄像头及 音频 同时或单独
- ● 优惠 实时和后期录制 注释功能
- ● 将录制的文件导出为各种格式,例如 MP4、AVI、MP3等等。
如何录制 Zoom 会议 [经过或未经许可]
Zoom,也称为 Zoom Meetings,是一种专有的视频电话软件。 Zoom 等网络会议平台促成的虚拟会议已成为许多公司混合工作时代的常态。
开会时不可能掌握所有的事情;然而,我们也不想错过重要的细节。这就是为什么人们想要 记录Zoom会议。通过录制Zoom会议,你可以回顾错过的点,缺席的人也有可以依靠的地方。
虽然Zoom提供了录制功能,但是录制Zoom会议并不是那么容易,需要满足一些要求和遵循的步骤;有时甚至不允许您录音。这就是我们准备本关于如何录制 Zoom 会议的指南的原因。
如何在获得许可的情况下录制 Zoom 会议?
Zoom作为一款优秀的专有视频电话软件,拥有完善的录音功能。只要您是会议主持人,或者获得主持人的许可,您就可以使用内置录音功能对会议进行录制。
如何作为主持人录制 Zoom 会议?
如果您是主持人,如何在 Zoom 中录制会议对您来说不是问题,因为您可以使用内置录音机无障碍地完成这项工作。
以下是作为主持人对 Zoom 会议进行屏幕录制的方法:
- 点击 Record 底部菜单中的选项可开始变焦录制。
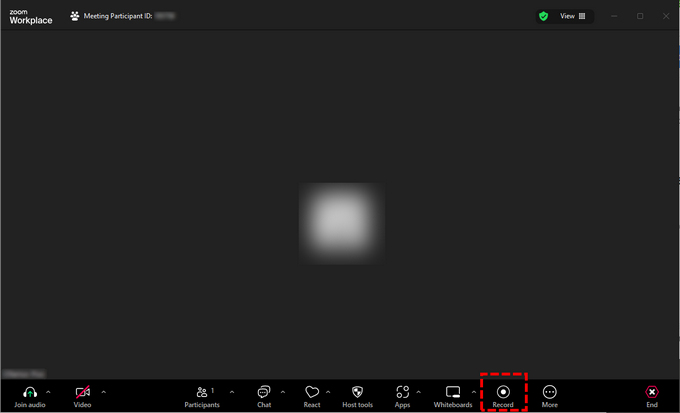
- 要暂停记录,您只需使用 暂停图标。另外,您可以使用以下命令停止录制 停止图标 或按 其他 + R 在Windows和 命令 + 转移 + R 在Mac上。
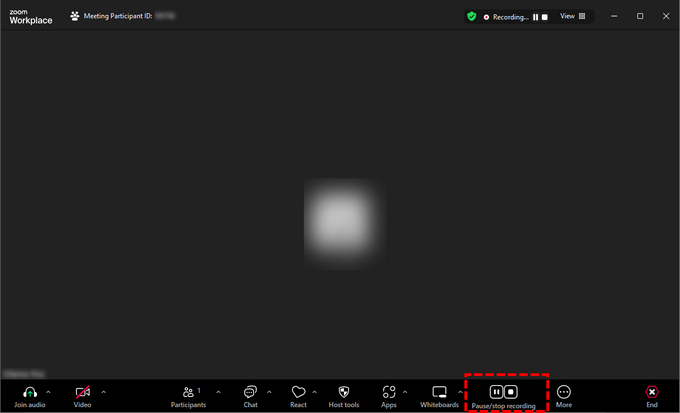
- 录制停止后,Zoom 会自动转换您的录制内容以使文件可供访问。对于免费用户,您的记录将自动保存到 本地文件夹,您可以在设置中更改。如果您有付费 Zoom 订阅,则会弹出一个录制选项,询问您要将文件保存在哪里:本地录制或录制到云端。
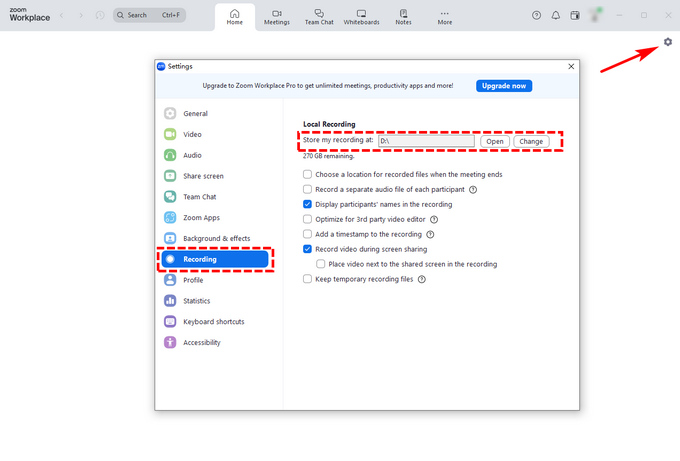
Tips
Zoom 仅支持保存 MP4 格式的录音文件。如果您需要其他格式的视频文件,则需要其他录制软件,例如 迪瑞克.
与会者如何在获得许可的情况下录制Zoom会议?
作为 Zoom 会议的参与者,您无法像主持人一样直接录制网络会议。但是,您可以通过单击“录制”按钮轻松发送录制请求,该按钮会弹出一个窗口,询问主持人是否允许。一旦被接受,录制 Zoom 会议就是小菜一碟。
请按照以下步骤了解如何请求许可并获得以参与者身份进行记录的权限。
- 征得主人同意后。楼主需要点击 参与者成员,导航到您并单击 更多 在你的名字旁边。然后单击“允许录制”。
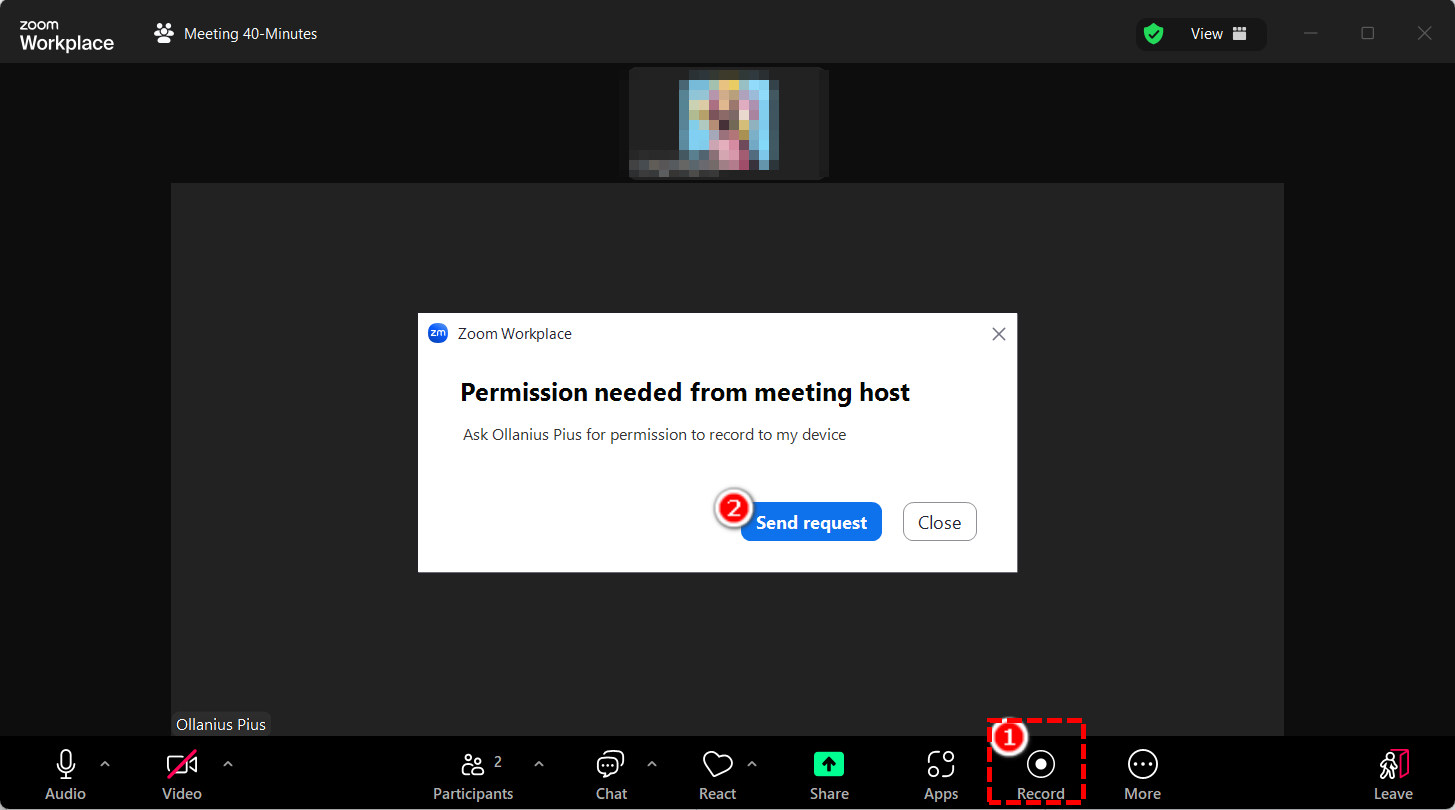
- 获得许可后,单击“录制”即可开始录制 Zoom 会议。
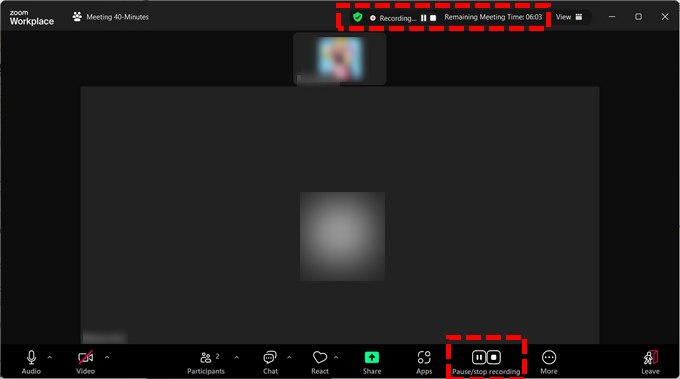
- 参与者将收到有关录制权限的通知。当参加者正在录制时,参加者菜单将在参加者姓名旁边显示录制图标。
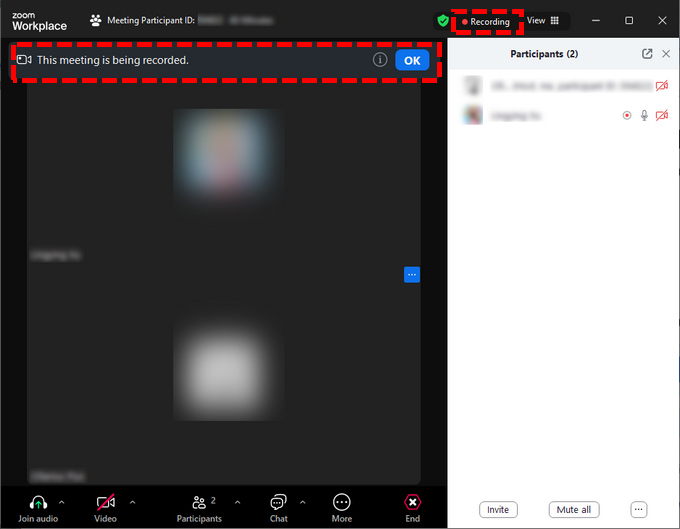
Tips
对于iOS或Android用户,您必须使用云录制在Zoom的应用程序上进行录制。您可以在以下位置找到它: 更多 > 录制到云端.
如何在未经许可的情况下录制 Zoom 会议?
Zoom内置的录音功能虽然非常方便,但也有其局限性。您无法录制当前发言者;仅图库视图或共享屏幕。并且您必须使用云录制在iOS或Android应用程序上进行录制。如果你想规避内置录制的这些缺点,最好的办法就是使用额外的桌面缩放屏幕录制软件。
如何使用 PC 进行 Zoom 会议录制?
如果您需要录制长时间的 Zoom 会议,并且还想保证录制的声音和画面清晰,那么一款可靠的录制工具就非常重要。 DiReec 屏幕录像机 是一个不错的选择。它是一款高效的屏幕录像机,可以长时间录制屏幕,不卡顿。对于Zoom录制,无论您需要录制会议屏幕和音频还是仅录制音频,我们的工具都可以满足您的需求;它还支持导出多种视频和音频格式,方便您分享和使用。
以下是如何使用 DiReec Screen Recorder 以参与者身份录制 Zoom 会议。
- 下载并访问 DiReec Screen Recorder;点击 窗口 模式下,点击“选择窗口”即可锁定 Zoom 程序。之后,在开始录制之前启用系统声音和麦克风来录制音频。
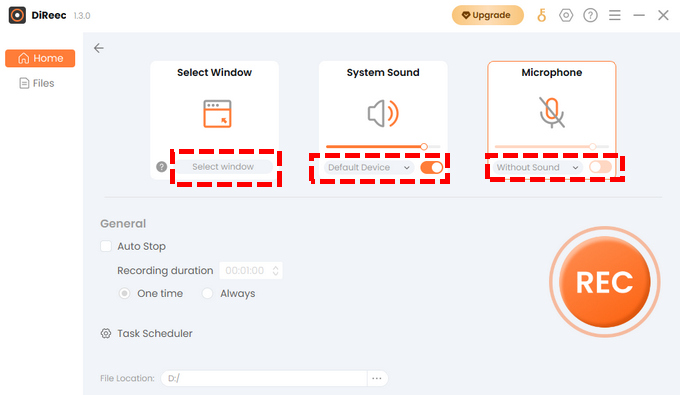
- 会议开始时单击“REC”按钮。倒计时后将开始记录。录音过程中,点击相应按钮即可 暂停 or 停止 录制,通过编辑工具进行注释,或者在必要时进行屏幕截图。
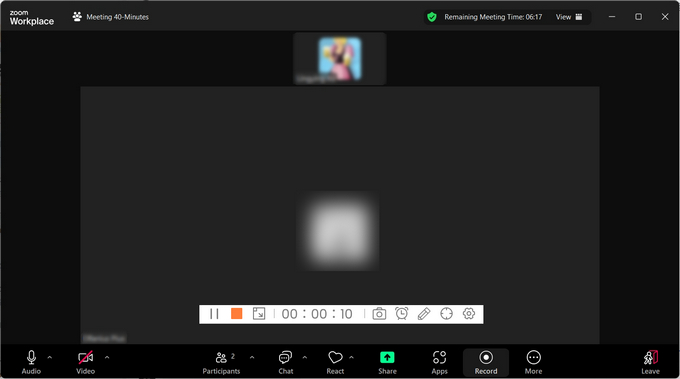
- 会议结束后,单击“停止”按钮结束录制。您刚刚录制的文件将自动保存,DiReec 将切换到 文件页面 具有预览功能,可同时查看录制的 Zoom 会议。检查后,您可以通过点击下面的剪刀状编辑图标来剪辑或裁剪视频。
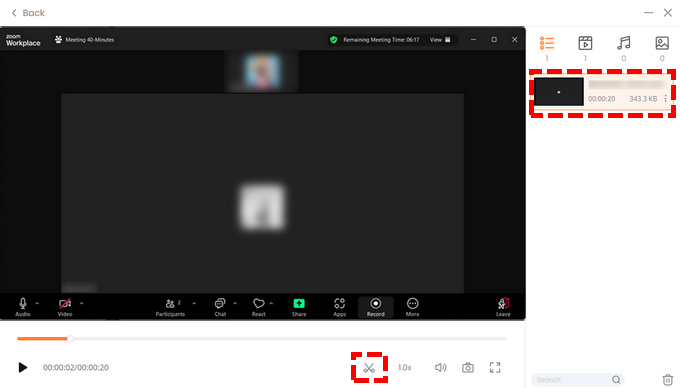
如何在 Mac 上录制 Zoom 会议?
对于商务人士来说,Mac笔记本因其轻巧的设计、易用性和高安全性而成为日常工作不可或缺的工具。因此,Zoom有Mac版本。虽然很大一部分录屏软件是针对Windows系统设计的,但是仍然有很多优秀的软件支持Mac系统,比如 DiReec 屏幕录像机。它同时支持 Windows 和 macOS,并且界面几乎相同。
除了 DiReec 屏幕录像机,我们还推荐 OBS。 OBS是一款专业的投屏和流媒体软件,必须能够满足您的Zoom录制要求。继续阅读并了解如何使用 OBS 录制 Zoom 会议:
- 下载并打开 OBS。添加显示窗口的来源以捕获Zoom会议的窗口: 源>添加>窗口捕获.
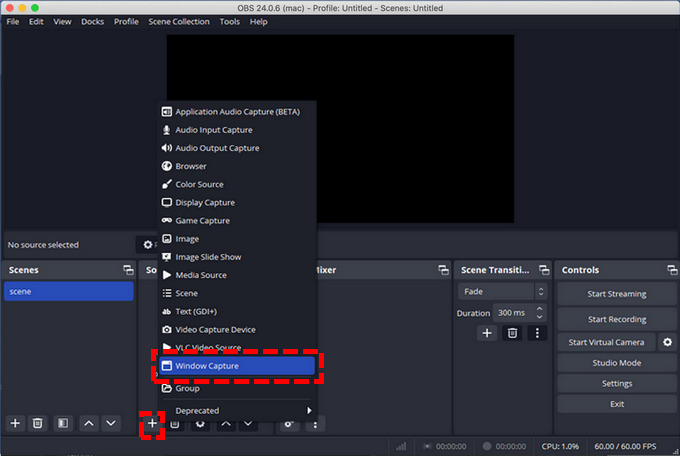
- 点击 开始录制 按钮开始录制缩放。您可以在窗口底部查看记录的长度。
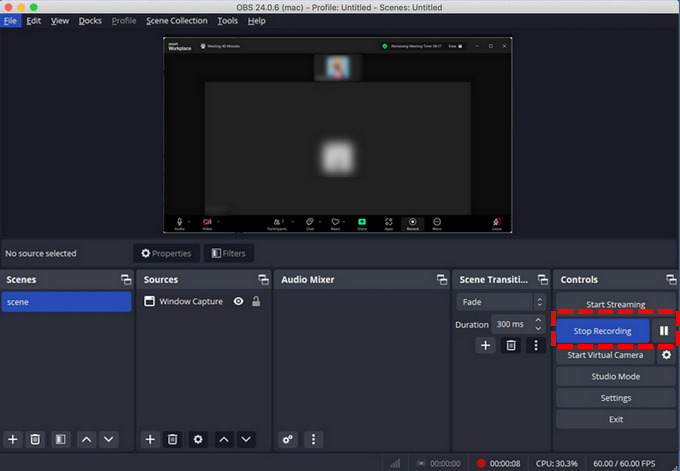
- 点击停止录制按钮结束录制,底部的提示会告诉您录制的视频的保存位置。
结论
Zoom会议对于越来越多的企业来说是一个非常重要的工具;它允许人们交流和分享想法,而无需面对面的聚会。 Zoom会议让您轻松召开会议,无需繁琐的步骤。它甚至还提供了内置录音机来帮助您录制会议。然而,内置录音机在录音质量和格式方面有很多限制。如果您需要录制 Zoom 会议,最好的方法是使用第三方录制工具,例如 DiReec 屏幕录像机,这是最好的选择。它使用方便,可以录制长视频而不卡顿,并且可以用它来录制屏幕的任何部分。这是如何录制 Zoom 会议的最佳答案。
Zoom 会议录制常见问题解答
Zoom将记录保存在哪里?
您可以从 Zoom 的设置中查看和设置存储位置。单击Zoom界面右上角的齿轮图标,选择“录制”,找到“将我的录制内容存储在”,查看或修改存储位置。
您可以录制 Zoom 会议吗?
您可以征求会议主持人的许可。如果主持人同意并给予许可,您就可以录制 Zoom 会议。如果您想在未经主持人同意的情况下录制 Zoom 会议,您可以使用第三方工具,例如 DiReec 屏幕录像机.
如何录制并保存Zoom会议?
下载并安装 DiReec 屏幕录像机 在您的 PC 上,并在需要时使用它来录制 Zoom 会议。您录制的视频将在录制后自动存储在您的电脑上。




