Como gravar uma reunião Zoom [com ou sem permissão]
Zoom, também chamado de Zoom Meetings, é um software proprietário de videotelefonia. As reuniões virtuais facilitadas por plataformas de webconferência como o Zoom tornaram-se uma prática normal na era do trabalho híbrido para muitas empresas.
É impossível compreender tudo durante uma reunião; no entanto, também não queremos perder detalhes importantes. É por isso que as pessoas querem gravar reunião Zoom. Ao gravar a reunião do Zoom, você pode revisar os pontos perdidos e os ausentes também terão algo em que recorrer.
Embora o Zoom forneça um recurso de gravação, gravar uma reunião do Zoom não é tão fácil, com alguns requisitos a serem atendidos e etapas a serem seguidas; às vezes você nem tem permissão para gravar. É por isso que preparamos este guia sobre como gravar uma reunião Zoom.
Como gravar uma reunião Zoom com permissão?
Como um excelente software proprietário de videotelefonia, o Zoom possui funções completas de gravação. Contanto que você seja o anfitrião da reunião ou tenha a permissão do organizador, poderá gravar a reunião usando o recurso de gravação integrado.
Como gravar uma reunião Zoom como anfitrião?
Se você é o anfitrião, gravar uma reunião no Zoom não é um problema para você, pois você pode usar o gravador embutido para fazer o trabalho sem obstáculos.
Veja como gravar uma reunião do Zoom como anfitrião:
- Clique na Registro opção no menu inferior para iniciar a gravação com zoom.
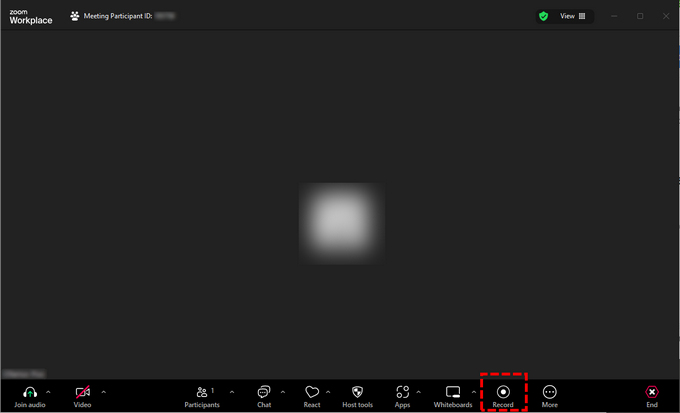
- Para pausar a gravação, você pode simplesmente usar o Ícone de pausa. Além disso, você pode parar a gravação usando o Ícone de parada ou pressione outro + R no Windows e Command + Shift + R no Mac.
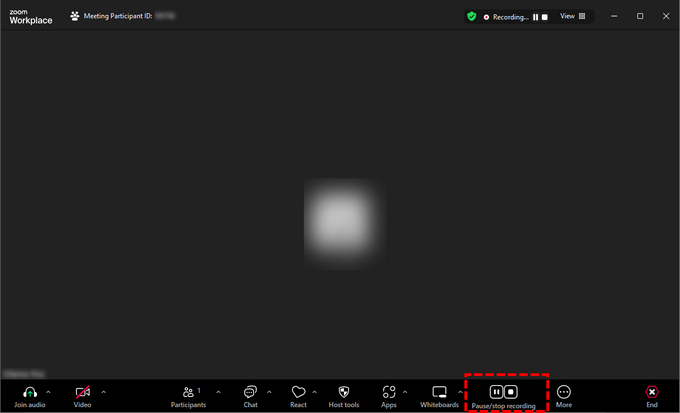
- Assim que a gravação é interrompida, o Zoom converte automaticamente suas gravações para tornar os arquivos acessíveis. Para usuário gratuito, seu registro será salvo automaticamente em pasta lo cal, que você pode alterar na configuração. Se você tiver uma assinatura paga do Zoom, uma opção de gravação aparecerá perguntando onde você deseja salvar seu arquivo: gravar localmente ou gravar na nuvem.
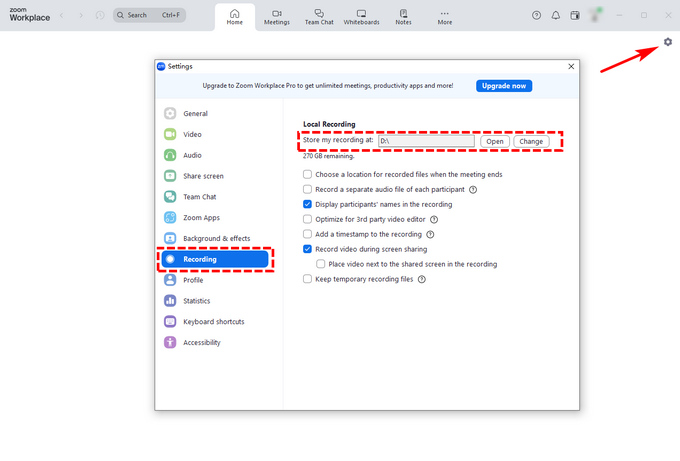
Tips
O Zoom suporta apenas salvar arquivos de gravação no formato MP4. Se precisar de arquivos de vídeo em outros formatos, você precisará de outro software de gravação, como DiReec.
Como gravar uma reunião Zoom como participante com permissão?
Como participante de uma reunião Zoom, você não tem a capacidade de gravar diretamente a webconferência como o anfitrião faz. No entanto, você pode enviar facilmente uma solicitação de gravação clicando no botão Gravar, que exibe um pop-up solicitando permissão ao host. Uma vez aceito, gravar a reunião do Zoom é muito fácil.
Siga estas etapas abaixo para saber como pedir permissão e obter acesso para gravar como participante.
- Depois de pedir permissão ao anfitrião. O anfitrião precisa clicar Participantes, navegue até você e clique Mais ao lado do seu nome. E clique em Permitir gravação.
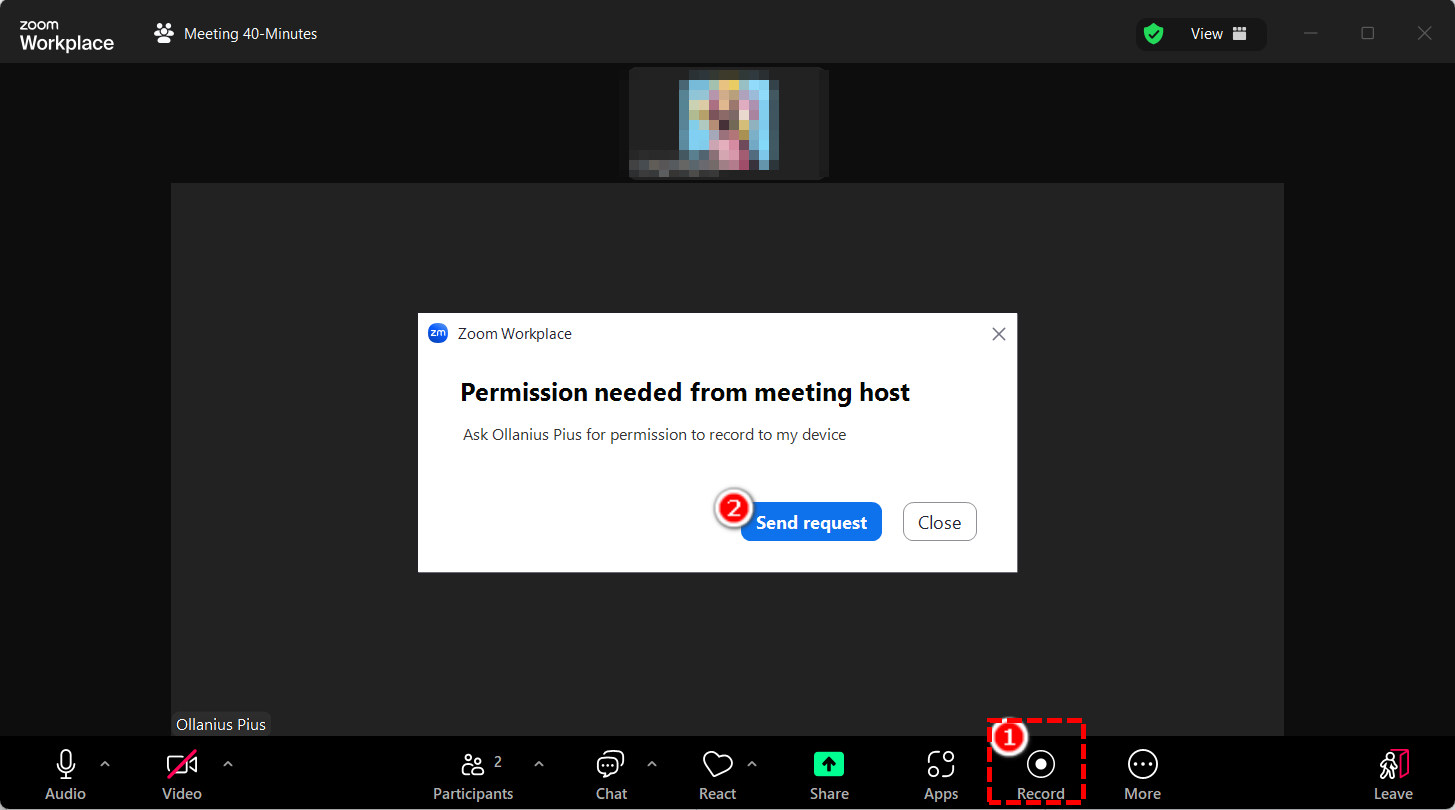
- Depois de receber permissão, clique em “Gravar” para começar a gravar a reunião Zoom.
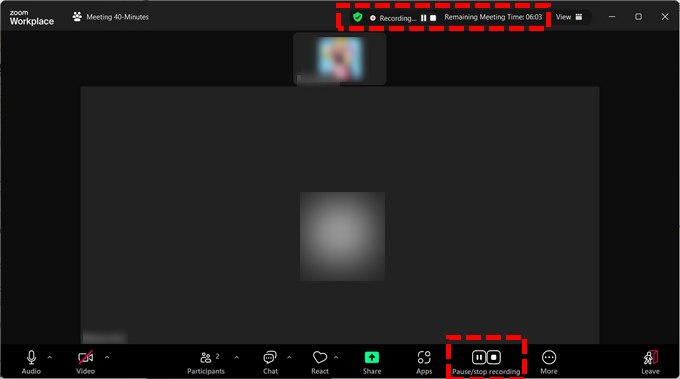
- O participante receberá uma notificação sobre privilégios de gravação. Quando um participante estiver gravando, o menu do participante exibirá um ícone de gravação próximo ao nome do participante.
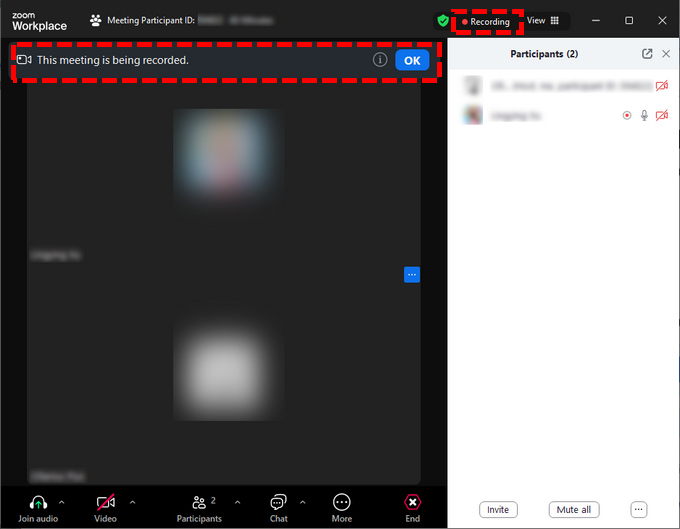
Tips
Para usuários de iOS ou Android, é necessário usar a gravação em nuvem para gravar no aplicativo Zoom. Você pode encontrá-lo em Mais > Grave na nuvem.
Como gravar uma reunião Zoom sem permissão?
Embora a função de gravação integrada do Zoom seja muito conveniente, ela também tem suas limitações. Você não pode gravar o alto-falante ativo; visualização de galeria ou tela compartilhada sozinha. E você deve usar a gravação na nuvem para gravar no aplicativo iOS ou Android. Se você quiser contornar essas deficiências da gravação integrada, a melhor maneira é usar um software adicional de gravação de tela com zoom na área de trabalho.
Como gravar uma reunião no Zoom com PC?
Se você precisar gravar uma reunião longa com Zoom e também quiser garantir que o som e a filmagem gravados sejam nítidos, uma ferramenta de gravação confiável é muito importante. Gravador de Tela DiReec é uma boa escolha. É um gravador de tela eficiente que pode gravar a tela por um longo tempo sem atrasos. Para gravação com Zoom, seja você precisa gravar a tela e o áudio da reunião ou apenas o áudio, nossa ferramenta pode atender às suas necessidades; ele também oferece suporte à exportação em uma variedade de formatos de vídeo e áudio para sua conveniência de compartilhar e usar.
Veja como gravar uma reunião Zoom como participante com DiReec Screen Recorder.
- Baixe e acesse o DiReec Screen Recorder; clique Janela modo e clique em “Selecionar janela” para bloquear o programa Zoom. Depois disso, habilite o Som do Sistema e o Microfone para gravar áudio antes de iniciar a gravação.
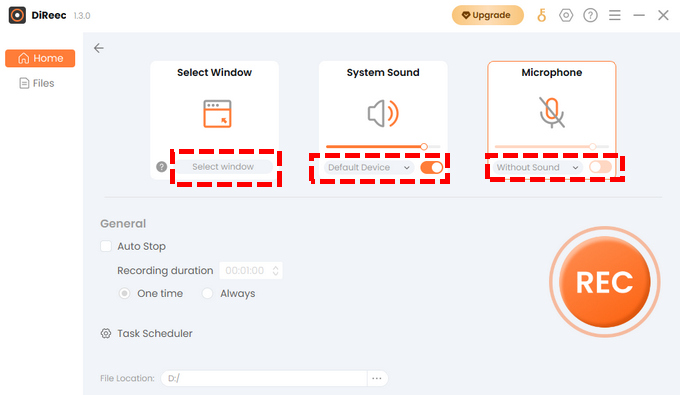
- Clique no botão REC quando a reunião começar. A gravação começará após a contagem regressiva. Durante a gravação, clique no botão correspondente para pausa or Pare gravação, anote através de ferramentas de edição ou faça uma captura de tela, se necessário.
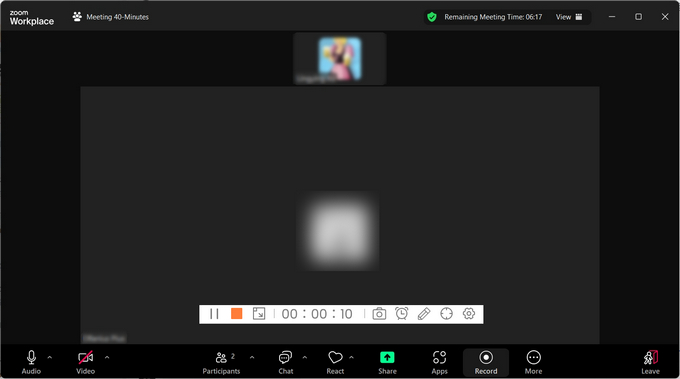
- Clique no botão Parar para encerrar a gravação quando a reunião terminar. O arquivo que você acabou de gravar será salvo automaticamente e DiReec mudará para o Página de arquivos com função de visualização para visualizar as reuniões Zoom gravadas, ao mesmo tempo. Depois de verificar, você tem a opção de recortar ou cortar o vídeo clicando no ícone de edição em forma de tesoura abaixo.
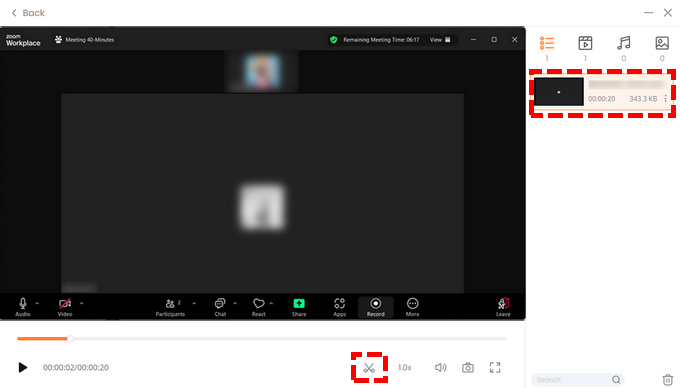
Como gravar uma reunião Zoom no Mac?
Para os empresários, os notebooks Mac são uma ferramenta indispensável no trabalho diário devido ao seu design leve, facilidade de uso e alta segurança. Portanto, o Zoom possui uma versão para Mac. Embora grande parte do software de gravador de tela seja projetado para o sistema Windows, ainda existem muitos softwares excelentes que suportam o sistema Mac, como Gravador de Tela DiReec. Suporta Windows e macOS e tem quase a mesma interface.
Além do DiReec Screen Recorder, também recomendamos OBS. OBS é um software profissional de transmissão e streaming de tela que deve atender aos seus requisitos de gravação de Zoom. Continue lendo e saiba como gravar reunião Zoom usando OBS:
- Baixe e abra o OBS. Adicione a fonte da janela de exibição para capturar a janela da reunião Zoom: Fonte > Adicionar > Captura de janela.
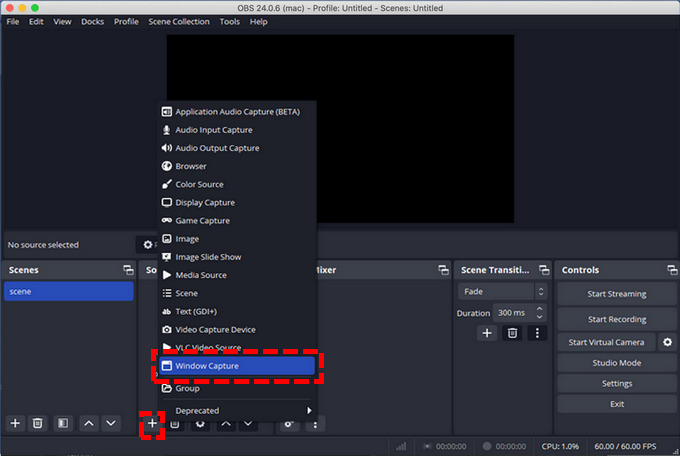
- Clique na Iniciar gravação botão para iniciar a gravação do Zoom. Você pode verificar a duração do registro na parte inferior da janela.
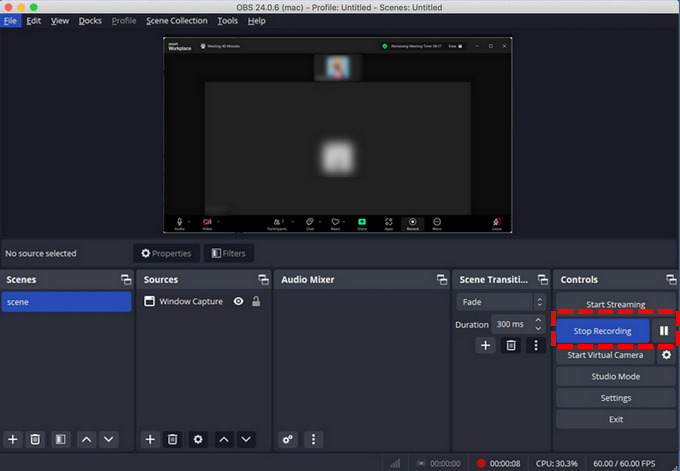
- Clique no botão Parar gravação para encerrar a gravação e uma dica na parte inferior informará onde o vídeo gravado foi salvo.
Conclusão
O Zoom Meeting é uma ferramenta muito importante para cada vez mais empresas; permite que as pessoas se comuniquem e compartilhem ideias sem a necessidade de reuniões físicas. A reunião Zoom facilita a realização de reuniões sem etapas tediosas. E ainda fornece um gravador integrado para ajudá-lo a gravar a reunião. No entanto, o gravador incorporado tem muitas limitações em termos de qualidade e formato de gravação. Se você precisar gravar uma reunião Zoom, a melhor maneira é usar uma ferramenta de gravação de terceiros como Gravador de Tela DiReec, Qual é a melhor escolha. É fácil de usar e pode gravar um vídeo longo sem atrasos, e você pode usá-lo para gravar qualquer parte da tela. É a melhor resposta sobre como gravar uma reunião Zoom.
Perguntas frequentes sobre como gravar uma reunião Zoom
Onde o Zoom salva as gravações?
Você pode visualizar e definir o local de armazenamento nas configurações do Zoom. Clique no ícone de engrenagem no canto superior direito da interface do Zoom, selecione Gravação, encontre Armazenar minha gravação em e verifique ou modifique o local de armazenamento.
Você tem permissão para gravar uma reunião do Zoom?
Você pode solicitar permissão da pessoa que organiza a reunião. Se o anfitrião concordar e der permissão, você poderá gravar uma reunião Zoom. Se quiser gravar uma reunião Zoom sem o consentimento do anfitrião, você pode usar uma ferramenta de terceiros, como Gravador de Tela DiReec.
Como gravar e salvar uma reunião Zoom?
Baixe e instale Gravador de Tela DiReec no seu PC e use-o para gravar reuniões do Zoom quando precisar. O vídeo que você grava será armazenado automaticamente no seu PC após a gravação.





