
Gravador de Tela DiReec - Grave sua tela com facilidade
- ● Suporte 4K, 60FPS, ou gravação de tela com resolução ainda maior
- ● Registro tela, webcam e auditivo simultaneamente ou individualmente
- ● Oferta em tempo real e pós-gravação capacidades de anotação
- ● Exporte arquivos gravados para vários formatos como MP4, AVI, MP3, etc.
7 maneiras práticas de gravar streaming de vídeo (em 2024)
Não perca a chance de assistir novamente seus programas ou filmes favoritos! Aprenda como gravá-los e capturar cada momento de seus vídeos favoritos. Com a gravação de vídeo, você sempre os terá disponíveis para uso futuro.
Usando as ferramentas recomendadas, você pode facilmente gravar streaming de vídeo para visualização posterior.
Então, como você pode capturar streaming de vídeo? Continue lendo para saber quais ferramentas você pode usar para gravar streaming de vídeo.
Parte 1. Como gravar streaming de vídeo com gravadores integrados
Se você deseja salvar seus programas de TV, filmes ou tutoriais on-line favoritos, os gravadores integrados no seu dispositivo podem ser an ferramenta incrivelmente útil.
Seguindo algumas etapas fáceis, você pode capturar qualquer streaming de vídeo que desejar e acessá-lo off-line conforme sua conveniência.
O gravador integrado no Mac
Se você estiver usando um Mac e precisar gravar streaming de vídeo ao vivo, Captura de tela, a ferramenta de captura de tela com recurso de gravação, pode ser extremamente útil. Ao usar a ferramenta, você pode capturar facilmente uma transmissão ao vivo e salvá-la para visualização ou compartilhamento posterior.
Então, como gravar streaming de vídeo com Screenshot, venha me seguir para aprender.
- Pressione para baixo Shift esquerdo, a tecla de comando e a tecla “5” no teclado para iniciar a captura de tela. Um menu flutuante aparecerá.
- Escolha “Gravar tela inteiraouGravar parte selecionada”Para atender às suas necessidades.
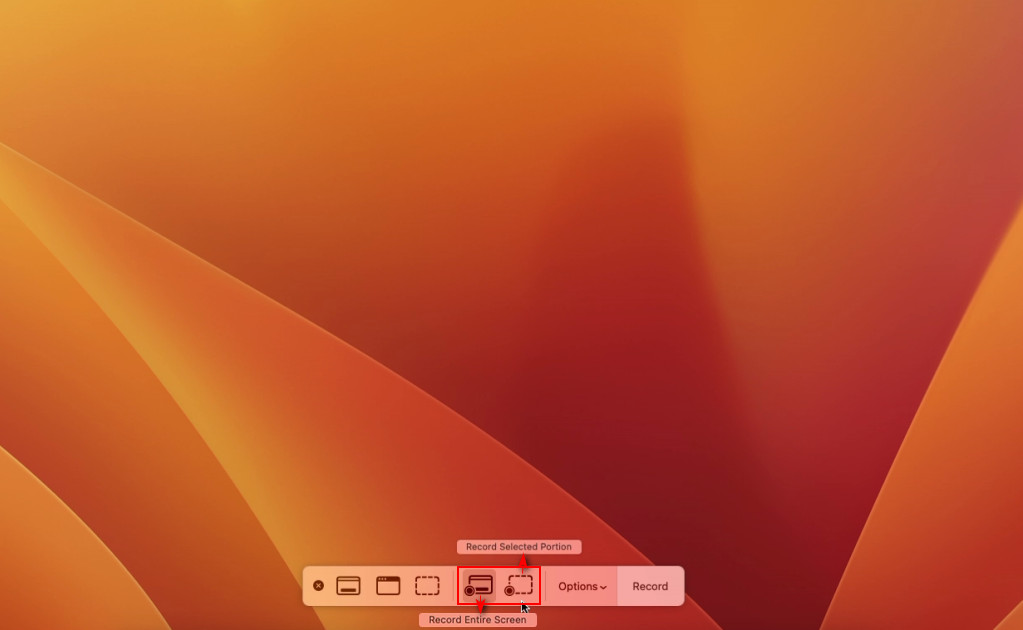
- Acertar "Registro”Para iniciar a captura de streaming de vídeo.
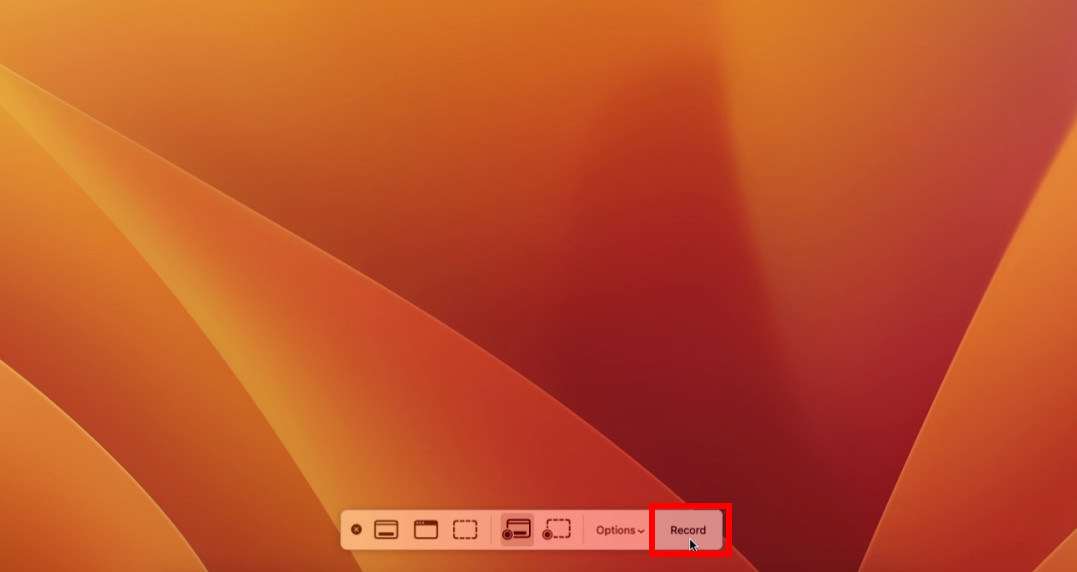
- Se você quiser parar, clique em “Parar gravação de tela. "
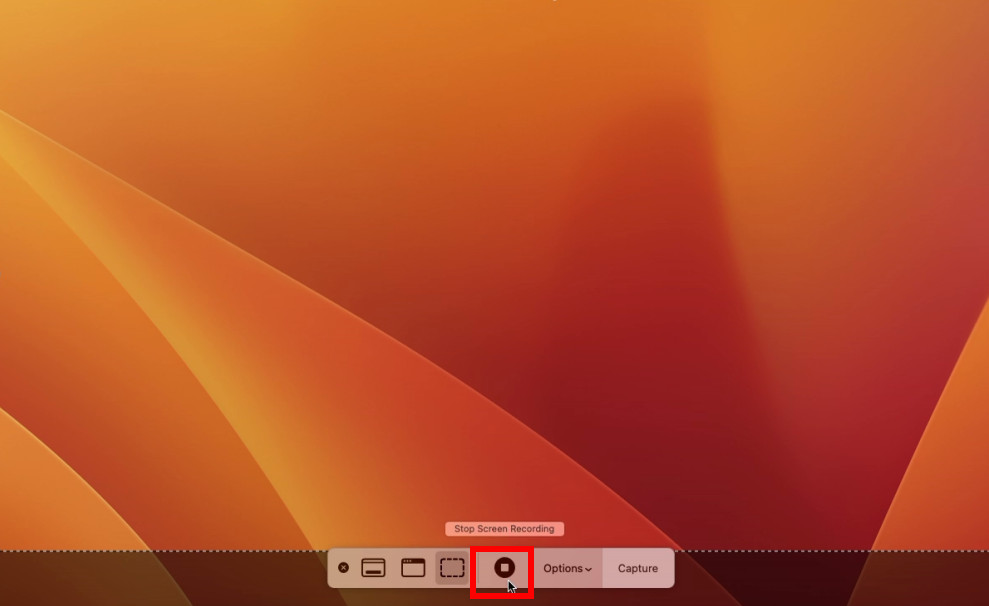
- Você pode reproduzir o vídeo gravado clicando em Visualizar no canto inferior direito da tela.
O gravador integrado no PC
Além do gravador integrado no Mac, também há uma opção disponível para usuários de PC – Xbox Game Bar. A Xbox Game Bar, originalmente projetada para gravar clipes de videogame, pode realmente ser usada para capturar qualquer tipo de vídeo.
Aqui está o tutorial detalhado sobre gravação de streaming de vídeo com a Barra de Jogo Xbox.
- Press as teclas Windows e G no teclado para abri-lo.
- Clique no botão "Comece a gravar”Para capturar streaming de vídeo.
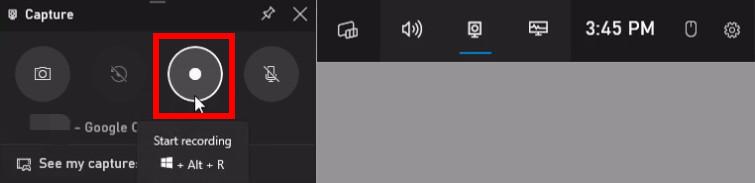
- Para interromper a gravação do streaming, basta clicar no botão “Pare de gravar" botão. O arquivo gravado pode ser verificado em “Ver minhas capturas”.

Part 2. Como gravar streaming de vídeo com software
Embora os gravadores integrados sejam convenientes sem a necessidade de instalação, eles funcionam de forma restrita e limitada.
Vale a pena considerar o uso de um software de captura de streaming de vídeo projetado especificamente para gravar quaisquer atividades na tela. Esse software pode fornecer uma experiência mais integrada e de alta qualidade. E eu gostaria de compartilhar 2 deles com você.
DiReec Screen Recorder – Grave streaming de vídeo via URLs
Gravador de Tela DiReec é uma poderosa ferramenta de software que permite gravar tanto sua tela quanto seu áudio com facilidade. Ele oferece uma maneira simples, mas eficaz de capturar a tela do seu computador, junto com o áudio que o acompanha.
Com DiReec, você pode gravar facilmente streaming de vídeo de alta qualidade. Além disso, este software possui um módulo de streaming que grava vídeos mais rapidamente através de URLs em comparação com o método de gravação padrão. Além disso, esta forma mais rápida permite tarefas simultâneas de gravação em lote, permitindo obter vários vídeos desejados de uma só vez.
Depois de aprender sobre os recursos do DiReec, você estará pronto para baixá-lo e instalá-lo. Clique no botão Download e siga-me para aprender como capturar streaming de vídeo.
Método 1: Grave streaming de vídeo da maneira padrão.
- Inicie o DiReec e clique na guia “Tela”.
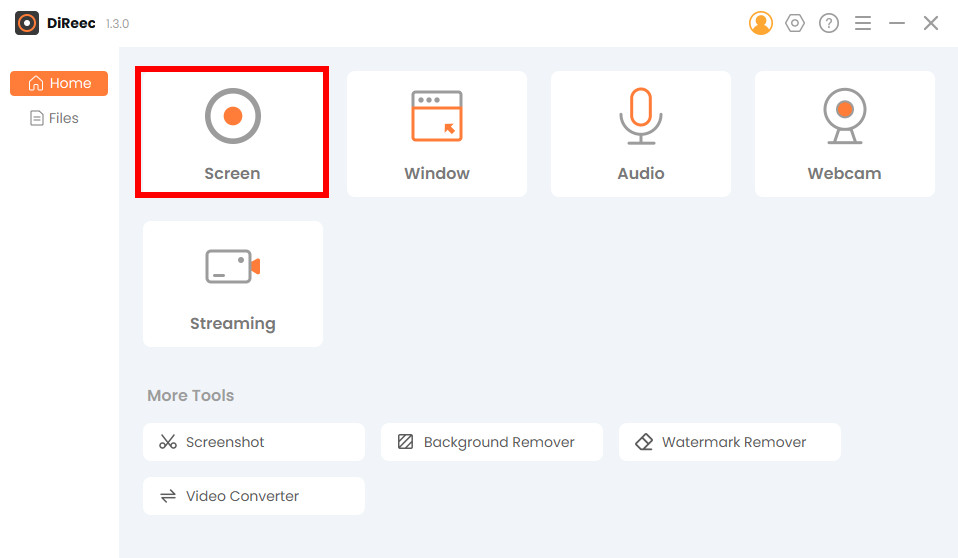
- Escolha o tamanho da tela e ajuste o som do sistema. Em seguida, clique em “REC” para iniciar a gravação. O local para salvar está no canto inferior esquerdo e você pode redefini-lo como quiser.
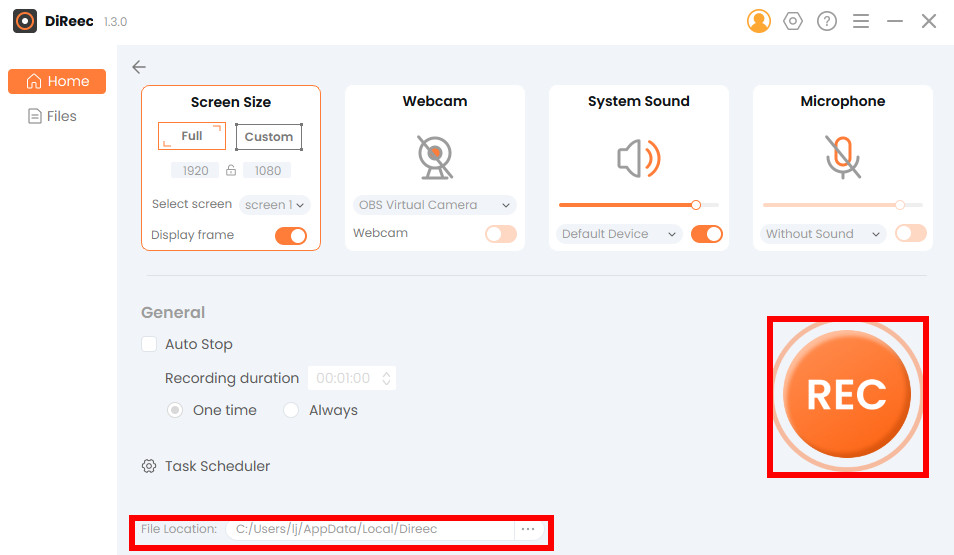
- Clique no botão Parar para encerrar a gravação do streaming de vídeo. Assim que terminar a gravação, DiReec salvará automaticamente o arquivo em seu dispositivo e o levará para a página Arquivos, onde você pode editar facilmente vídeos gravados em streaming para cortar quaisquer partes desnecessárias.
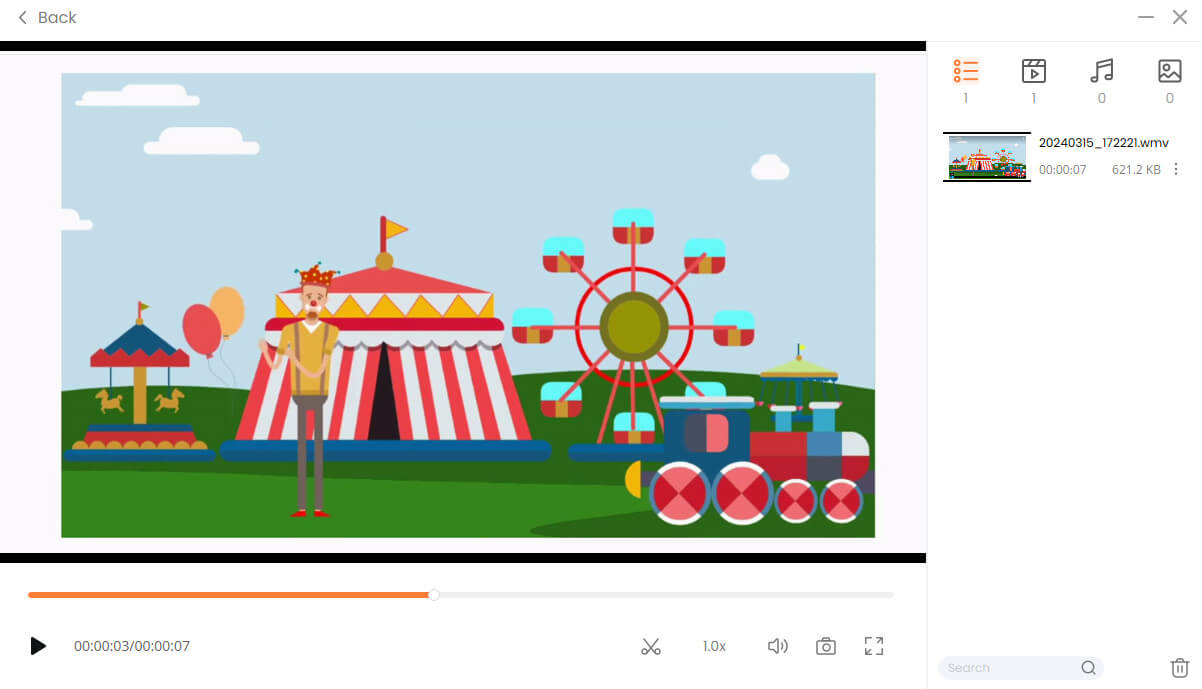
Método 2: Obtenha captura de streaming de vídeo por meio de URLs.
- Clique no botão "Game" aba.
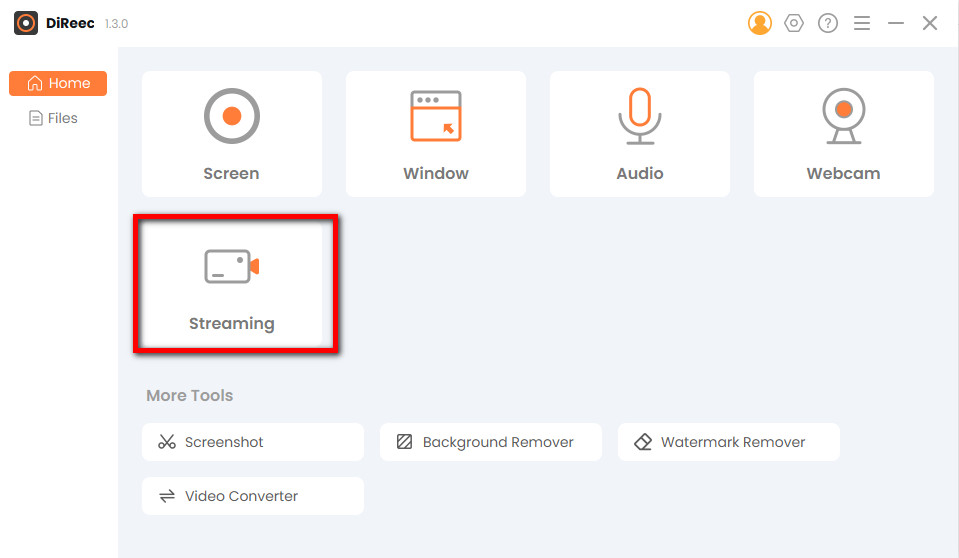
- Copie o link do vídeo e cole-o na caixa de entrada e clique em “REC.” DiReec começará a gravar streaming de vídeo. Após a conclusão do download, você pode visualizá-lo na página “Gravado”.
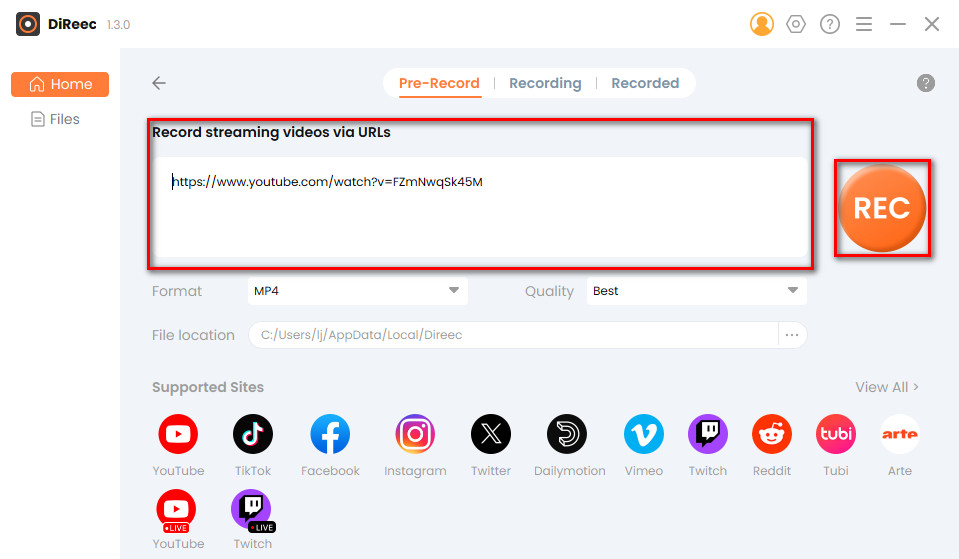
ScreenRec – Capture vídeos com interface simples
Gravação de tela é um grátis, leve software de captura de tela, que foi desenvolvido principalmente para ajudar os usuários a aumentar sua produtividade, mas também pode ser uma excelente ferramenta para gravar vídeos da Internet.
Graças à sua tamanho pequeno e interface amigável, é a escolha ideal para pessoas com poucos conhecimentos de informática ou menos experiência em software de gravação de streaming.
Vejamos as etapas para gravar streaming de vídeo usando esta ferramenta.
- Inicie-o. Um pequeno menu flutuante preto aparecerá. Clique no "Comece a gravar”Ícone, clique com o botão esquerdo e arraste para selecionar a área ou janela que deseja gravar. Uma vez selecionado, inicie a gravação do vídeo.
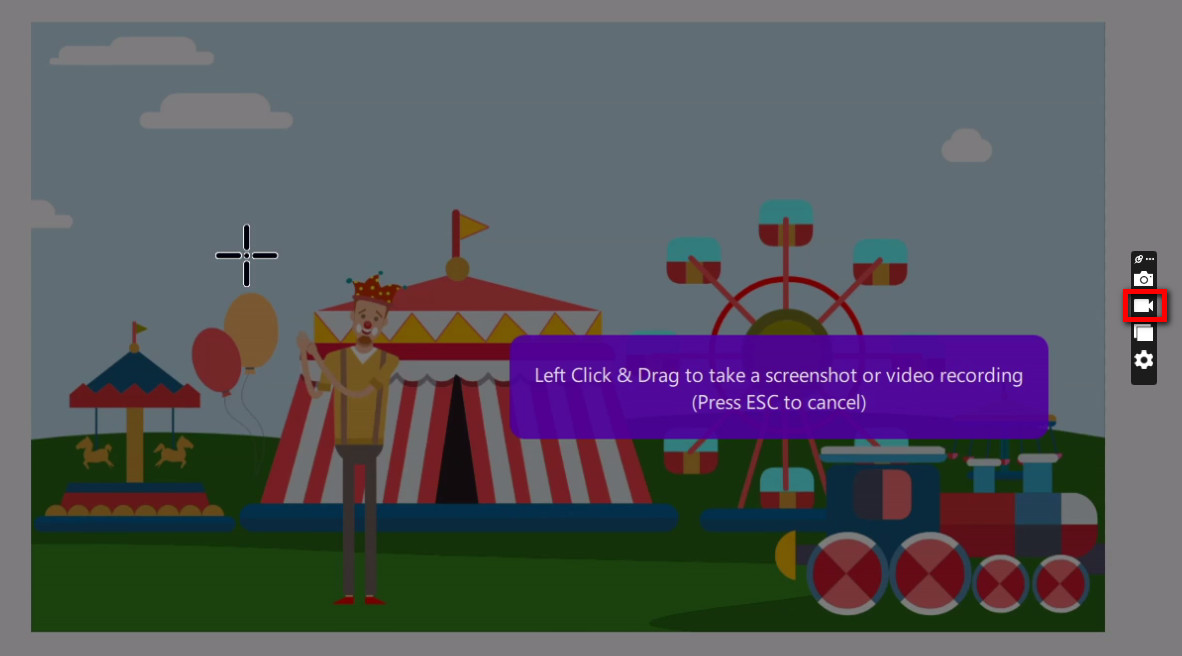
- Aperte o botão Parar para finalizar a gravação do streaming de vídeo.
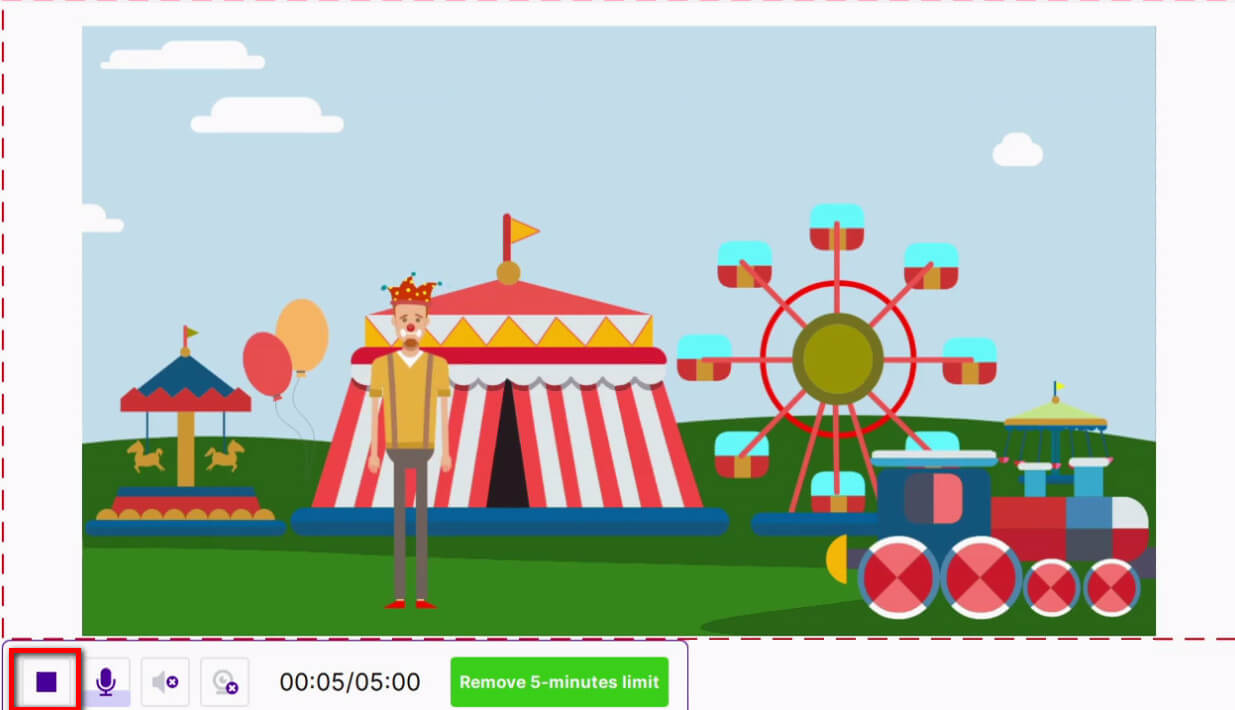
Parte 3. Como gravar vídeo ao vivo online
Você pode pensar que o download de software pode ser demorado e ocupar um espaço valioso no seu dispositivo. Não se preocupe, existem algumas ferramentas online que são mais rápido e mais conveniente.
Gravador de vídeo on-line DiReec
Gravador de vídeo on-line DiReec é confiável e eficiente para capturar streaming de vídeo online. Ao usá-lo, você pode desfrutar de um experiência de gravação suave, livre de quaisquer atrasos ou interrupções sem nenhum anúncio. Além disso, sua interface amigável e controles fáceis de usar o tornam acessível a todos.
Aqui está o tutorial detalhado sobre como gravar streaming de vídeo com o DiReec Online Screen Recorder.
- Acertar "Iniciar gravação. "
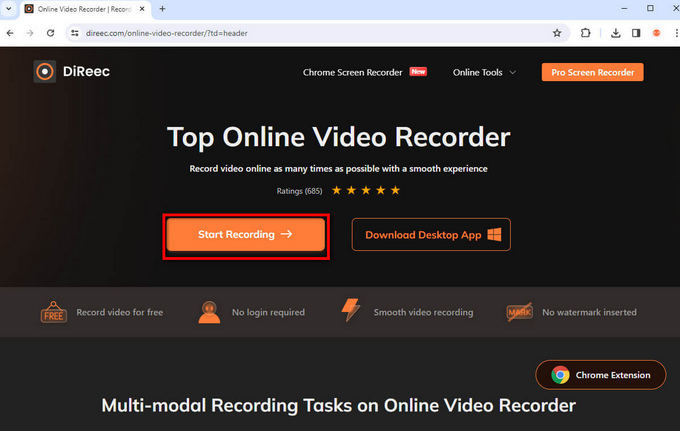
- Marque “Tela” e “Som do Sistema” e clique em “Iniciar gravação. "
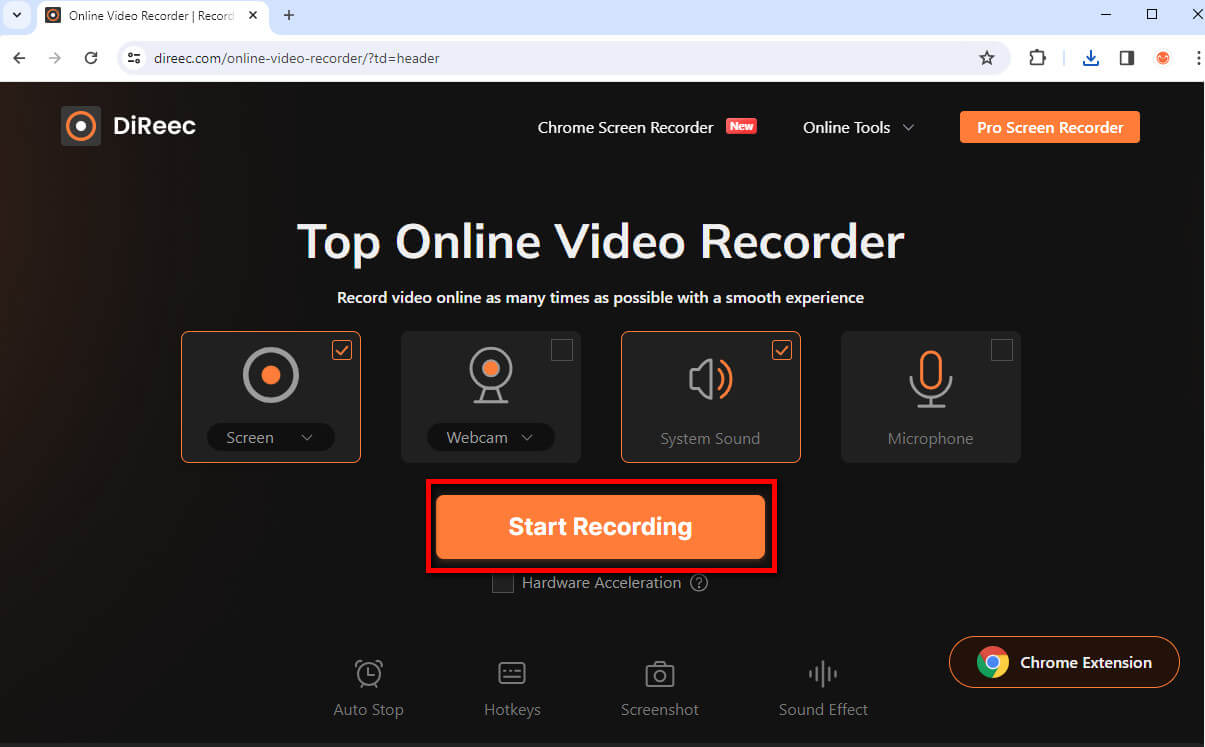
- Clique em “Stop” quando quiser encerrar esta gravação.
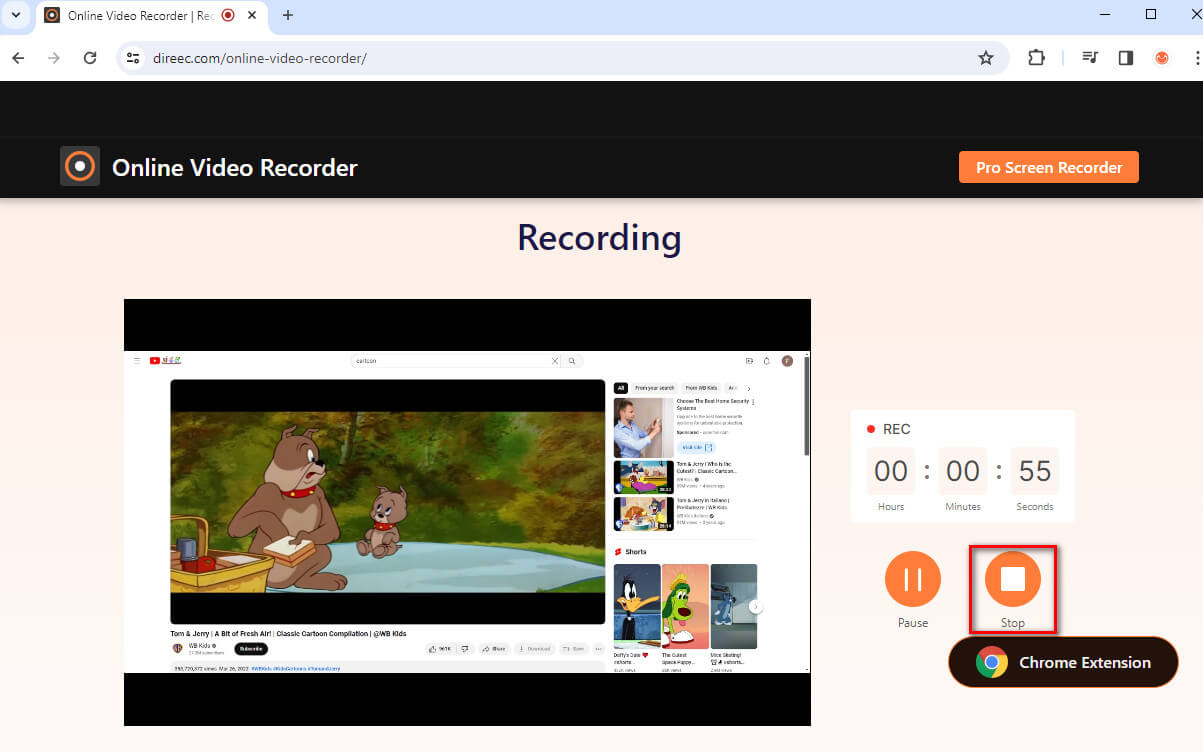
- Clique em "Baixar”Para salvar sua gravação de streaming.
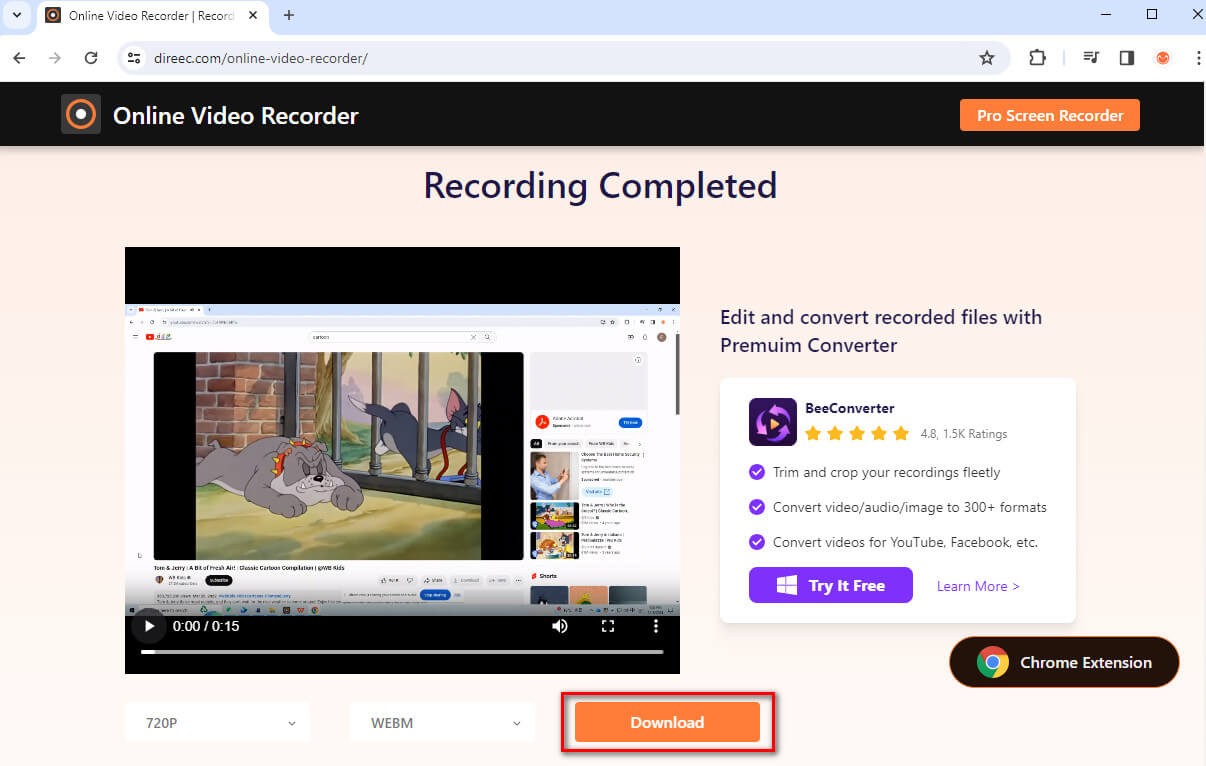
Gravador de tela on-line gratuito da Apowersoft
Gravador de tela online gratuito da Apowersoft pode capturar atividades do navegador, incluindo tela e webcam. Ele pode gravar todas as suas atividades na tela, como transmissão de vídeo, autodemonstração, chat ao vivo e muito mais.
Para aprender como gravar um streaming de vídeo online, siga as instruções abaixo.
- Clique em "Iniciar gravação. "
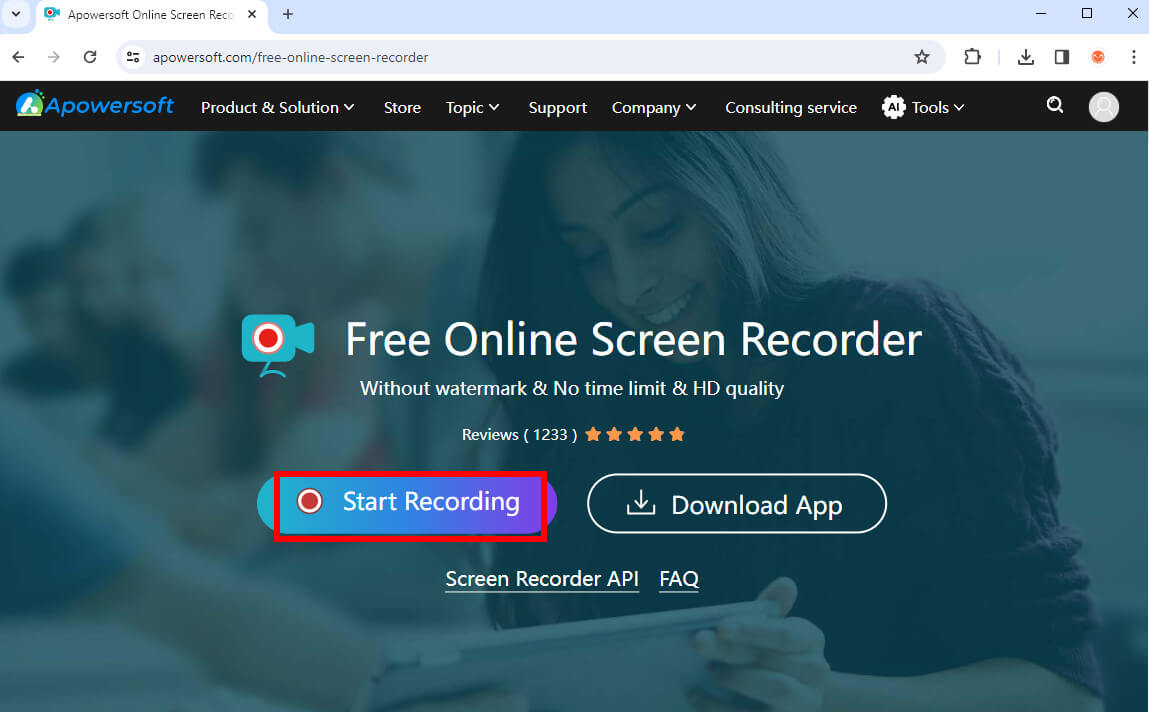
- Marque “Tela” e “Som do sistema”. Quando estiver pronto para gravar streaming de vídeo, basta clicar no botão “Iniciar gravação"Botão.
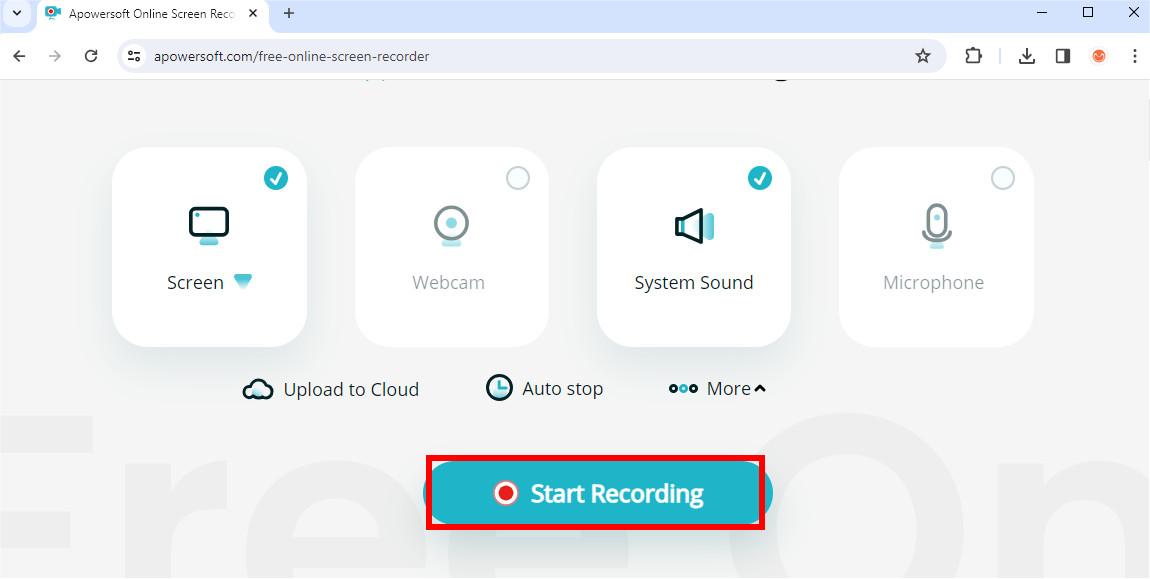
- Acerte o "Dê um basta”Para concluir a gravação.
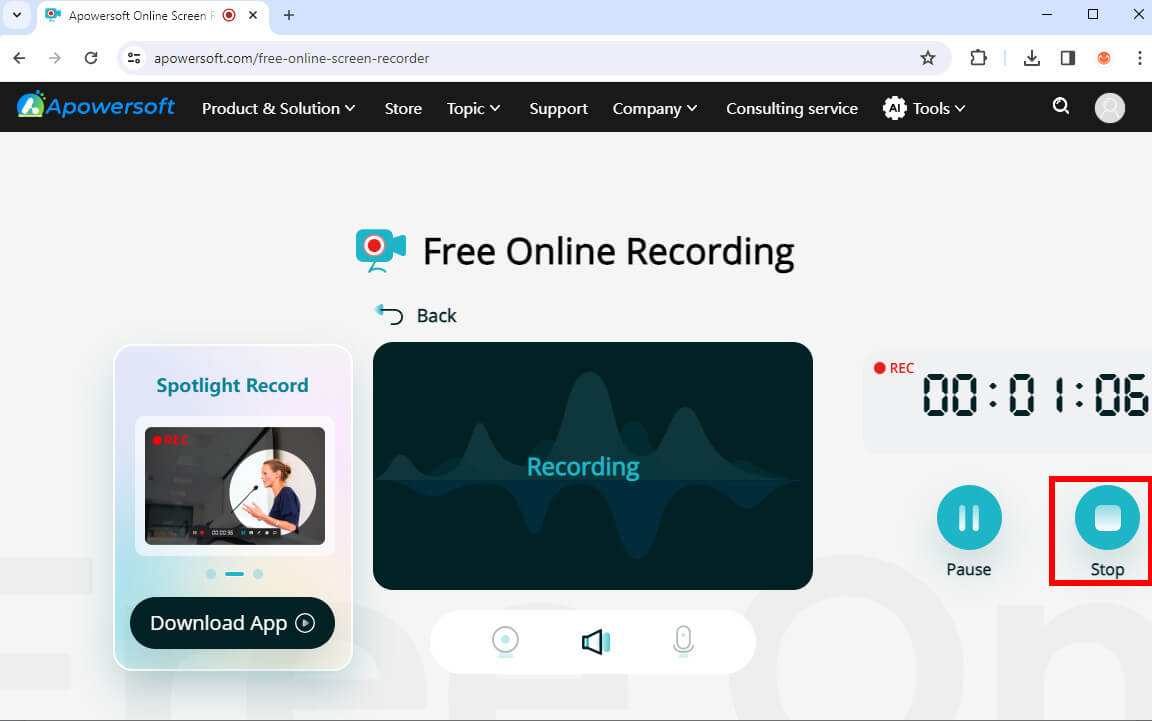
- Passe o mouse sobre o módulo Salvar para selecionar seu formato preferido. Uma vez clicado, o arquivo será baixado instantaneamente.
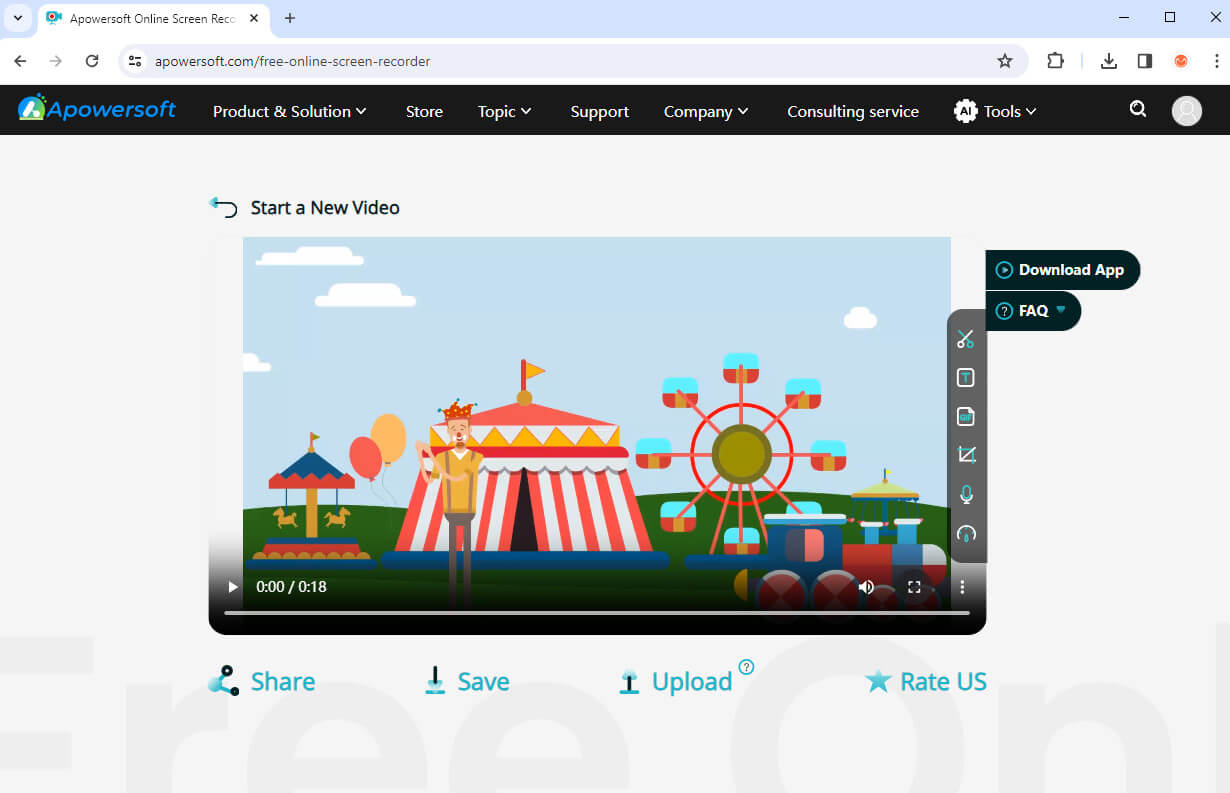
Parte 4. Como capturar streaming de vídeo com extensão de navegador
As extensões do navegador são ferramentas poderosas que podem melhorar significativamente a sua experiência de navegação. A extensão do Chrome pode ser o gravador de streaming de vídeo ideal para quem usa o Google Chrome.
A extensão do Chrome que recomendo é Screencastify. A interface amigável torna-o acessível até mesmo para iniciantes. Aqui estão as etapas que você pode seguir para começar a usar o Screencastify para gravar streaming de vídeo.
- Vá para a página da loja da extensão e clique no botão “Adicionar ao Chrome”.
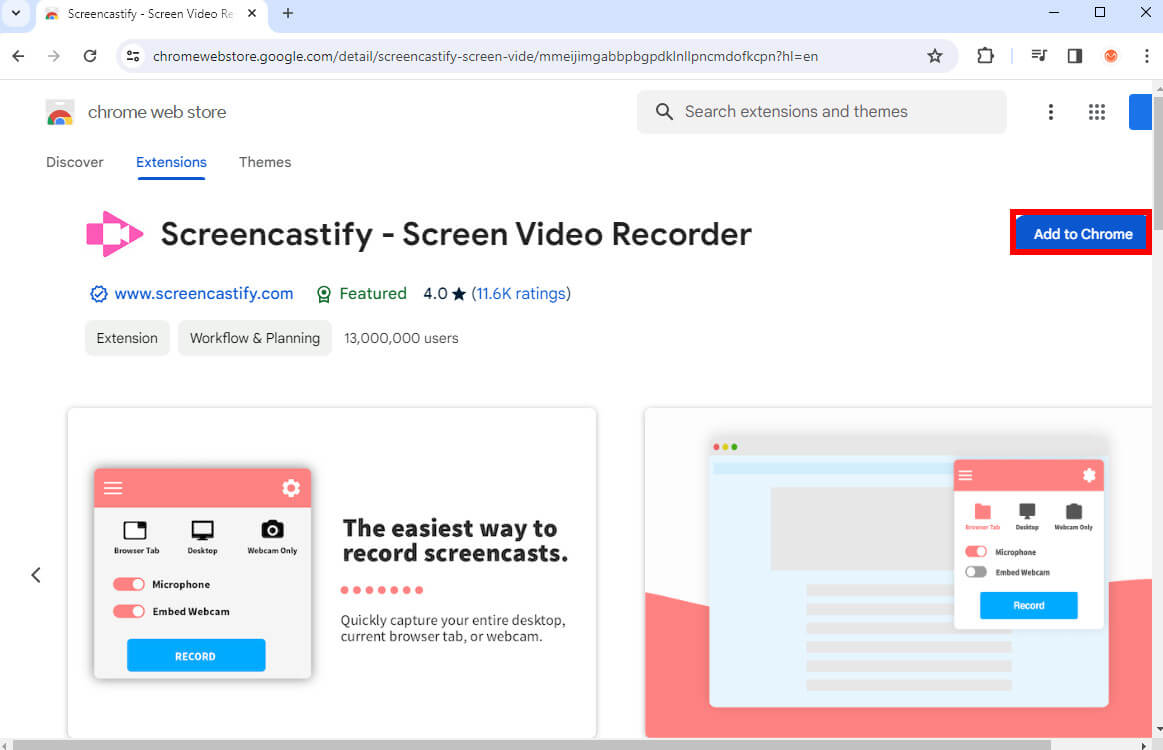
- Quando o download estiver concluído, abra-o e siga as instruções para se inscrever com sua conta.
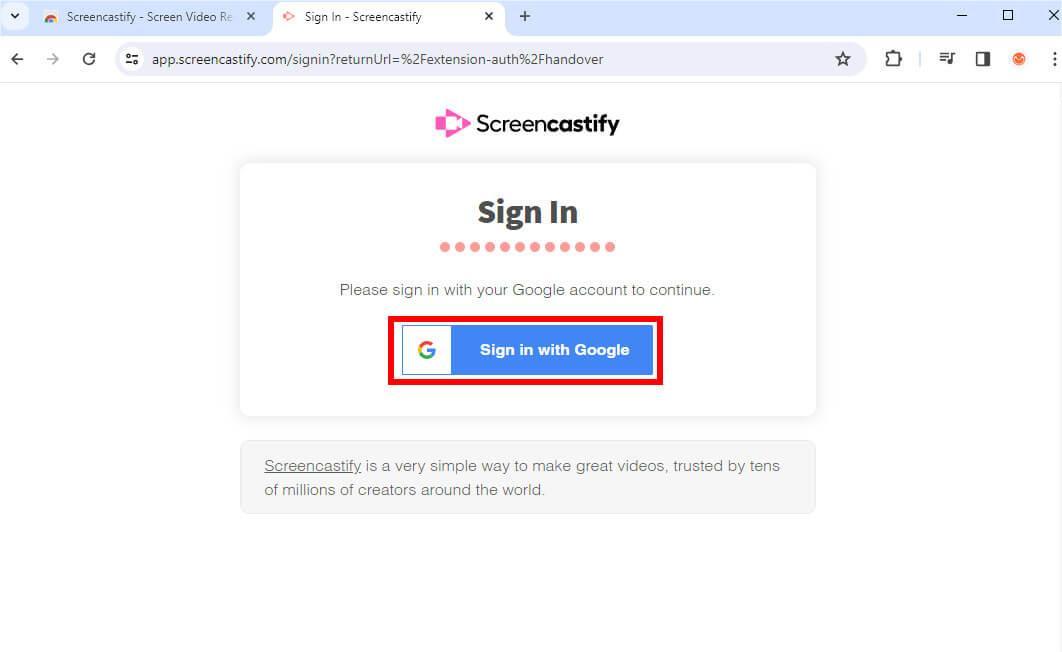
- Inicie o Screencastify clicando em seu ícone na barra de ferramentas de extensão do Chrome. Selecione a guia do navegador ou área de trabalho e clique em “Gravar”.
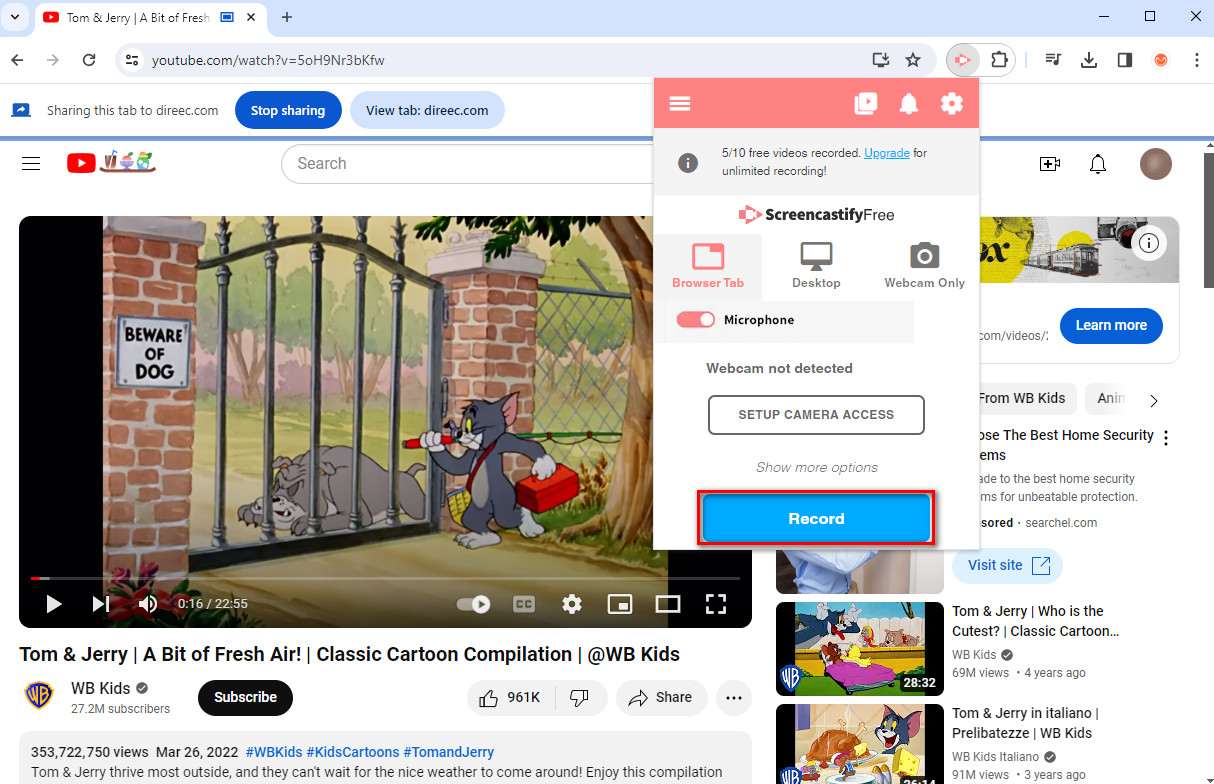
- Clique no botão “Finalizar gravação” e o Chrome irá para a página “Detalhes do vídeo”. Aqui você pode fazer algumas edições.
- Escolha “Baixar arquivo” ou “Exportar para YouTube” no menu suspenso “Exportar vídeo” conforme necessário.
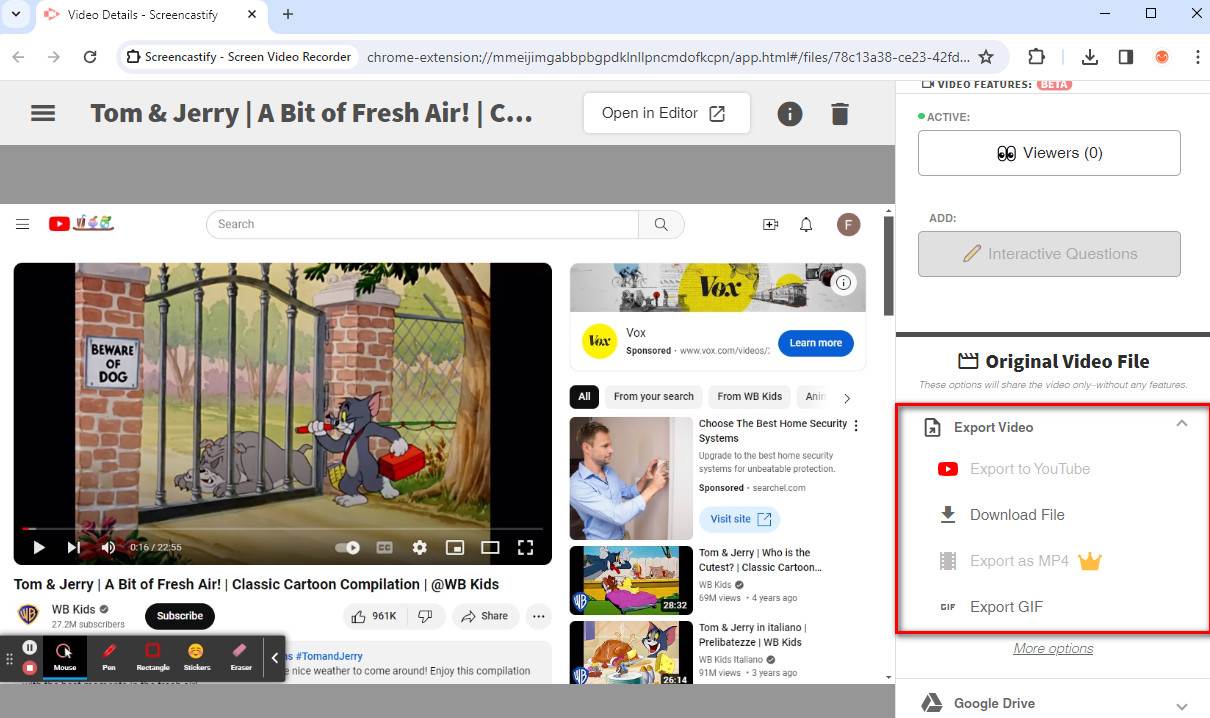
Conclusão
Nosso guia oferece 7 ferramentas para gravar streaming de vídeo. Se você está procurando uma opção fácil, tente Gravador de Tela DiReec. É altamente eficiente quando se trata de gravar streaming de vídeo sem nenhuma latência, garantindo que você nunca perca um momento. Então não hesite mais e experimente, você não ficará desapontado!
Perguntas Frequentes
Você pode gravar streaming de vídeo?
Para gravar uma transmissão ao vivo online, você pode usar ferramentas integradas como Captura de tela no macOS ou Barra de jogo no Windows. Como alternativa, software especializado de transmissão ao vivo, como Gravador de Tela DiReec e ScreenRec oferecem recursos aprimorados de gravação e edição.
Como posso gravar streaming de TV para assistir mais tarde?
A melhor abordagem para gravar programas ao vivo ou transmitidos via smart TV é por meio de um gravador de tela externo. No entanto, ajudaria se você escolhesse um gravador eficaz como o EaseUS RecExperts para gravar programas. Baixe-o para começar a gravar vídeos em streaming na Smart TV agora.
Como gravo vídeo ao vivo no meu telefone?
Para gravar a tela do seu telefone, abra a aba de notificação na parte superior da tela e toque no ícone do Gravador de tela. Toque em Iniciar gravação e aguarde a contagem regressiva. Uma barra de ferramentas aparecerá na tela e a gravação será iniciada. Quando uma gravação é interrompida, o vídeo é salvo no armazenamento de mídia do seu telefone.
Como gravar Netflix no PC?
Gravador de Tela DiReec permite capturar todos os vídeos ao vivo com facilidade. Baixe este software. Abra qualquer navegador e visite a web onde deseja gravar os vídeos do Netflix. Inicie o DiReec, clique na guia Tela e clique em REC para iniciar a gravação.




