
Rejestrator ekranu DiReec - Nagraj swój ekran z łatwością
- ● Wsparcie 4K, 60 kl./slub nawet nagrywanie ekranu w wyższej rozdzielczości
- ● Nagraj ekran, kamera internetowa, audio jednocześnie lub indywidualnie
- ● Oferta w czasie rzeczywistym i po nagraniu możliwości adnotacji
- ● Eksportuj nagrane pliki do różnych formatów, np MP4, AVI, MP3, itp.
Jak nagrywać dźwięk na komputerze Mac [5 praktycznych sposobów, które możesz teraz zrobić]
Jako laptop specjalnie zaprojektowany do biura i nauki, MacBook jest często przenoszony przez ludzi biznesu i studentów w różne miejsca. Niezależnie od tego, czy szukasz informacji, robisz prezentacje, czy robisz notatki, Mac zawsze był lekki i łatwy w obsłudze. Można go używać do czytania i robienia notatek, a także nagrywać dźwięk za pomocą wbudowanego mikrofonu komputera Mac.
Jednak nie każdy wie, jak to zrobić Nagrać dźwięk na komputerze Mac, mimo że ma wbudowany dyktafon. Przygotowaliśmy pięć prostych i łatwych w użyciu sposobów nagrywania dźwięku na komputerze Mac, w tym metodę wykorzystującą preinstalowane narzędzie, z którego możesz od razu skorzystać i wszystkie są bezpłatne. Czytaj dalej, aby dowiedzieć się więcej.
Jak nagrywać dźwięk na komputerze Mac za pomocą rejestratora online
W wielu przypadkach rejestrator online jest uwielbiany przez wielu użytkowników ze względu na jego proste i lekkie funkcje, których nie trzeba pobierać. W każdej chwili możesz otworzyć rejestrator online w przeglądarce i dokonać szybkiego nagrania, nie czekając na załadowanie programu ani niczego nie konfigurując.
Nagrywanie dźwięku na komputerze Mac za pomocą Vocaroo
Jeśli chcesz po prostu szybko nagrać dźwięk, Wokar to dobry wybór. Jest to prosty i praktyczny dyktafon, z którego może korzystać komputer Mac. Pozwala doświadczyć czystego nagrywania. Po nagraniu dźwięku automatycznie generowany jest adres URL, który można udostępnić na platformach mediów społecznościowych lub pocztą elektroniczną. Co więcej, może usuwać szumy tła i automatycznie regulować głośność, zapewniając wyższą jakość dźwięku.
Oto kroki, jak nagrywać dźwięk na MacBooku za pomocą Vocaroo:
- Kliknij czerwona ikona mikrofonu aby rozpocząć nagrywanie dźwięku.
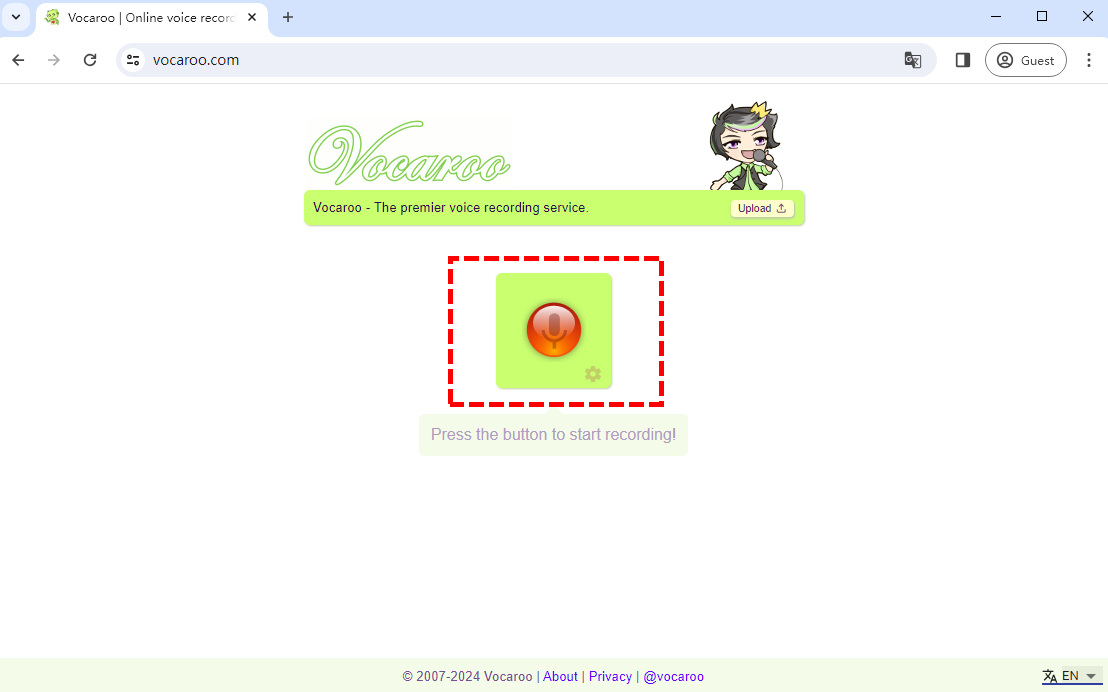
- Kliknij ikona pauzy aby wstrzymać lub kliknij ikona czerwonego kwadratu aby zatrzymać nagrywanie dźwięku na komputerze Mac.
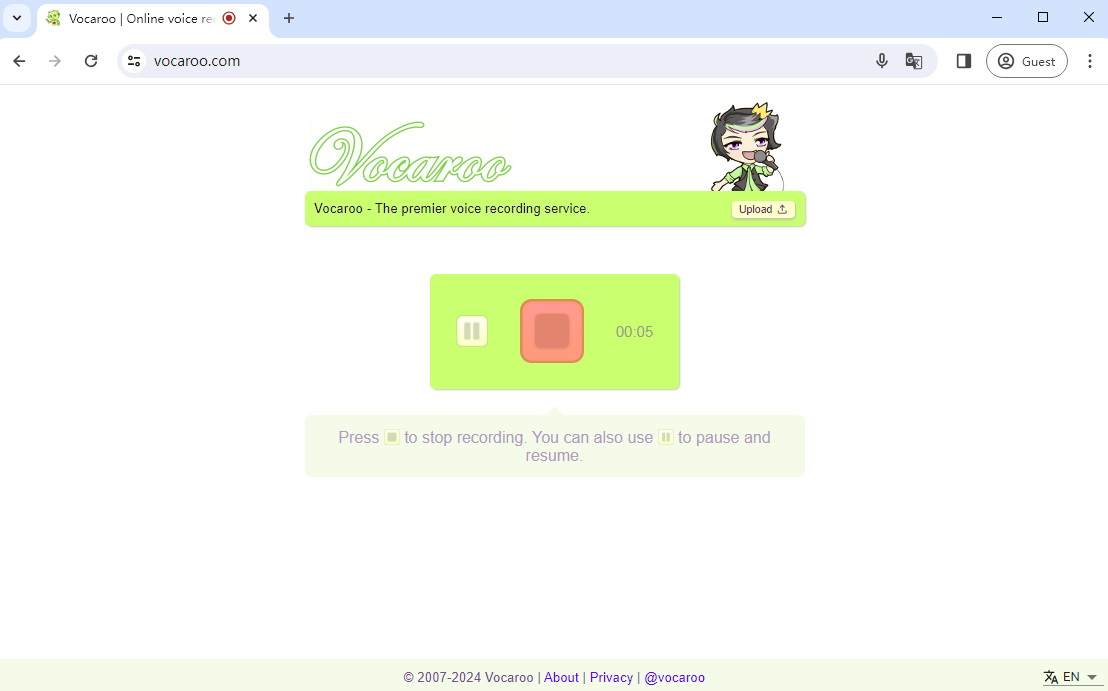
- Po zakończeniu nagrywania możesz odtworzyć dźwięk. Jeśli chcesz nagrać ponownie, kliknij czerwoną ikonę z zakrzywioną strzałką, aby rozpocząć od nowa. Jeśli uważasz, że dźwięk jest wystarczająco dobry, możesz kliknąć Zapisz i udostępnij, aby pobrać lub udostępnić dźwięk.
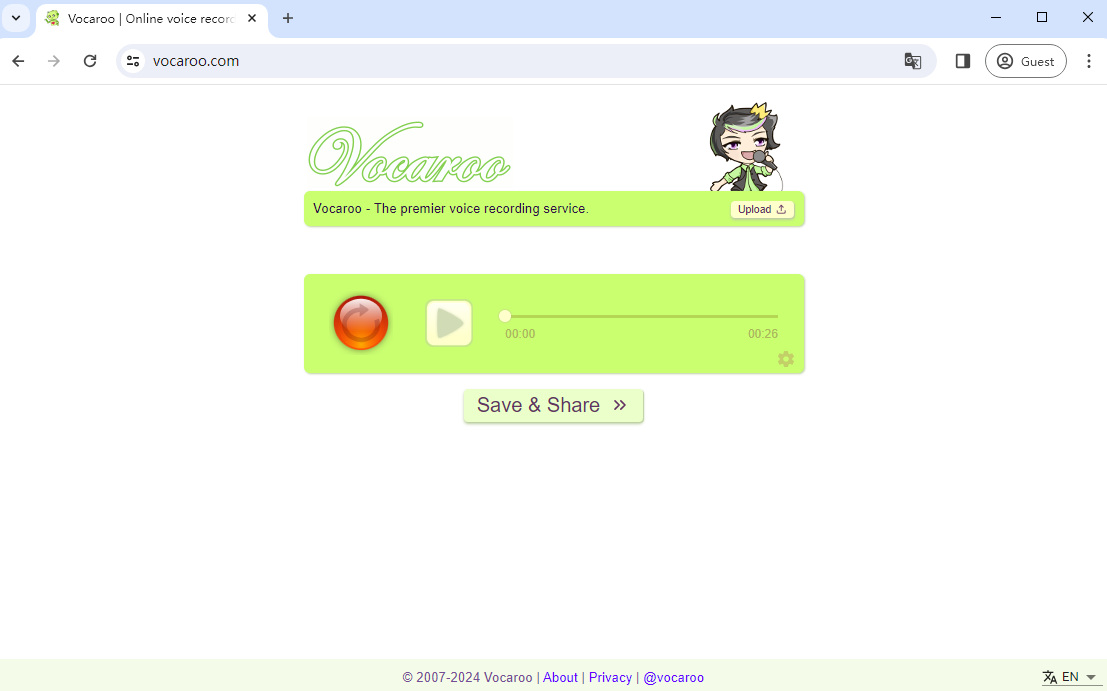
Vocaroo to prosty i poręczny rejestrator dźwięku online. Jest to jednak zbyt proste, aby nagrywać głos tylko z mikrofonu. Nie można na nim nagrywać dźwięku systemowego znajdującego się na komputerze Mac. Aby to zrobić online, będziesz potrzebować lepszego rejestratora dźwięku online.
Nagrywaj dźwięk Mac za pomocą bezpłatnego dyktafonu online DiReec
Bezpłatny dyktafon online DiReec to poręczny internetowy rejestrator audio dla komputerów Mac, który bez żadnych problemów może przechwytywać dźwięk bezpośrednio z mikrofonu i systemu. Największą siłą DiReec Free Online Voice Recorder jest to, że możesz jednocześnie nagrywać zarówno głos z mikrofonu, jak i dźwięk systemowy, bez konieczności pobierania czegokolwiek dodatkowego.
Jak więc nagrać dźwięk na komputerze Mac za pomocą bezpłatnego dyktafonu online DiReec? Aby rozpocząć nagrywanie za jego pomocą dźwięku, wystarczy wykonać 3 proste kroki:
- Naciśnij przycisk „Rozpocznij nagrywanie”, aby uzyskać dostęp do głównego interfejsu nagrywania. Po prostu zaznacz jedno pole wyboru lub oba z poziomu Mikrofon i Dźwięki systemowe opcje. Następnie kliknij przycisk „Rozpocznij nagrywanie”, aby rozpocząć nagrywanie dźwięku, gdy będziesz gotowy.
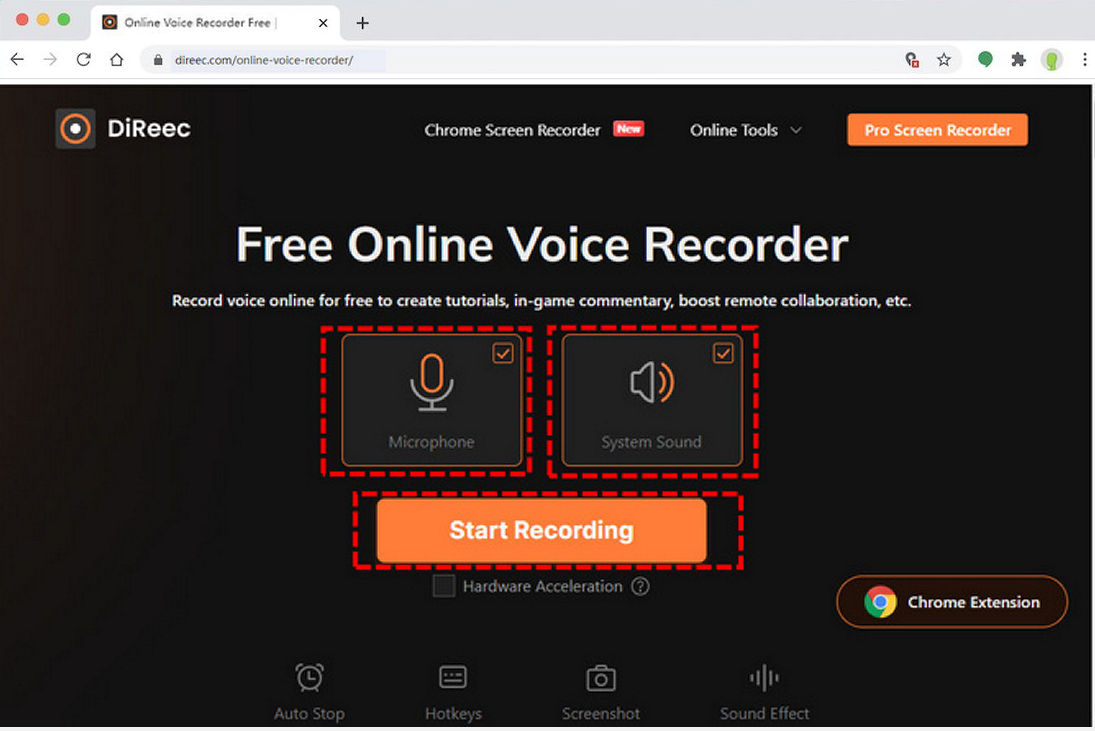
- Nagrywanie dźwięku rozpocznie się po odliczeniu. Uderz w Ikona pauzy , aby wstrzymać lub kontynuować nagrywanie, lub naciśnij Ikona zatrzymania aby zakończyć nagranie.
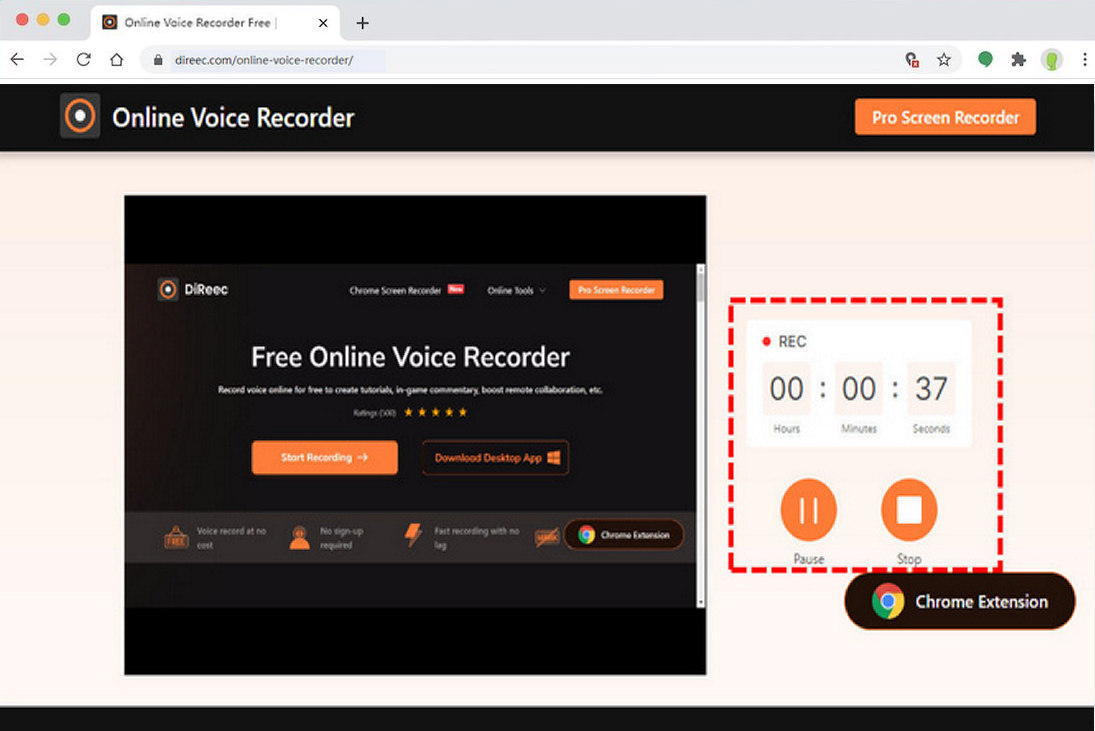
- Nagrany plik audio zostanie natychmiast wyeksportowany po naciśnięciu przycisku Stop. Właśnie nagrany dźwięk można wyświetlić, klikając przycisk ikona odtwarzania. Uderz w Pobierz przycisk aby zapisać plik MP3, jeśli jesteś z niego zadowolony.
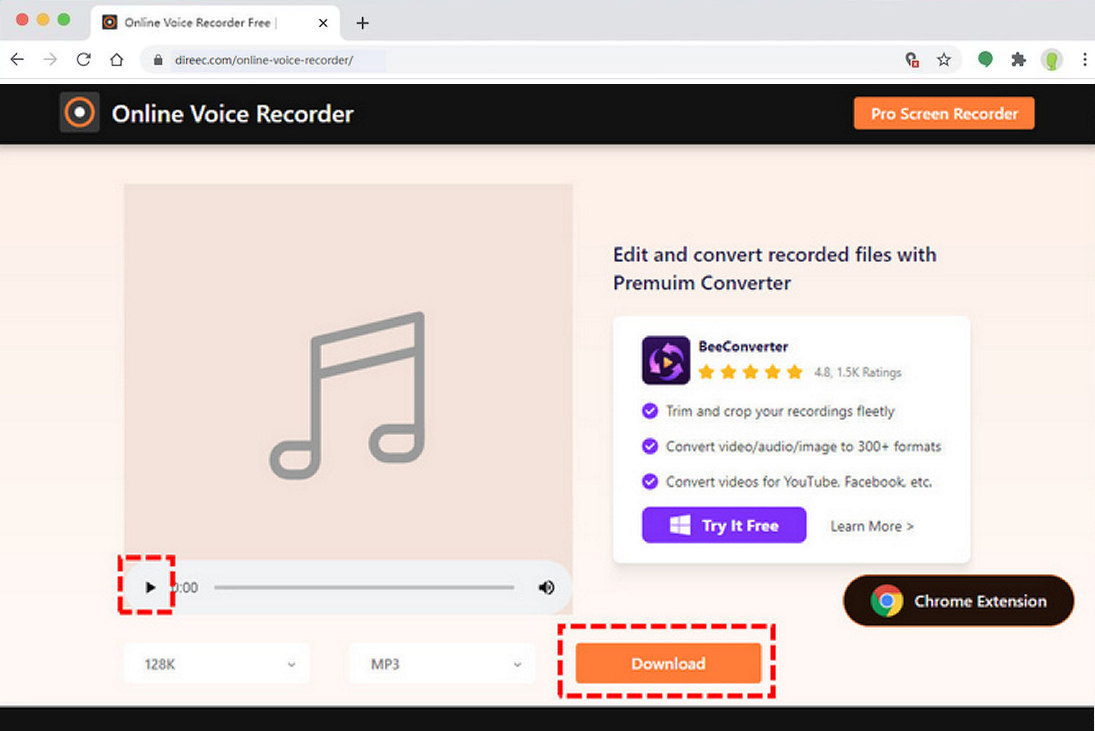
Jak nagrywać dźwięk na komputerze Mac za pomocą oprogramowania
Chociaż rejestrator online ma wiele zalet, ale nie jest doskonały, jego najpoważniejszym problemem jest to, że jest narzędziem online, zależy to od działającej sieci. Jeśli zdarzy się, że użytkownik uda się do miejsca, w którym nie ma sieci lub jakość sieci jest słaba, wówczas z rejestratora online nie będzie można normalnie korzystać. Dlatego bardzo ważny jest program nagrywający, który może działać niezależnie od sieci.
Nagrywanie za pomocą notatek głosowych na komputerze Mac
Aplikacja Notatki głosowe to wewnętrzny rejestrator dźwięku, w który wyposażony jest komputer Mac. Jest to proste i łatwe w użyciu narzędzie, które pomoże Ci uchwycić swój głos i pomysły, gdziekolwiek jesteś. Dzięki wbudowanemu mikrofonowi komputery Mac doskonale nadają się do nagrywania notatek głosowych nawet w hałaśliwym otoczeniu.
- Otwarte aplikację Notatki głosowe z Launchpad lub przy użyciu Wyszukiwanie Spotlight. Po otwarciu aplikacji kliknij czerwone koło aby rozpocząć nagrywanie.
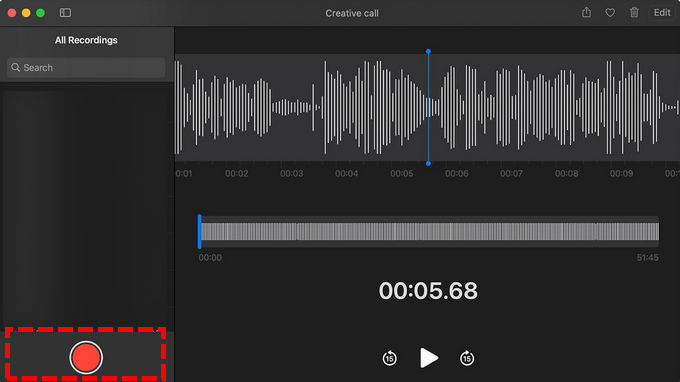
- Podczas nagrywania możesz kliknąć przycisk przycisk pauzy po lewej stronie, aby wstrzymać lub kliknąć Przycisk Gotowe po prawej stronie, aby zakończyć zapis.

- Nagrany dźwięk zostanie nazwany na podstawie lokalizacji i czasu nagrania. Możesz je sprawdzić w lewym okienku w celu podglądu.
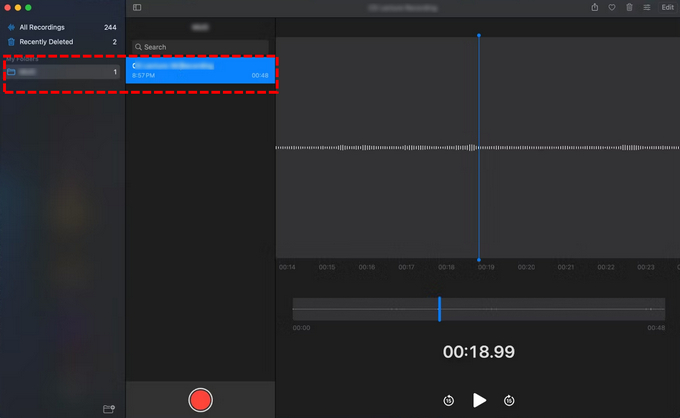
Nagrywaj dźwięk na komputerze Mac za pomocą programu QuickTime Player
Oprócz notatek głosowych istnieje jeszcze jeden wewnętrzny rejestrator dźwięku, z którego często korzystają użytkownicy komputerów Mac, a mianowicie QuickTime Player. Obsługuje odtwarzanie, przesyłanie strumieniowe, kodowanie i transkodowanie różnych formatów multimediów cyfrowych, w tym formatów audio, takich jak MP3 lub WAV.
Dla osób, które chcą po raz pierwszy nagrywać dźwięk w formacie QuickTime, oto krok:
- Uruchom QuickTime Player i kliknij filet > Nowe nagranie audio.
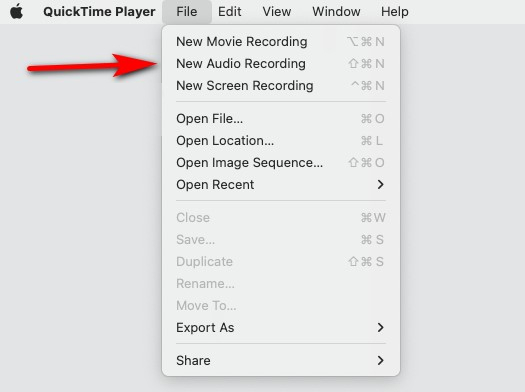
- Dostosuj ustawienia nagrywania do swoich potrzeb, w tym dźwięk systemowy i mikrofon. Gdy wszystko będzie gotowe, kliknij przycisk Przycisk nagrywania na pasku stanu, aby rozpocząć nagrywanie.

- Aby zatrzymać nagrywanie wystarczy kliknąć Stop przycisk znajdujący się po prawej stronie paska menu, znajdującego się w górnej części ekranu. Jeśli jesteś zadowolony z dokonanego zapisu, wróć do menu i kliknij filet > Zapisz aby zapisać nagrany dźwięk na swoim urządzeniu.
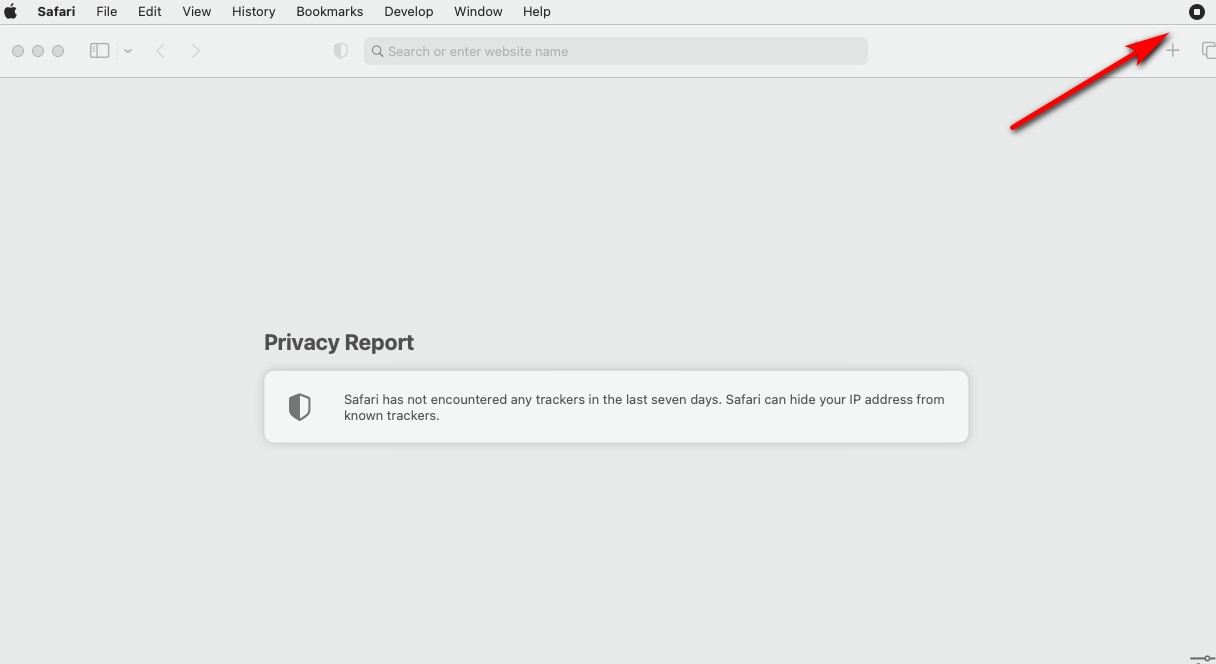
Nagrywaj głos na komputerze Mac za pomocą rejestratora ekranu DiReec
QuickTime to klasyczny program dla komputerów Mac, uwielbiany przez wielu użytkowników. Oferuje jednak tylko podstawowe możliwości nagrywania. Jeśli chcesz poprawić jakość dźwięku do 320 kb/s lub skorzystać z takich funkcji, jak ulepszanie dźwięku i redukcja szumów, będziesz potrzebować nowszego i zaawansowanego rejestratora, takiego jak Rejestrator ekranu DiReec. Ten wydajny rejestrator obsługuje zarówno systemy Windows, jak i Mac, umożliwiając bez żadnych przeszkód nagrywanie dźwięku w wielu różnych formatach. Jest bardzo niezawodny, stabilny, może nagrywać długi dźwięk w wysokiej jakości i jest najlepszym wyborem do nagrywania dźwięku na komputerze Mac.
Oto trzy proste kroki, jak nagrywać dźwięk na komputerze Mac za pomocą rejestratora ekranu DiReec:
- Pobierz i otwórz Rejestrator ekranu DiReec; Uzyskać dostęp do Audio tryb. Włącz element, który chcesz nagrać, możesz nagrywać Dźwięk systemu, Mikrofon lub oba.
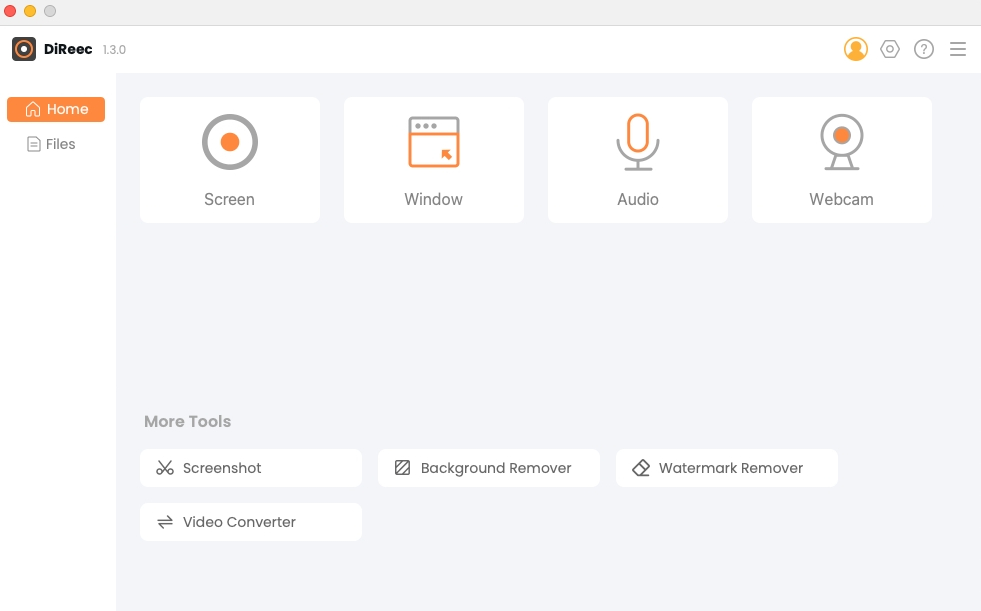
- Kliknij REC gdy będziesz gotowy do nagrywania dźwięku. Nagrywanie rozpocznie się po odliczeniu. możesz kliknąć odpowiedni przycisk, aby wstrzymać lub zatrzymać nagrywanie.

- Kliknij pomarańczowy kwadrat, aby zakończyć nagrywanie. Film zostanie wyeksportowany automatycznie. Możesz przeglądać plik w interfejsie za pomocą wbudowanego odtwarzacza i wszystkich nagranych plików. Jeśli chcesz nagrać ponownie, po prostu naciśnij Wstecz, aby uruchomić ponownie.
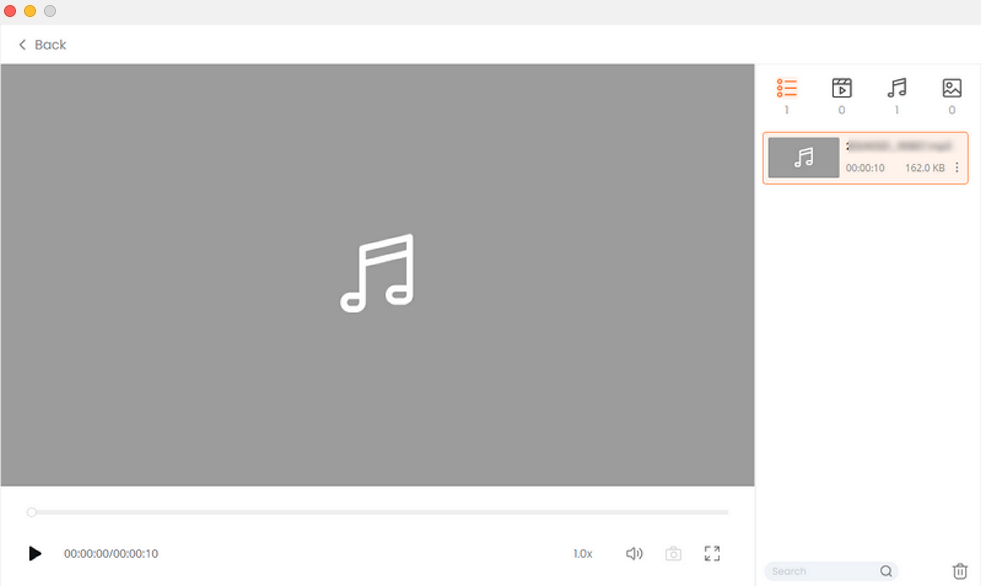
Wnioski
Jako lekki laptop z wbudowanym mikrofonem, Mac może być używany jako urządzenie nagrywające w wielu sytuacjach. Chociaż komputer Mac ma wbudowany program do nagrywania, w wielu przypadkach nie zaspokaja on w pełni potrzeb związanych z nagrywaniem, szczególnie jeśli chcesz nagrać dźwięk w różnych formatach lub nagrać dłuższy dźwięk. Dlatego podsumowując powyższe 5 metod, uważamy, że użycie Rejestrator ekranu DiReec to najlepszy wybór do nagrywania dźwięku na komputerze Mac. Ponieważ jest bardzo niezawodny, stabilny, może nagrywać długi dźwięk w wysokiej jakości.
Często zadawane pytania dotyczące nagrywania dźwięku na komputerze Mac
Jak nagrywać dźwięk wewnętrzny na komputerze Mac?
1. Pobierz i otwórz Rejestrator ekranu DiReec, włącz opcję Dźwięk systemu.2. Kliknij przycisk REC, aby rozpocząć nagrywanie.3. Kliknij pomarańczowy kwadrat, aby zakończyć nagrywanie. Film zostanie wyeksportowany automatycznie. Kliknij Zapisz, aby pobrać nagrany dźwięk.
Gdzie są przechowywane notatki głosowe na komputerze Mac?
Powinieneś być w stanie je znaleźć w folderze com.apple.voicememos znajdującym się w katalogu user/library/application. Jeśli nie, może wystąpić jakiś błąd, możesz spróbować wyszukać pliki lub użyć innego rejestratora, np Rejestrator ekranu DiReec.
Jak nagrać podcast na MacBooku?
Aby nagrać podcast na komputerze Mac, rozważ użycie Rejestrator ekranu DiReec w przypadku dłuższych sesji audio lub różnych formatów eksportu. Narzędzie to oferuje wszechstronność i łatwość użycia, co czyni go idealnym wyborem do nagrywania dźwięku.

