
DiReec スクリーンレコーダー - 画面を簡単に録画
- ●サポート 4K、60FPS、またはさらに高解像度の画面録画
- ● 記録 画面、ウェブカメラ, オーディオ 同時にまたは個別に
- ● オファー リアルタイムおよびポストレコーディング 注釈機能
- ● 録画ファイルをさまざまな形式でエクスポートします。 MP4、AVI、MP3, etc.
Zoomミーティングを録画する方法[許可の有無にかかわらず]
Zoom は、Zoom ミーティングとも呼ばれ、独自のビデオ電話ソフトウェアです。 Zoom などの Web 会議プラットフォームによって促進される仮想会議は、多くの企業にとってハイブリッド ワーキング時代の通常の慣行となっています。
会議中にすべてを把握することは不可能です。ただし、重要な詳細も見逃したくありません。だからこそ人々はこうしたいのです ズーム会議の記録。 Zoomミーティングを録画することで、見逃した点を復習することができ、欠席者も参考にすることができます。
Zoom には録画機能がありますが、Zoom ミーティングの録画はそれほど簡単ではなく、満たす必要のある要件と従うべき手順がいくつかあります。場合によっては録音すら許可されないこともあります。このため、Zoom ミーティングを録画する方法に関するこのガイドを用意しました。
許可を得てZoomミーティングを録画する方法?
Zoom は優れた独自のビデオ電話ソフトウェアとして、完全な録画機能を備えています。あなたが会議の主催者であるか、主催者の許可を得ている限り、内蔵の録画機能を使用して会議を録画できます。
主催者としてZoomミーティングを録画するにはどうすればよいですか?
あなたが主催者の場合、内蔵レコーダーを使用して何の問題もなく作業を行うことができるため、Zoom で会議を録画する方法は問題になりません。
主催者として Zoom ミーティングを画面録画する方法は次のとおりです。
- クリック USBレコーディング 下部メニューのオプションを選択してズーム録画を開始します。
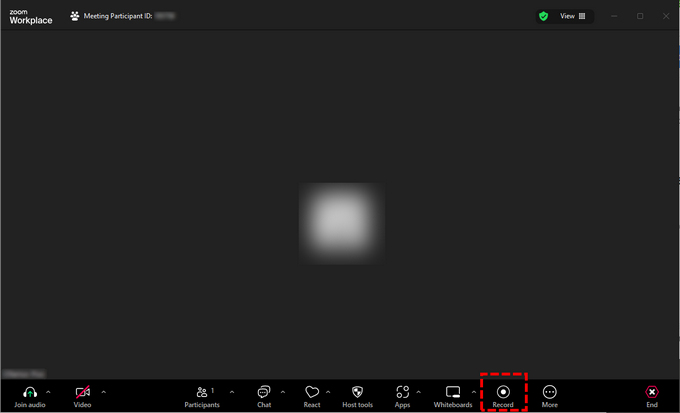
- 記録を一時停止するには、単に 一時停止アイコン。また、録音を停止するには、 一時停止のアイコン またはプレス 他の + R Windowsでは Command + シフト + R Macで。
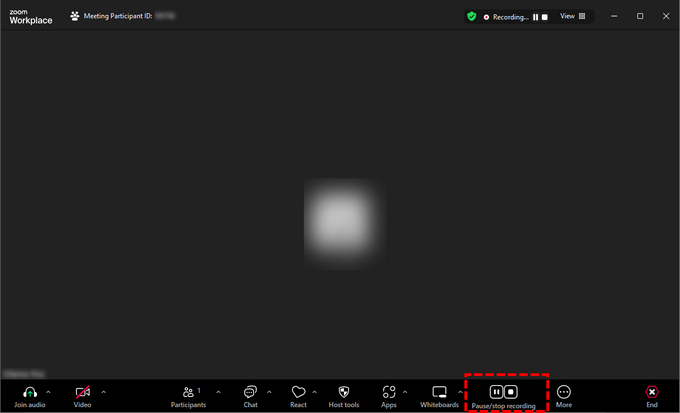
- 録画が停止されると、Zoom は録画を自動的に変換してファイルにアクセスできるようにします。無料ユーザーの場合、記録は自動的に次の場所に保存されます。 ローカルフォルダ、設定で変更できます。有料の Zoom サブスクリプションをお持ちの場合は、ファイルの保存場所を尋ねる録画オプションがポップアップ表示されます。ローカルに録画するか、クラウドに録画するか選択します。
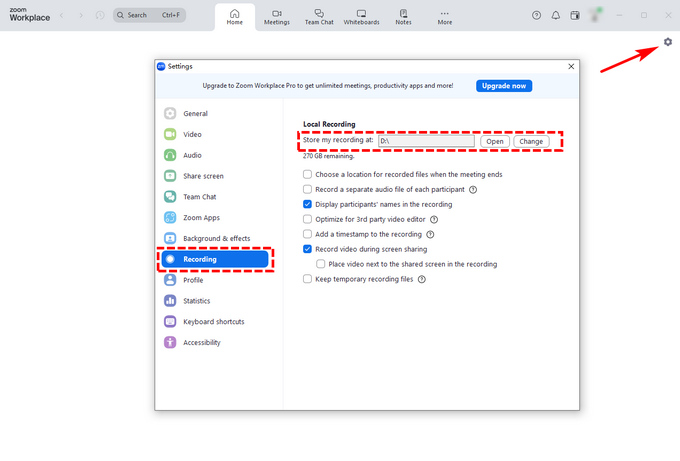
ヒント
Zoom は、MP4 形式での録音ファイルの保存のみをサポートしています。他の形式のビデオ ファイルが必要な場合は、次のような他の録画ソフトウェアが必要です。 ディリーク.
許可を得て参加者としてZoomミーティングを録画するにはどうすればよいですか?
Zoom 会議の参加者には、主催者のように Web 会議を直接記録する機能はありません。ただし、[録画] ボタンをクリックすると、ホストに許可を求めるポップアップが表示され、録画リクエストを簡単に送信できます。承認されれば、Zoom ミーティングを録画するのは簡単です。
許可を求め、参加者として記録へのアクセスを取得する方法については、以下の手順に従ってください。
- ホストに許可を求めた後。ホストはクリックする必要があります 一般に移動してクリックします その他 あなたの名前の横に。そして、「記録を許可」をクリックします。
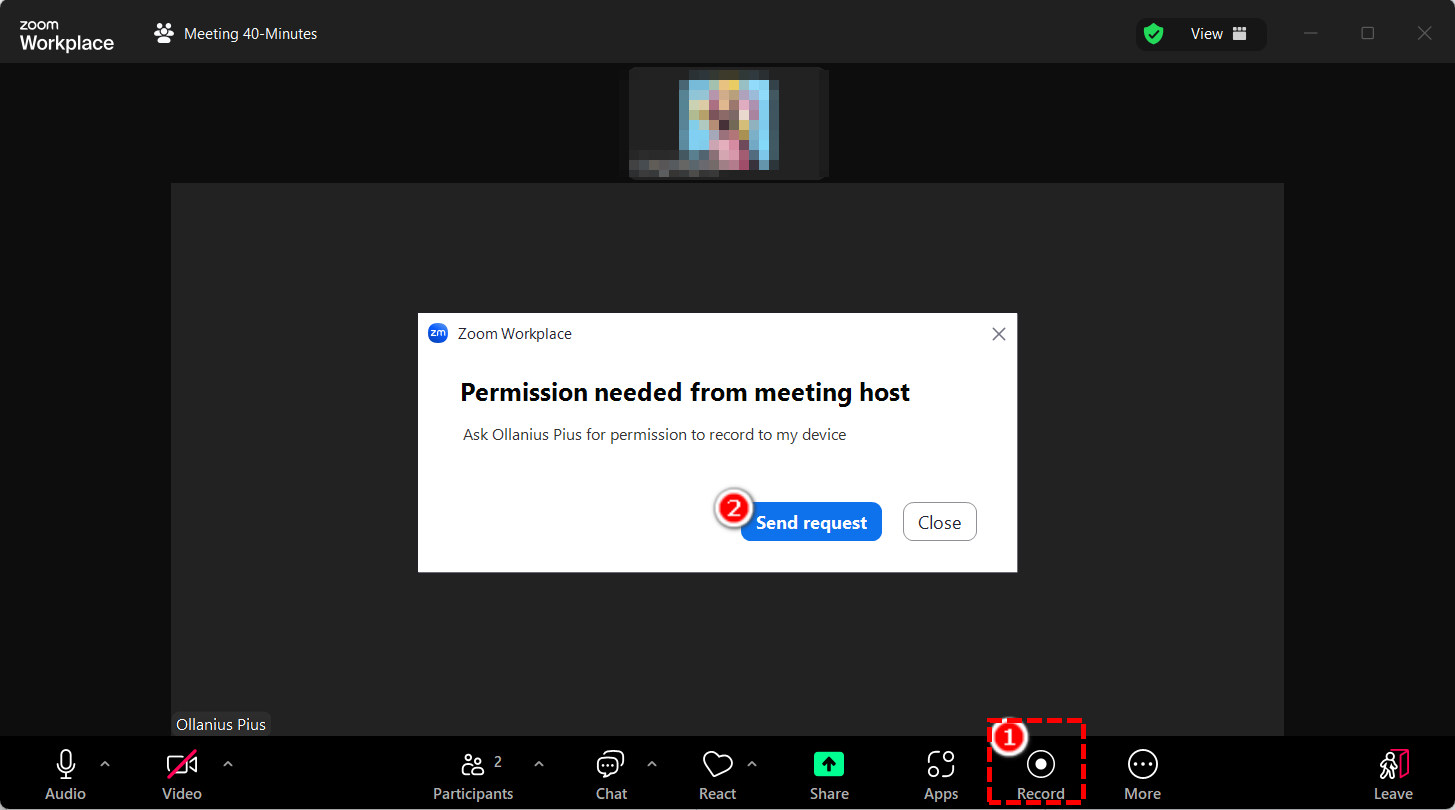
- 許可を受け取ったら、「録画」をクリックしてZoomミーティングの録画を開始します。
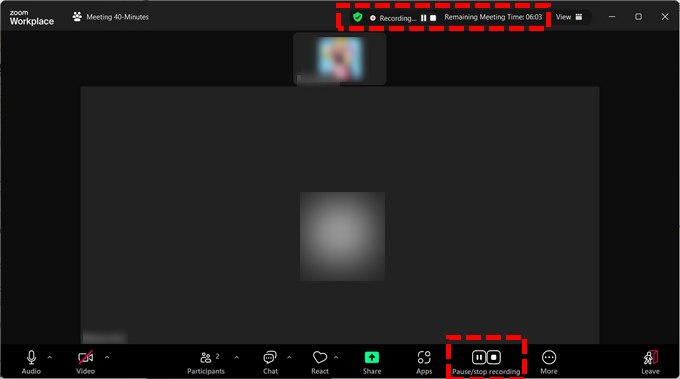
- 参加者は録音権限に関する通知を受け取ります。参加者が録音している場合、参加者メニューの参加者の名前の横に録音アイコンが表示されます。
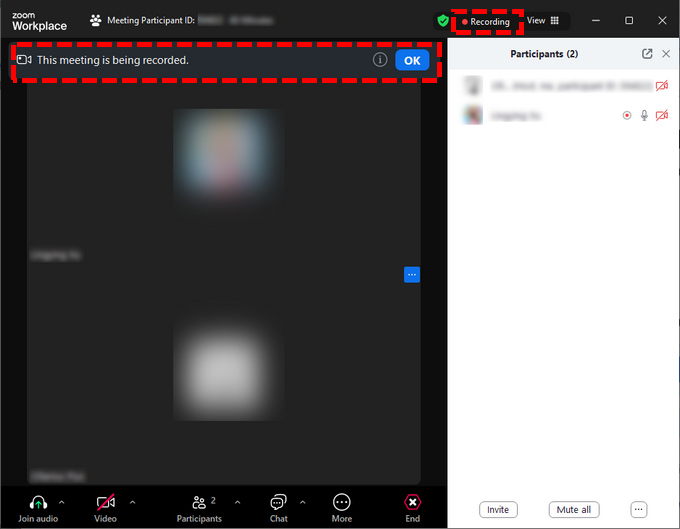
ヒント
iOS または Android ユーザーの場合、Zoom アプリで録画するにはクラウド録画を使用する必要があります。で見つけることができます 詳細 > クラウドへの記録.
許可なくZoomミーティングを録画する方法?
Zoomの内蔵録画機能は非常に便利ですが、制限もあります。アクティブな発言者を録音することはできません。ギャラリービューまたは共有画面のみ。また、iOS または Android アプリで録音するには、クラウド録音を使用する必要があります。内蔵録画のこれらの欠点を回避したい場合、最良の方法は、追加のデスクトップ ズーム画面録画ソフトウェアを使用することです。
PCでZoom会議を録画するにはどうすればよいですか?
長時間のZoomミーティングを録画する必要があり、録音された音声と映像がクリアであることを確認したい場合は、信頼できる録画ツールが非常に重要です。 DiReec スクリーンレコーダー 良い選択です。遅延なく長時間画面を録画できる効率的なスクリーンレコーダーです。 Zoom 録画の場合、会議画面と音声を録画する必要がある場合でも、音声だけを録画する必要がある場合でも、当社のツールはニーズを満たすことができます。また、共有して使用するのに便利なように、さまざまなビデオおよびオーディオ形式でのエクスポートもサポートしています。
DiReec Screen Recorder を使用して参加者として Zoom ミーティングを録画する方法は次のとおりです。
- DiReec スクリーン レコーダーをダウンロードしてアクセスします。クリック ウィンドウ モードを選択し、「ウィンドウを選択」をクリックして Zoom プログラムをロックします。その後、録音を開始する前に、システムサウンドとマイクを有効にしてオーディオを録音します。
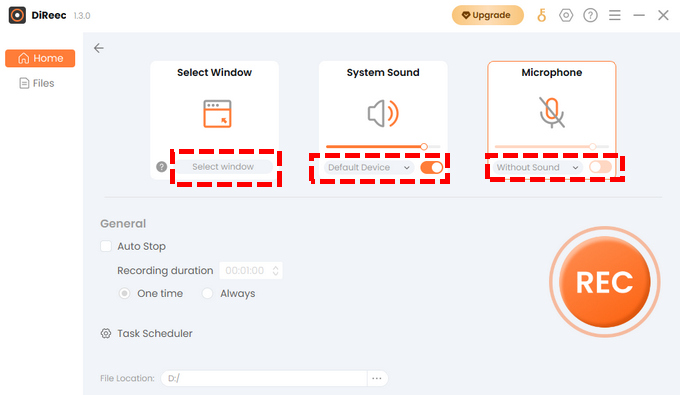
- 会議が開始されたら、「REC」ボタンをクリックします。カウントダウン後に記録が開始されます。録音中に対応するボタンをクリックすると、 一時停止 or stop 必要に応じて、録音したり、編集ツールを使用して注釈を付けたり、スクリーンショットを撮ったりできます。
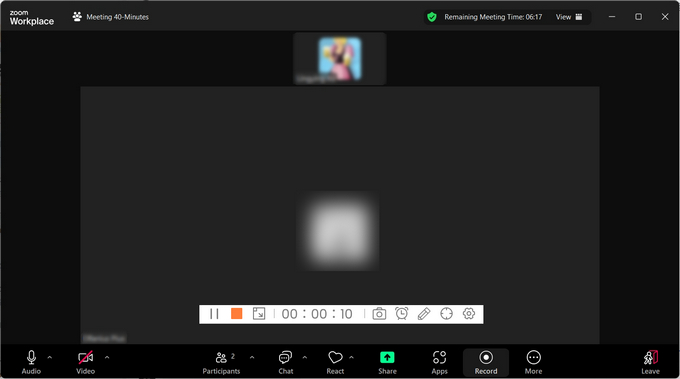
- 会議が終了したら、「停止」ボタンをクリックして記録を終了します。録音したばかりのファイルは自動的に保存され、DiReec は次のファイルに切り替わります。 ファイルページ 録画されたZoomミーティングを同時に表示できるプレビュー機能付き。チェックを入れたら、下のハサミのような編集アイコンをクリックして、ビデオをクリップまたはクロップするオプションが表示されます。
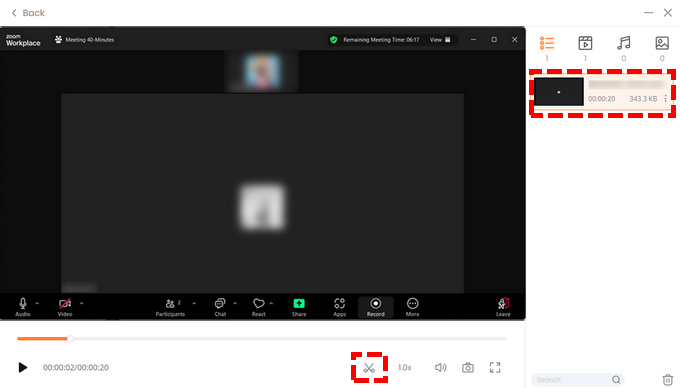
MacでZoomミーティングを録画する方法?
ビジネスマンにとって、軽量設計、使いやすさ、高いセキュリティにより、Mac ノートブックは毎日の仕事に欠かせないツールです。したがって、ZoomにはMac版があります。スクリーンレコーダーソフトウェアの大部分は Windows システム用に設計されていますが、Mac システムをサポートする優れたソフトウェアもまだたくさんあります。 DiReec スクリーンレコーダー。 WindowsとmacOSの両方をサポートしており、インターフェースはほぼ同じです。
DiReec Screen Recorder 以外にも、こちらもお勧めします OBS。 OBS は、Zoom 録画要件を満たすことができるプロ仕様の画面キャストおよびストリーミング ソフトウェアです。読み続けて、OBS を使用して Zoom ミーティングを録画する方法を理解してください。
- OBS をダウンロードして開きます。 Zoom ミーティングのウィンドウをキャプチャするための表示ウィンドウのソースを追加します。 ソース > 追加 > ウィンドウ キャプチャ.
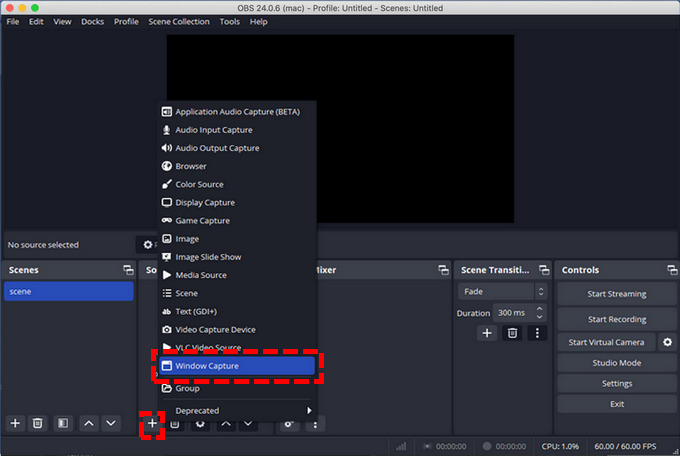
- クリック 録音を開始 ボタンを押してズームの録画を開始します。ウィンドウの下部でレコードの長さを確認できます。
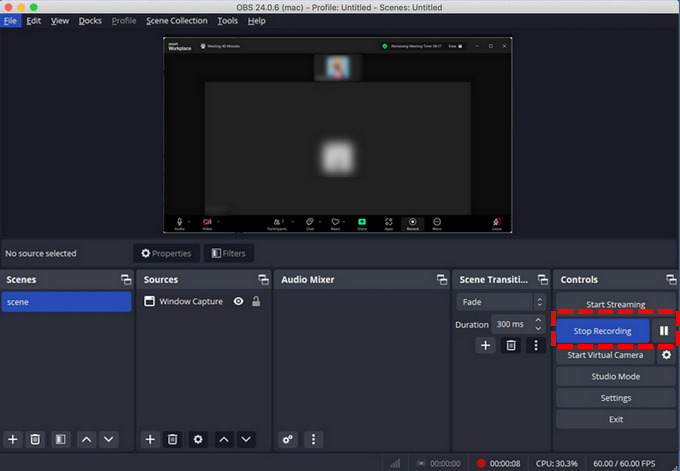
- [録画停止] ボタンを押して録画を終了すると、下部に録画されたビデオの保存場所が示されるヒントが表示されます。
まとめ
Zoom ミーティングは、ますます多くの企業にとって非常に重要なツールとなっています。これにより、人々は物理的に集まることなくコミュニケーションを図ったり、アイデアを共有したりすることができます。 Zoom ミーティングを使用すると、面倒な手順を踏まずに簡単に会議を開催できます。さらに、会議の記録に役立つ内蔵レコーダーも提供します。ただし、内蔵レコーダーには、記録品質とフォーマットの点で多くの制限があります。 Zoom ミーティングを録画する必要がある場合、最善の方法は、次のようなサードパーティの録画ツールを使用することです。 DiReec スクリーンレコーダー、それが最良の選択です。使いやすく、遅延なく長時間のビデオを録画でき、画面の任意の部分を録画することができます。 Zoomミーティングを録画する方法についての最良の答えです。
Zoomミーティングを録画する方法に関するよくある質問
Zoomはどこに録画を保存しますか?
Zoomの設定から保存場所を確認・設定できます。 Zoomインターフェースの右上隅にある歯車アイコンをクリックし、「録画」を選択し、「録画を保存する場所」を見つけて、保存場所を確認または変更します。
Zoomミーティングを録画することは許可されていますか?
会議の主催者に許可を求めることができます。主催者が同意して許可を与えた場合、Zoom ミーティングを録画することができます。主催者の同意なしに Zoom ミーティングを録画したい場合は、次のようなサードパーティ ツールを使用できます。 DiReec スクリーンレコーダー.
Zoomミーティングを録画して保存するにはどうすればよいですか?
ダウンロードしてインストール DiReec スクリーンレコーダー PC 上に保存し、必要なときに Zoom ミーティングを録画するために使用します。録画したビデオは、録画後に自動的に PC に保存されます。




