
Registratore dello schermo DiReec - Registra il tuo schermo con facilità
- ● Supporto 4K, 60 FPSo registrazione dello schermo con una risoluzione ancora più elevata
- ● Registra schermo, webcame Audio contemporaneamente o individualmente
- ● Offerta in tempo reale e post-registrazione capacità di annotazione
- ● Esportare i file registrati in vari formati come MP4, AVI, MP3, ecc.
Come registrare facilmente l'audio Discord nel 2024 (8 modi)
Discord è una popolare piattaforma di incontro virtuale con una caratteristica unica: la possibilità di utilizzare chat vocali. A volte, potresti voler registrare alcune conversazioni importanti in Discord per un successivo richiamo o backup, ma potresti non sapere come registrarne l'audio o registrarlo male.
In questa guida ti mostreremo modi pratici su come farlo registra audio Discord in modo efficace e presentarti diversi strumenti che possono aiutarti a ottenere grandi risultati. Seguendo i nostri suggerimenti ed esplorando gli strumenti che consigliamo, sarai sulla buona strada per produrre registrazioni audio di alta qualità.
Iniziamo.
Come registrare l'audio Discord su un computer
Esistono molti strumenti che possono essere splendidi registratori audio Discord su un computer, inclusi alcuni software open source come OBS e Audacity, bot open source con registrazione di codici di comando e software di registrazione Discord più semplici come DiReec. Passa alla parte successiva per esplorare e scegliere il tuo strumento preferito!
Craig – Registra audio Discord con codice
Craig è il canale vocale di Bot di registrazione Discord. Può aiutarti a catturare e salvare l'audio dalle conversazioni del tuo server Discord e ottenere un file audio separato per ciascun oratore. Inoltre, puoi registrare su Discord senza scaricare strumenti di terze parti.
Come registrare l'audio Discord su PC? Ecco i passaggi.
- Visita Craig's sito web.
- Clicca su "Invita Craig al tuo server Discord" pulsante.
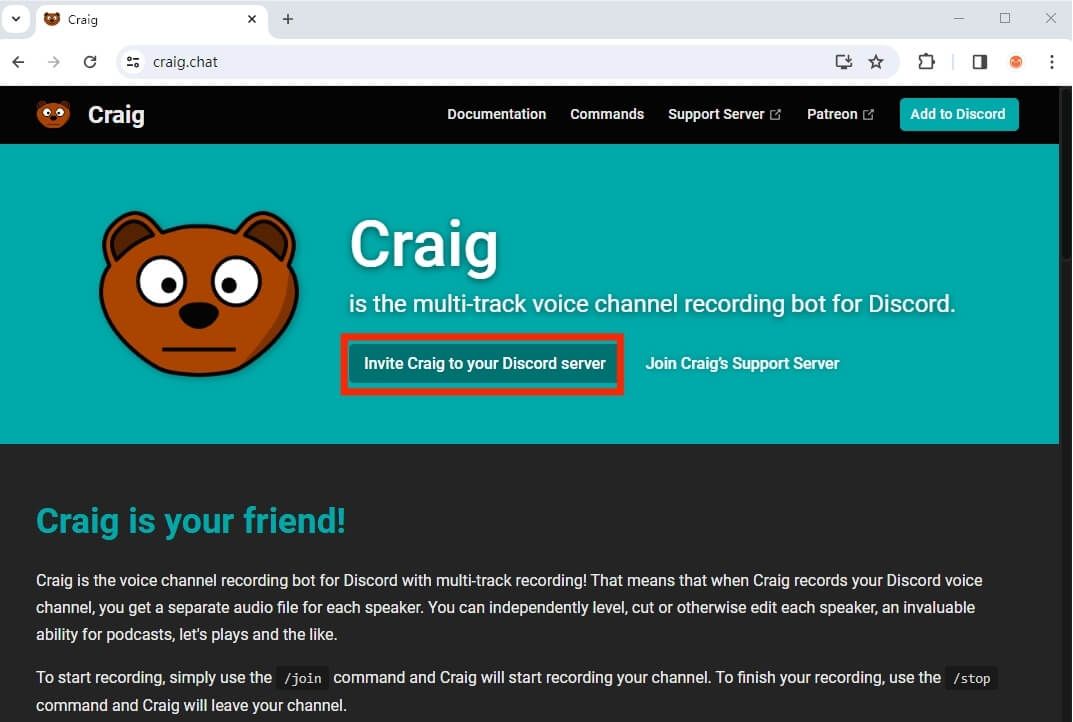
- Accedi al tuo account Discord, scegli il server che desideri registrare e fai clic su "Continua" pulsante.
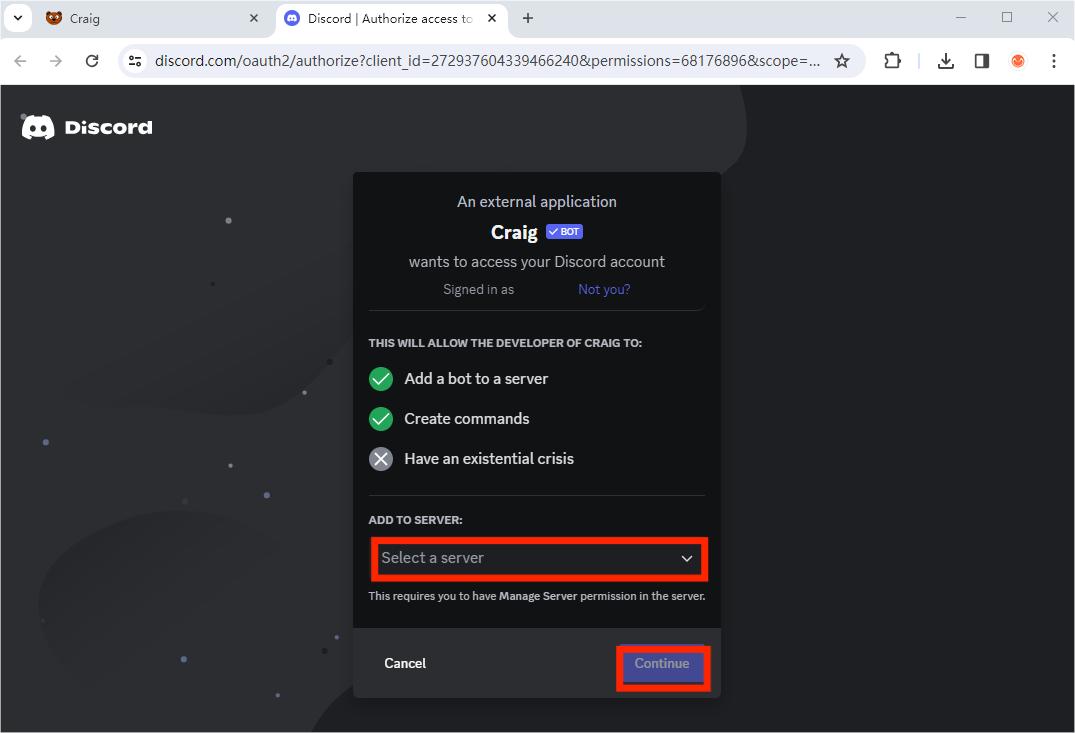
- Colpire il "Autorizzare" pulsante e Craig verrà aggiunto al tuo server.
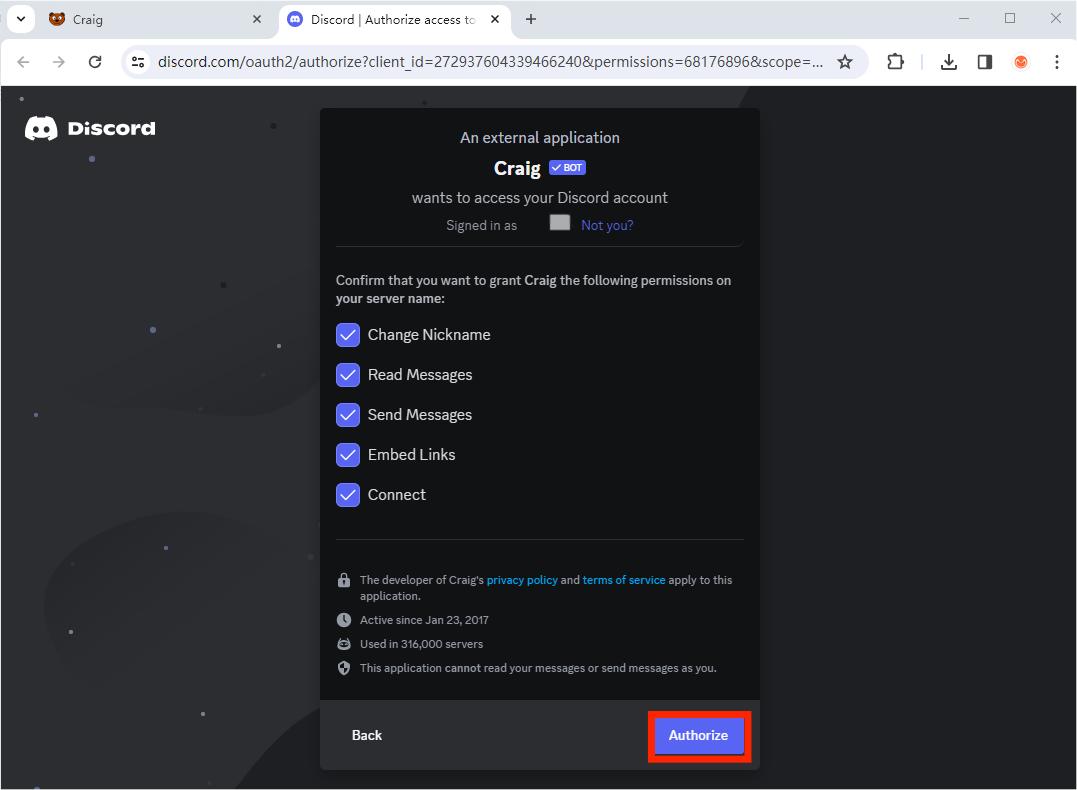
- Ritorna al tuo Discord. Tipo "/giuntura" nella chat quando desideri registrare l'audio e Craig inizierà a registrare le chiamate Discord.
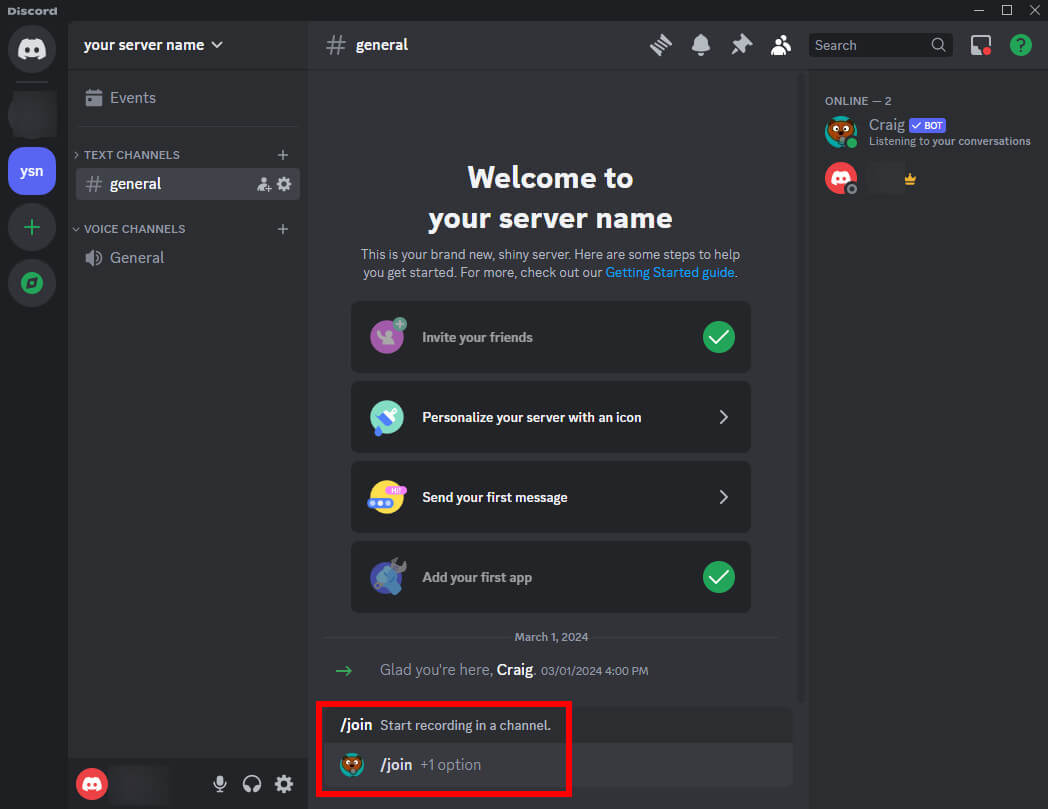
- Tipologia "/fermare" quando desideri terminare questa registrazione.
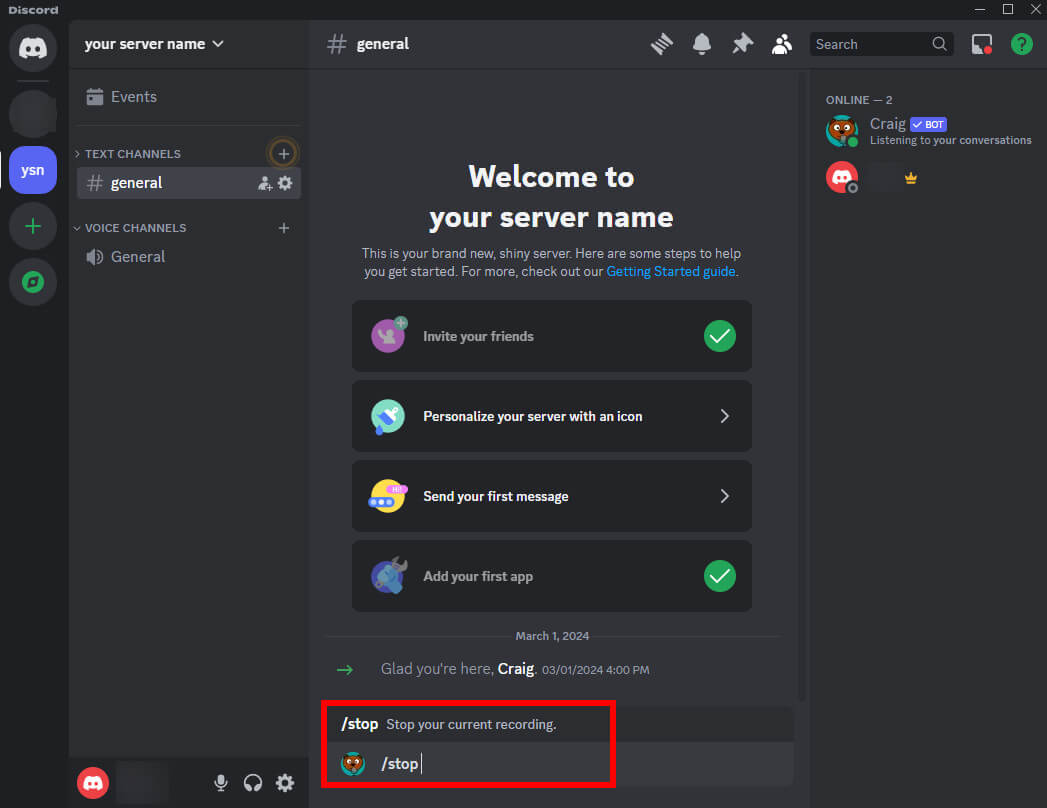
- Tipologia “/registrazioni” per ricevere un collegamento per il download della registrazione.
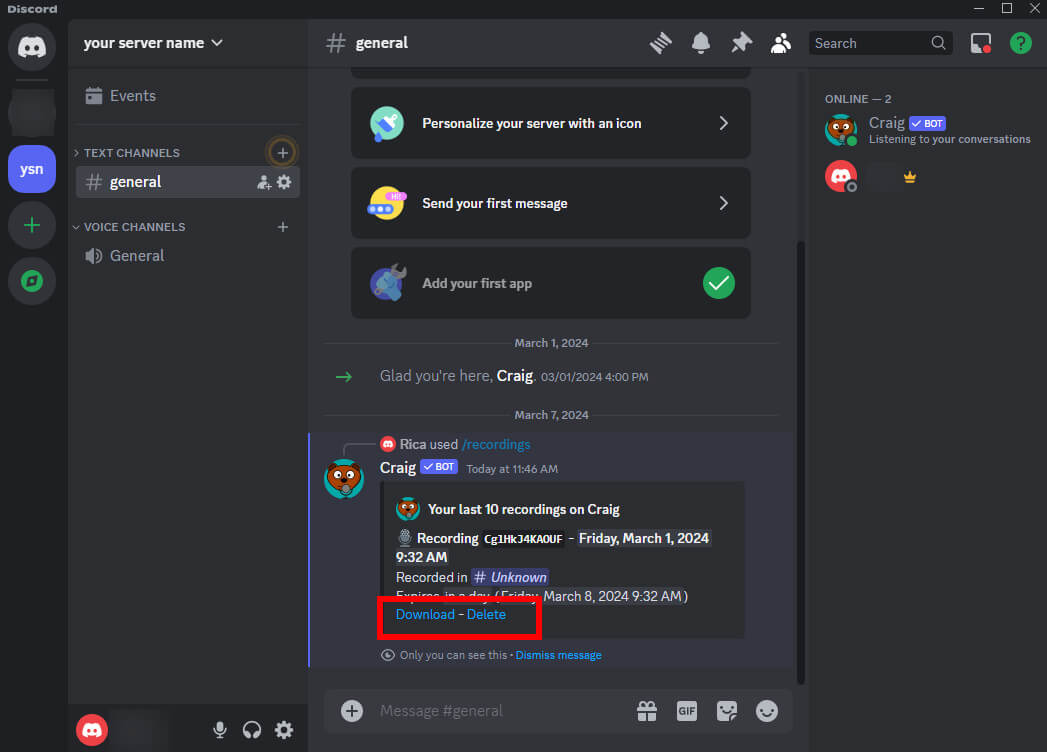
- Scegli il tuo formato preferito e segui le istruzioni per scaricare il file registrato sul tuo PC.
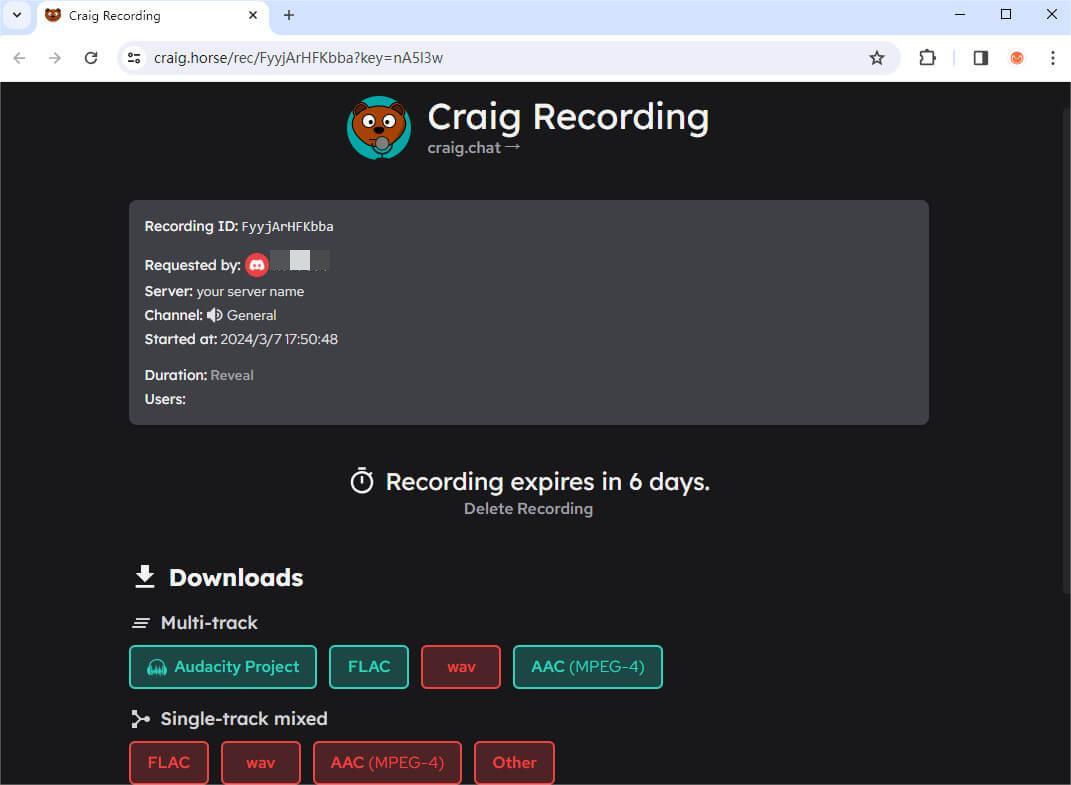
Note:
Le registrazioni vocali Discord di Craig scadono tra 6 giorni. Assicurati di scaricarli e salvarli in tempo.
OBS – Software open source
OBS è una suite software gratuita e open source, progettata per registrazione e streaming di contenuti live.
È uno strumento potente che può essere utilizzato per vari scopi. Se hai bisogno di registrare l'audio Discord, OBS è uno strumento eccellente per aiutarti in questo.
Continua a leggere e scopri come registrare l'audio Discord con OBS.
- Lanciatelo e creare una nuova scena utilizzando l'icona "+" nell'angolo in basso a sinistra. Dai un nome alla scena come preferisci.
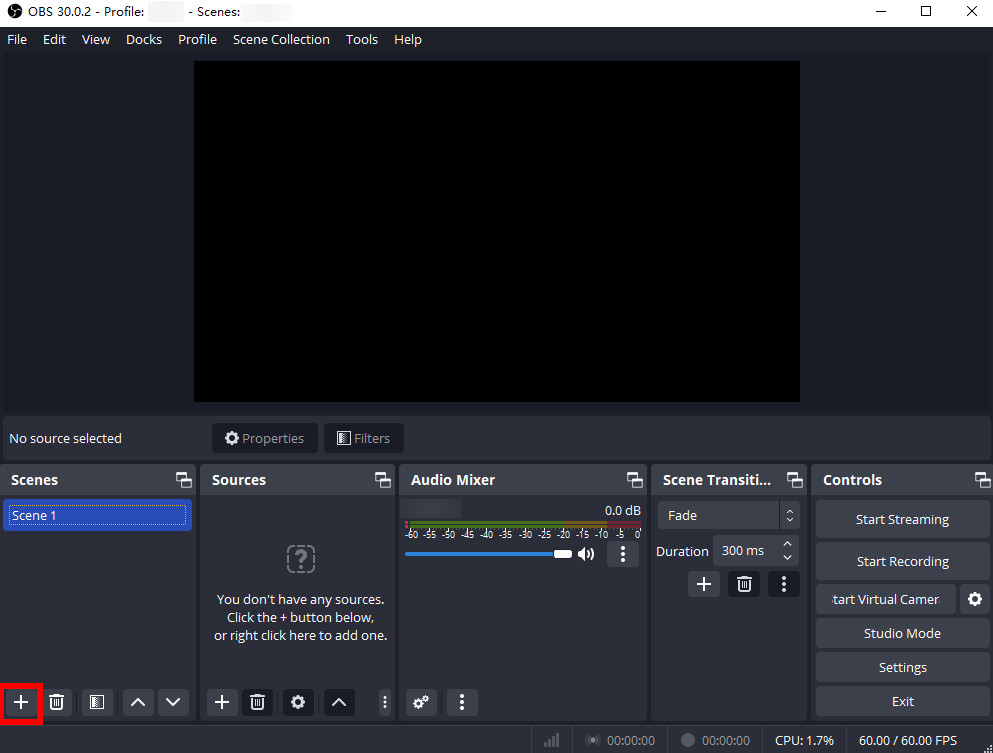
- Premi l'icona "+" in "Sorgenti" per configurare "Cattura ingresso audio". OBS mostrerà una finestra in cui puoi nominarlo e fare clic su "OK". Seleziona il tuo dispositivo di ingresso audio. Impostare “Cattura uscita audio” nello stesso modo.
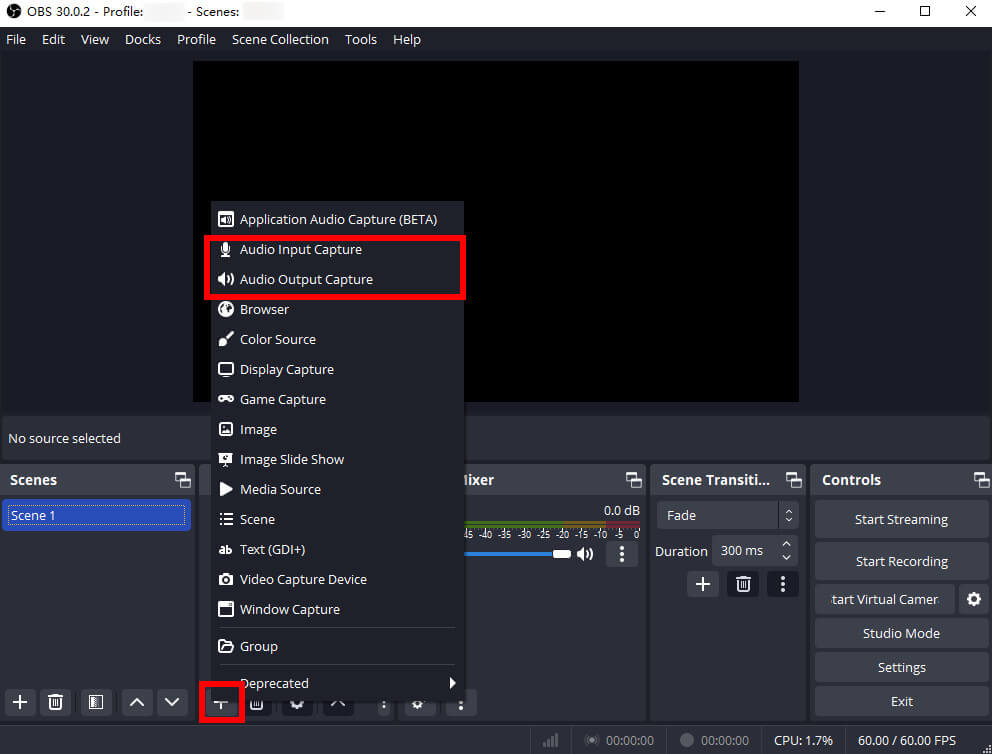
- Clicchi "Inizia a registrare" nella sezione "Controlli" e avvia la registrazione audio di Discord.
- Dopo aver terminato la registrazione, è sufficiente fare clic su "Interrompi registrazione" pulsante. La posizione in cui viene salvata la registrazione è mostrata nell'angolo in basso a sinistra della finestra OBS.
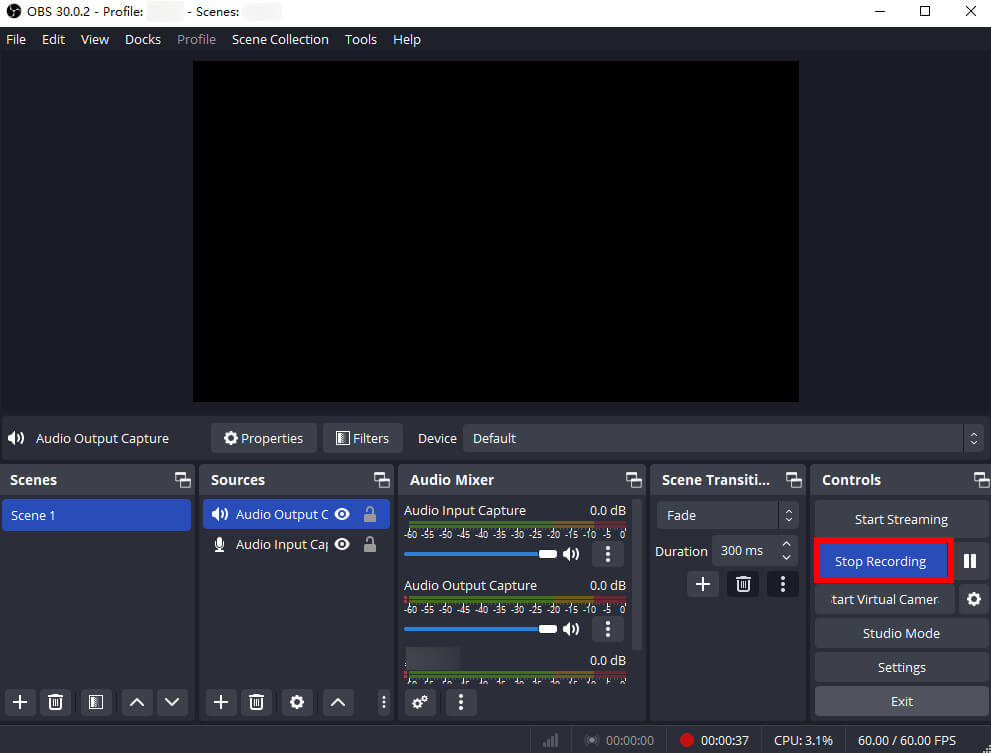
Note:
Il formato di output di OBS è MKV, quindi riceverai una schermata vuota con audio. Se è necessario il formato MP3, puoi provare altri strumenti come Software DiReec, che offre vari formati di output per soddisfare le tue esigenze.
Audacity: software open source
è un software di editing audio. Consente agli utenti di registrare, modificare e mixare tracce audio. Quindi, puoi usarlo per registrare l'audio Discord.
Quindi, come registrare una chiamata Discord con Audacity, vieni e seguimi per imparare.
- Lanciatelo. Controllo "Configurazione audio", e assicurati "Ospite" è Windows DirectSound. Quindi, scegli il tuo Registratore.
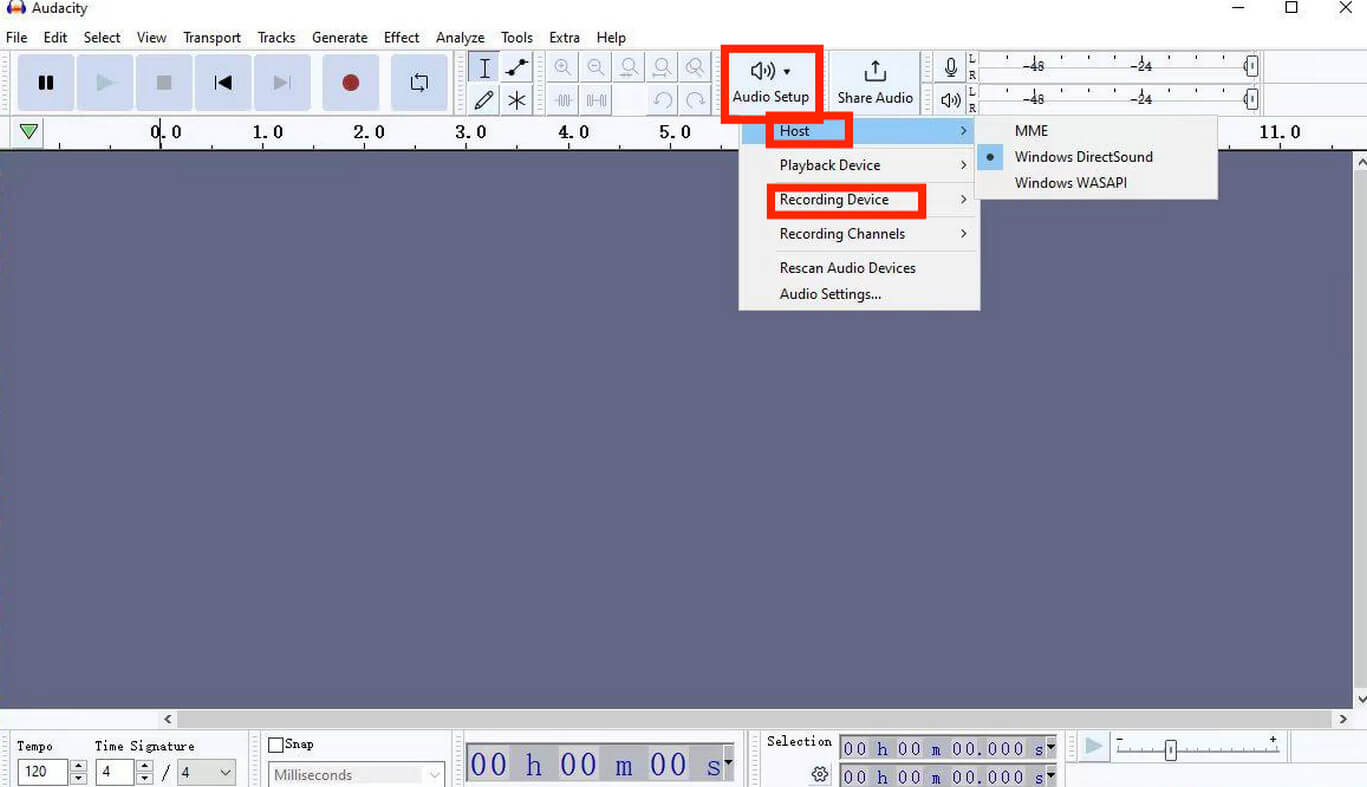
- Colpire il pulsante rosso quando avvii una registrazione Discord.
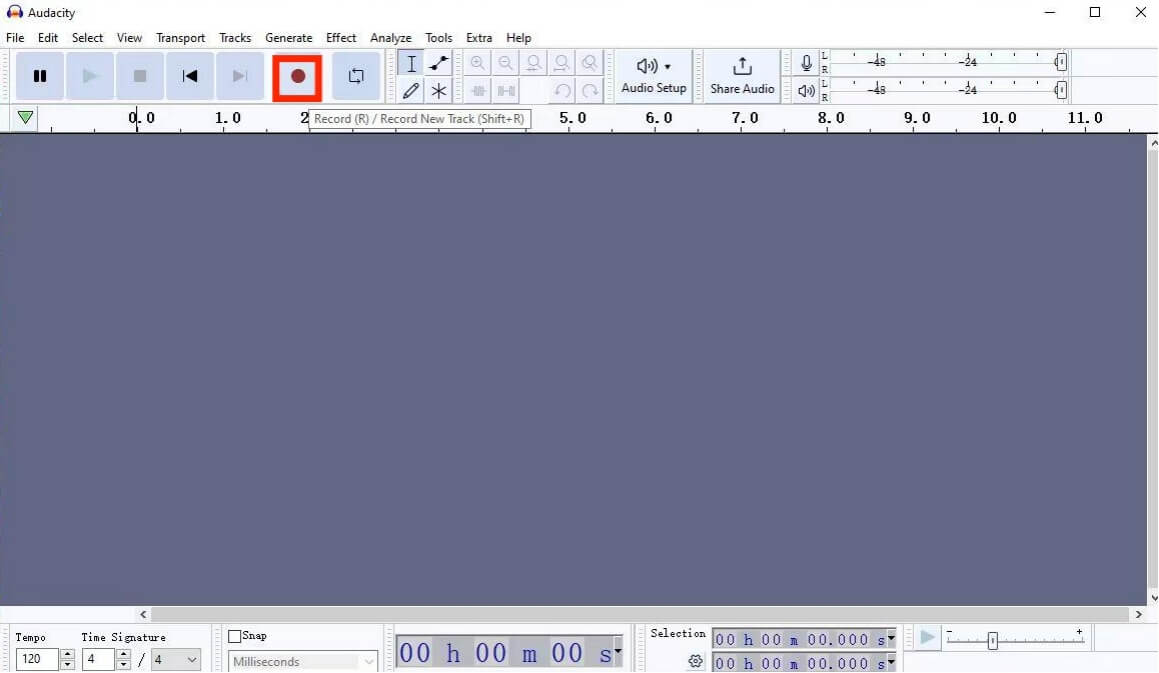
- Clicchi il pulsante di arresto per terminare questa registrazione.

- Clicchi “Esporta audio” dal menu "File".

- Assegna un nome al file e salvalo nella posizione che preferisci. Infine, colpisci "Esportare."
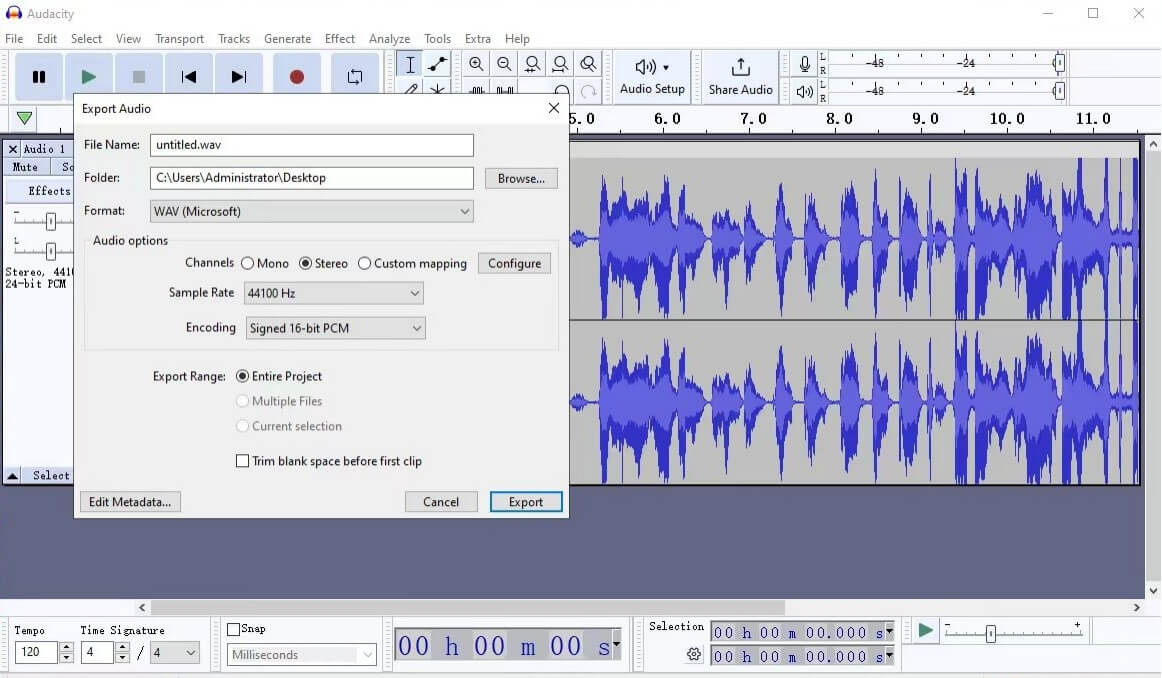
DiReec – Facile e consigliato
Potresti trovare gli strumenti sopra menzionati alquanto difficili da utilizzare. Fortunatamente puoi provare Registratore dello schermo DiReec, che è semplice da usare e altamente raccomandato.
DiReec è un registratore di schermo e audio. Ha la capacità di registrare entrambi suono del sistema e suono del microfono contemporaneamente. Inoltre, i suoi eccezionali vantaggi nella registrazione dell'audio sono riduzione del rumore e miglioramento del suono, che può offrire registrazioni audio di alta qualità.
Ora che conosci le funzionalità e i vantaggi di DiReec, sei pronto per scaricarlo e installarlo. Premi il pulsante Download in basso e segui il tutorial passo passo per scoprire come registrare l'audio Discord senza sforzo.
- Avvia DiReec. Clic "Audio."
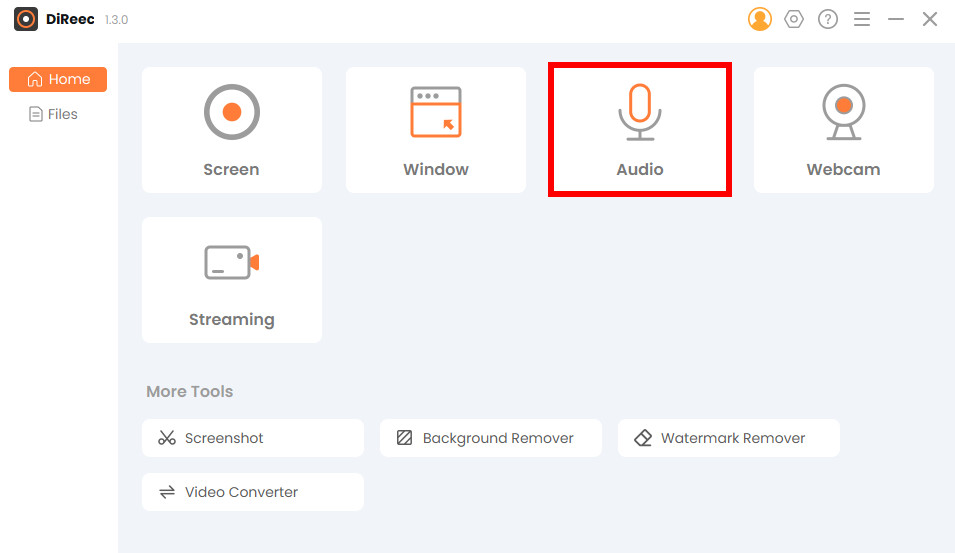
- Scegli i dispositivi dal menu a discesa nella scheda Suono di sistema e microfono. La posizione di salvataggio si trova nell'angolo in basso a sinistra e puoi ripristinarla come preferisci.
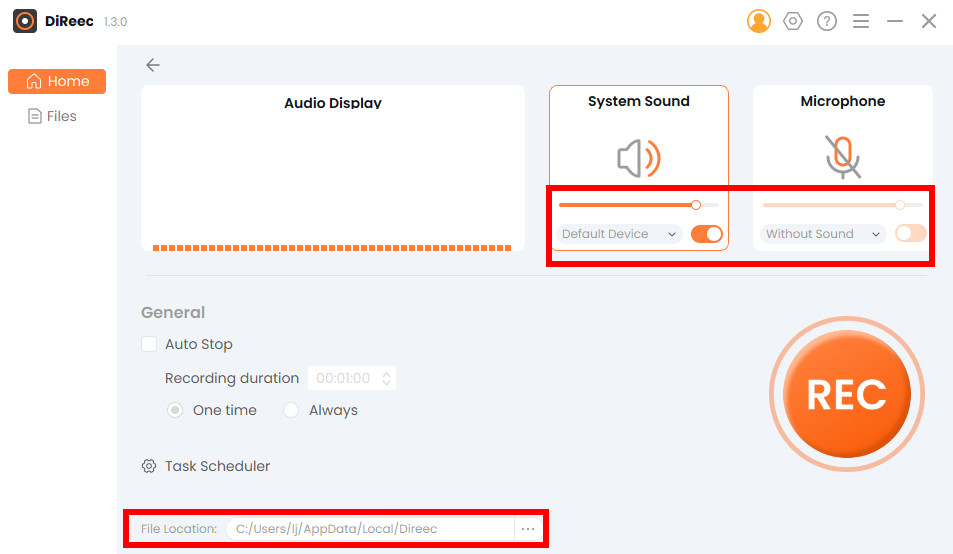
- Fare clic su "REG" per registrare l'audio Discord.
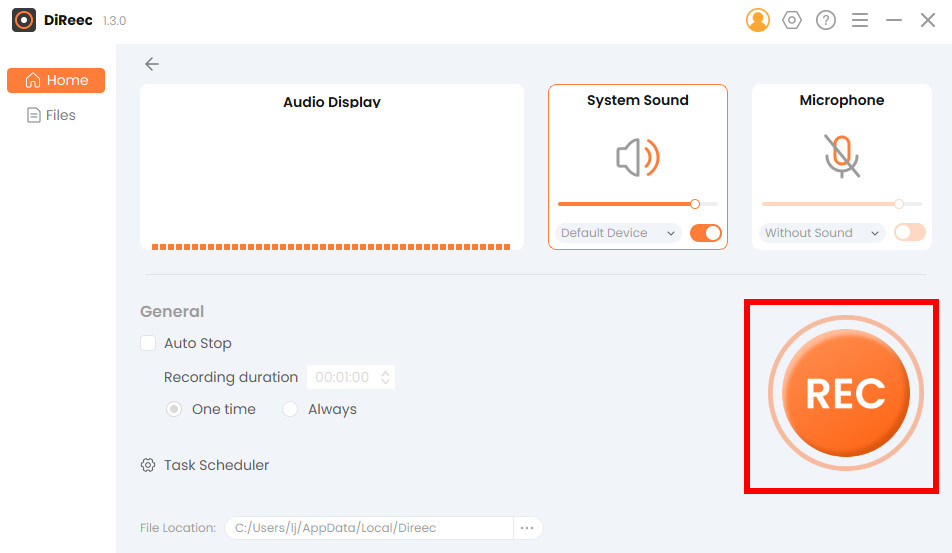
- Una volta che desideri terminare la registrazione, puoi farlo premi il pulsante arancione di arresto nel menu mobile. Successivamente, il file registrato verrà salvato automaticamente sul tuo dispositivo e DiReec passerà alla pagina "File" con lettore integrato e facile modifica disponibile per il tuo utilizzo.
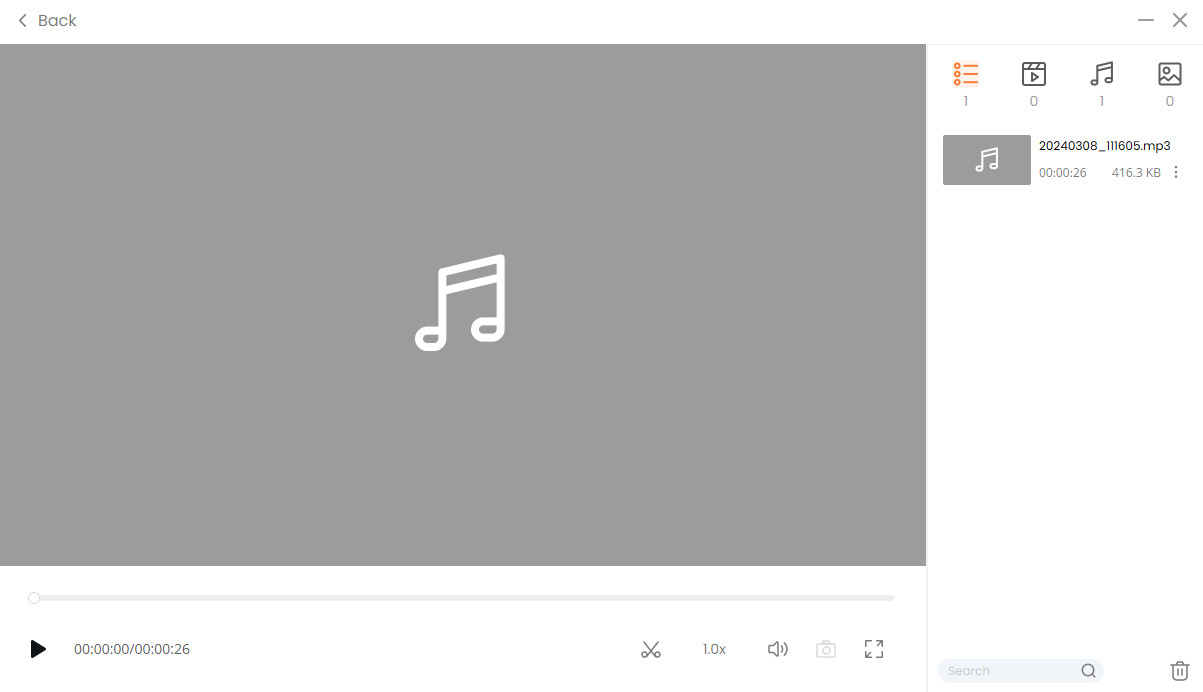
Come registrare audio Discord online
Rispetto al software che ho menzionato sopra, è possibile accedere agli strumenti di registrazione online da qualsiasi dispositivo, eliminando la necessità di installare e aggiornare software su più dispositivi.
Puoi avviare immediatamente la registrazione vocale di Discord senza il fastidio di scaricare e configurare il software. Questa accessibilità immediata e facilità d'uso rendono gli strumenti di registrazione online una scelta comoda e facile da usare.
Registratore vocale online DiReec
Registratore vocale online DiReec è il miglior strumento online gratuito per registrare le chiamate Discord.
Usando DiReec Online Screen Recorder per registrare l'audio, puoi goderti la comodità senza necessità di installazione, risparmiando tempo e spazio.
Ecco il tutorial dettagliato su come registrare l'audio Discord con DiReec Online Voice Recorder.
- Clicchi "Inizia a registrare."
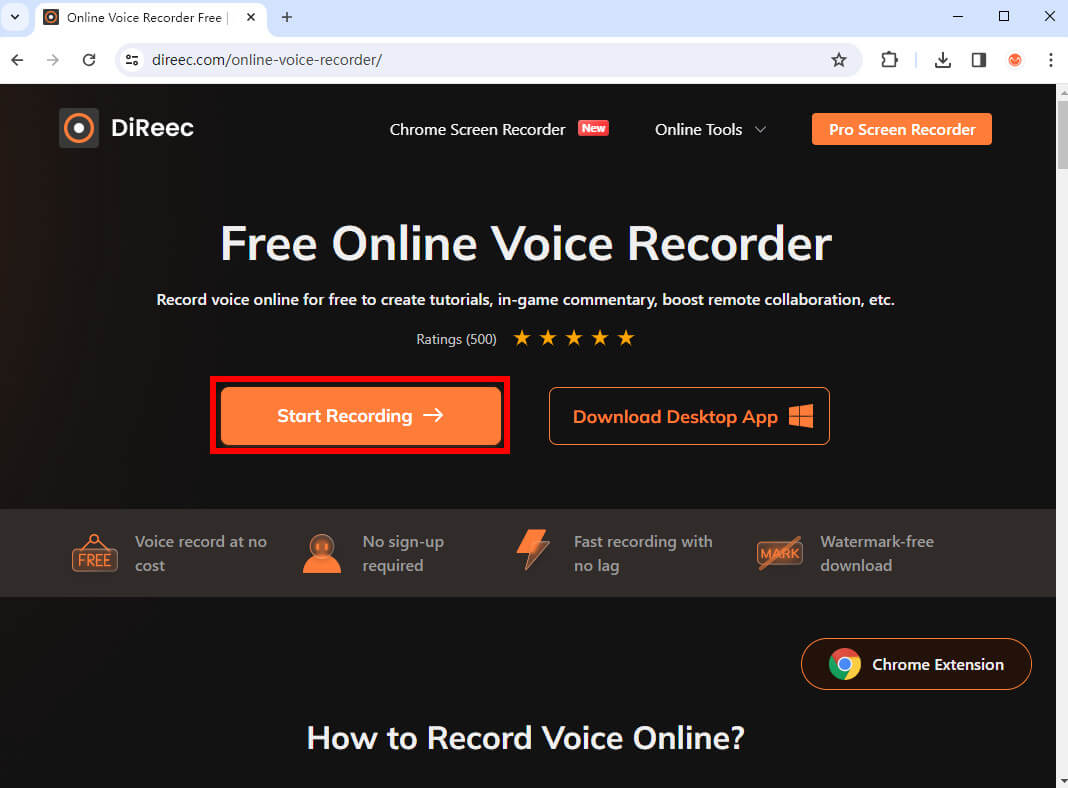
- Spuntare "Microfono" ed “Suono di sistema”, e fare clic su "Inizia a registrare."
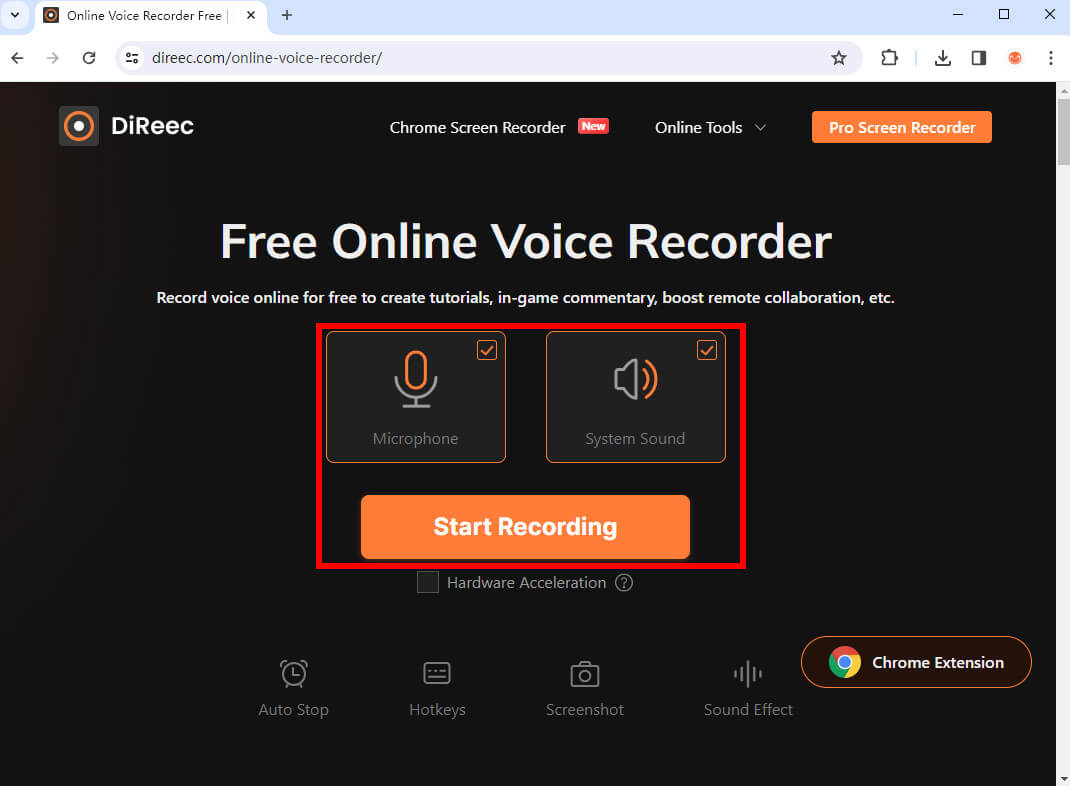
- Clicchi "Fermare" quando vuoi terminare questa registrazione.
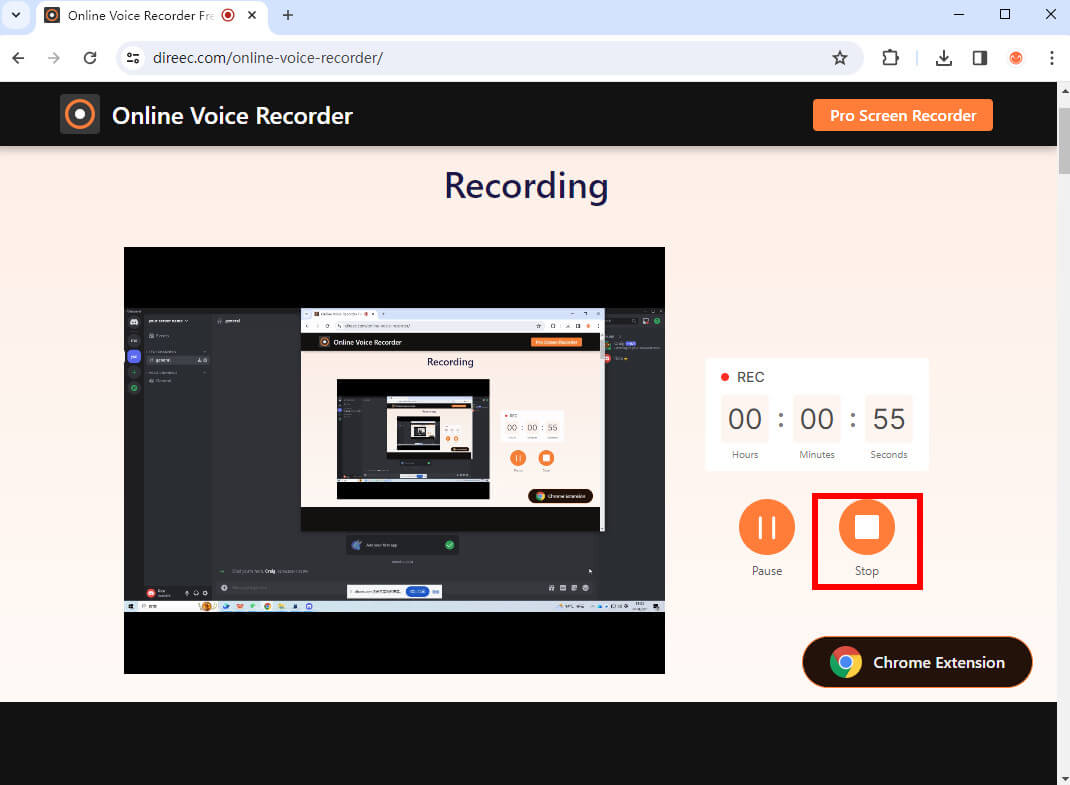
- Clicchi "Scarica" per salvare la registrazione Discord.
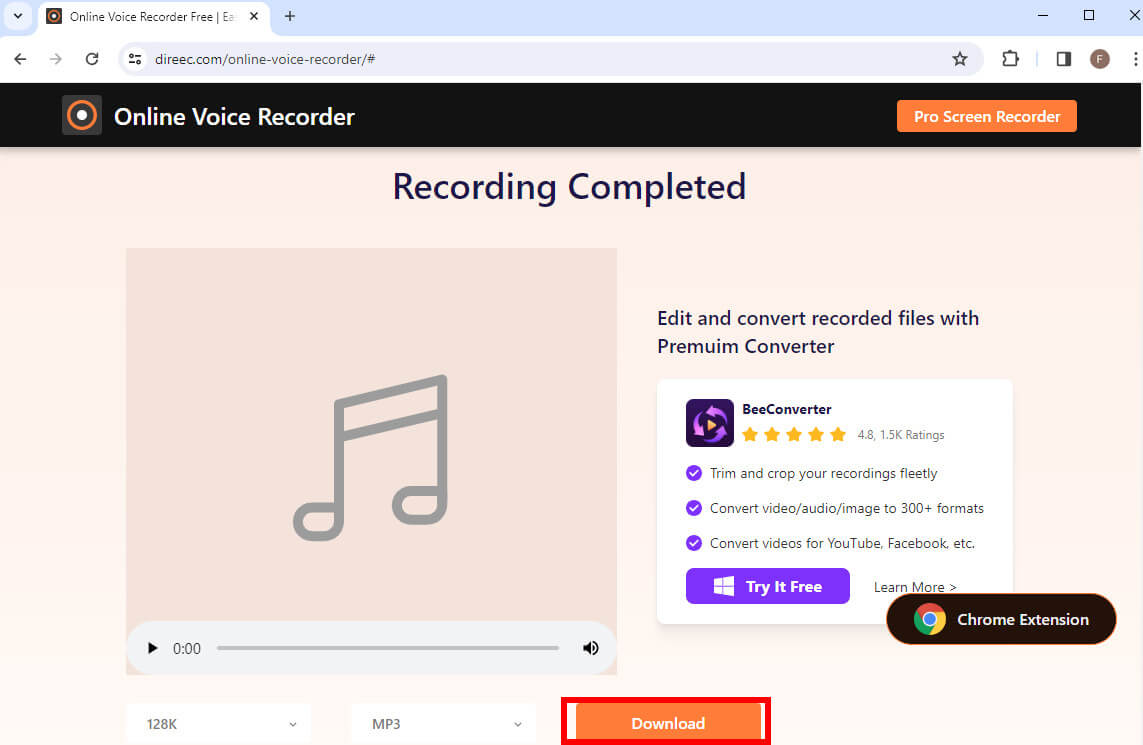
Cattura schermo
Screen Capture è anche uno schermo online gratuito e un registratore audio. Serve come un ottimo strumento per la registrazione audio Discord.
Diamo un'occhiata ai passaggi per registrare l'audio Discord utilizzando questo strumento.
- Vai al suo sito web.
- Scegli "Microfono" e "Suono" e fai clic "Avvio della registrazione."
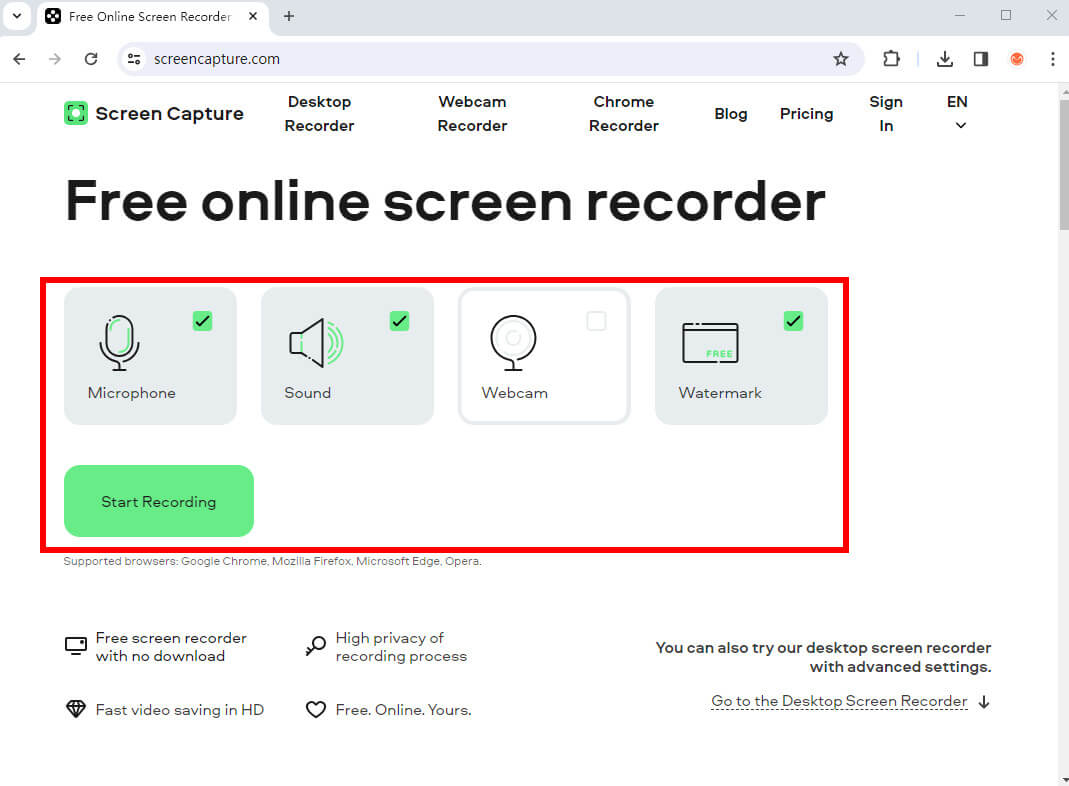
- Clicchi "Interrompi registrazione" quando hai finito di registrare.
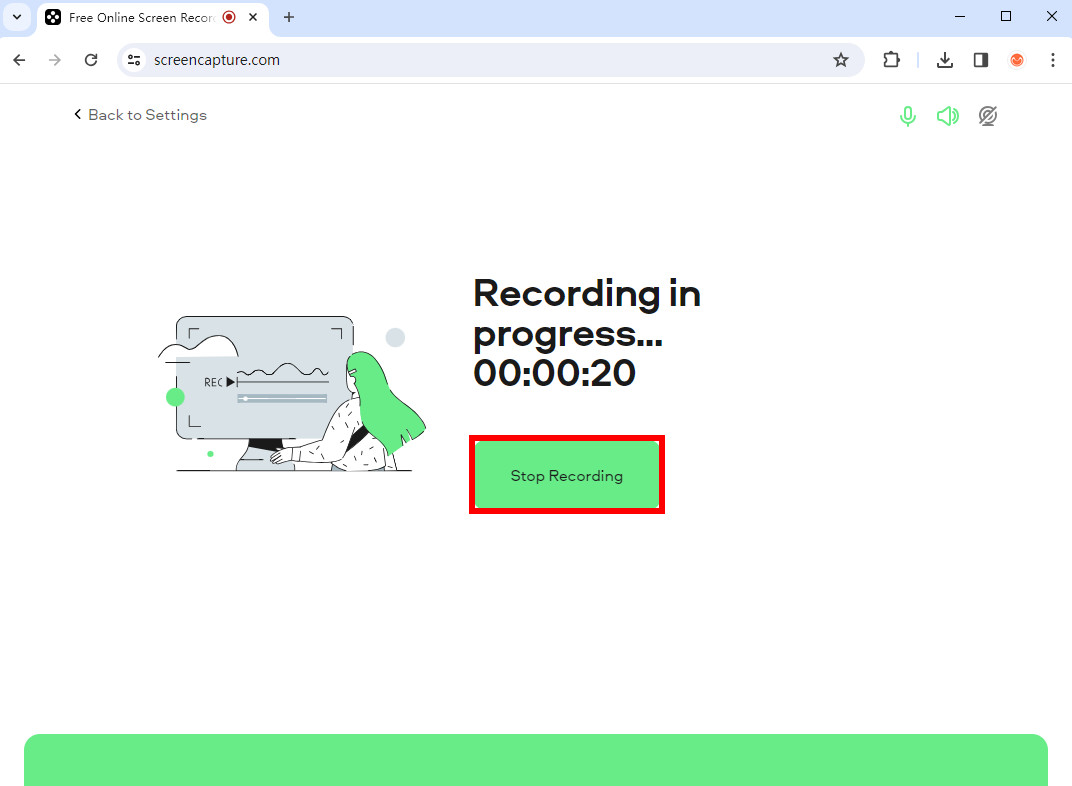
- Clicchi "Scarica" a destra e salvare la registrazione.
Come registrare le chiamate Discord su iPhone
Memo vocali è un'app preinstallata sui dispositivi iOS che può aiutarti a registrare le chiamate Discord senza problemi. Quindi devi solo aprirlo e usarlo.
Premi il pulsante Registra nell'applicazione Memo vocali. L'audio Discord verrà catturato dall'applicazione in background. Torna all'app Memo vocali per interrompere la registrazione.
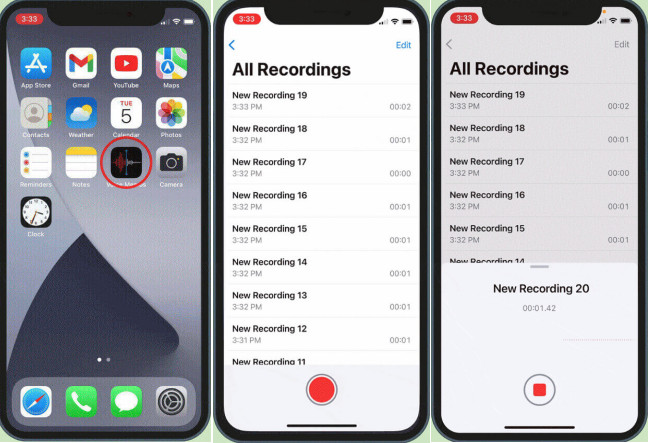
Come registrare le chiamate Discord su Android
In realtà, puoi utilizzare il registratore integrato su Android per registrare le chiamate Discord.
Aprilo, premi il pulsante rosso e inizierà la registrazione. Al termine della chiamata Discord, premi il pulsante di spunta per terminare la registrazione.
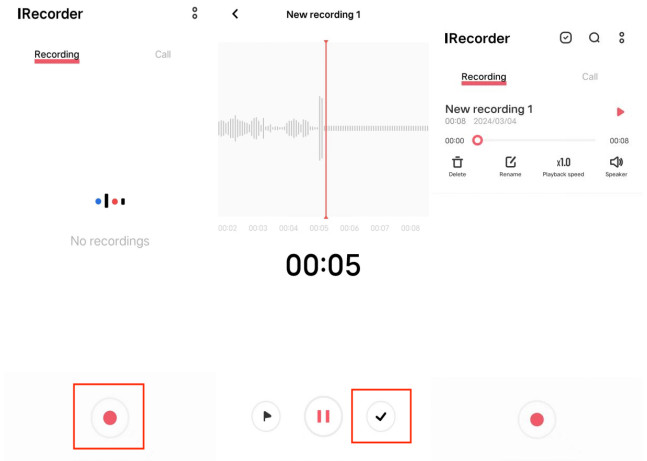
Informazioni sulla registrazione dell'audio Discord per un podcast
Discord è uno strumento fantastico per registrare podcast, soprattutto se hai bisogno di connetterti con ospiti remoti. Si consiglia di utilizzare un dispositivo desktop e Discord per registrare il tuo podcast. Questo ti darà accesso alle funzionalità di registrazione.
Se possibile, configura il tuo server Discord e utilizza il bot Craig per acquisire l'audio direttamente dalla piattaforma. Puoi quindi utilizzare le funzionalità e i comandi del bot per creare file audio multicanale, che possono essere modificati separatamente per produrre contenuti podcast di alta qualità.
Tuttavia, i suoi passaggi complessi potrebbero allontanarti. Quindi puoi registrare podcast senza sforzo utilizzando uno strumento comodo e semplice come Registratore dello schermo DiReec.
Conclusione
In questa guida abbiamo risolto il problema come registrare l'audio Discord fornendo 8 strumenti di registrazione audio, tra cui Craig, OBS, Audacity, DiReec, Registratore vocale online DiReec, Cattura schermo, Memo vocali e Registratore integrato.
Se desideri trovarne uno facile da usare, prova DiReec Screen Recorder per registrare l'audio Discord senza latenza. Avrai un'esperienza distintiva e incomparabile nell'usarlo. Installalo adesso.
Domande frequenti
Puoi registrare una videochiamata Discord?
Sì, puoi registrare una videochiamata su Discord utilizzando strumenti come Registratore dello schermo DiReec per registrazioni audio e schermo di alta qualità. Fornisce inoltre privacy e sicurezza per te.
Come registrare l'audio Discord con Xbox Game Bar?
1. Apri la barra di gioco premendo il tasto Windows + G sulla tastiera per accedere a tutte le opzioni di gioco. 2. Vedrai la sezione Audio sulla sinistra, quindi seleziona la chiamata Discord che desideri registrare. 3. Selezionare il pulsante del microfono per accenderlo durante la registrazione. 4. Fai clic sul pulsante Registra o utilizza il tasto Windows + Alt + R per avviare la registrazione dell'audio Discord. 5. Quando interrompi la registrazione facendo clic sull'icona nell'angolo in alto a destra, il file verrà salvato sul tuo computer.
È sicuro registrare le chiamate Discord?
Sì, è sicuro registrare le chiamate Discord quando si utilizzano software affidabili come OBS, Craig Bot, Audacity o Registratore dello schermo DiReec e aderire ai requisiti legali come ottenere il consenso di tutte le parti coinvolte. Assicurati sempre di utilizzare strumenti di registrazione sicuri e affidabili per salvaguardare i tuoi file audio.
Come posso registrare un flusso Discord?
Ci sono molti modi per registrarlo. Puoi utilizzare registratori Discord come OBS, Craig Bot, Audacity o Registratore dello schermo DiReec .
Discord salva le chiamate?
No, Discord non registra le chiamate. Se vuoi salvare la chiamata, dovrai ricorrere al miglior registratore audio Discord – Registratore dello schermo DiReec . Ti consente di acquisire facilmente audio e video sul tuo computer. Puoi anche tagliare la registrazione, se necessario.


