
Registratore dello schermo DiReec - Registra il tuo schermo con facilità
- ● Supporto 4K, 60 FPSo registrazione dello schermo con una risoluzione ancora più elevata
- ● Registra schermo, webcame Audio contemporaneamente o individualmente
- ● Offerta in tempo reale e post-registrazione capacità di annotazione
- ● Esportare i file registrati in vari formati come MP4, AVI, MP3, ecc.
Come registrare una riunione Zoom [con o senza autorizzazione]
Zoom, chiamato anche Zoom Meetings, è un software proprietario di videotelefonia. Le riunioni virtuali facilitate da piattaforme di web conferencing come Zoom sono diventate una pratica normale nell’era del lavoro ibrido per molte aziende.
È impossibile cogliere tutto durante una riunione; tuttavia non vogliamo perdere dettagli importanti. Questo è il motivo per cui le persone lo vogliono registra riunione Zoom. Registrando la riunione Zoom, puoi rivedere i punti mancati e anche gli assenti hanno qualcosa su cui ripiegare.
Sebbene Zoom offra una funzionalità di registrazione, registrare una riunione Zoom non è poi così semplice, con alcuni requisiti da soddisfare e passaggi da seguire; a volte non ti è nemmeno permesso registrare. Questo è il motivo per cui abbiamo preparato questa guida su come registrare una riunione Zoom.
Contenuti
Come registrare una riunione Zoom con autorizzazione?
Essendo un eccellente software di videotelefonia proprietario, Zoom dispone di funzioni di registrazione complete. Finché sei l'ospite della riunione o disponi dell'autorizzazione dell'ospite, puoi registrare la riunione utilizzando la funzione di registrazione integrata.
Come registrare una riunione Zoom come host?
Se sei l'ospite, come registrare una riunione su Zoom non è un problema per te, perché puoi utilizzare il registratore integrato per svolgere il lavoro senza ostacoli.
Ecco come registrare su schermo una riunione Zoom come host:
- Clicca su Record opzione nel menu in basso per avviare la registrazione con zoom.
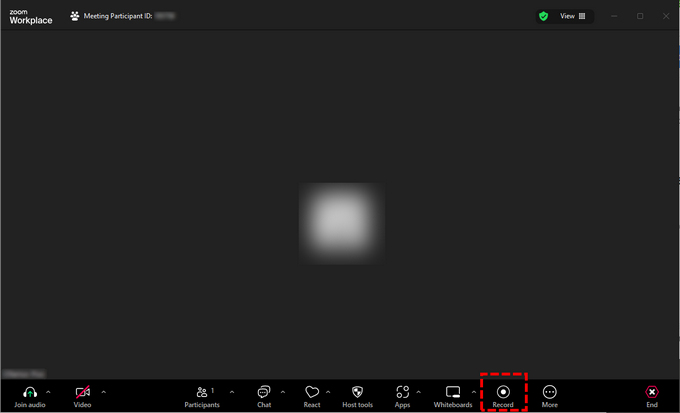
- Per mettere in pausa la registrazione, puoi semplicemente utilizzare il file Icona di pausa. Inoltre, puoi interrompere la registrazione utilizzando il comando Icona di arresto oppure premere altro + R su Windows e Comando + Shift + R su Mac.
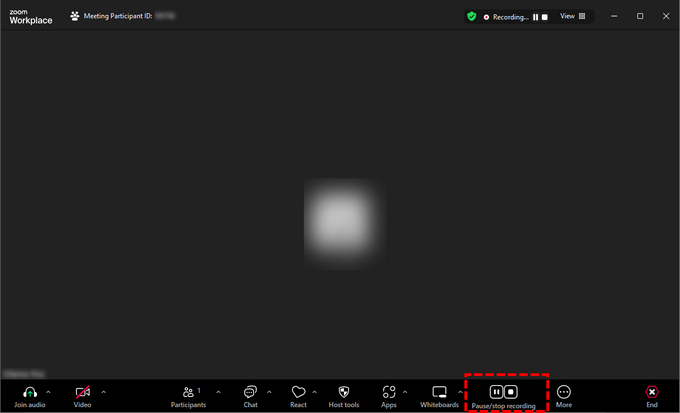
- Una volta interrotta la registrazione, Zoom converte automaticamente le tue registrazioni per rendere accessibili i file. Per gli utenti gratuiti, il tuo record verrà salvato automaticamente in cartella locale, che puoi modificare nelle impostazioni. Se hai un abbonamento Zoom a pagamento, verrà visualizzata un'opzione di registrazione che ti chiederà dove desideri salvare il tuo file: registra localmente o registra sul Cloud.
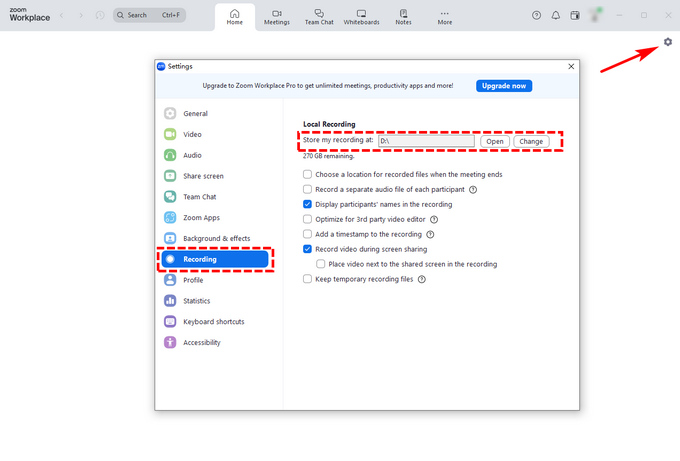
Suggerimenti:
Zoom supporta solo il salvataggio dei file di registrazione in formato MP4. Se hai bisogno di file video in altri formati, hai bisogno di altri software di registrazione, come DiReec.
Come registrare una riunione Zoom come partecipante con autorizzazione?
Come partecipante a una riunione Zoom, non hai la possibilità di registrare direttamente la conferenza web come fa l'ospite. Tuttavia, puoi facilmente inviare una richiesta di registrazione facendo clic sul pulsante Registra, che visualizza un popup che richiede l'autorizzazione all'host. Una volta accettato, registrare la riunione Zoom è un gioco da ragazzi.
Segui questi passaggi di seguito per sapere come chiedere l'autorizzazione e ottenere l'accesso per registrare come partecipante.
- Dopo aver chiesto il permesso all'host. L'host deve fare clic Partecipanti, vai a te e fai clic Più accanto al tuo nome. E fai clic su Consenti registrazione.
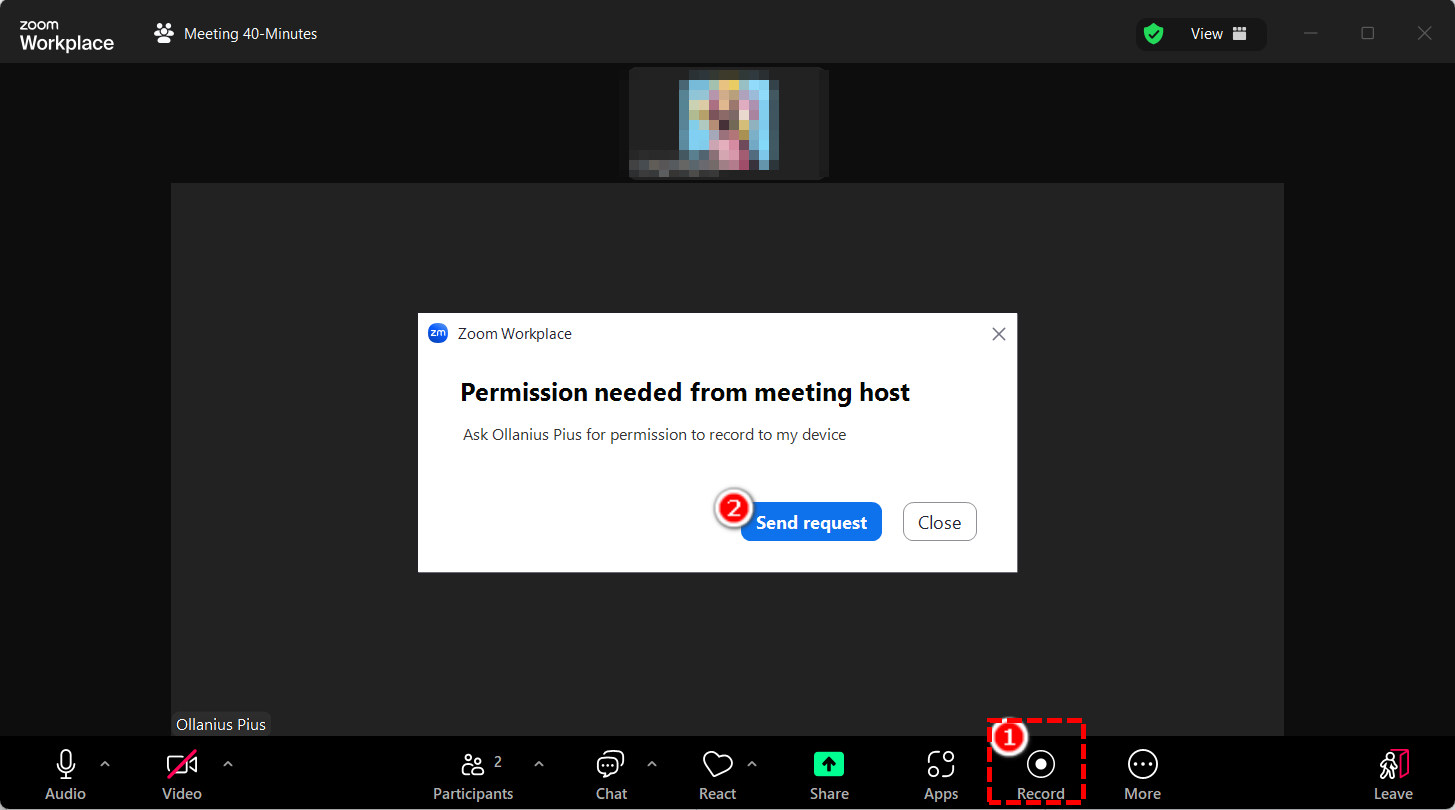
- Una volta ricevuta l'autorizzazione, fai clic su "Registra" per avviare la registrazione della riunione Zoom.
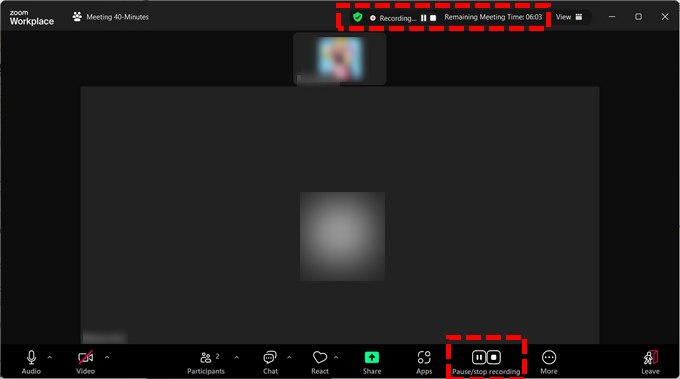
- Il partecipante riceverà una notifica sui privilegi di registrazione. Quando un partecipante sta registrando, il menu del partecipante visualizzerà un'icona di registrazione accanto al nome del partecipante.
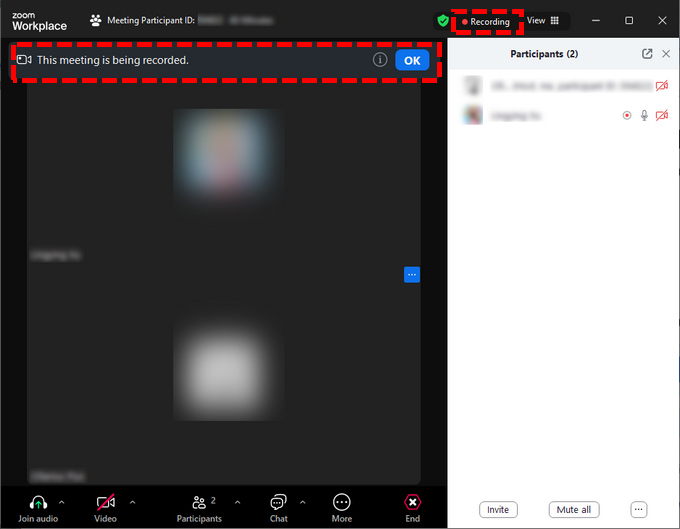
Suggerimenti:
Per gli utenti iOS o Android, è necessario utilizzare la registrazione cloud per registrare sull'app Zoom. Puoi trovarlo in Altro > Registra sul cloud.
Come registrare una riunione Zoom senza autorizzazione?
Sebbene la funzione di registrazione integrata di Zoom sia molto comoda, presenta anche dei limiti. Non è possibile registrare l'oratore attivo; visualizzazione galleria o solo schermo condiviso. Ed è necessario utilizzare la registrazione cloud per registrare sull'app iOS o Android. Se desideri aggirare queste carenze della registrazione integrata, il modo migliore è utilizzare un software aggiuntivo di registrazione dello schermo con zoom del desktop.
Come registrare una riunione su Zoom con il PC?
Se devi registrare una lunga riunione Zoom e vuoi anche assicurarti che l'audio e il filmato registrati siano chiari, uno strumento di registrazione affidabile è molto importante. Registratore dello schermo DiReec è una buona scelta È un registratore di schermo efficiente in grado di registrare lo schermo per lungo tempo senza ritardi. Per la registrazione Zoom, sia che tu debba registrare la schermata e l'audio della riunione o solo l'audio, il nostro strumento può soddisfare le tue esigenze; supporta anche l'esportazione in una varietà di formati video e audio per la tua comodità di condivisione e utilizzo.
Ecco come registrare una riunione Zoom come partecipante con DiReec Screen Recorder.
- Scarica e accedi a DiReec Screen Recorder; clic Finestra modalità e fare clic su "Seleziona finestra" per bloccare il programma Zoom. Successivamente, abilita Suono di sistema e Microfono per registrare l'audio prima di avviare la registrazione.
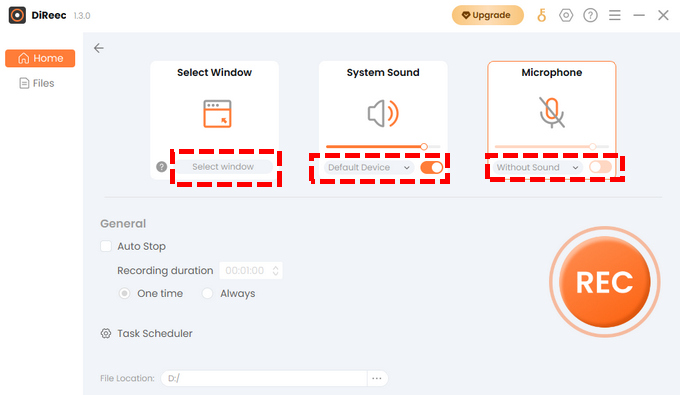
- Fare clic sul pulsante REC all'inizio della riunione. La registrazione inizierà dopo il conto alla rovescia. Durante la registrazione, fare clic sul pulsante corrispondente a pausa or Stop registrare, annotare tramite strumenti di modifica o acquisire uno screenshot, se necessario.
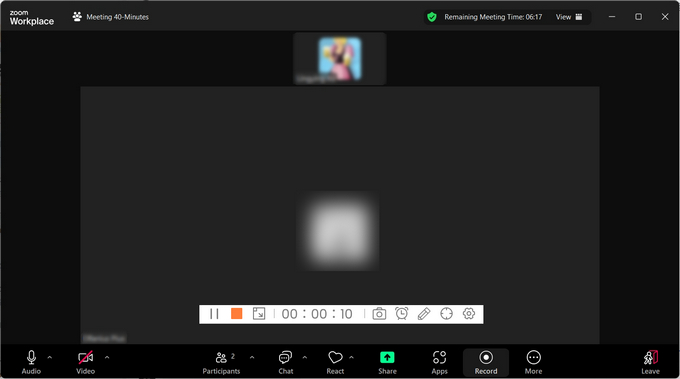
- Fare clic sul pulsante Interrompi per terminare la registrazione al termine della riunione. Il file appena registrato verrà salvato automaticamente e DiReec passerà alla versione Pagina dei file con funzione di anteprima per visualizzare contemporaneamente le riunioni Zoom registrate. Dopo il controllo, hai la possibilità di ritagliare o ritagliare il video premendo l'icona di modifica a forma di forbice in basso.
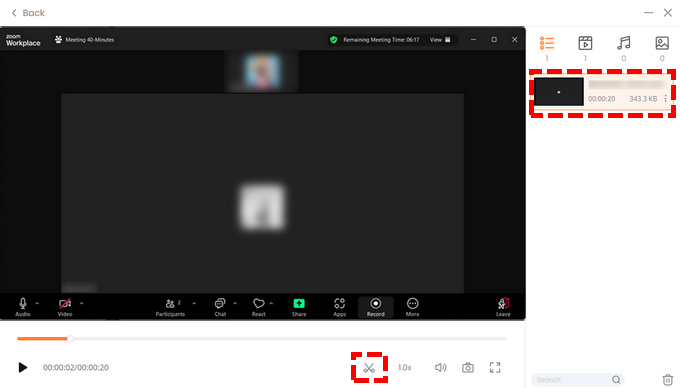
Come registrare una riunione Zoom su Mac?
Per gli uomini d'affari, i notebook Mac sono uno strumento indispensabile per il loro lavoro quotidiano grazie al loro design leggero, facilità d'uso e alta sicurezza. Pertanto, Zoom ha una versione per Mac. Sebbene gran parte del software di registrazione dello schermo sia progettato per il sistema Windows, ci sono ancora molti software eccezionali che supportano il sistema Mac, come Registratore dello schermo DiReec. Supporta sia Windows che macOS e ha quasi la stessa interfaccia.
Oltre a DiReec Screen Recorder, consigliamo anche OBS. OBS è un software professionale per la trasmissione di schermate e lo streaming in grado di soddisfare i tuoi requisiti di registrazione Zoom. Continua a leggere e scopri come registrare una riunione Zoom utilizzando OBS:
- Scarica e apri OBS. Aggiungi l'origine della finestra di visualizzazione per acquisire la finestra della riunione Zoom: Origine > Aggiungi > Cattura finestra.
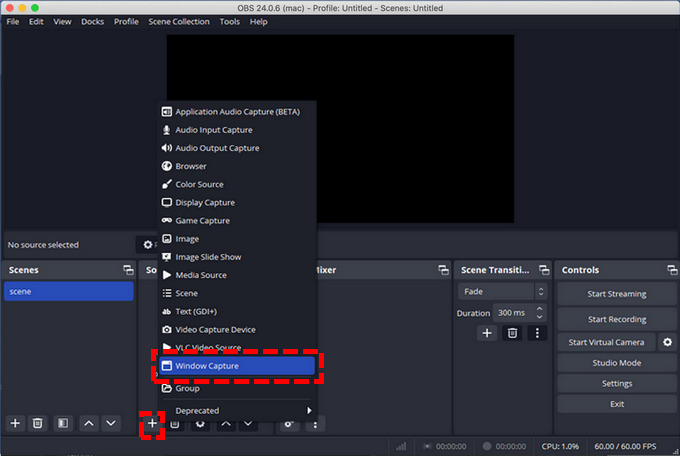
- Clicca su Avviare la registrazione pulsante per avviare la registrazione Zoom. Puoi controllare la durata del record nella parte inferiore della finestra.
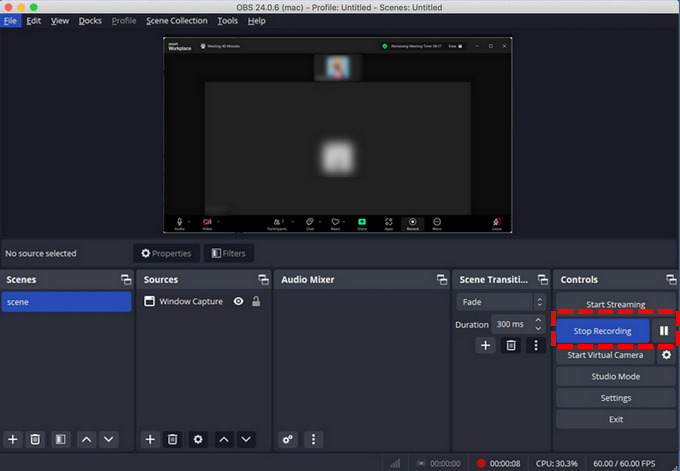
- Premi il pulsante Interrompi registrazione per terminare la registrazione e un suggerimento in basso ti dirà dove è salvato il video registrato.
Conclusione
Lo Zoom meeting è uno strumento molto importante per sempre più aziende; consente alle persone di comunicare e condividere idee senza la necessità di incontri fisici. La riunione Zoom semplifica lo svolgimento di riunioni senza passaggi noiosi. E fornisce anche un registratore integrato per aiutarti a registrare la riunione. Tuttavia, il registratore integrato presenta numerose limitazioni in termini di qualità e formato di registrazione. Se devi registrare una riunione Zoom, il modo migliore è utilizzare uno strumento di registrazione di terze parti come Registratore dello schermo DiReec, che è la scelta migliore. È facile da usare e può registrare un lungo video senza ritardi e puoi usarlo per registrare qualsiasi parte dello schermo. È la risposta migliore su come registrare una riunione Zoom.
Domande frequenti su come registrare una riunione Zoom
Dove salva le registrazioni Zoom?
È possibile visualizzare e impostare la posizione di archiviazione dalle impostazioni di Zoom. Fai clic sull'icona a forma di ingranaggio nell'angolo in alto a destra dell'interfaccia Zoom, seleziona Registrazione, trova Archivia la mia registrazione in e controlla o modifica la posizione di archiviazione.
È consentito registrare una riunione Zoom?
Puoi chiedere il permesso alla persona che ospita la riunione. Se l'ospite è d'accordo e dà l'autorizzazione, puoi registrare una riunione Zoom. Se desideri registrare una riunione Zoom senza il consenso dell'ospite, puoi utilizzare uno strumento di terze parti come Registratore dello schermo DiReec.
Come registrare e salvare una riunione Zoom?
Scarica e installa Registratore dello schermo DiReec sul tuo PC e usalo per registrare riunioni Zoom quando ne hai bisogno. Il video registrato verrà automaticamente archiviato sul tuo PC dopo la registrazione.




