
Grabador de pantalla DiReec - Graba tu pantalla con facilidad
- ● Soporte 4K, 60 FPS, o incluso grabación de pantalla de mayor resolución
- ● Grabar pantalla, cámara weby audio simultáneamente o individualmente
- ● Oferta en tiempo real y post-grabación capacidades de anotación
- ● Exportar archivos grabados a varios formatos como MP4, AVI, MP3, etc.
Cómo grabar una reunión de Zoom [con o sin permiso]
Zoom, también llamado Zoom Meetings, es un software propietario de videotelefonía. Las reuniones virtuales facilitadas por plataformas de conferencias web como Zoom se han convertido en una práctica normal en la era del trabajo híbrido para muchas empresas.
Es imposible captarlo todo durante una reunión; sin embargo, tampoco queremos perdernos detalles importantes. Por eso la gente quiere grabar reunión de Zoom. Al grabar una reunión de Zoom, puede revisar los puntos perdidos y los ausentes también tienen algo a lo que recurrir.
Aunque Zoom proporciona una función de grabación, grabar una reunión de Zoom no es tan fácil, ya que se deben cumplir algunos requisitos y seguir algunos pasos; A veces ni siquiera te permiten grabar. Es por eso que hemos preparado esta guía sobre cómo grabar una reunión de Zoom.
Contenido
¿Cómo grabar una reunión de Zoom con permiso?
Como excelente software propietario de videotelefonía, Zoom tiene funciones de grabación completas. Siempre que sea el anfitrión de la reunión o tenga su permiso, puede grabar la reunión utilizando la función de grabación incorporada.
¿Cómo grabar una reunión de Zoom como anfitrión?
Si eres el anfitrión, cómo grabar una reunión en Zoom no es un problema para ti, porque puedes utilizar la grabadora incorporada para hacer el trabajo sin ningún obstáculo.
A continuación se explica cómo grabar en pantalla una reunión de Zoom como anfitrión:
- Haga clic en el Record opción en el menú inferior para iniciar la grabación con zoom.
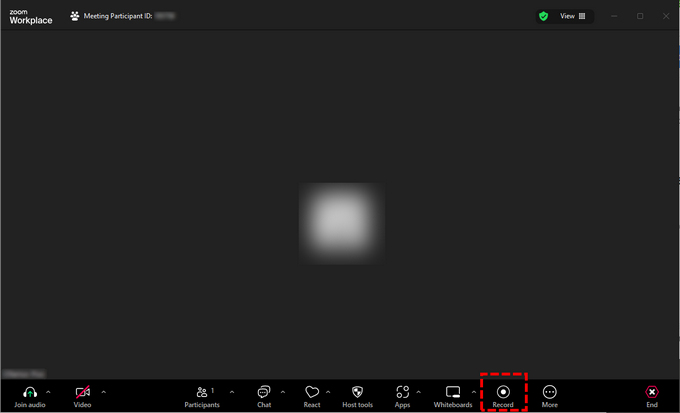
- Para pausar la grabación, simplemente puede usar el Icono de pausa. Además, puede detener la grabación usando el Icono de parada o pulse otro + R en Windows y Comando + Shift + R en mac
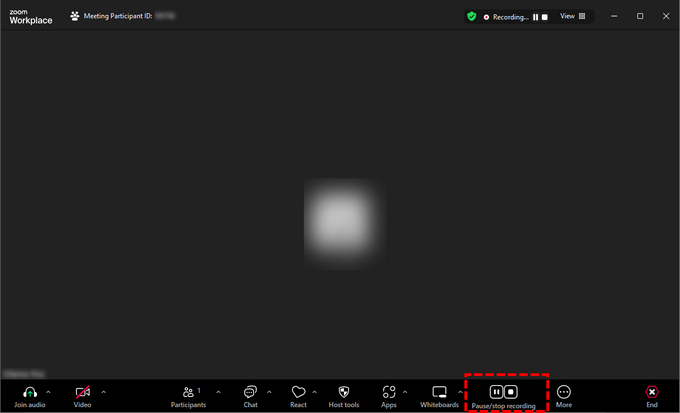
- Una vez que se detiene la grabación, Zoom convierte automáticamente sus grabaciones para que los archivos sean accesibles. Para usuarios gratuitos, su registro se guardará automáticamente en carpeta local, que puedes cambiar en la configuración. Si tiene una suscripción paga de Zoom, aparecerá una opción de grabación que le preguntará dónde desea guardar su archivo: grabar localmente o grabar en la nube.
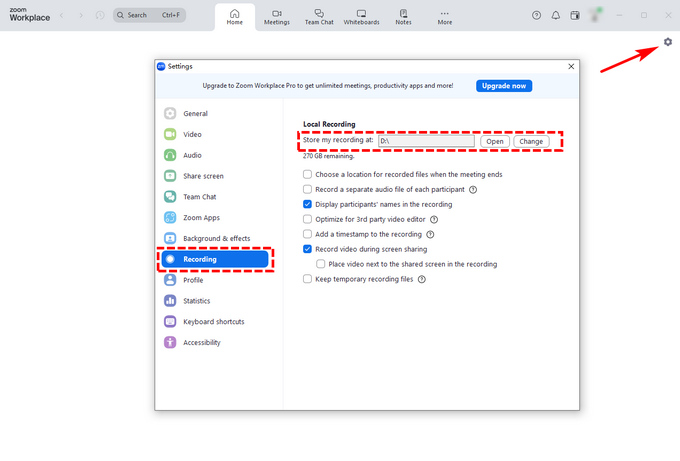
Propina
Zoom solo admite guardar archivos de grabación en formato MP4. Si necesita archivos de vídeo en otros formatos, necesita otro software de grabación, como direec.
¿Cómo grabar una reunión de Zoom como participante con permiso?
Como participante en una reunión de Zoom, no tiene la posibilidad de grabar directamente la conferencia web como lo hace el anfitrión. Sin embargo, puede enviar fácilmente una solicitud de grabación haciendo clic en el botón Grabar, lo que abre una ventana emergente que solicita permiso al anfitrión. Una vez aceptado, grabar la reunión de Zoom es pan comido.
Siga estos pasos a continuación para aprender cómo solicitar permiso y obtener acceso para grabar como participante.
- Después de pedirle permiso al anfitrión. El anfitrión debe hacer clic Participantes, navegue hasta usted y haga clic Más al lado de tu nombre. Y haga clic en Permitir registro.
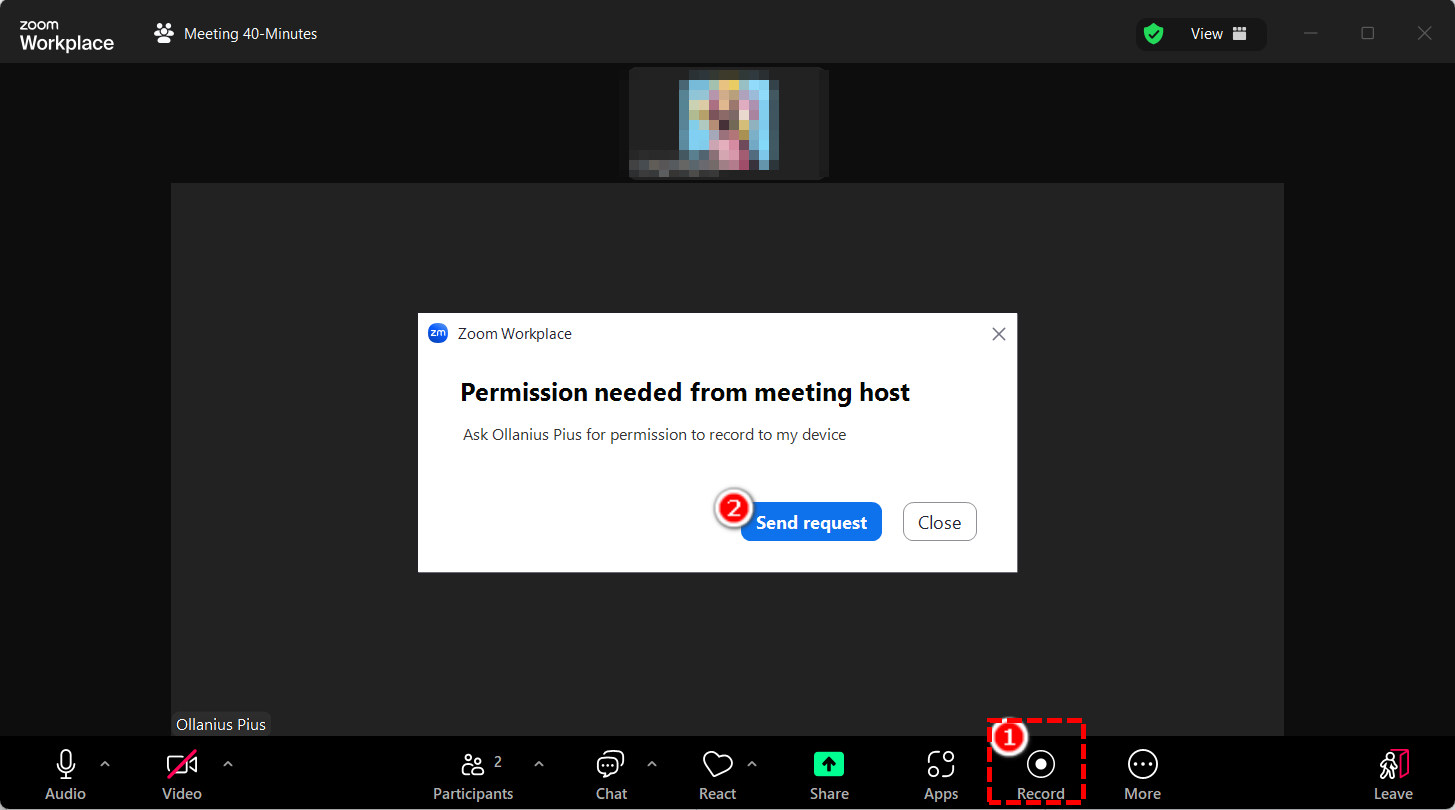
- Una vez que reciba el permiso, haga clic en "Grabar" para comenzar a grabar la reunión de Zoom.
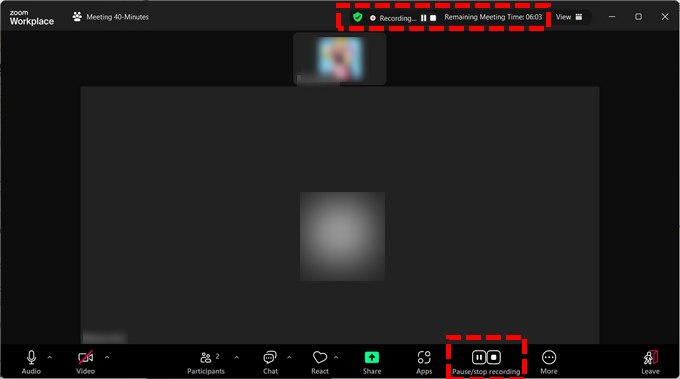
- El participante recibirá una notificación sobre los privilegios de grabación. Cuando un participante está grabando, el menú del participante mostrará un icono de grabación junto al nombre del participante.
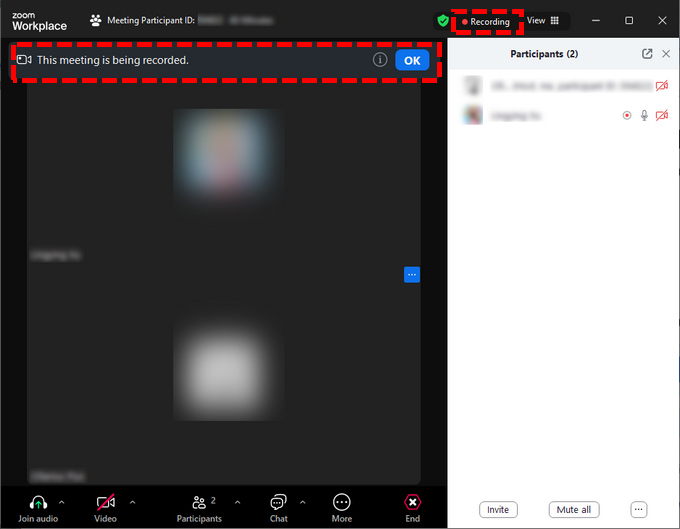
Propina
Para usuarios de iOS o Android, deben utilizar la grabación en la nube para grabar en la aplicación de Zoom. Puedes encontrarlo en Más > Grabar en la nube.
¿Cómo grabar una reunión de Zoom sin permiso?
Aunque la función de grabación incorporada de Zoom es muy conveniente, también tiene sus limitaciones. No puede grabar al hablante activo; vista de galería o pantalla compartida sola. Y debes usar la grabación en la nube para grabar en la aplicación iOS o Android. Si desea evitar estas deficiencias de la grabación integrada, la mejor manera es utilizar un software de grabación de pantalla con zoom de escritorio adicional.
¿Cómo grabar una reunión en Zoom con PC?
Si necesita grabar una reunión larga de Zoom y también desea asegurarse de que el sonido y el metraje grabados sean claros, una herramienta de grabación confiable es muy importante. Grabador de pantalla DiReec es una buena elección. Es un grabador de pantalla eficiente que puede grabar la pantalla durante mucho tiempo sin retrasos. Para la grabación de Zoom, ya sea que necesite grabar la pantalla y el audio de la reunión o solo el audio, nuestra herramienta puede satisfacer sus necesidades; también admite la exportación en una variedad de formatos de video y audio para su conveniencia de compartir y usar.
A continuación se explica cómo grabar una reunión de Zoom como participante con DiReec Screen Recorder.
- Descargue y acceda a DiReec Screen Recorder; hacer clic Ventana modo y haga clic en "Seleccionar ventana" para bloquear el programa Zoom. Después de eso, habilite el sonido del sistema y el micrófono para grabar audio antes de comenzar la grabación.
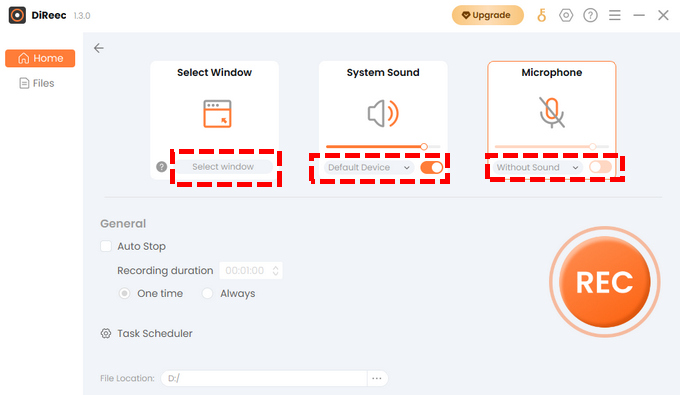
- Haga clic en el botón REC cuando comience la reunión. El registro comenzará después de la cuenta regresiva. Durante la grabación, haga clic en el botón correspondiente para pausa or detener grabar, realizar anotaciones mediante herramientas de edición o tomar una captura de pantalla si es necesario.
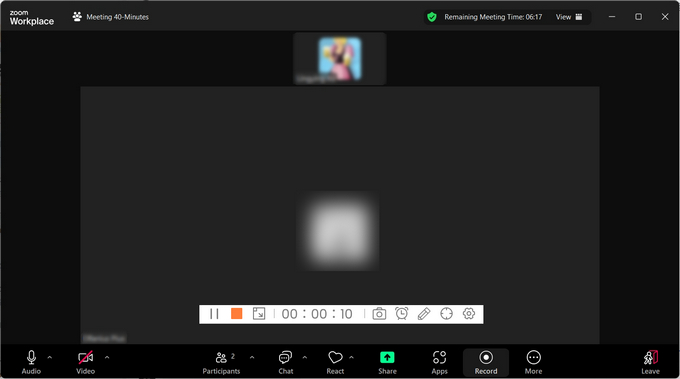
- Haga clic en el botón Detener para finalizar el registro cuando finalice la reunión. El archivo que acaba de grabar se guardará automáticamente y DiReec cambiará al modo Página de archivos con una función de vista previa para ver las reuniones de Zoom grabadas, al mismo tiempo. Después de verificar, tiene la opción de recortar o recortar el video presionando el ícono de edición con forma de tijera a continuación.
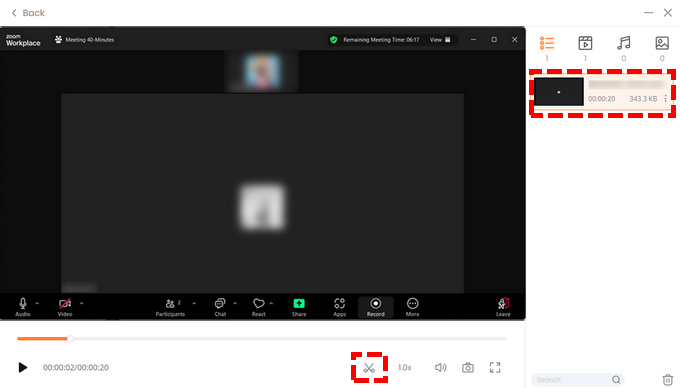
¿Cómo grabar una reunión de Zoom en Mac?
Para los empresarios, las computadoras portátiles Mac son una herramienta indispensable para su trabajo diario debido a su diseño liviano, facilidad de uso y alta seguridad. Por tanto, Zoom tiene una versión para Mac. Aunque una gran parte del software de grabación de pantalla está diseñado para el sistema Windows, todavía hay una gran cantidad de software destacado que es compatible con el sistema Mac, como Grabador de pantalla DiReec. Es compatible con Windows y macOS y tiene casi la misma interfaz.
Además de DiReec Screen Recorder, también recomendamos OBS. OBS es un software profesional de transmisión y transmisión de pantalla que debe cumplir con sus requisitos de grabación de Zoom. Continúe leyendo y conozca cómo grabar una reunión de Zoom usando OBS:
- Descarga y abre OBS. Agregue la fuente de la ventana de visualización para capturar la ventana de la reunión de Zoom: Fuente > Agregar > Captura de ventana.
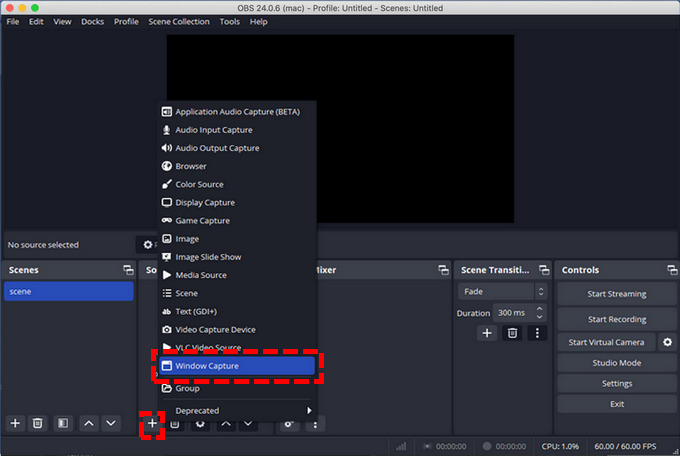
- Haga clic en el Iniciar grabación para comenzar a grabar Zoom. Puede comprobar la duración del registro en la parte inferior de la ventana.
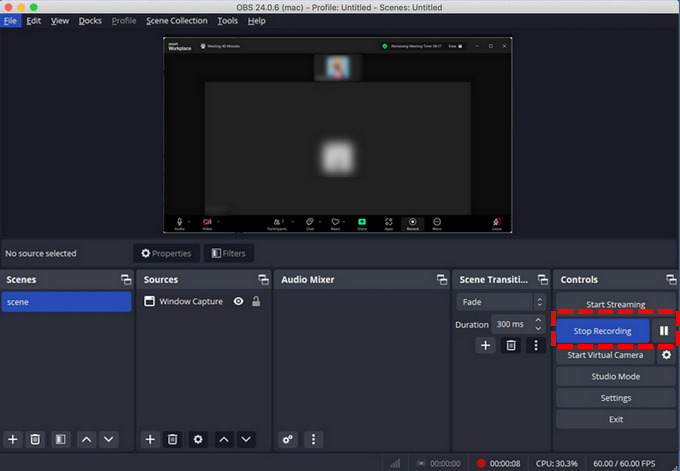
- Presione el botón Detener grabación para finalizar su grabación y una pista en la parte inferior le indicará dónde se guarda el video grabado.
Conclusión
La reunión Zoom es una herramienta muy importante para cada vez más empresas; permite a las personas comunicarse y compartir ideas sin la necesidad de reuniones físicas. La reunión de Zoom facilita la celebración de reuniones sin pasos tediosos. E incluso proporciona una grabadora incorporada para ayudarle a grabar la reunión. Sin embargo, la grabadora incorporada tiene muchas limitaciones en términos de calidad y formato de grabación. Si necesita grabar una reunión de Zoom, la mejor manera es utilizar una herramienta de grabación de terceros como Grabador de pantalla DiReec, Cuál es la mejor opción. Es fácil de usar y puede grabar un video largo sin demoras, y puedes usarlo para grabar cualquier parte de la pantalla. Es la mejor respuesta sobre cómo grabar una reunión de Zoom.
Preguntas frecuentes sobre cómo grabar una reunión de Zoom
¿Dónde guarda Zoom las grabaciones?
Puede ver y configurar la ubicación de almacenamiento desde la configuración de Zoom. Haga clic en el ícono de ajustes en la esquina superior derecha de la interfaz de Zoom, seleccione Grabación, busque Almacenar mi grabación en y verifique o modifique la ubicación de almacenamiento.
¿Se le permite grabar una reunión de Zoom?
Puede solicitar permiso a la persona que organiza la reunión. Si el anfitrión está de acuerdo y da permiso, podrá grabar una reunión de Zoom. Si desea grabar una reunión de Zoom sin el consentimiento del anfitrión, puede utilizar una herramienta de terceros como Grabador de pantalla DiReec.
¿Cómo grabar y guardar una reunión de Zoom?
Descarga e instala Grabador de pantalla DiReec en su PC y úselo para grabar reuniones de Zoom cuando lo necesite. El video que grabe se almacenará automáticamente en su PC después de la grabación.




